Arduino 入门学习9 OpenBlock 可视化开发工具环境搭建
Posted 编程圈子
tags:
篇首语:本文由小常识网(cha138.com)小编为大家整理,主要介绍了Arduino 入门学习9 OpenBlock 可视化开发工具环境搭建相关的知识,希望对你有一定的参考价值。
Arduino 入门学习9 OpenBlock 可视化开发工具
一、简介
有些开源项目将少儿可视化编程环境scratch与Arduino相结合,可以进行积木一样拖拉式编程。常见的有:
1. S4A
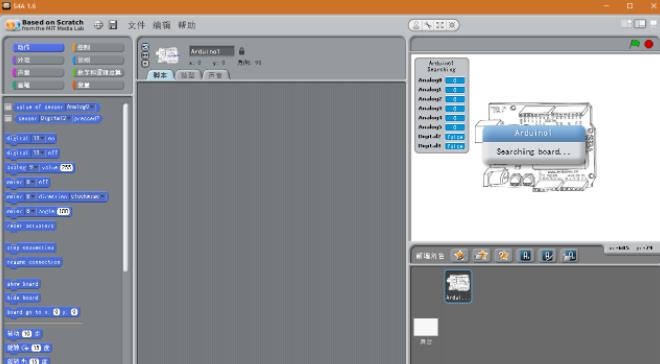
不过其Scratch是基于2.0开发的,界面比较老。
2. ArduinoScratch
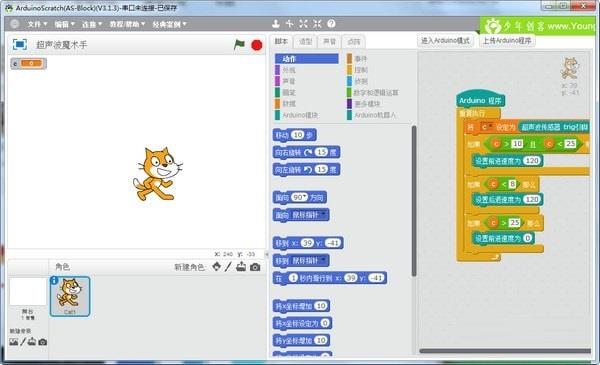
3. OpenBlock
OpenBlock是一款优秀的国产开源免费Scratch+Arduino开发环境,更新迭代速度快,操作容易上手,本文将介绍其入门操作。准备工作有:
- 安装Windows系统的PC机
- 一块Arduino UNO
- 一个LED灯
二、操作步骤
1. 准备 Arduino 开发板
我这里准备了一块Arduino UNO,使用USB线连接到电脑。

(1) 安装 Arduino 开发IDE
下载后双击,按提示进行安装。此教程网上比较多,这里不再缀述。
(2) 从系统-设备管理器找到arduino的端口
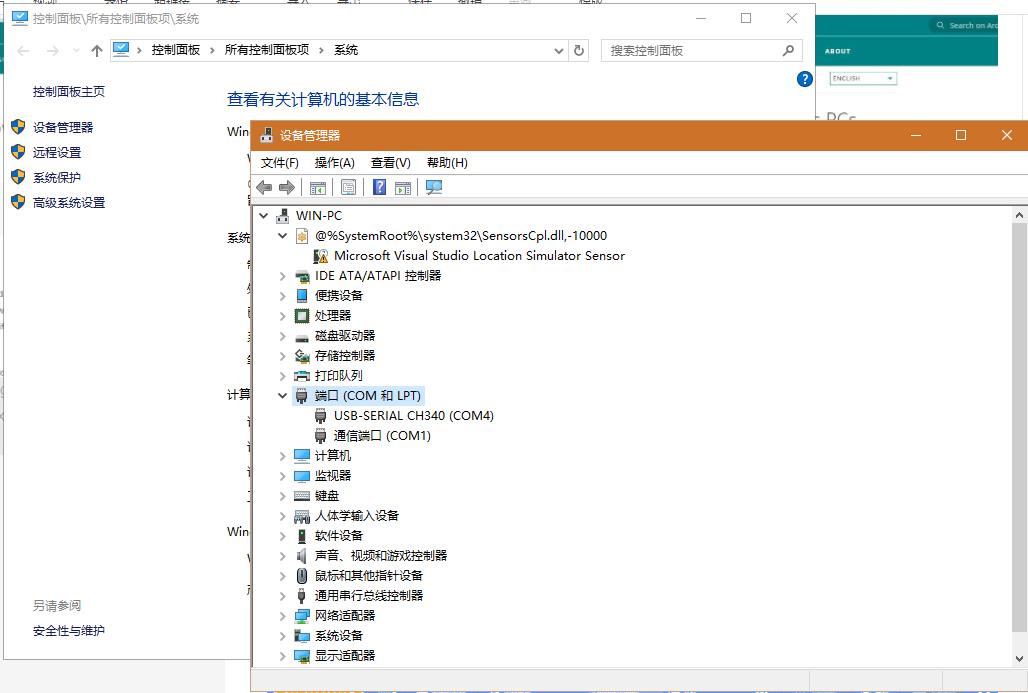
这里端口号是USB-SERIAL CH340(COM4)。
(3) 下面测试Arduino IDE
打开Arduino IDE:
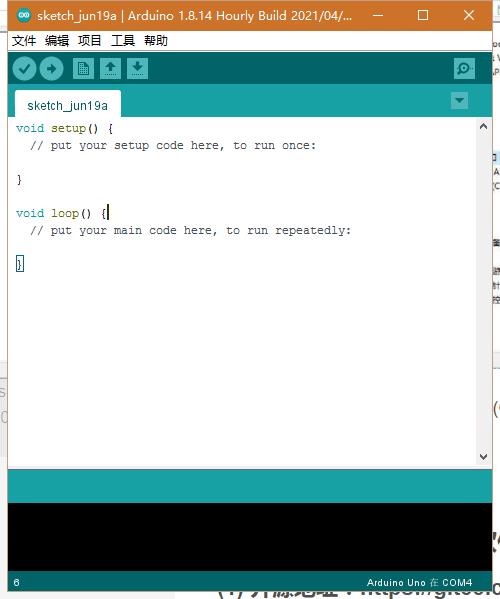
在工具-端口,选择COM4(以上面第2步查到的端口号一致):
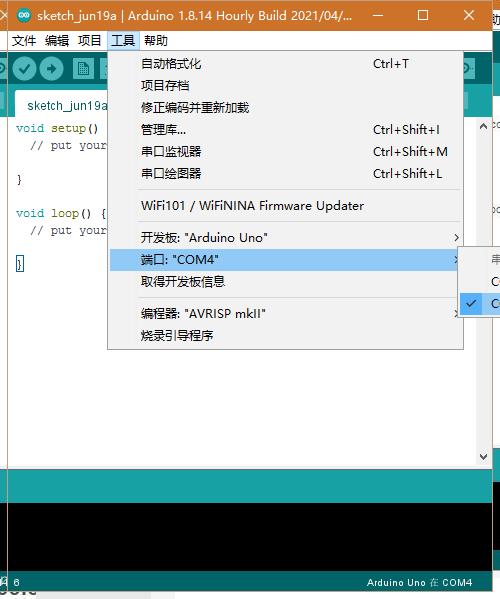
在菜单选择:文件-示例-01.Basics-Blink:
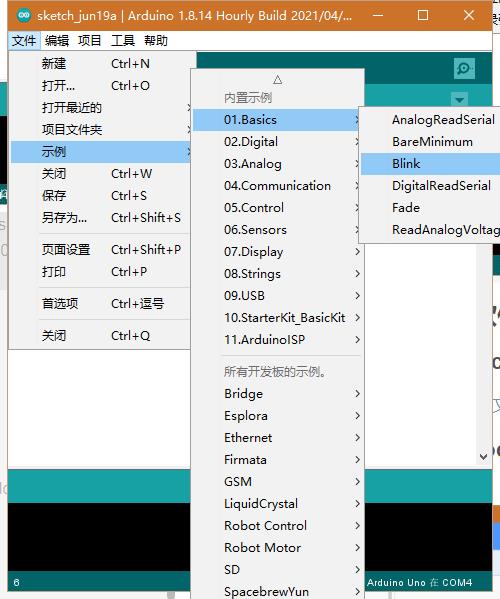
在工具栏点击上传按钮:
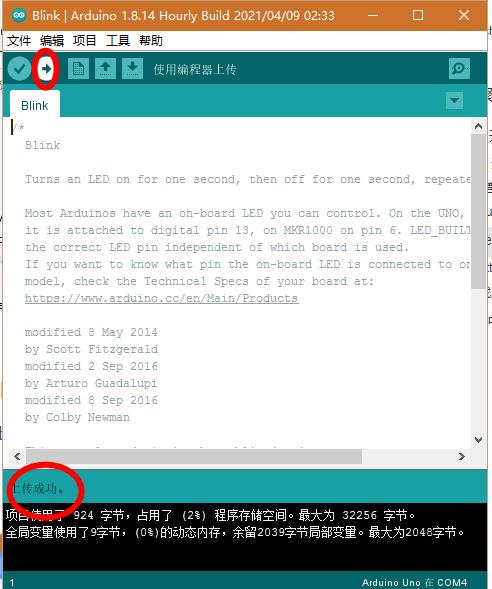
等待下方的上传成功。
观察Arduino电脑板L灯会一闪一闪。
2. 下载安装 OpenBlock软件
(1) 开源地址:https://gitee.com/openblockcc/
本文下载安装其桌面版,到其 中文文档 找到下载地址,下载后双击按提示进行安装。
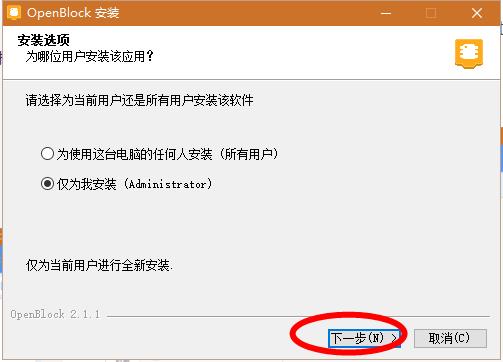
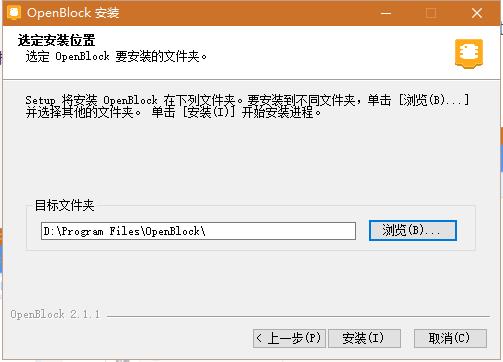
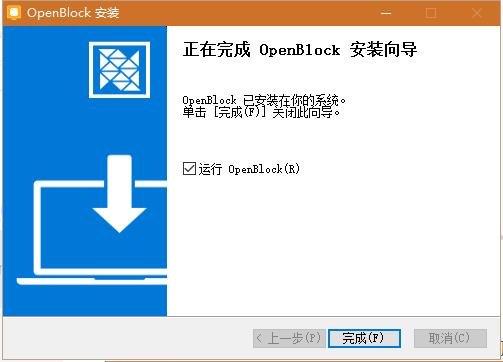
(2) 启动OpenBlock
如果前一步没有钩选 运行OpenBlock,可以从开始菜单启动OpenBlock。
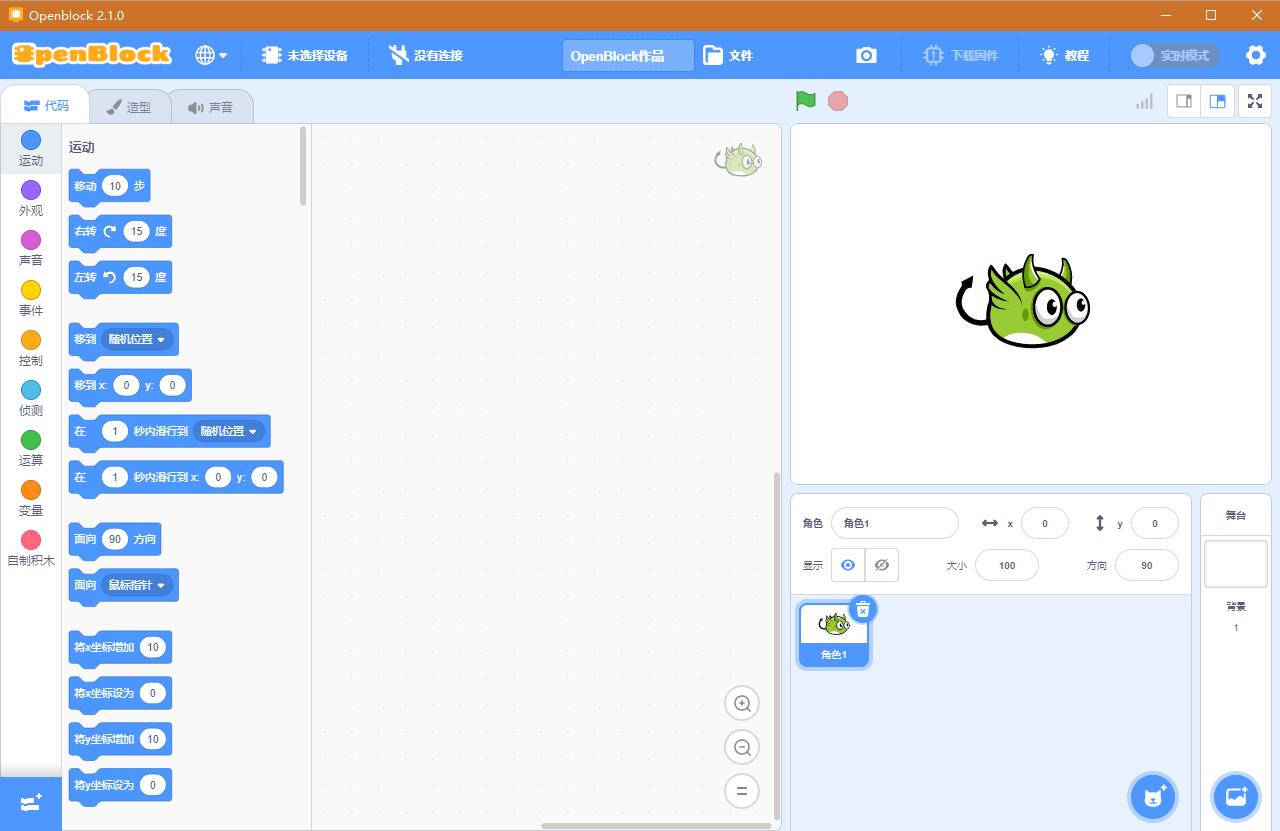
3. 在OpenBlock中连接Arduino
(1) 选择设备
注意这时OpenBlock上方有未选择设备-没有连接的字样,点击未选择设备:
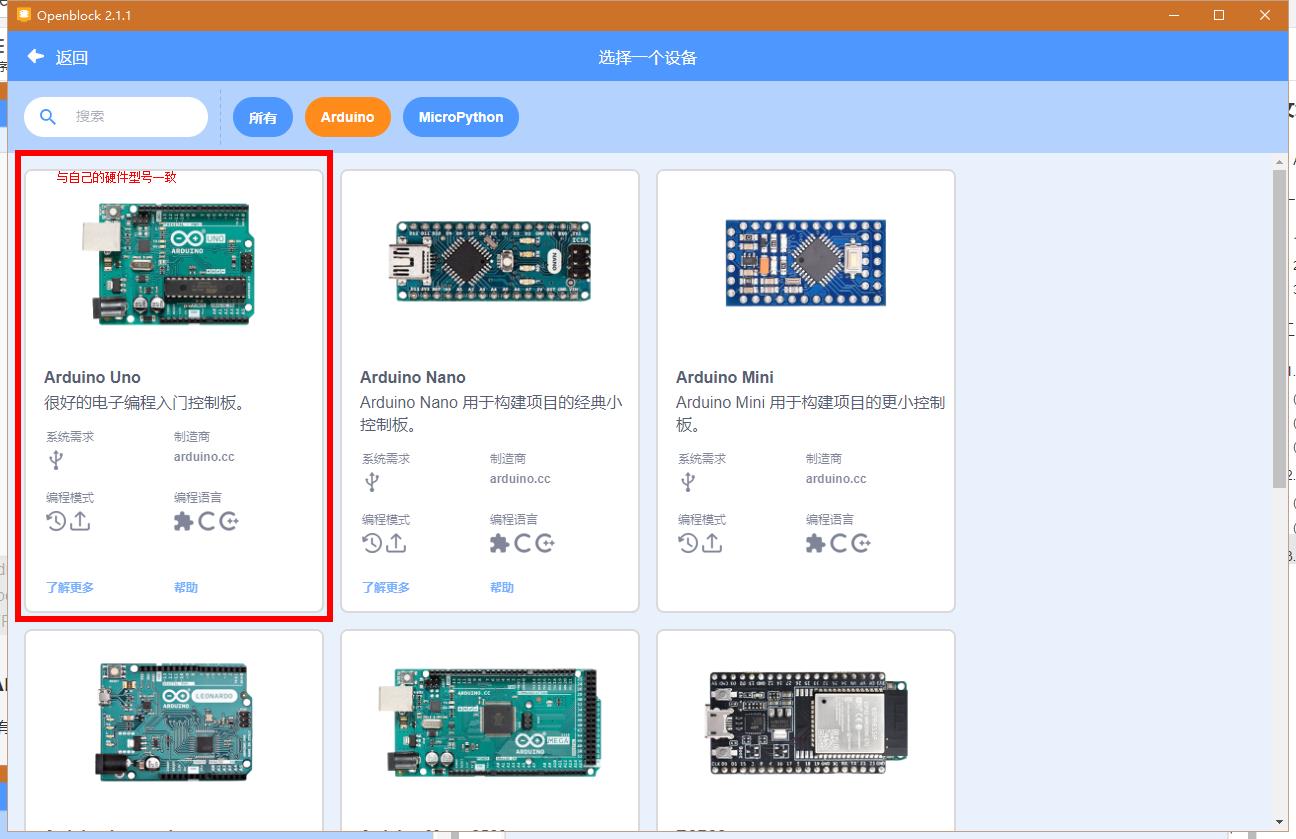
选择Arduino Uno。
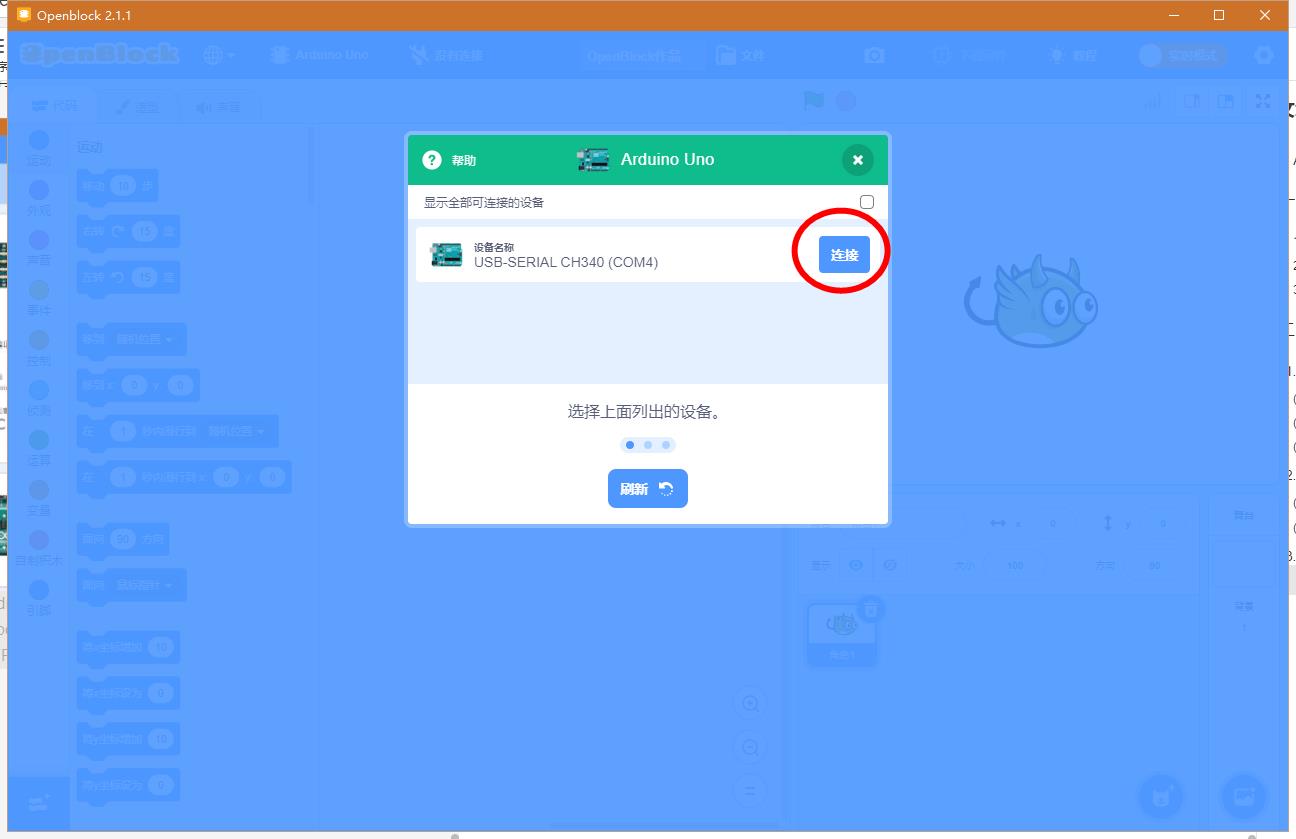
(2) 连接设备
点击连接按钮。
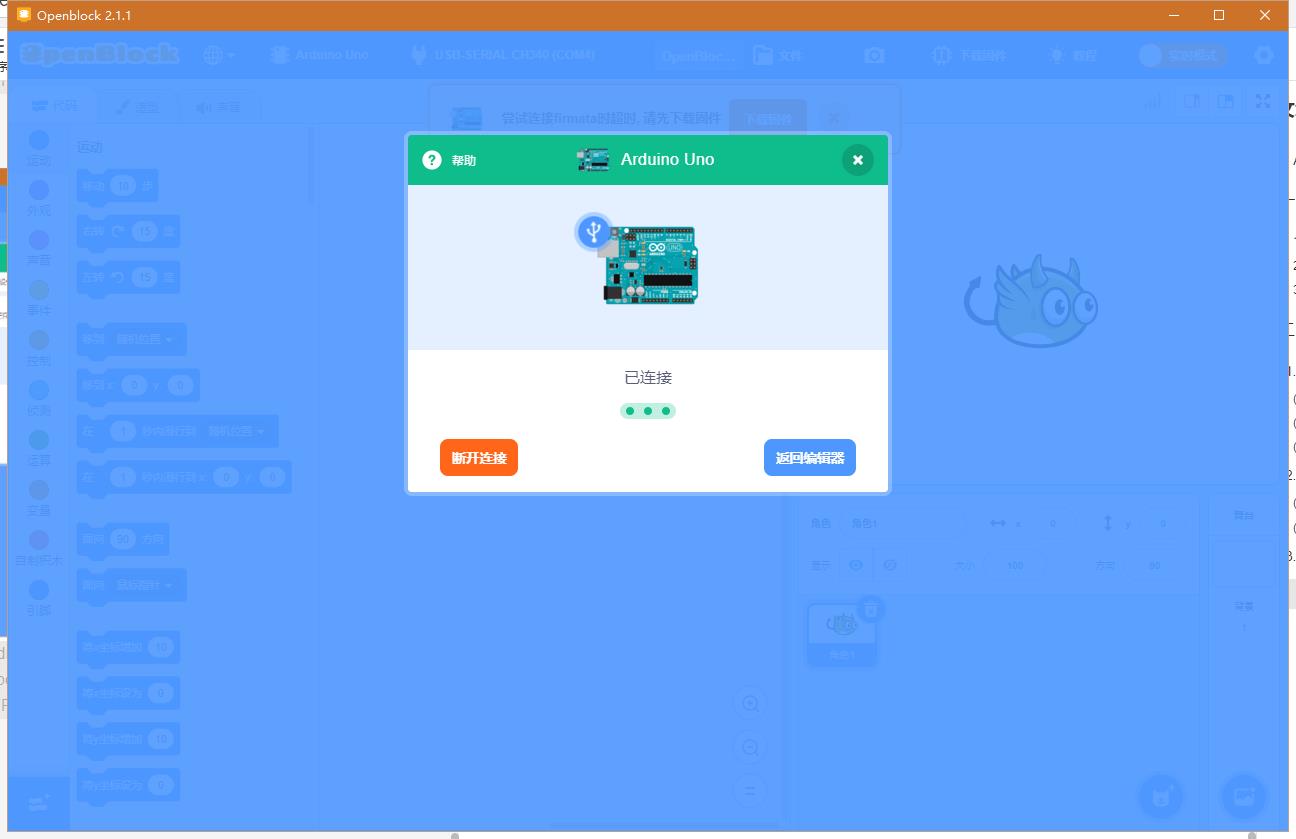
(3) 下载固件
然后点击返回编辑器,点击界面的下载固件按钮:
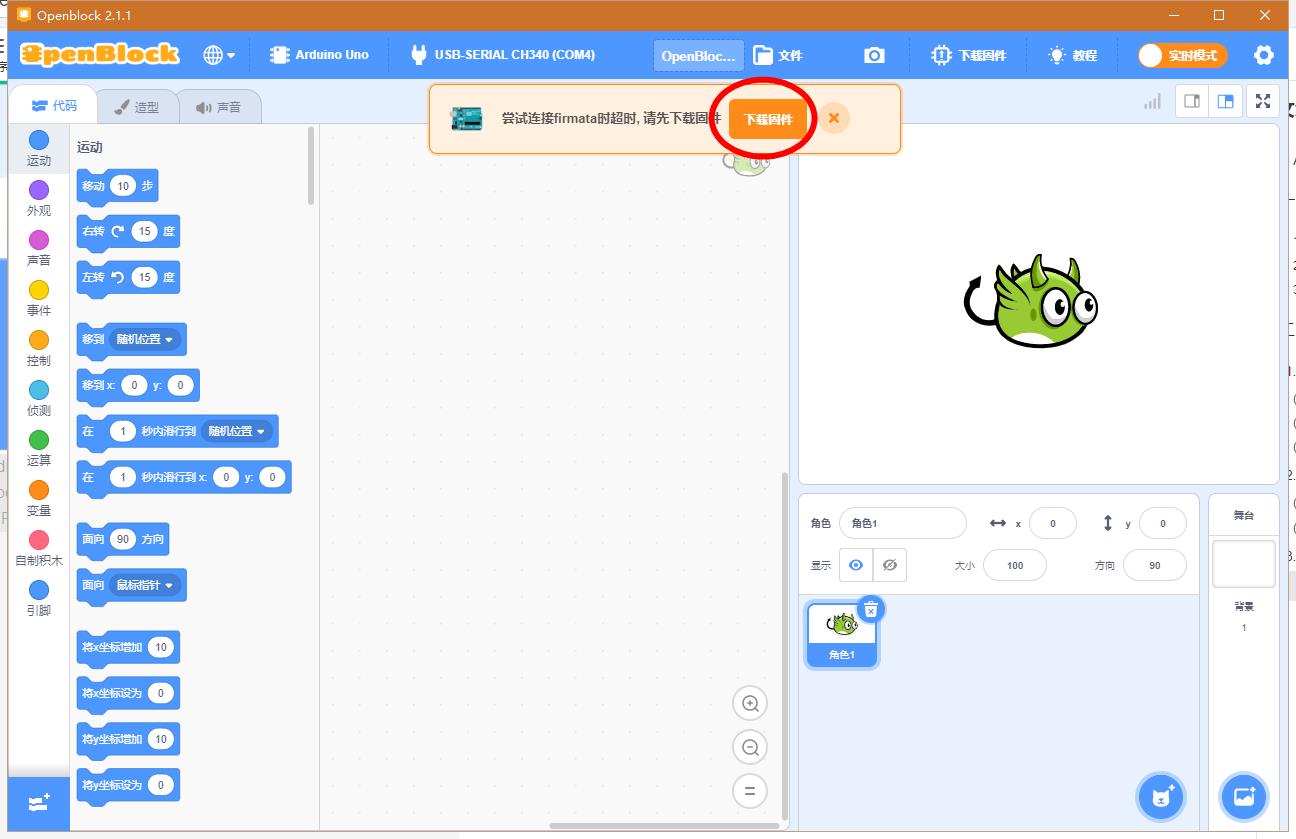
等待界面显示上传成功,点击下方的 “关闭” 按钮。
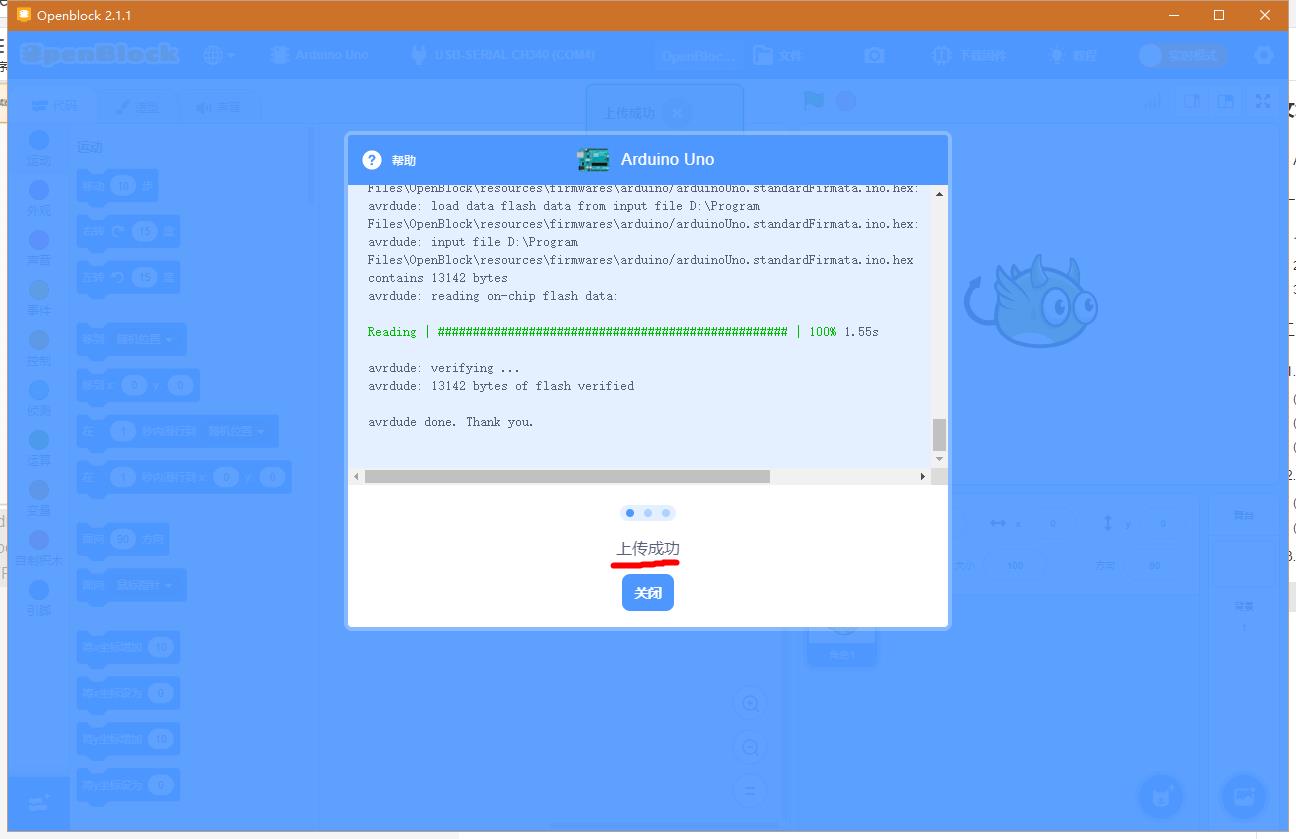
三、 入门程序示例
1. 放一些积木模块
首先选择事件-“当 绿旗 被点击”,把它拖到右侧程序区:
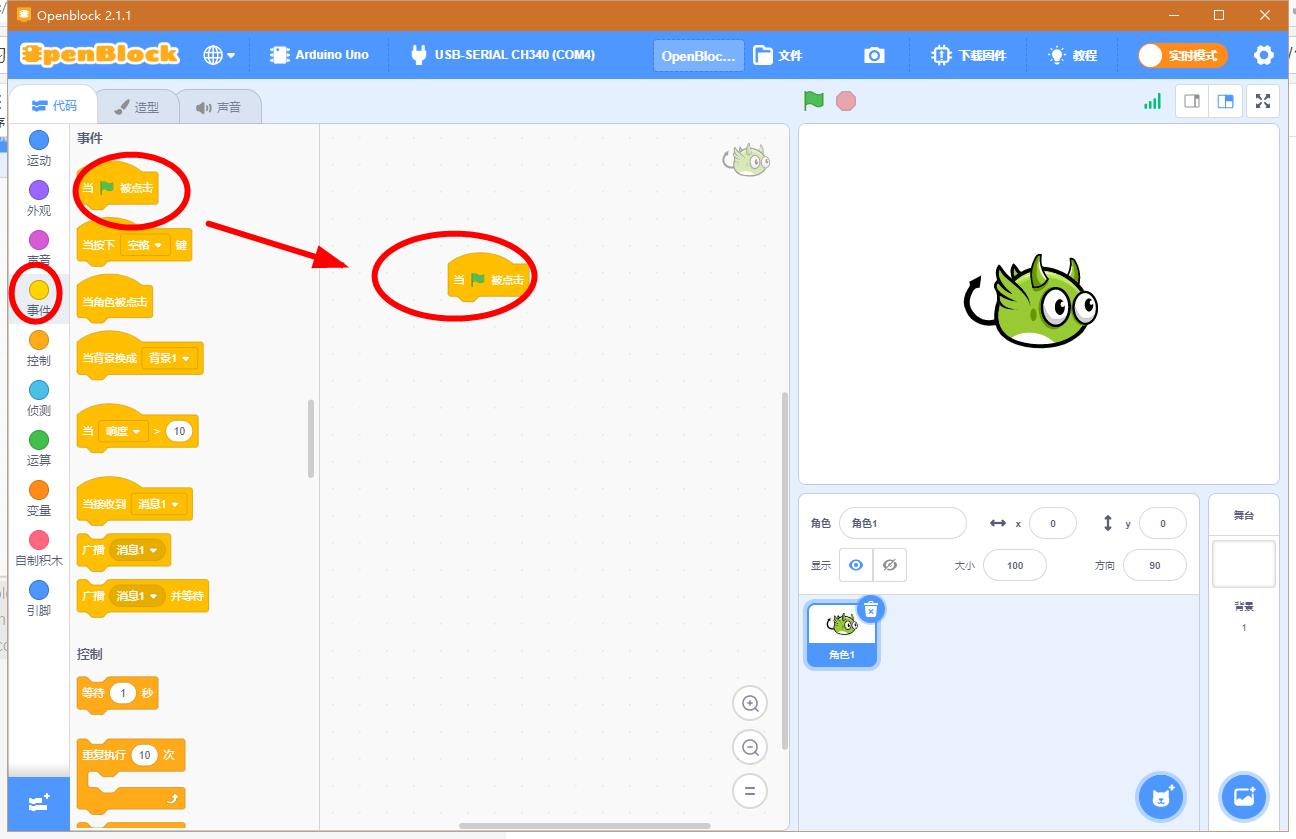
类似操作按下面图标把其它积木块拼在一起:
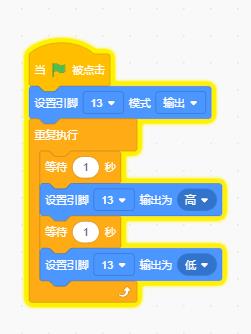
2. 接入LED灯
把LED插到靠近USB一侧插孔的第4、5脚,LED灯的长脚插入标13的孔,短脚插入标GND的孔。

3. 测试运行
点击绿旗运行按钮:
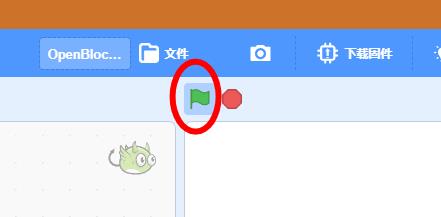
观察LED会闪烁。

四、使用上传模式
注意刚才的界面右上角有个“实时模式”的开关,这时候如果关闭OpenBlock,则LED灯不再闪烁。如果要程序脱离软件仍能运行,则可以使用上传模式:
点击切换为上传模式:
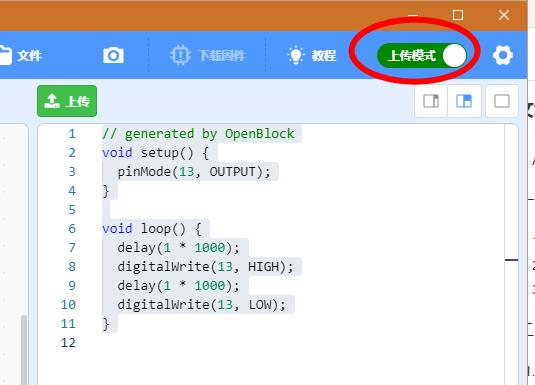
点击中间的上传按钮,等待上传成功:
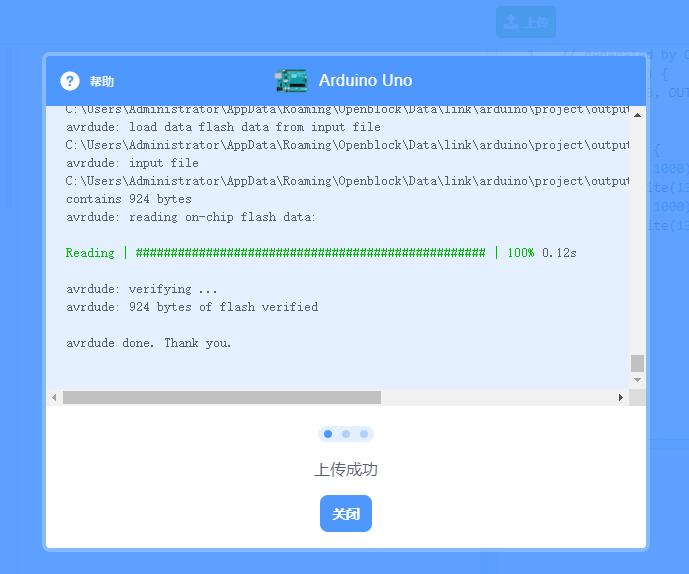
观察这时候LED正常闪烁。关闭OpenBlock软件,LED灯仍然可以正常闪烁。
以上是关于Arduino 入门学习9 OpenBlock 可视化开发工具环境搭建的主要内容,如果未能解决你的问题,请参考以下文章
