Word/WPS 利用邮件合并批量生成文档
Posted 笑虾
tags:
篇首语:本文由小常识网(cha138.com)小编为大家整理,主要介绍了Word/WPS 利用邮件合并批量生成文档相关的知识,希望对你有一定的参考价值。
Word/WPS 利用邮件合并批量生成文档
WPS
准备一个模板文档、一组数据。通过邮件合并功能,将每行数据填入模板文档指定位置,最终将生成一个文档。
1. 先找到功能所有位置
先打开模板文档,再:引用 》 邮件 》(出现新标签)邮件合并
2. 准备用于批量生成的数据
2.1 先在excel表中准备好以下数据
| 姓名 | 职务 | 性别 |
|---|---|---|
| 张三 | 官兵 | 男 |
| 李四 | 镖头 | 男 |
| 王八 | 镖师 | 男 |
| 麻子 | 劫匪 | 男 |
3. 插入数据批量生成文档
3.1 邮件合并 》打开数据库 》找到上面准备好的excel (如果xlsx数据无法正常打开,可以换成xls试试)
如果数据加载成功,则右边的按钮完为可用:

3.2 插入数据占位符(域)
- 光标放在指定位置(比如姓名),点击
插入合并域,打开插入域窗口。 - 切换到
数据库域,在域列表中可以看到:姓名、职务、性别(与excel表格中的表头一一对应) - 选择
姓名字段,点击插入。 - 重复第一步,完成职务、性别的设置 。
3.3 查看效果
- 点击激活
查看合并数据,此时我们可以看到这前插入的占位符已经变成真实数据了。 - 通过后面的
上一条、下一条等导航按钮可以浏览每条数据的效果。
4. 批量生成文档
- 点击
合并到新文档,选全部,也就是上面的4条数据,全都生成在同一个新文档中(多页),自己选择个目录保存一下就好了。
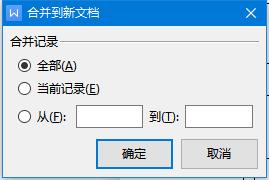
- 如果希望每条数据单独生成文档,就使用
合并到不同新文档设置非常简单,系统也带了帮助视频的链接,就不多废话了。
插入Next 域
上面的方法,因为我们的模板内容,正好一页,所以有4条数据,新文档就有4页。
但有时,我们的模板内容,并不满一页,只有几行,比如工次条我们肯定希望一页中放满N个工资条后,再换下一页。

以工资条为例:
比如我们通过观察判断一页可以放5份,那么模板中就把5个工资条都放好。在插入域时。
第一个使用插入合并域。
后面的三个先插入Next域再插入合并域。
插入完成的域效果如下:
- «姓名»
- «Next Record»«姓名»
- «Next Record»«姓名»
- «Next Record»«姓名»
Word
打开邮箱合并功能
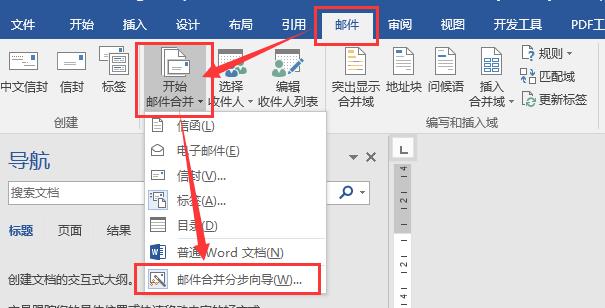
第1步,选择文档类型
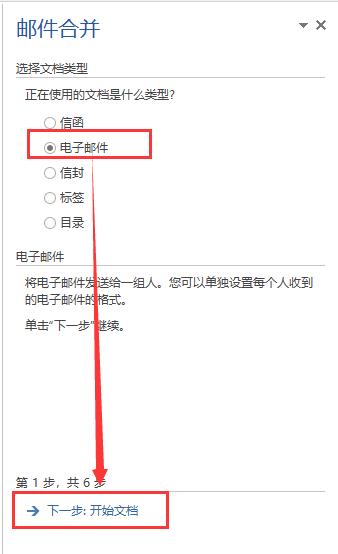
第2步,选择模板文档
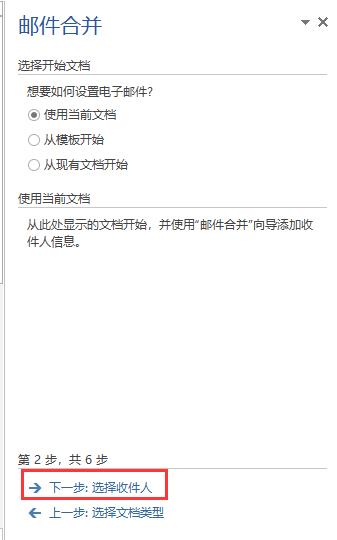
第3步,选择我们准备好的excel表,然后下一步。
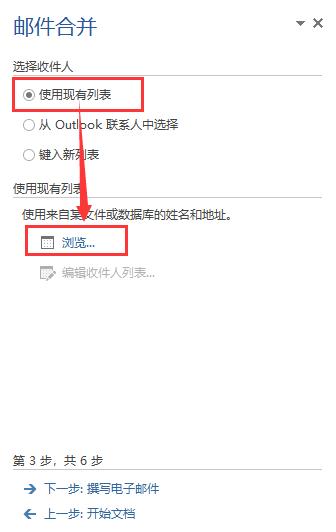
第4步,手动插入字段
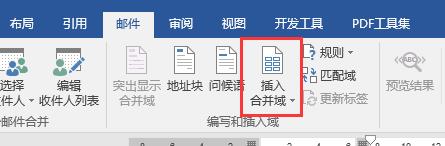
第5步,生成
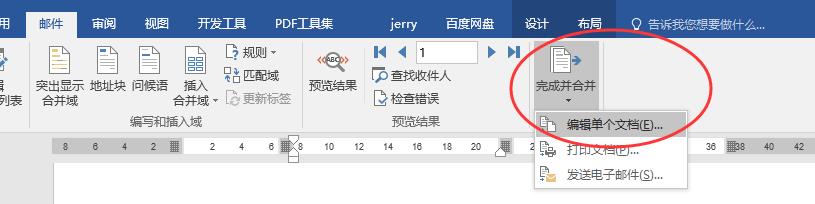
参考资料
以上是关于Word/WPS 利用邮件合并批量生成文档的主要内容,如果未能解决你的问题,请参考以下文章