使用VS Code插件Code Runner一键运行OpenSees
Posted Lzn_nzL
tags:
篇首语:本文由小常识网(cha138.com)小编为大家整理,主要介绍了使用VS Code插件Code Runner一键运行OpenSees相关的知识,希望对你有一定的参考价值。
使用VS Code插件Code Runner一键运行OpenSees
问题描述
在常规的使用Opensees时,我们需要每次编辑好.tcl文件,然后打开OpenSees.exe,并在其中输入”opensees xxx.tcl“。但是每次都需要保存文件,输入命令,感觉非常麻烦。于是笔者找到一种在VS Code中编辑.tcl文件,并且配合VS Code的插件Code Runner实现一键运行Opensees的方法。
实现方法
1. 下载Opensees并添加至系统环境变量
Opensees是开源软件,并且体量很小,大家可在官网下载Opensees。并将Opensees.exe所在的文件夹添加至系统的环境变量。
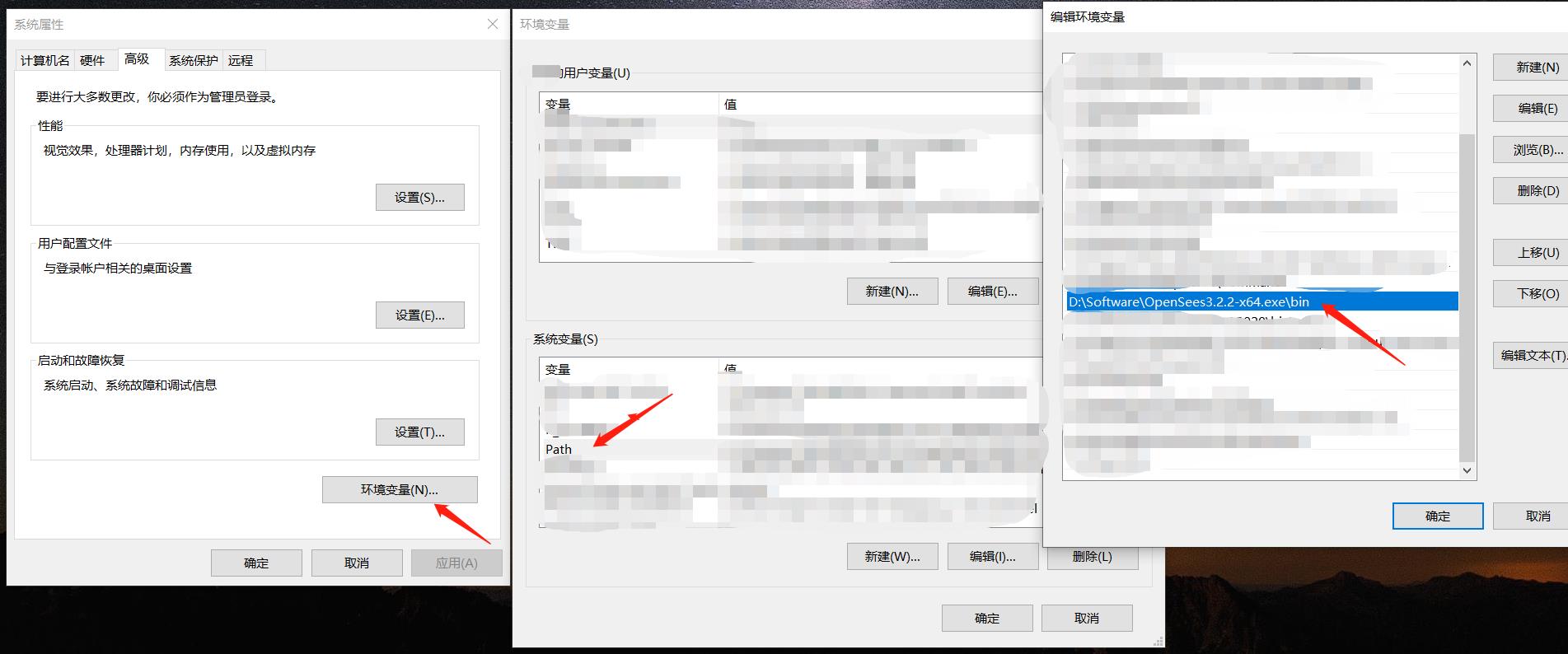
将Openses添加至环境变量后,我们就可以在系统的任何位置直接打开cmd来使用Opensees.exe,而不需每次都将Opensees.exe放置在当前目录下。
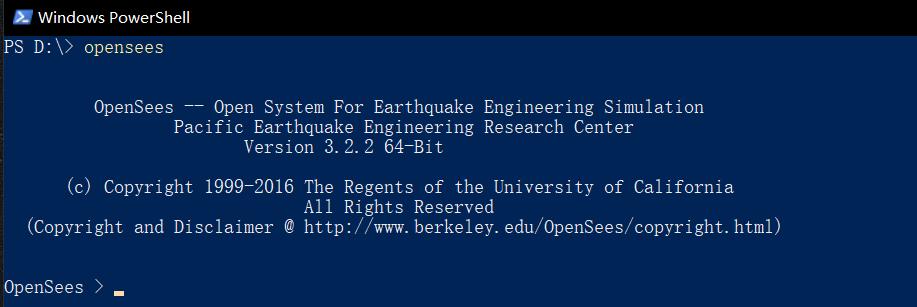
2. 下载VS Code并安装两个插件
VS Code是一款非常好用的轻量化的文本编辑器,可以实现各种文本的编辑,并有代码高亮,运行调试等功能。
首先通过VS Code官网下载并安装VS Code。
如果你是首次下载VS Code,可以在左边第五个按钮扩展商店中搜索并安装下面三个插件。
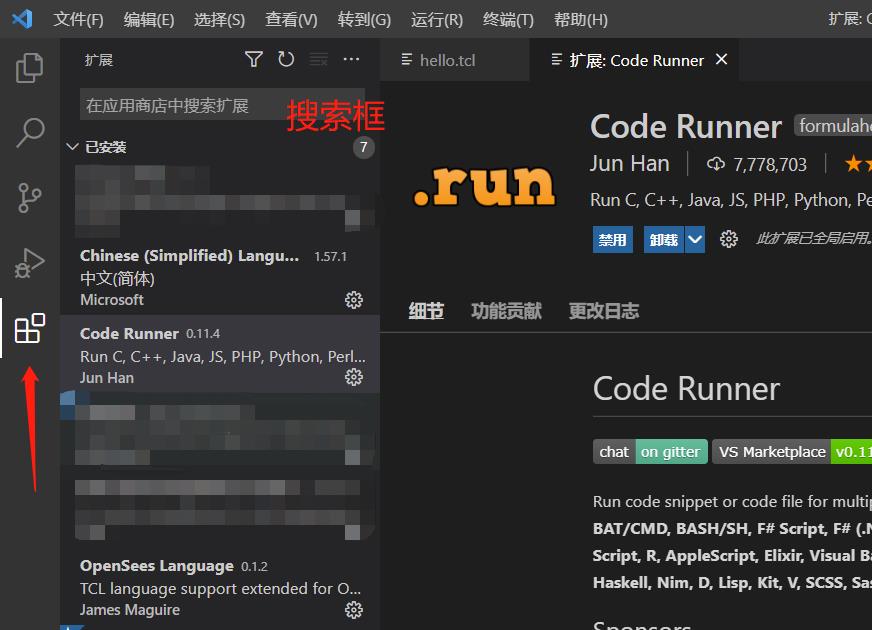
Chinese(Simplified): 可以对VS进行汉化;
Code Runner: 可以将各种代码运行起来,也是本次实现Opensees的核心;
OpenSees Language: 可以实现对.tcl的代码高亮。
3. 对Code Runner进行设置
点击Code Runner插件右下角的齿轮,进入扩展设置。
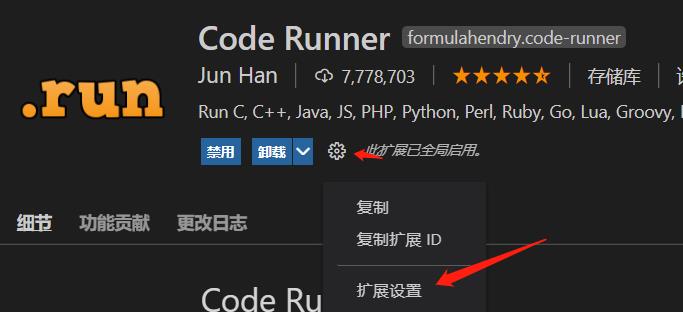
首先需要勾选以下几个按钮:
Run in terminal会使代码在终端中运行;后面两个可以在运行代码前将代码自动保存,方便操作。
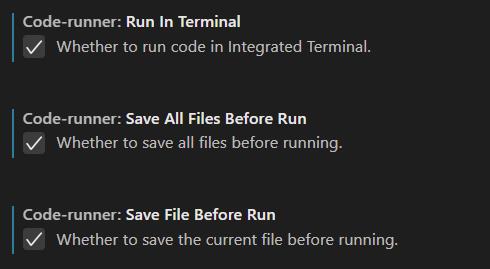
接下来找到Executor Map By File Extension,并进入Settings.json进行编辑。该文件记录了不同扩展名的文件在启动时会执行的特定操作。
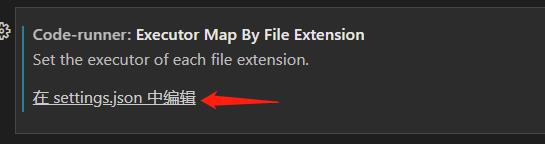
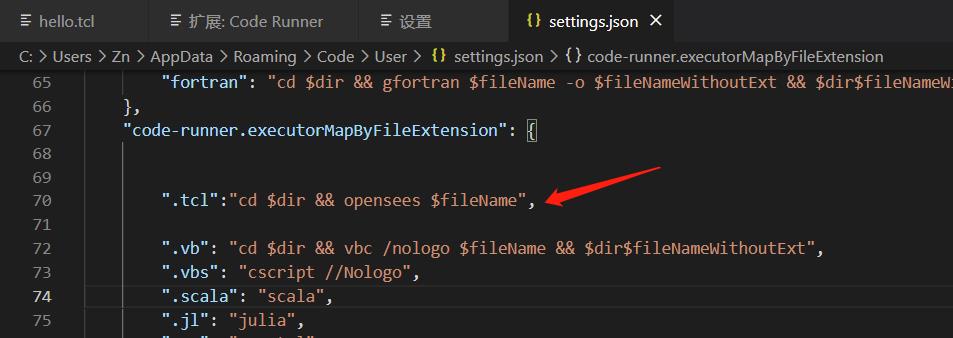
在文件中如图位置添加一行文字,这行内容表示对于.tcl文件,会调用opensees运行改文件。
".tcl":"cd $dir && opensees $fileName",
添加该行文本后,可以保存settings.json并将其关闭。
效果测试
完成以上步骤后即可实现对.tcl文件的自动调用了。
你可以用VS Code打开任意位置的.tcl文件。然后点击右上角的三角,或者在编辑区右键点击Run Code,或者使用快捷键,就可以在当前位置运行Opensees啦!
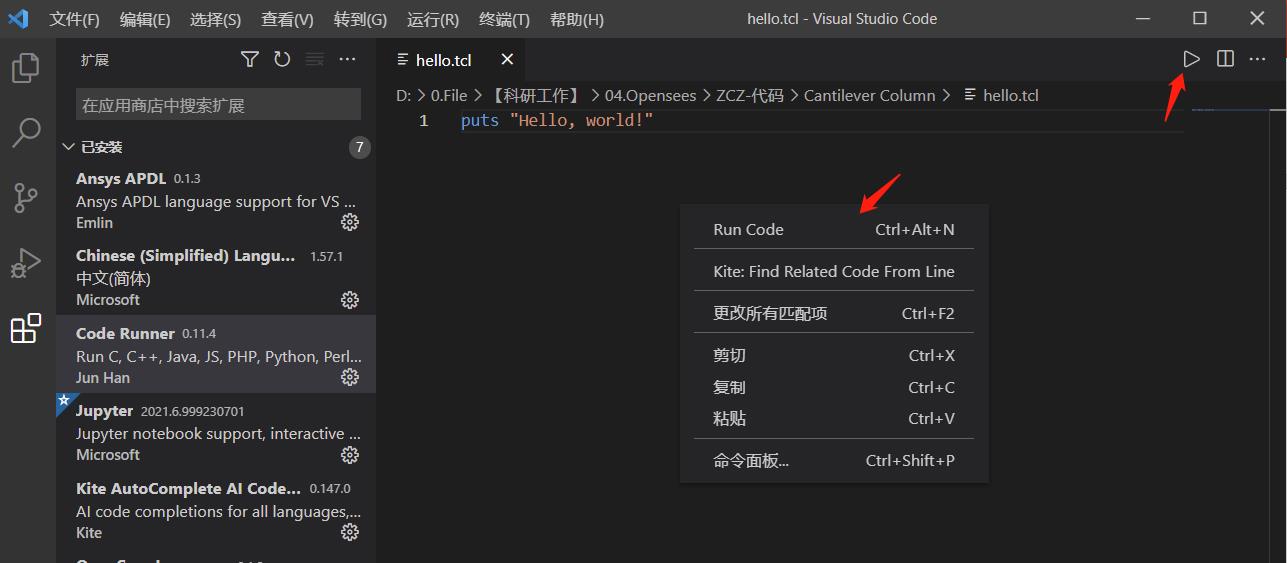
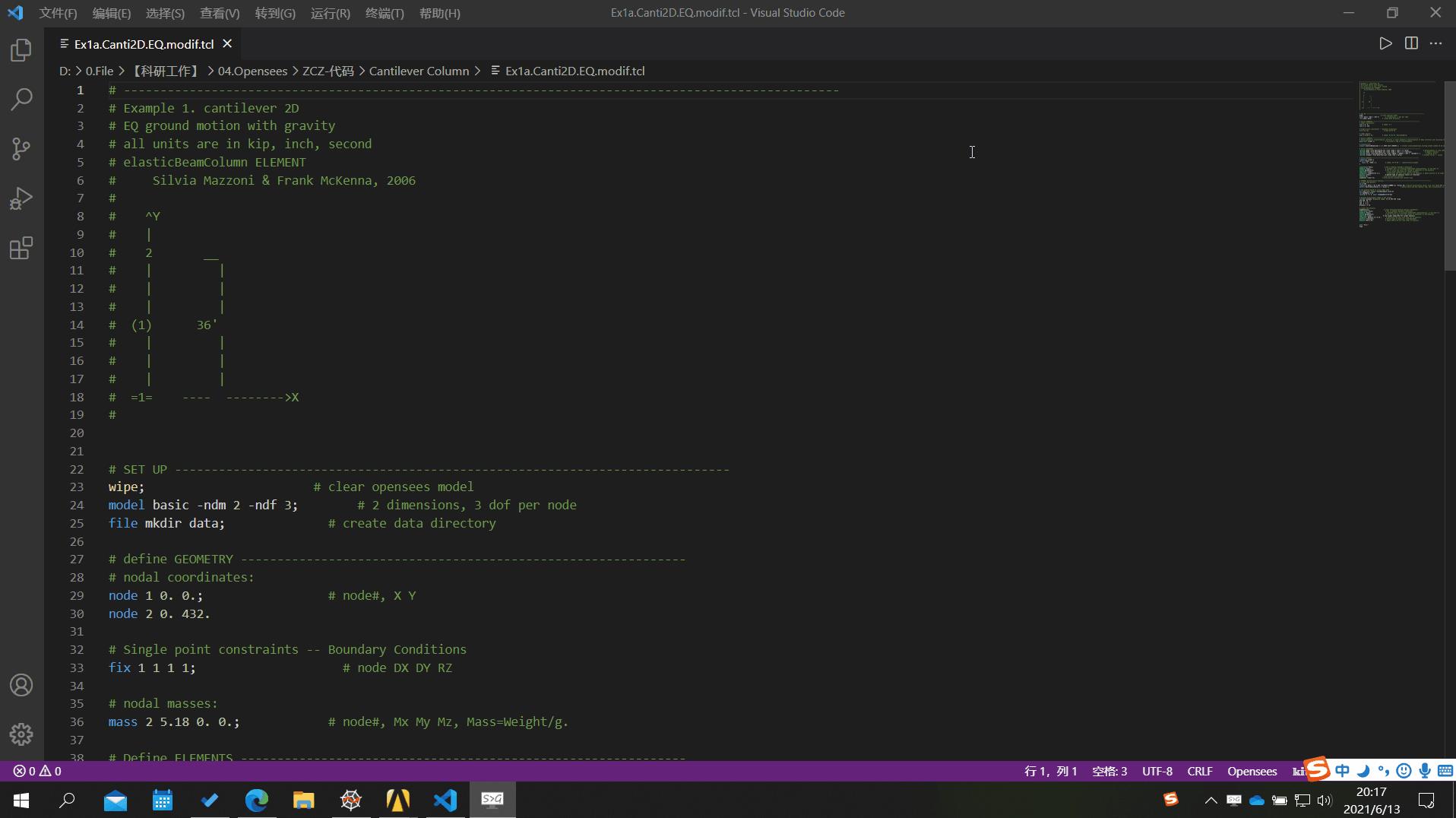
结语
欢迎大家把该文章分享给身边经常使用OpenSees的朋友。
此外,笔者正在尝试实现在VS Code中一键运行Ansys命令流,如有兴趣,可详见:
以上是关于使用VS Code插件Code Runner一键运行OpenSees的主要内容,如果未能解决你的问题,请参考以下文章