手把手教你调整电脑磁盘的分区大小
Posted 振华OPPO
tags:
篇首语:本文由小常识网(cha138.com)小编为大家整理,主要介绍了手把手教你调整电脑磁盘的分区大小相关的知识,希望对你有一定的参考价值。
一、前言
我们电脑在使用过程中会下载很多软件,尤其是我们计算机专业,那不各种IDE装起来,这时候会导致某个盘的空间不足,需要给它再分些空间,千万不能等磁盘空间报红了再去处理,身边有同学出现过电脑C盘装满了,然后直接死机。所以我们就要学会调整分区大小了,再也不用担心某个磁盘空间不够了。

二、准备工具
下载磁盘管理工具DiskGenius,下载完解压就能使用了。无毒无害,功能强大,点击DiskGenius.exe就能打开软件。
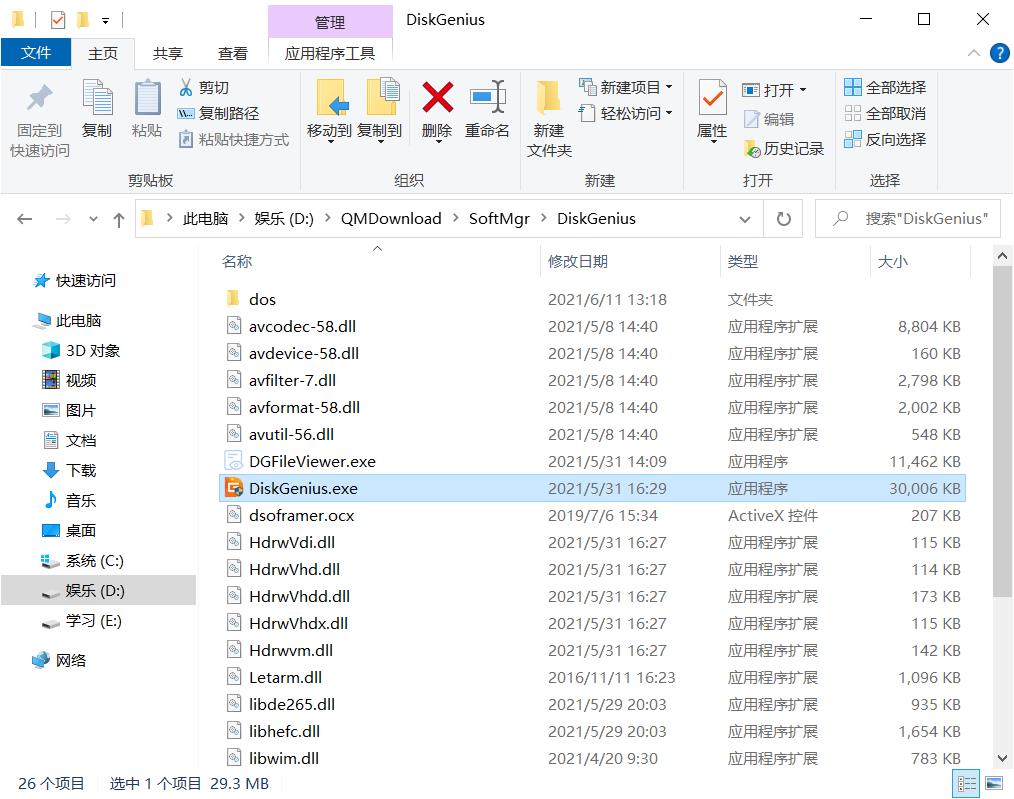
三、注意事项
1.、无损分区调整大小,如果涉及到系统分区(通常是C盘)或者你DiskGenius安装的盘时,DiskGenius会自动重启电脑进入WinPE,并自动运行DiskGenius WinPE版来完成无损分区调整工作,分区调整结束后,又会自动重新启动电脑,返回到Windows系统。
2、 调整分区大小时,DiskGenius支持鼠标操作,可以用鼠标改变分区大小,移动分区位置,切换调整后空间的处理选项等;只能在同一块硬盘上进行调整,如果你同时有固态和机械硬盘,请选择其中一个进行调整,防止出错。
3、无损分区调整过程中,请不要使用其他软件对磁盘进行读写操作。事实上,DiskGenius在进行无损分区调整过程中,会自动锁住当前正在调整大小的分区。
4、当分区比较大,分区上的数据比较多时,无损分区调整过程的用时可能会稍长一些,这时可以指定调整后的操作,然后离开电脑,先去处理别的事情,我调整了60G空间大概用了2min左右,还是非常快的。
5、在开始分区前最好关闭其他应用,当分区内有重要的文件时,请一定要先做好备份工作,再进行无损分区调整操作!
四、分区步骤
1、运行DiskGenius,可以看到自己磁盘的所有信息,连起始扇区号都可以看到,因为我电脑只有一个512G的固态硬盘,所以显示信息如下。
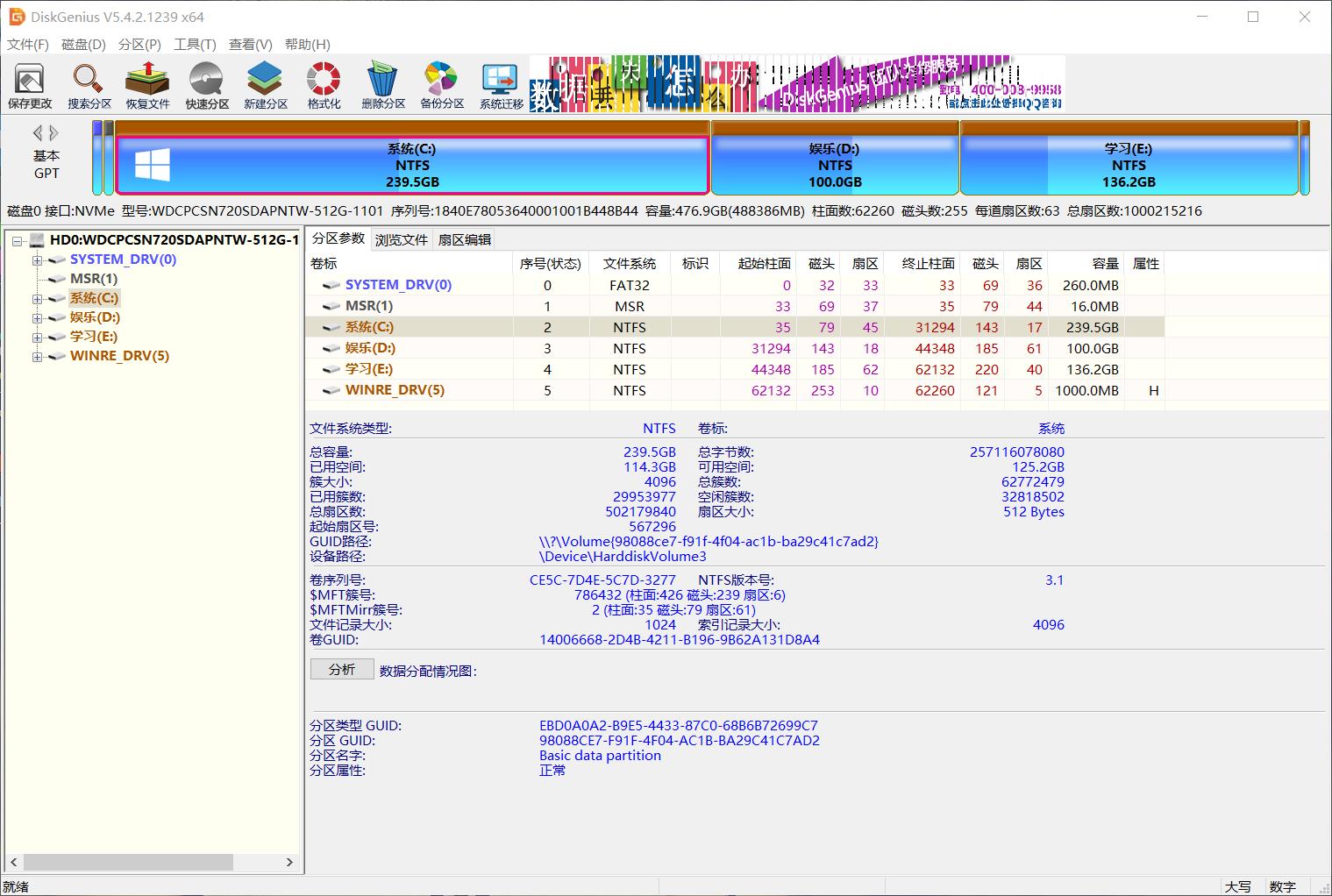
2、我们调整分区大小至少涉及到两个分区,所以我们在使用DiskGenius进行分区调整时,应该选择需要被调整小的分区。
我这里是将D盘分60G给E盘,所以D盘是被调整小的分区。这里右击D盘,选择调整分区大小,这里还有其他各种功能,大家可以自己摸索。
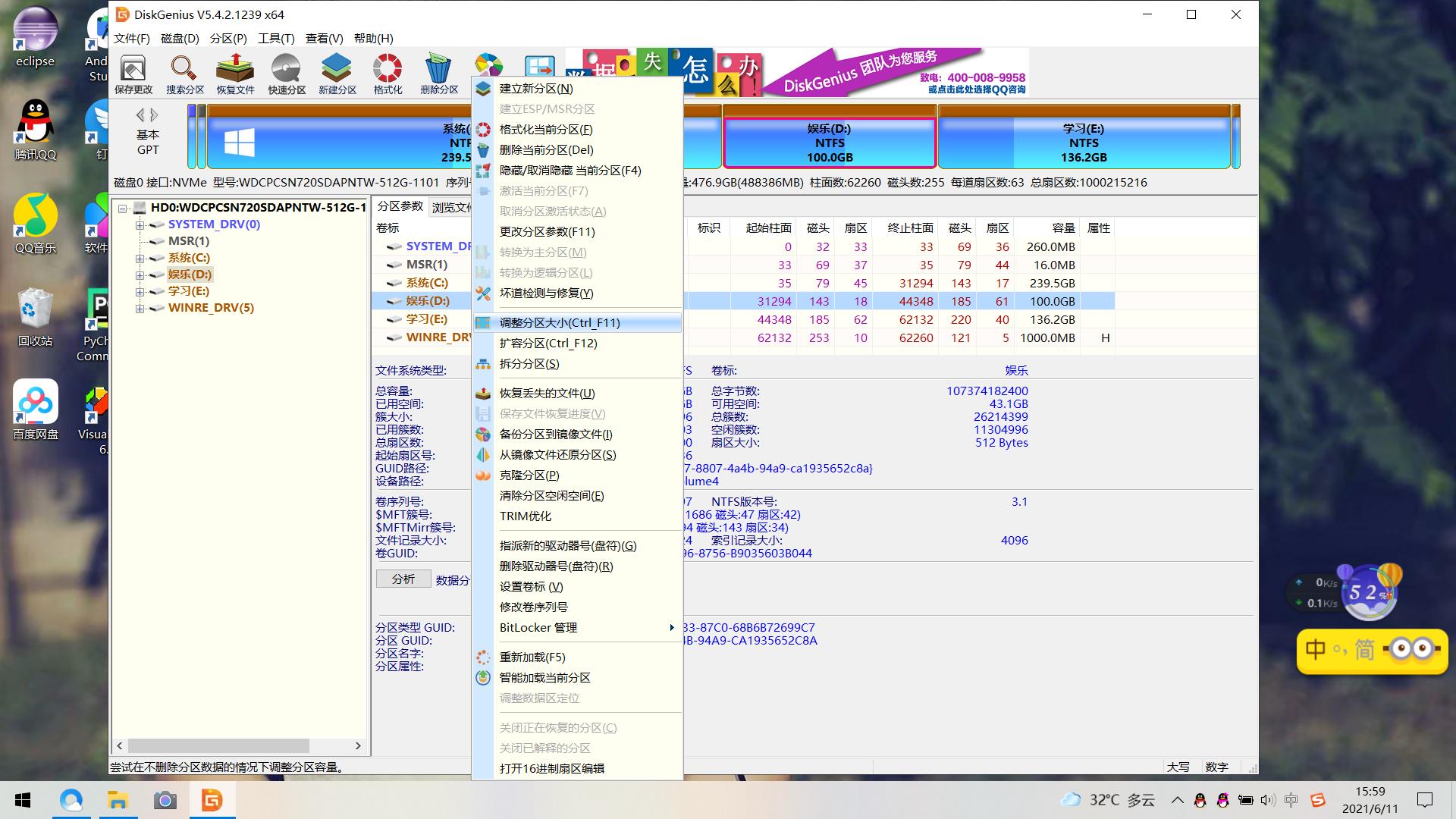
3、然后选择分区前部和后部的空间,我这里E盘是在D盘之后的,所以选择后部空间分配给它,再选择合并到E盘,可以看到最上面蓝色的条形图显示当前分区情况。
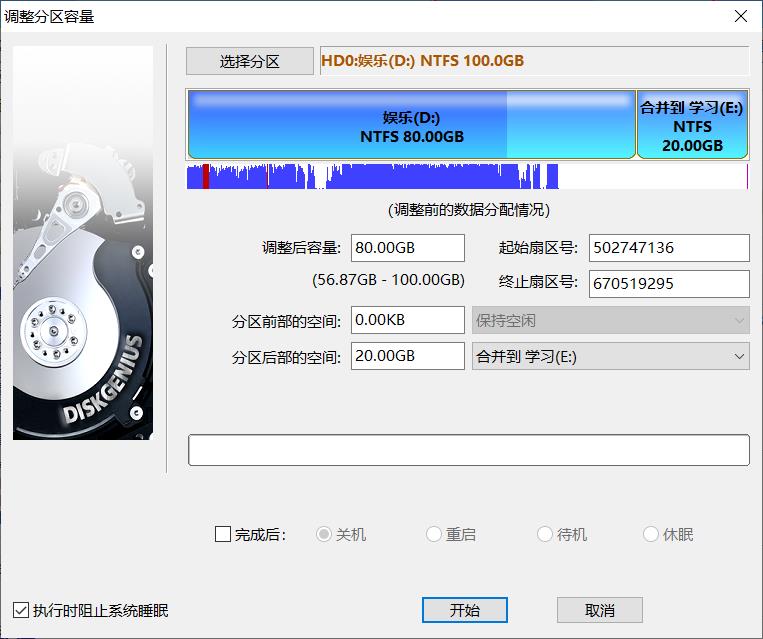
4、然后点击开始会有提示,确认无误后点 ‘是’。
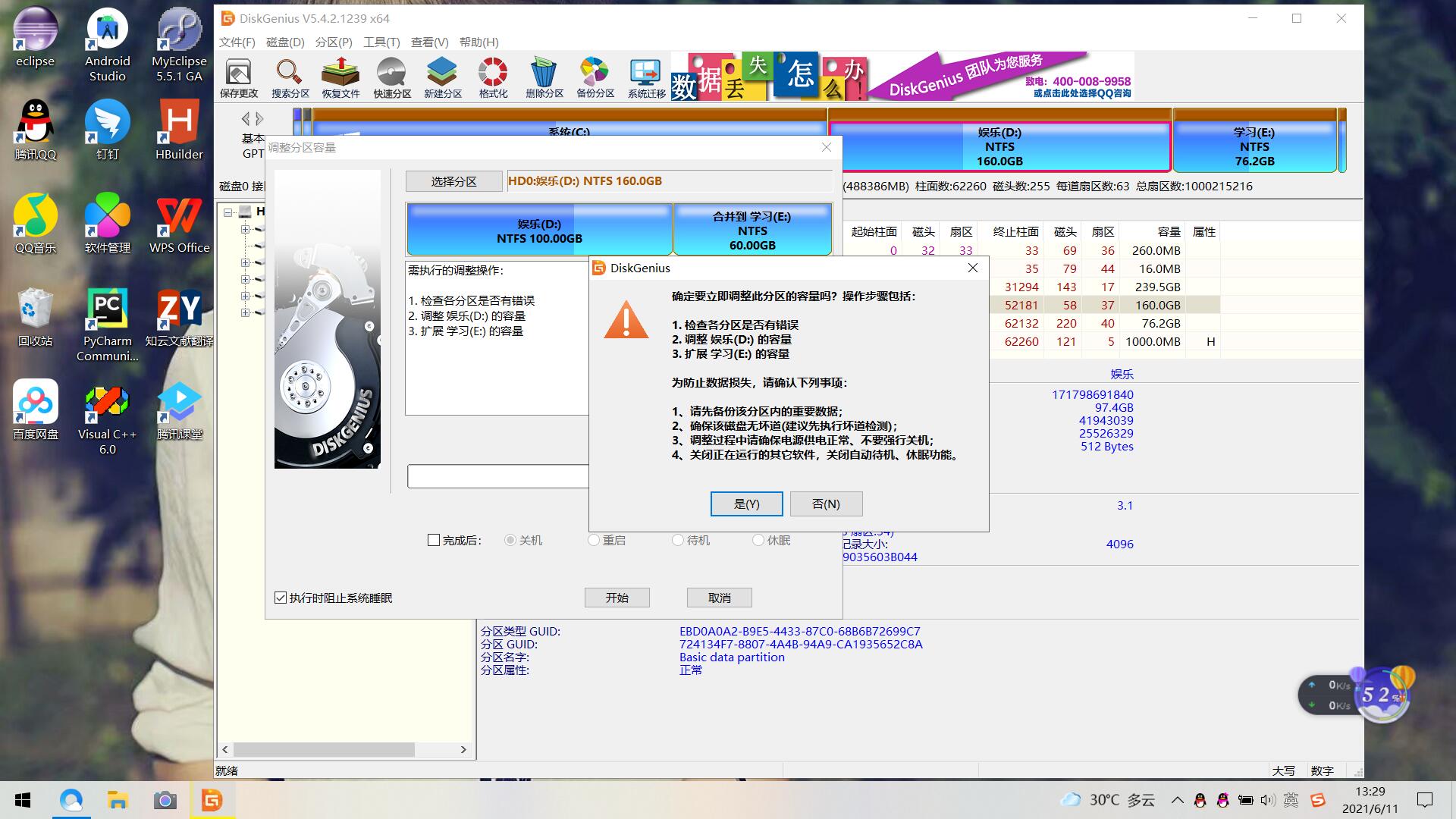
5、因为我软件就装在D盘,所以提示会重启进行操作,点确定。如果没有这个提示更好,直接不需要重启。

6、电脑会重启然后进入分区界面,如下所示,等待分区完成即可。
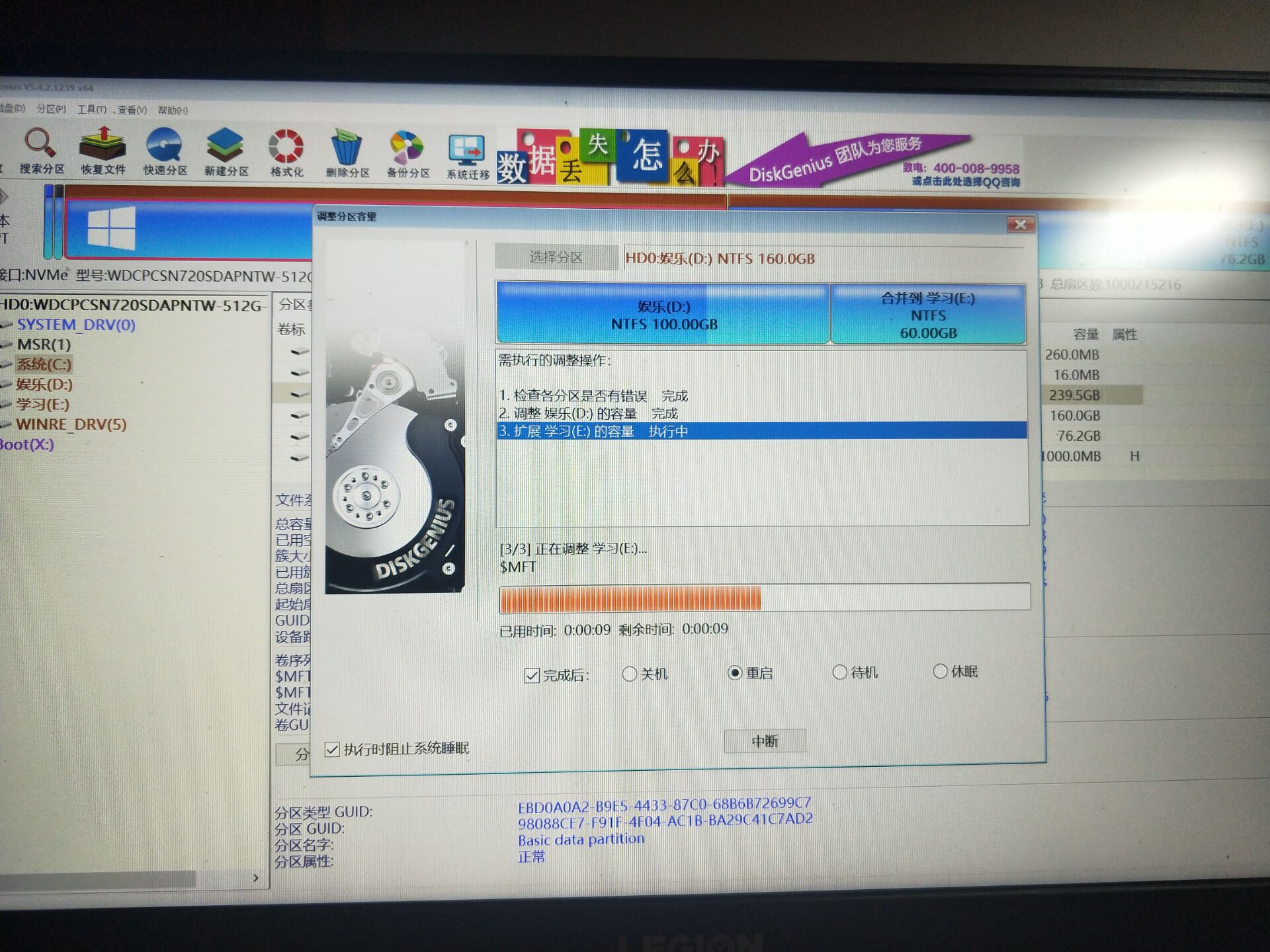
7、分区完成后会先回到WinPE界面,不要慌,不要有任何操作,它过几秒钟就会重启进入Windows
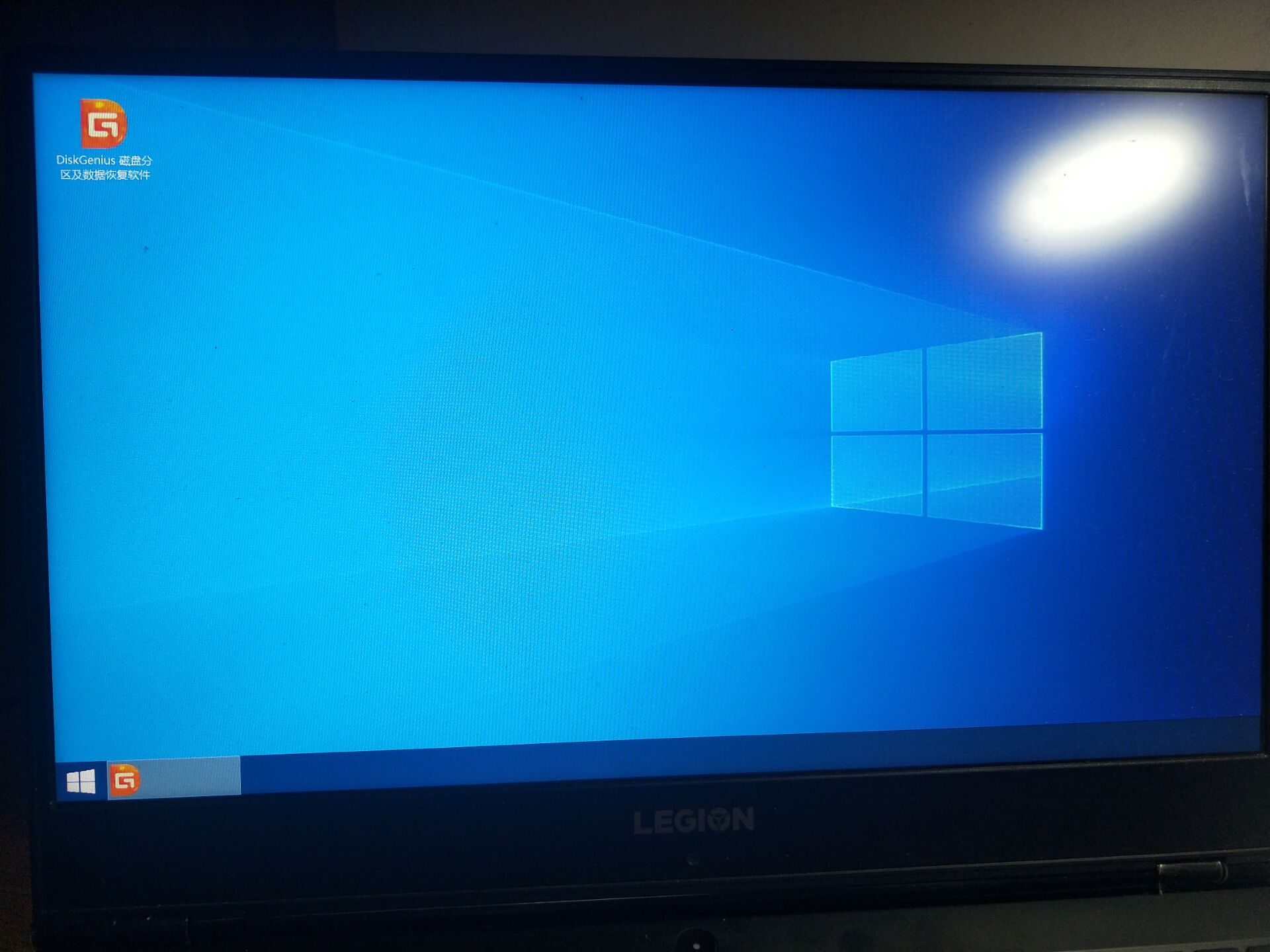
8、开机之后我们会发现电脑分区大小已经分配好了。
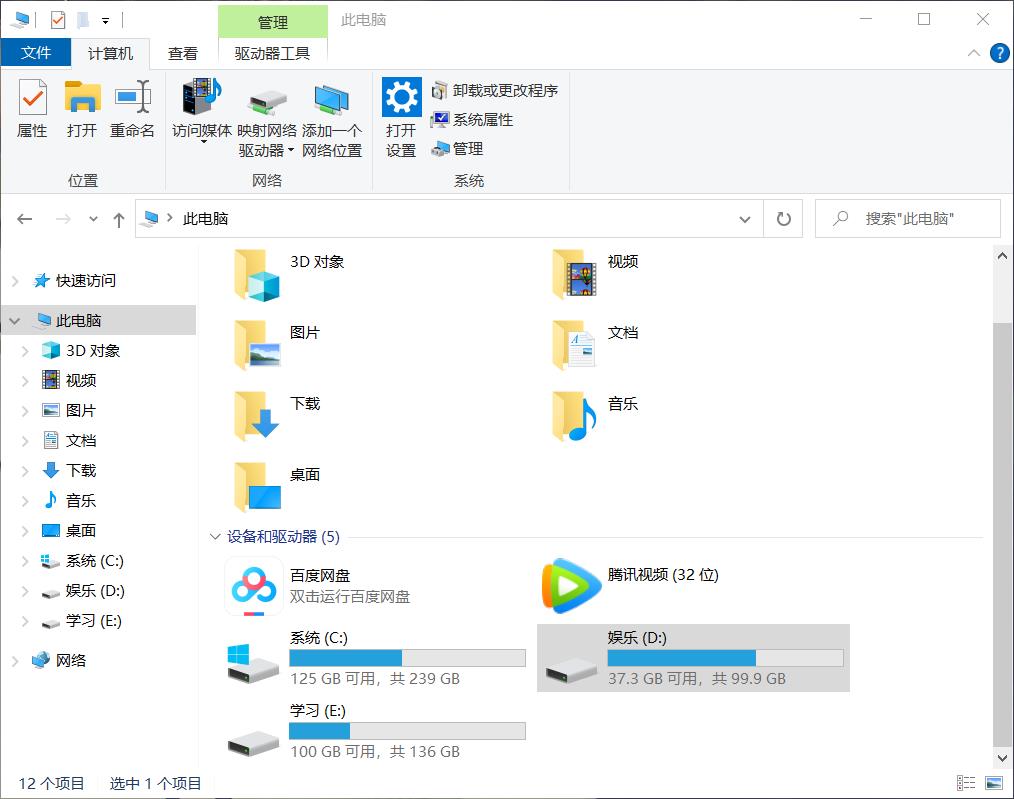
以上是关于手把手教你调整电脑磁盘的分区大小的主要内容,如果未能解决你的问题,请参考以下文章