Ubuntu下为你的Jupyter Notebook配置桌面快捷方式和应用图标
Posted Z.Q.Feng
tags:
篇首语:本文由小常识网(cha138.com)小编为大家整理,主要介绍了Ubuntu下为你的Jupyter Notebook配置桌面快捷方式和应用图标相关的知识,希望对你有一定的参考价值。
文章目录
前言
最近作者在写论文时,偶尔会采用 jupyter 进行一些公式的编辑排版,目前也开始使用 jupyter 做数据分析,但是在Ubuntu系统上,每次对于 jupyter 的打开都需要经历以下几个步骤:
- 打开终端 Ctrl + Alt+ t
- 敲入命令 jupyter notebook
- 打开网站
对于作者这种从 Windows 转入 Linux 没多久,对于图形化界面仍久久不能忘怀的小白来说实在是痛苦万分,因此才产生了为 jupyter 配置一个桌面快捷方式或应用图标的想法。
注:本文系统环境为 Ubuntu20.04,桌面环境为 gnome3.36.5,完整操作大概耗时五分钟。
一、配置相关脚本文件
首先需要解决的是脚本文件的使用,因为在 Ubuntu 下 jupyter 的运行需要依赖于终端程序,因此我们的脚本所需要实现的功能应该是:打开终端 -> 键入相关启动命令。
1. 创建脚本文件 jupyter.sh
- Ctrl + Alt + t 打开终端,键入以下命令
touch jupyter.sh
2. 配置相关脚本文件
- 使用 vim 打开脚本文件,
vim jupyter.sh
- 复制以下代码进文件
#!/bin/sh
gnome-terminal -- bash -c "echo -e \\"============================================ =====================================\\n\\n\\t\\tWelcome Using Jupyter Notebook !\\n\\n ================================================================================= \\n\\";\\
sleep 0.15;\\
jupyter notebook --ip=0.0.0.0"
- 输入 :wq,保存并退出。
3. 设置可执行权限
- 键入如下命令,给脚本文件设置相关可执行权限:
sudo chmod +x jupyter.sh
- 到这里,脚本文件的相关配置就完毕了。
二、桌面文件的配置
在 Ubuntu gnome 桌面环境下,桌面文件的后缀名一般为 .desktop,因此,我们首先创建相关桌面文件。
1. 创建桌面文件 jupyter.desktop
- Ctrl + Alt + t 打开终端,键入以下命令
touch jupyter.desktop
2. 移动脚本文件到命令环境
- 在刚在编写 jupyter.sh 脚本文件的目录下,键入以下命令,移动脚本文件到系统命令环境目录中去:
sudo cp jupyter.sh /usr/bin
注:这步其实可有可无,主要是怕到时候自己忘了该文件是干嘛的给误删了,所以我们还是统一存放在相关文件夹内。
3. 配置图标
- 对于桌面快捷方式和应用图标的文件选择,一般选用矢量图,即后缀名为 .svg 的图片文件。这个呢我们可以在阿里的矢量图库里免费找寻自己喜欢的矢量图,网址如下:iconfont-阿里巴巴矢量图标库
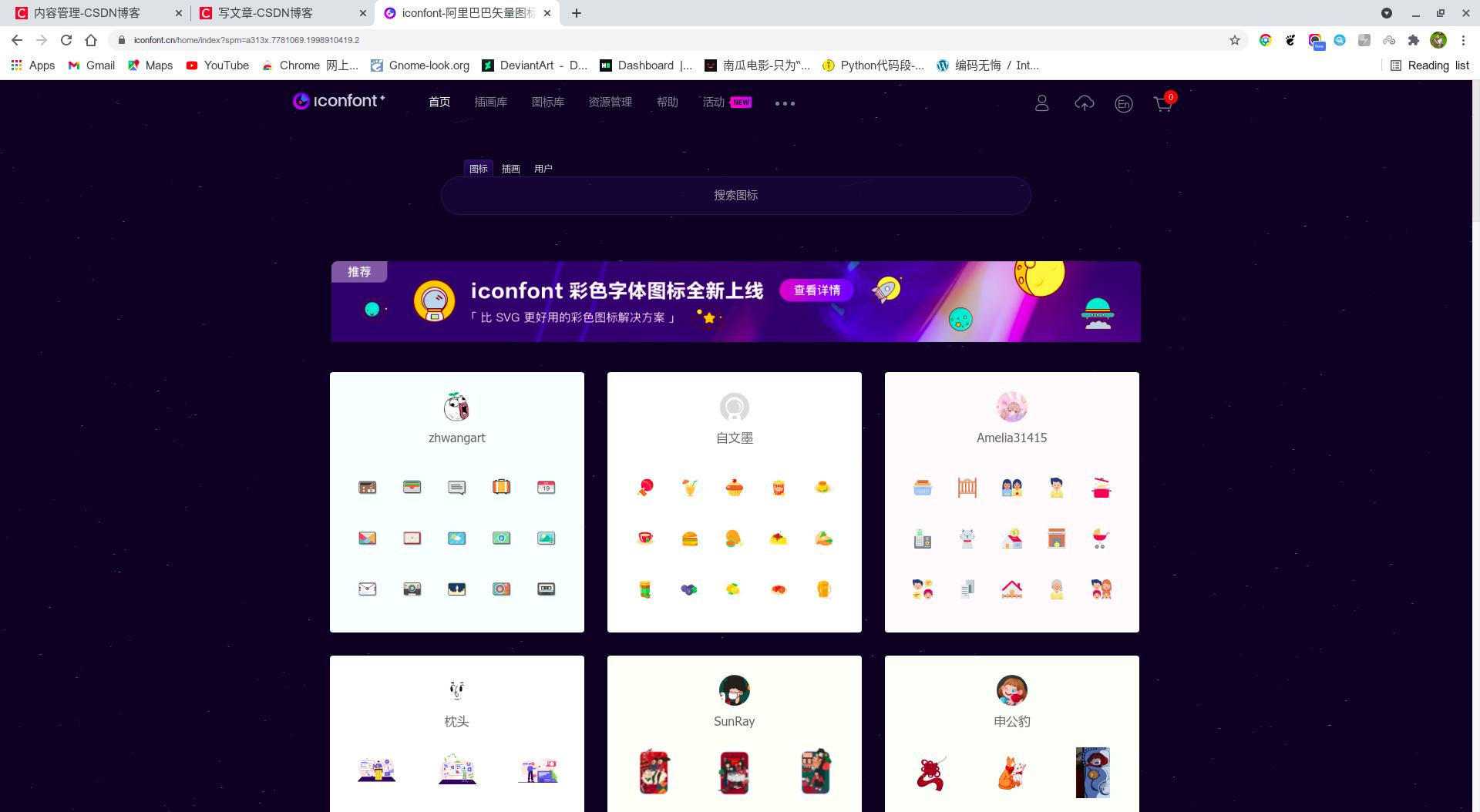
- 下面是作者采用的矢量图:
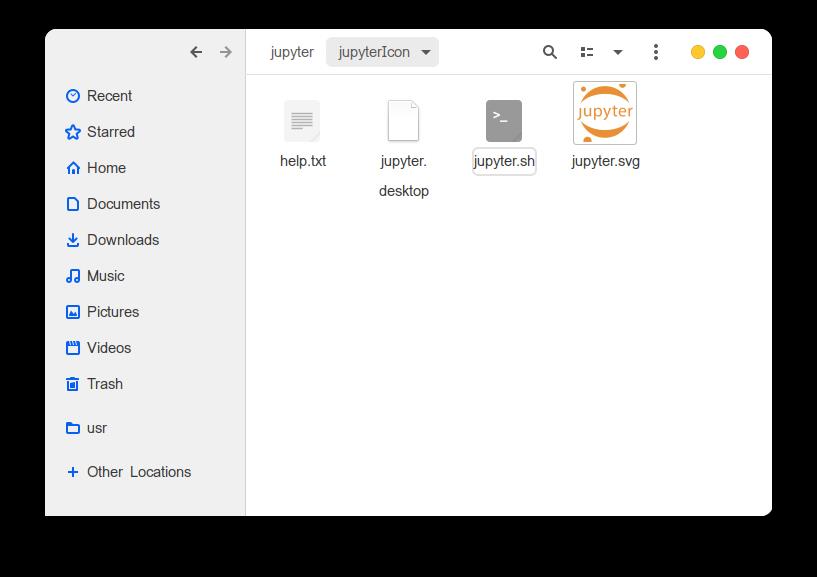
- 右键空白处,选择在终端中打开,键入以下命令,拷贝该图片到系统图标目录下:
sudo cp jupyter.svg /usr/share/applications
- 到此图标的配置已经完成
4. 配置相关桌面文件
- 使用 vim 打开文件 jupyter.desktop,
vim jupyter.desktop
- 复制以下代码进文件
[Desktop Entry]
Name=Jupyter
Comment=Open Jupyter Notebook
Exec=/usr/bin/jupyter.sh
Icon=/usr/share/applications/jupyter.svg
Terminal=false
Type=Application
Categories=Developer;
- 输入 :wq,保存并退出。
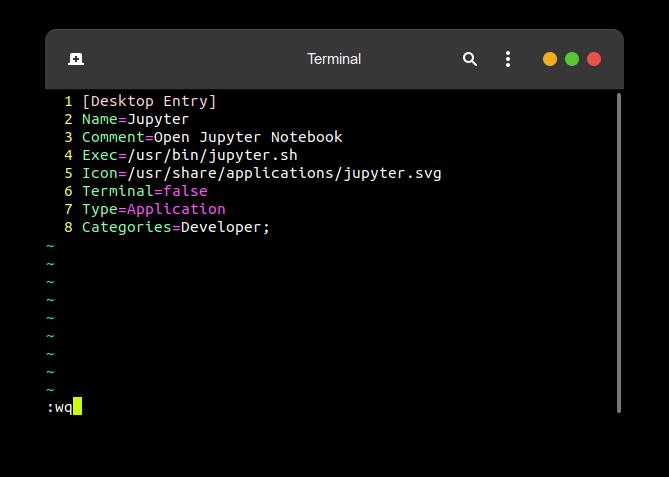
注:这里的 Exec 的值为你的 jupyter.desktop 文件的绝对路径,Icon 的值为你的图标文件的绝对路径,若完全按照上述步骤操作的话则无需更改。
5. 设置可执行权限
- 回到 jupyter.desktop 文件目录下,键入如下命令,给桌面文件设置相关可执行权限:
sudo chmod u+x jupyter.desktop
- 到这里,桌面文件的相关配置就完毕了。
三、配置桌面快捷方式和应用图标
1. 桌面快捷方式的配置
- 这个很简单,只需要将我们的 jupyter.desktop 文件移动到系统桌面文件夹下就好了,我们可以直接使用命令行操作:
cp jupyter.desktop /home/用户名/Desktop
- 或者直接复制粘贴到对应文件夹内,效果如下:
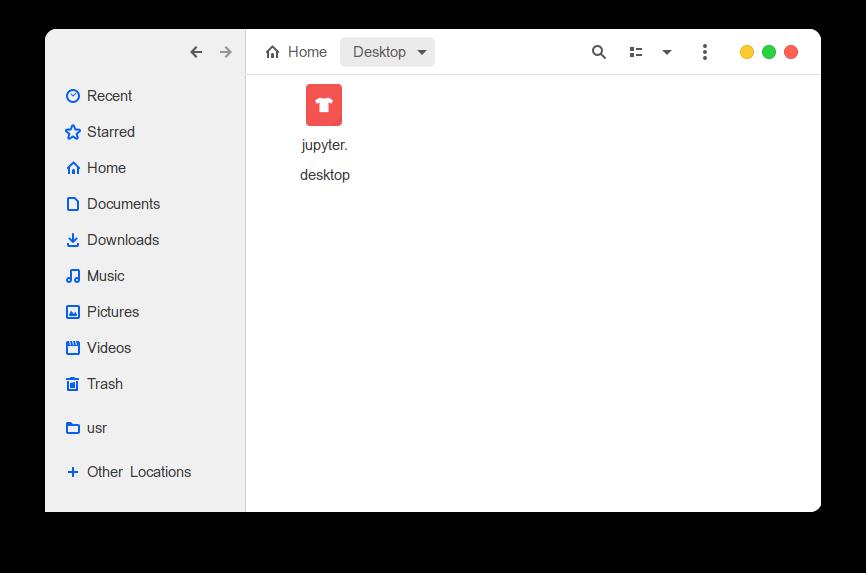
- 这一步我们在桌面上已经可以看到对应的文件了,但是还是不能运行,需要我们进行进一步操作:右键桌面上的文件 >> Allow Launching,
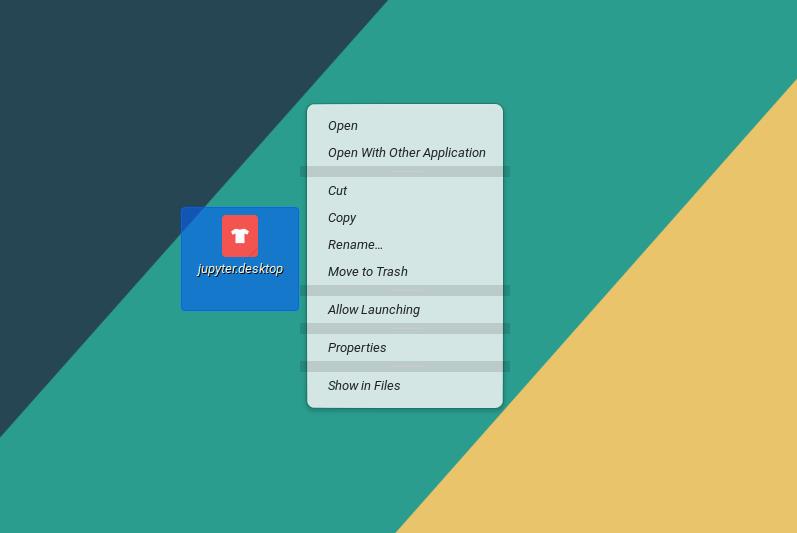
- 可以发现它已经出现了快捷方式的角标图案了,双击,我们便可以成功运行 jupyter 了!
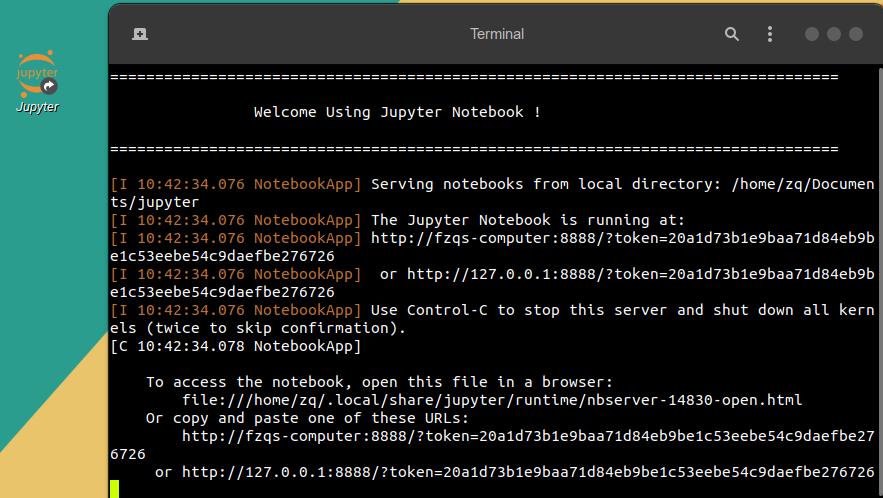
2. 应用图标的配置
- 在 jupyter.desktop 文件目录下,打开终端,键入以下命令,将桌面文件放入系统图标文件夹中:
sudo cp jupyter.desktop /usr/share/applications
- 打开桌面图标界面,我们便可以在界面中找到 jupyter
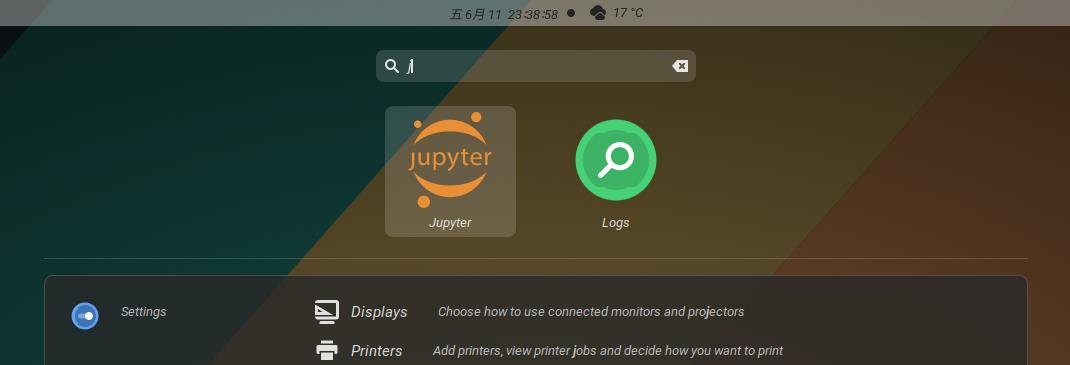
- 接着右键 jupyter 图标,选择 Add to Favotires
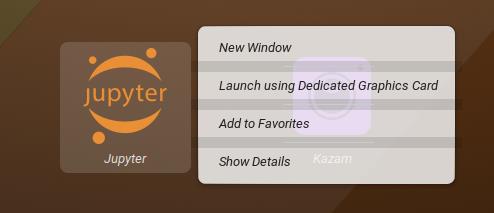
- 我们便能在我们的 Dock 中快速打开 jupyter 了 !
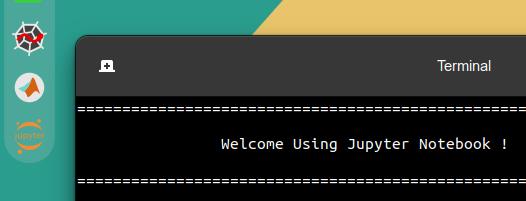
虽然对于网址的打开还未做到自动化,但能这样也算是满足了作者对于图形化界面的一点点小私心吧,至少不用每次打开 jupyter 都要执行打开终端输代码的操作了。
本文属作者原创,转载请注明出处:
https://blog.csdn.net/weixin_46584887/article/details/117826505
以上是关于Ubuntu下为你的Jupyter Notebook配置桌面快捷方式和应用图标的主要内容,如果未能解决你的问题,请参考以下文章
Ubuntu 20.04 下Jupyter notebook配置
远程jupyter+pycharm配置之jupyter notebook切换虚拟环境