分享几个 Linux 技巧,让你提高生产力!
Posted 一去丶二三里
tags:
篇首语:本文由小常识网(cha138.com)小编为大家整理,主要介绍了分享几个 Linux 技巧,让你提高生产力!相关的知识,希望对你有一定的参考价值。

谨慎删除文件
如果要谨慎使用 rm 命令,可以为它设置一个别名,在删除文件之前需要进行确认才能删除。有些系统管理员会默认使用这个别名,对于这种情况,你可能需要看看下一个技巧。
$ rm -i <== 请求确认
关闭别名
你可以使用 unalias 命令以交互方式禁用别名。它不会更改别名的配置,而仅仅是暂时禁用,直到下次登录或重新设置了这一个别名才会重新生效。
$ unalias rm
如果已经将 rm -i 默认设置为 rm 的别名,但你希望在删除文件之前不必进行确认,则可以将 unalias 命令放在一个启动文件(例如 ~/.bashrc)中。
使用 sudo
如果你经常在只有 root 用户才能执行的命令前忘记使用 sudo,这里有两个方法可以解决。一是利用命令历史记录,可以使用 sudo !!(使用 !! 来运行最近的命令,并在前面添加 sudo)来重复执行,二是设置一些附加了所需 sudo 的命令别名。
$ alias update=’sudo apt update’
更复杂的技巧
有时命令行技巧并不仅仅是一个别名。毕竟,别名能帮你做的只有替换命令以及增加一些命令参数,节省了输入的时间。但如果需要比别名更复杂功能,可以通过编写脚本、向 .bashrc 或其他启动文件添加函数来实现。例如,下面这个函数会在创建一个目录后进入到这个目录下。在设置完毕后,执行 source .bashrc,就可以使用 md temp 这样的命令来创建目录立即进入这个目录下。
md () { mkdir -p "$@" && cd "$1"; }
命令编辑及光标移动
这里有很多快捷键可以帮我们修正自己的命令。接下来使用光标二字代替光标的位置。
删除从开头到光标处的命令文本
ctrl + u,例如:
$ cd /proc/tty;ls -al光标
如果此时使用ctrl+u快捷键,那么该条命令都会被清除,而不需要长按backspace键。
删除从光标到结尾处的命令文本
ctrl+k,例如:
$ cd /proc/tty光标;ls -al
如果此时使用ctrl + k快捷键,那么从光标开始处到结尾的命令文本将会被删除。
还有其他的操作,不再举例,例如:
ctrl + a:光标移动到命令开头
ctrl + e:光标移动到命令结尾
alt f:光标向前移动一个单词
alt b:光标向前移动一个单词
ctrl w:删除一个词(以空格隔开的字符串)
历史命令快速执行
我们都知道history记录了执行的历史命令,而使用!+历史命令前的数字,可快速执行历史命令。
部分历史命令查看
history会显示大量的历史命令,而fs -l只会显示部分。
实时查看日志
$ tail -f filename.log
tail -f 加文件名,可以实时显示日志文件内容。当然,使用less命令查看文件内容,并且使用shift+f键,也可达到类似的效果。
磁盘或内存情况查看
怎么知道当前磁盘是否满了呢?
$ df -h /dev/sda14 4.6G 10M 4.4G 1% /tmp /dev/sda11 454M 366M 61M 86% /boot /dev/sda15 55G 18G 35G 35% /home /dev/sda1 256M 31M 226M 12% /boot/efi tmpfs 786M 64K 786M 1% /run/user/1000
使用df命令可以快速查看各挂载路径磁盘占用情况。
当前目录各个子目录占用空间大小
如果你已经知道home目录占用空间较大了,你想知道home目录下各个目录占用情况:
这里指定了目录深度,否则的话,它会递归统计子目录占用空间大小,可自行尝试。
当前内存使用情况
$ free -h total used free shared buff/cache available Mem: 7.7G 3.5G 452M 345M 3.7G 3.5G Swap: 7.6G 0B 7.6G
通过free的结果,很容易看到当前总共内存多少,剩余可用内存多少等等。
使用-h参数
不知道你是否注意到,我们在前面几个命令中,都使用了-h参数,它的作用是使得结果以人类可读的方式呈现,所以我们看到它呈现的单位是G,M等,如果不使用-h参数,可以自己尝试一下会是什么样的结果呈现。
根据名称查找进程id
想快速直接查找进程id,可以使用:
1.pgrep hello2.22692
或者:
$ pidof hello 22692
其中,hello是进程名称。
根据名称杀死进程
一般我们可以使用kill -9 pid方式杀死一个进程,但是这样就需要先找到这个进程的进程id,实际上我们也可以直接根据名称杀死进程,例如:
$ killall hello
或者:
$ pkill hello
查看进程运行时间
可以使用下面的命令查看进程已运行时间:
$ ps -p 24525 -o lstart,etime STARTED ELAPSED Sat Mar 23 20:52:08 2019 02:45
其中24525是你要查看进程的进程id。
快速目录切换
cd - 回到上一个目录
cd 回到用户家目录
多条命令执行
我们知道使用分号隔开可以执行多条命令,例如:
$ cd /temp/log/;rm -rf *
但是如果当前目录是/目录,并且/temp/log目录不存在,那么就会发生激动人心的一幕:
bash: cd: /temp/log: No such file or directory (突然陷入沉默)
因为;可以执行多条命令,但是不会因为前一条命令失败,而导致后面的不会执行,因此,cd执行失败后,仍然会继续执行rm -rf *,由于处于/目录下,结果可想而知。
所以你还以为这种事故是对rf -rf *的力量一无所知的情况下产生的吗?
如果解决呢?很简单,使用&&,例如:
$ cd /temp/log/&&rm -rf *
这样就会确保前一条命令执行成功,才会执行后面一条。
查看压缩日志文件
有时候日志文件是压缩的,那么能不能偷懒一下,不解压查看呢?当然可以啦。
例如:
$ zcat test.gz test log
或者:
$ zless test.gz test log
清空文件内容
比如有一个大文件,你想快速删除,或者不想删除,但是想清空内容:
>filename
将日志同时记录文件并打印到控制台
在执行shell脚本,常常会将日志重定向,但是这样的话,控制台就没有打印了,如何使得既能记录日志文件,又能将日志输出到控制台呢?
$ ./test.sh |tee test.log
终止并恢复进程执行
我们使用ctrl+z 暂停一个进程的执行,也可以使用fg恢复执行。例如我们使用
$ cat filename
当我们发现文件内容可能很多时,使用ctrl+z暂停程序,而如果又想要从刚才的地方继续执行,则只需要使用fg命令即可恢复执行。或者使用bg使得进程继续在后台执行。
计算程序运行时间
我们可能会进程写一些小程序,并且想要知道它的运行时间,实际上我们可以很好的利用time命令帮我们计算,例如:
$ time ./fibo 30 the 30 result is 832040 real 0m0.088s user 0m0.084s sys 0m0.004s
它会显示系统时间,用户时间以及实际使用的总时间。
查看内存占用前10的进程
$ ps -aux|sort -k4nr |head -n 10
快速查找你需要的命令
我们都知道man可以查看命令的帮助手册,但是如果我们想要某个功能却不知道使用哪个命令呢?别着急,还是可以使用man:
$ man -k "copy files" cp (1) - copy files and directories cpio (1) - copy files to and from archives git-checkout-index (1) - Copy files from the index to the working tree gvfs-copy (1) - Copy files gvfs-move (1) - Copy files install (1) - copy files and set attributes
使用-k参数,使得与copy files相关的帮助手册都显示出来了。
命令行下的复制粘贴
我们知道,在命令行下,复制不能再是ctrl + c了,因为它表示终止当前进程,而控制台下的复制粘贴需要使用下面的快捷键:
ctrl + insert
shift + insert
搜索包含某个字符串的文件
例如,要在当前目录下查找包含test字符串的文件:
$ grep -rn "test" test2.txt:1:test
它便可以找到该字符串在哪个文件的第几行。
屏幕冻结
程序运行时,终端可能输出大量的日志,你想简单查看一下,又不想记录日志文件,此时可以使用ctrl+s键,冻结屏幕,使得日志不再继续输出,而如果想要恢复,可使用ctrl+q退出冻结。
无编辑器情况下编辑文本文件
如果在某些系统上连基本的vi编辑器都没有,那么可以使用下面的方式进行编辑内容:
$ cat >file.txt some words (ctrl+d)
编辑完成后,ctrl+d即可保存。
查看elf文件
查看elf文件头信息
例如:
$ readelf -h filename
我们在显示结果中,可以看到运行的平台,elf文件类型,大小端情况等。
查看库中是否包含某个接口
$ nm filename |grep interface
这里是从文件filename中查看是否包含interface接口,前提是该文件包含符号表。
命令编辑
如果要对一个已输入的命令进行修改,可以使用 ^a(ctrl + a)或 ^e(ctrl + e)将光标快速移动到命令的开头或命令的末尾。
还可以使用 ^ 字符实现对上一个命令的文本替换并重新执行命令,例如 ^before^after^ 相当于把上一个命令中的 before 替换为 after 然后重新执行一次。
$ eho hello world <== 错误的命令
Command 'eho' not found, did you mean:
command 'echo' from deb coreutils
command 'who' from deb coreutils
Try: sudo apt install <deb name>
$ ^e^ec^ <== 替换
echo hello world
hello world
使用远程机器的名称登录到机器上
如果使用命令行登录其它机器上,可以考虑添加别名。在别名中,可以填入需要登录的用户名(与本地系统上的用户名可能相同,也可能不同)以及远程机器的登录信息。例如使用 server_name ='ssh -v -l username IP-address' 这样的别名命令:
$ alias butterfly=”ssh -v -l jdoe 192.168.0.11”
也可以通过在 /etc/hosts 文件中添加记录或者在 DNS 服务器中加入解析记录来把 IP 地址替换成易记的机器名称。
执行 alias 命令可以列出机器上已有的别名。
$ alias
alias butterfly='ssh -v -l jdoe 192.168.0.11'
alias c='clear'
alias egrep='egrep --color=auto'
alias fgrep='fgrep --color=auto'
alias grep='grep --color=auto'
alias l='ls -CF'
alias la='ls -A'
alias list_repos='grep ^[^#] /etc/apt/sources.list /etc/apt/sources.list.d/*'
alias ll='ls -alF'
alias ls='ls --color=auto'
alias show_dimensions='xdpyinfo | grep '''dimensions:''''
只要将新的别名添加到 ~/.bashrc 或类似的文件中,就可以让别名在每次登录后都能立即生效。
冻结、解冻终端界面
^s(ctrl + s)将通过执行流量控制命令 XOFF 来停止终端输出内容,这会对 PuTTY 会话和桌面终端窗口产生影响。如果误输入了这个命令,可以使用 ^q(ctrl + q)让终端重新响应。所以只需要记住 ^q 这个组合键就可以了,毕竟这种情况并不多见。
复用命令
Linux 提供了很多让用户复用命令的方法,其核心是通过历史缓冲区收集执行过的命令。复用命令的最简单方法是输入 ! 然后接最近使用过的命令的开头字母;当然也可以按键盘上的向上箭头,直到看到要复用的命令,然后按回车键。还可以先使用 history 显示命令历史,然后输入 ! 后面再接命令历史记录中需要复用的命令旁边的数字。
!! <== 复用上一条命令
!ec <== 复用上一条以 “ec” 开头的命令
!76 <== 复用命令历史中的 76 号命令
查看日志文件并动态显示更新内容
使用形如 tail -f /var/log/syslog 的命令可以查看指定的日志文件,并动态显示文件中增加的内容,需要监控向日志文件中追加内容的的事件时相当有用。这个命令会输出文件内容的末尾部分,并逐渐显示新增的内容。
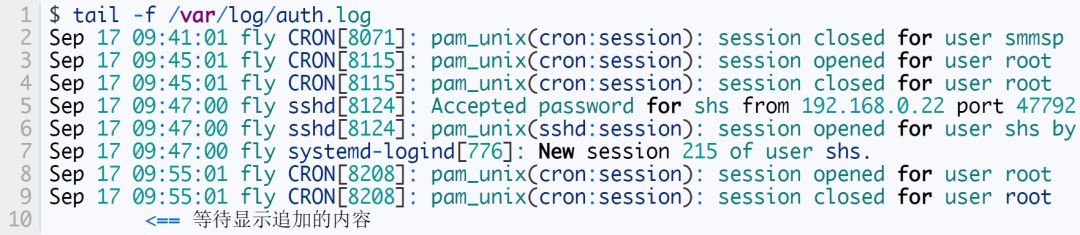
寻求帮助
对于大多数 Linux 命令,都可以通过在输入命令后加上选项 --help 来获得这个命令的作用、用法以及它的一些相关信息。除了 man 命令之外, --help 选项可以让你在不使用所有扩展选项的情况下获取到所需要的内容。
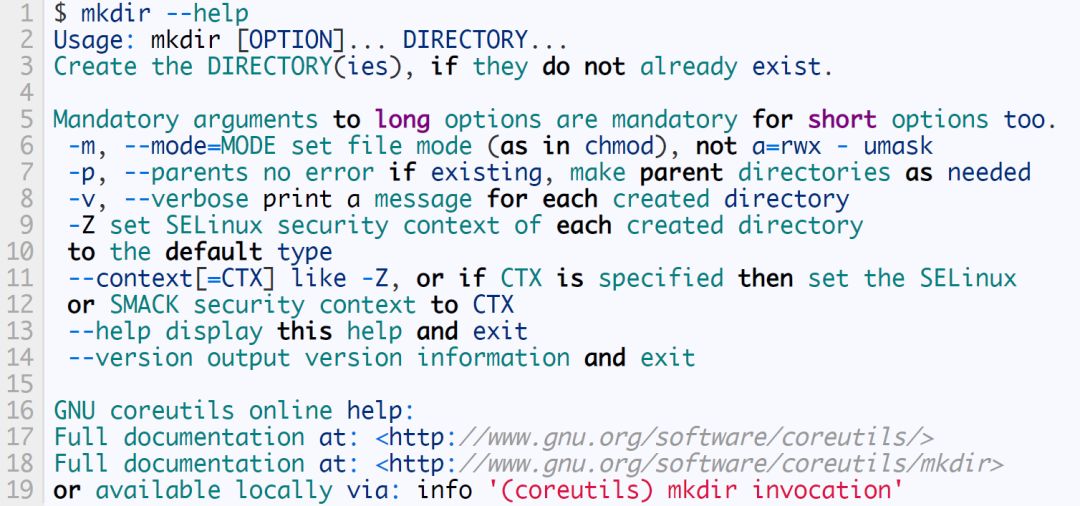
往期推荐
☞ 趣味设计模式
☞ 音视频开发
☞ C++ 进阶
☞ 超硬核 Qt
☞ 玩转 Linux
☞ 程序人生
关注公众号「高效程序员」????,一起优秀!
回复“1024”,送你一份程序员大礼包。
以上是关于分享几个 Linux 技巧,让你提高生产力!的主要内容,如果未能解决你的问题,请参考以下文章
