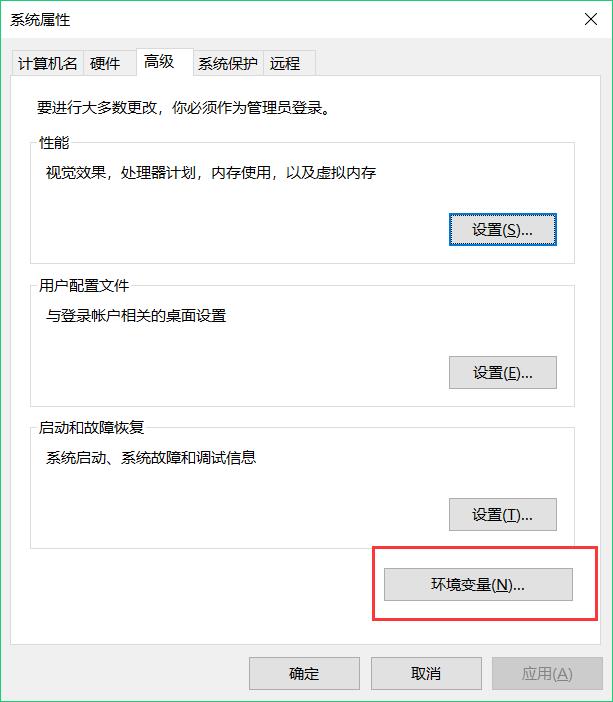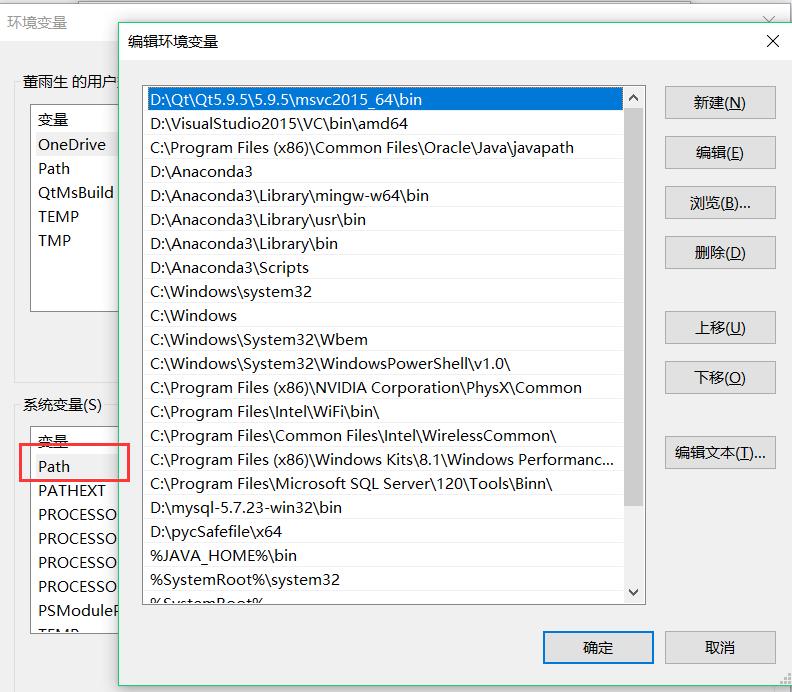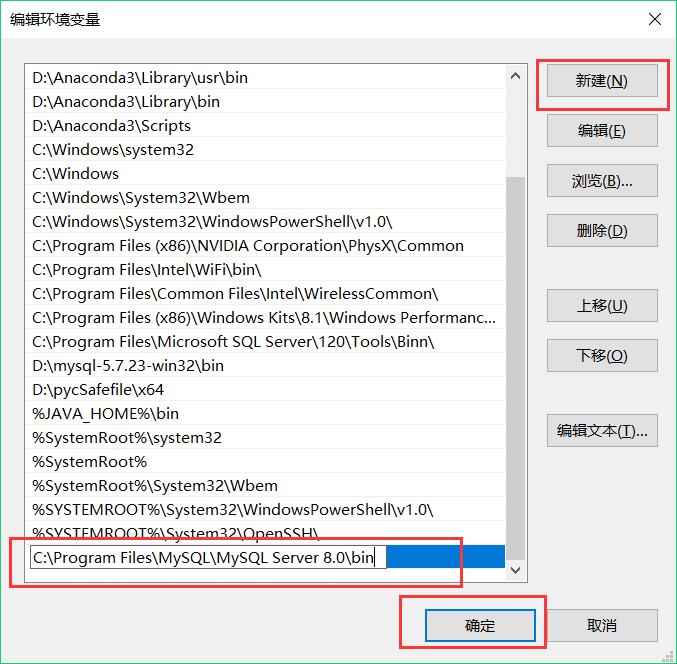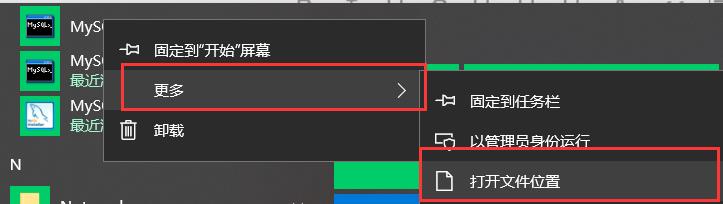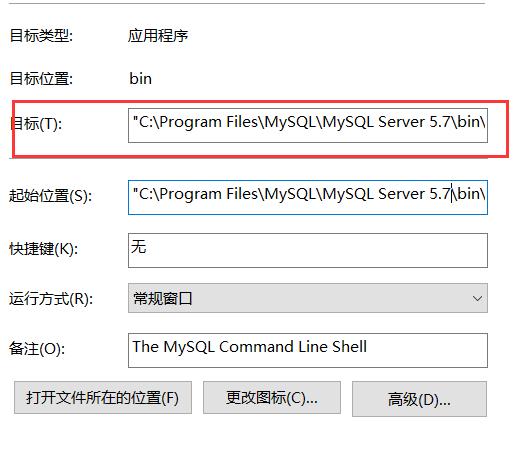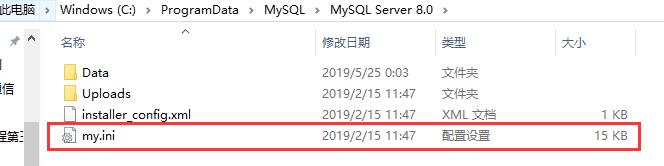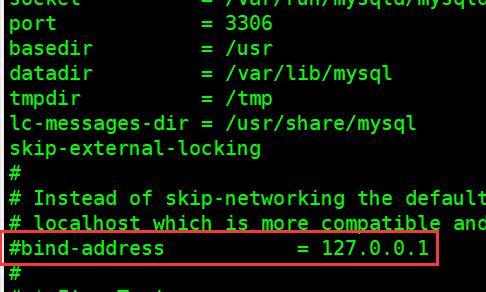手把手演示!Linux与Windows下MySQL的安装,MySQL的命令行连接与远程授权访问
Posted 多栖技术控小董
tags:
篇首语:本文由小常识网(cha138.com)小编为大家整理,主要介绍了手把手演示!Linux与Windows下MySQL的安装,MySQL的命令行连接与远程授权访问相关的知识,希望对你有一定的参考价值。
一、Linux下的安装与卸载
- 第1步:安装mysql服务端
sudo apt-get install mysql-server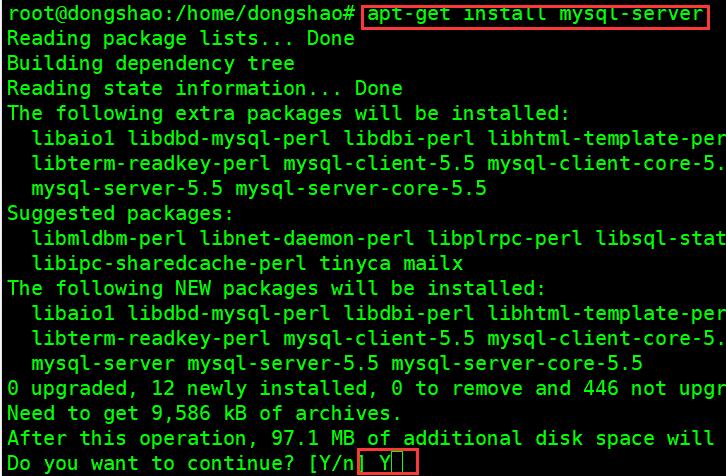
- 安装到这里会让你输入mysql数据库服务端的root密码,并且还要确认一次。输入即可
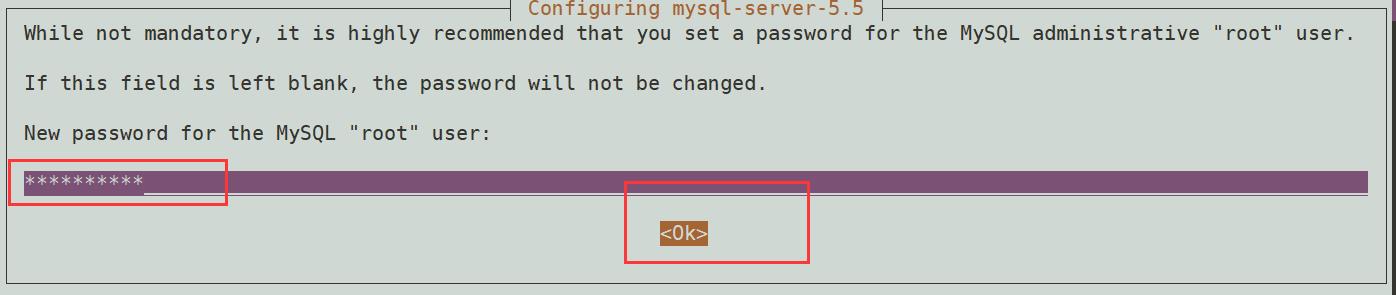
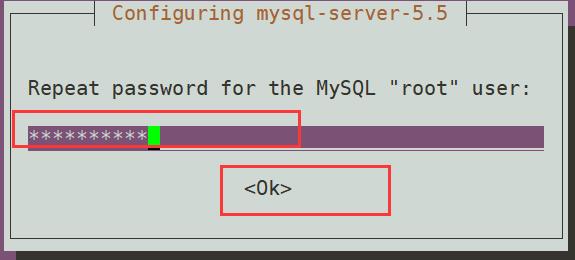
- 第2步:安装mysql客户端
sudo apt-get install mysql-client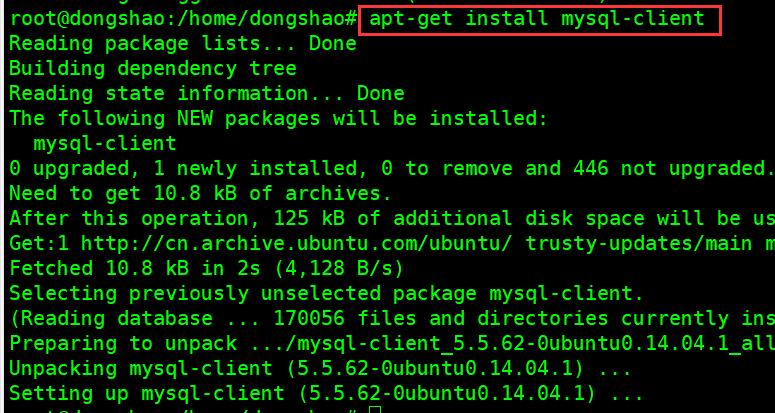
- 第3步:安装mysql库文件
sudo apt-get install libmysqlclient-dev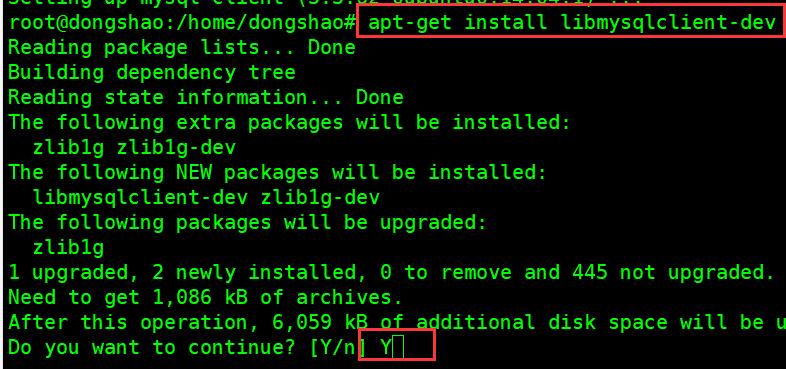
- 第4步:查看是否安装成功
netstat -tap | grep mysql![]()
- 第5步:登录数据库
mysql -u root -p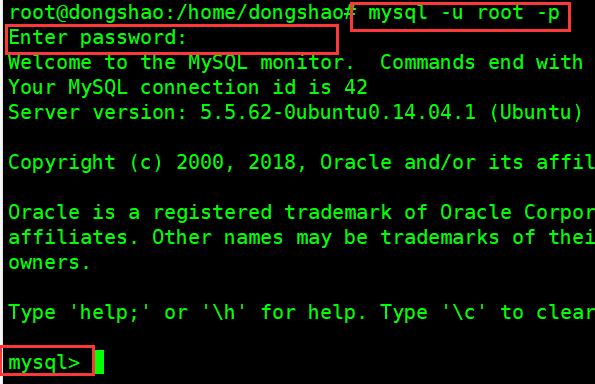
相关操作
- 相关命令
# 启动服务 sudo service mysql start # 停止服务 sudo service mysql stop # 重启服务 sudo service mysql restart # 查看服务状态 sudo service mysql status
- MySQL相关的目录:
/usr/bin 客户端和脚本 /usr/sbin MYSQLD服务器 /usr/lib/mysql 日志文件和数据库 /usr/share/info 信息格式的手册 /usr/share/man UNIX帮助页 /usr/include/mysql 头文件 /usr/lib/mysql 库 /usr/share/mysql 错误信息、字符集、案例配置文件等
二、Windows下的安装与卸载(.msi版本)
- 第1步:进入下载网址https://dev.mysql.com/downloads/installer/;选择Windows版本,并选择32位还是64位的操作系统,然后点击Download
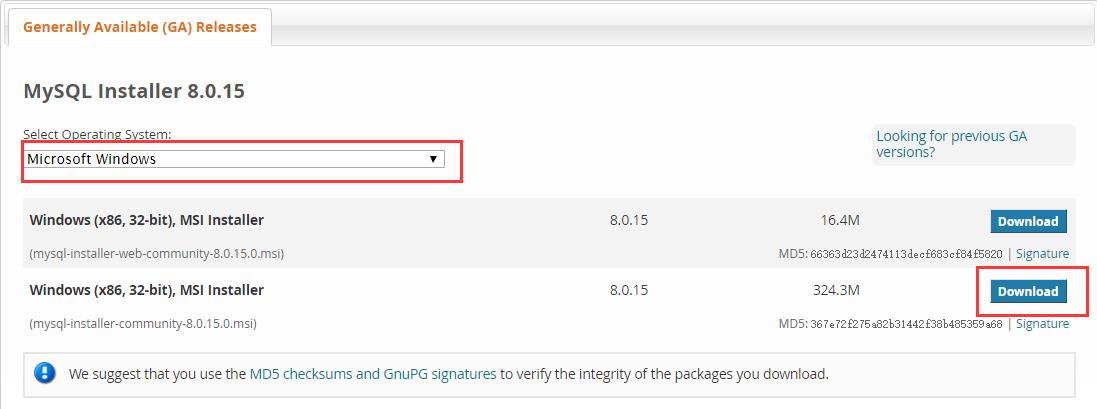
- 第2步:进入之后,点击最下方的直接开始我的下载
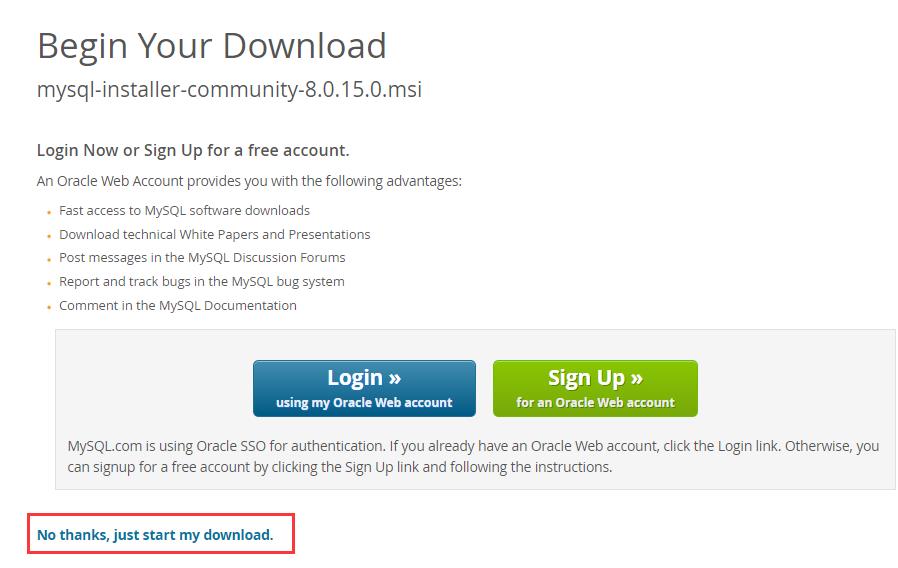
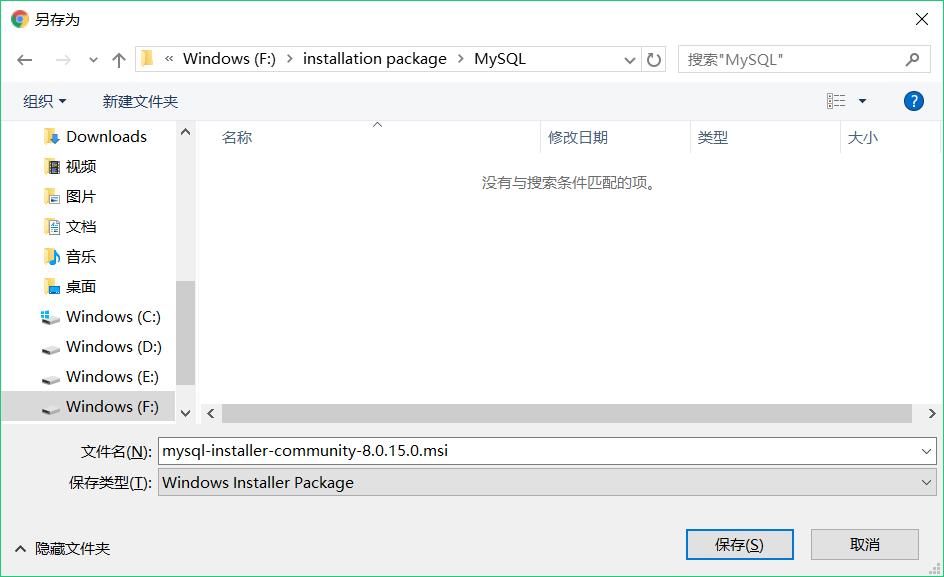
- 第3步:下载完之后,到下载的目录下,双击.msi文件进行安装
![]()
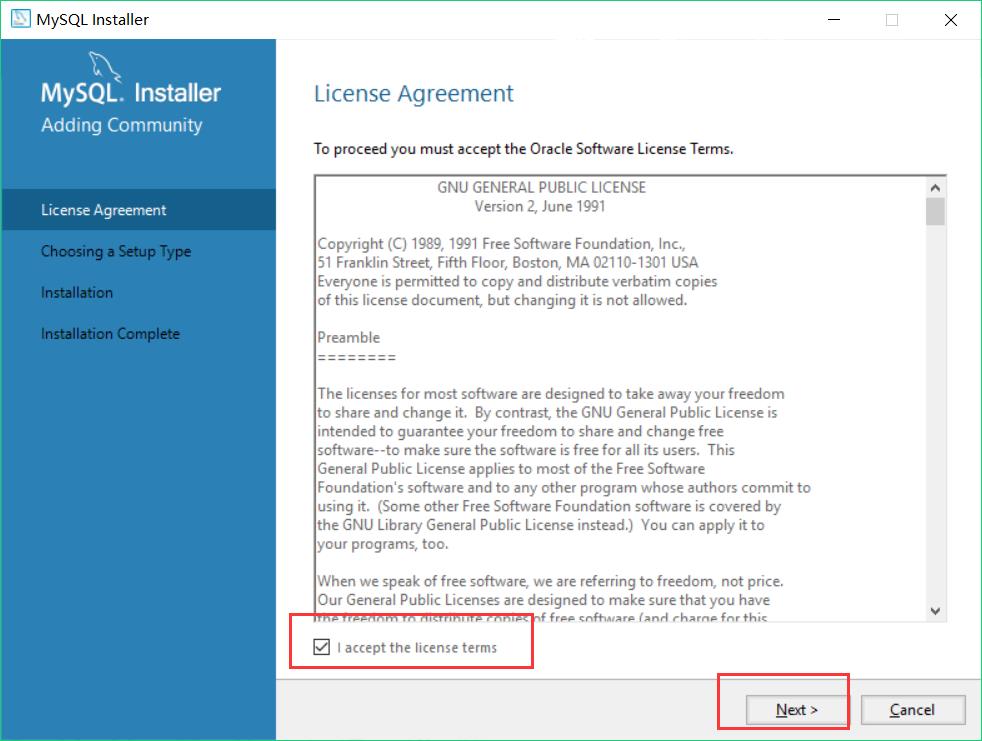
- 第4步:进入之后会让你选择安装类型,共有5种安装类型
- Developer Default:默认安装
- Server only:作为服务器安装
- Client only:作为客户端安装
- Full:全部安装
- Custom:自定义安装(下面我们选择这种类型,然后next)
- 第5步:来到这一界面后,会让你自己定制MySQL。下面我们只选择3项,然后点击→按钮,将其添加进右边的组合框内
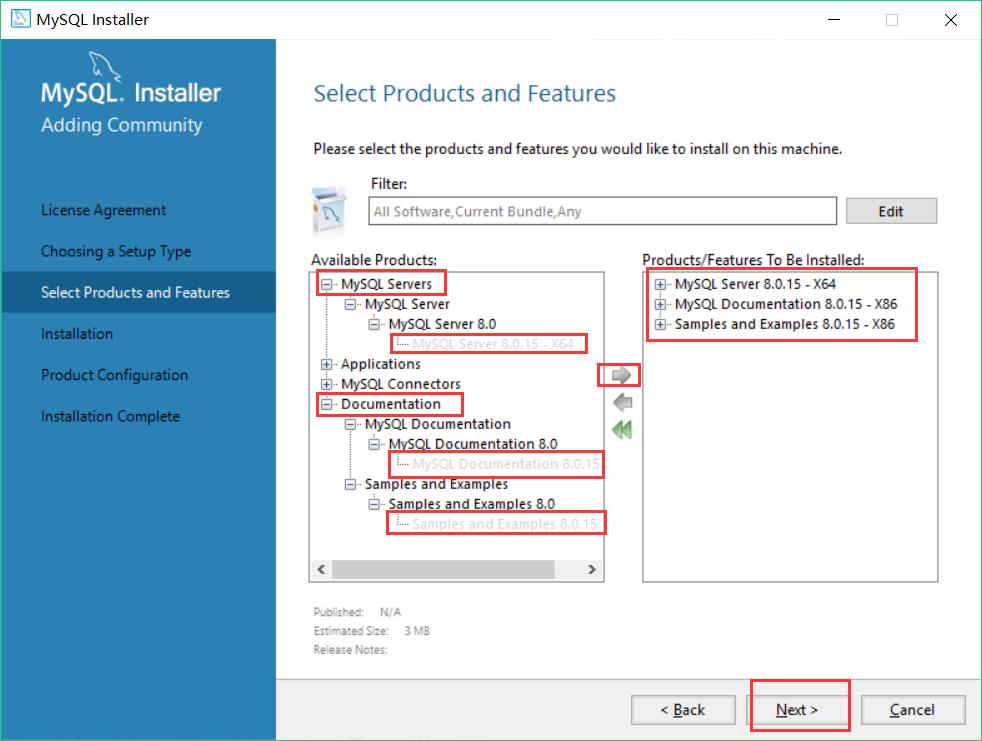
- 第6步:点击Execute执行按钮
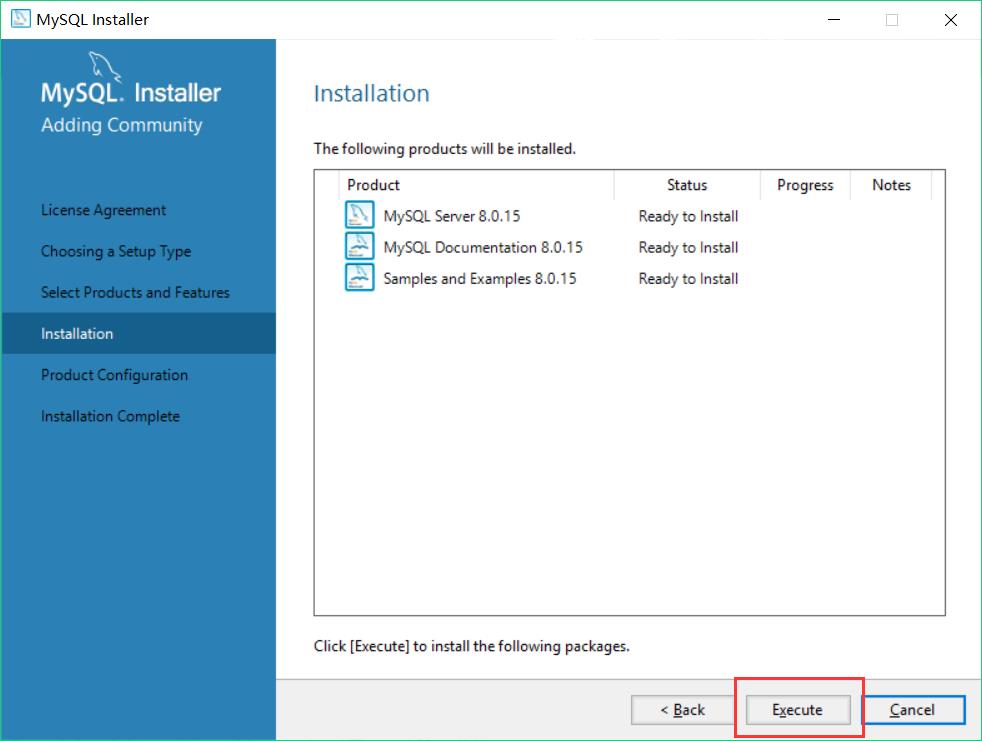
- 第7步:安装完成之后,列表后面会显示Complete(安装完成),直接点击Next
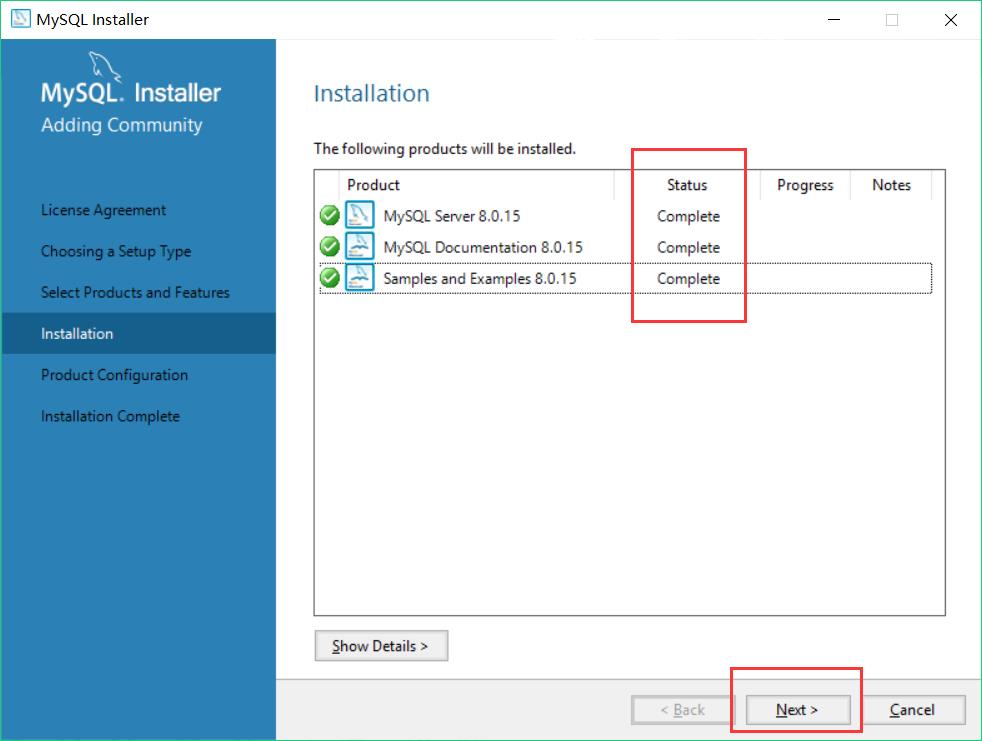
- 第8步:来到这一界面,之后需要对服务器进行配置,使用系统默认设置就好了,一直点击Next就可以了
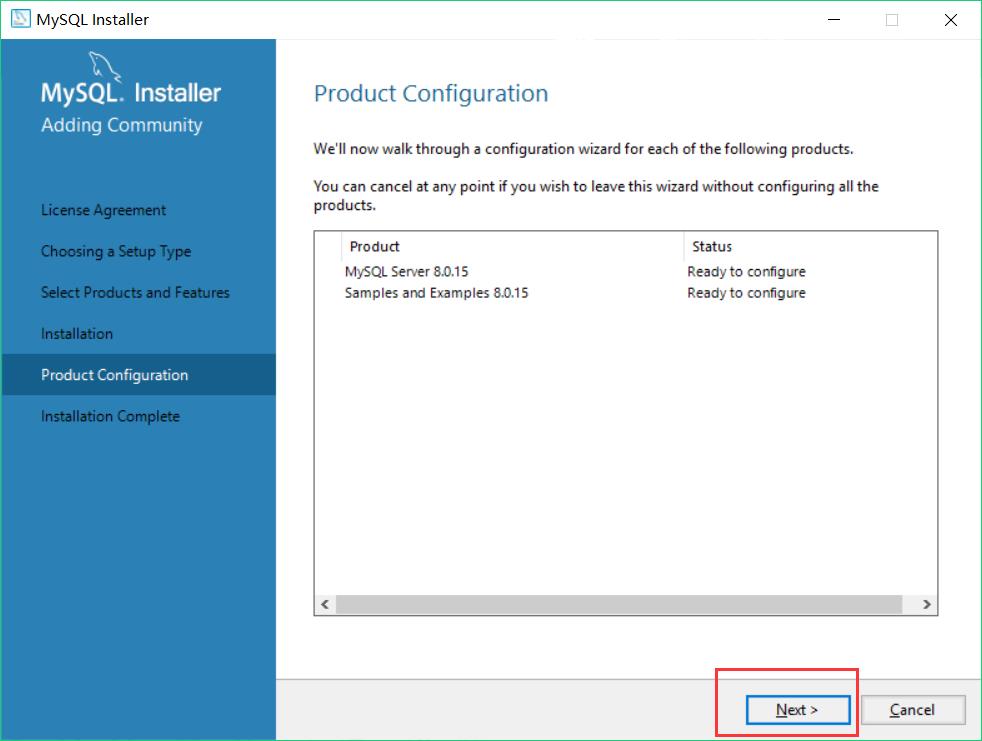
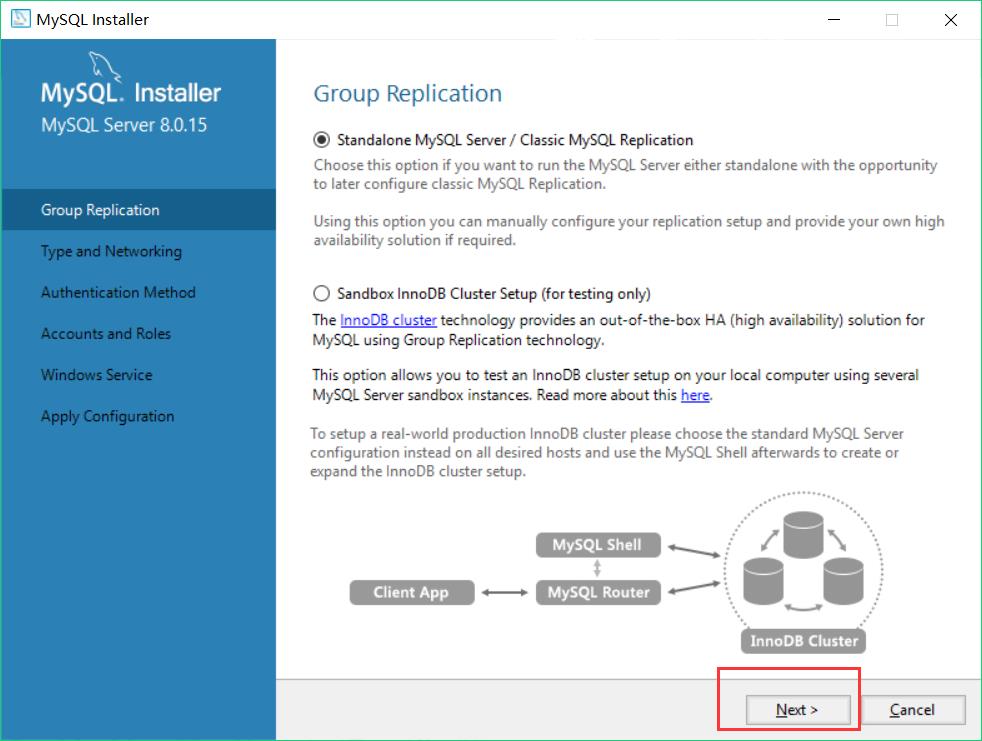
- 第9步:来到这一步之后,会让你选择服务器类型。可以看到Configuration Type(服务器类型)有3个选项,具体含义如下:
- Developmenbt Machine(开发机器):该选项代表典型个人用桌面工作站。假定机器上运行着多个桌面应用程序。将MySQL服务器配置成使用最少的系统资源
- Server Machine(服务器):该选项代表服务器,MySQL服务器可以同其他应用程序一起运行,例如FTP、Email、Web服务器。MySQL服务器配置成使用适当比例的系统资源
- Dadicated Machine(专用服务器):该选项代表只运行MySQL服务的服务器。假定没有运行其他服务程序,MySQL服务器配置成使用所有可用的系统资源
- 作为初学者,此处建议选择Developmenbt Machine,这样占用系统的资源比较少。其他的都选择默认选项
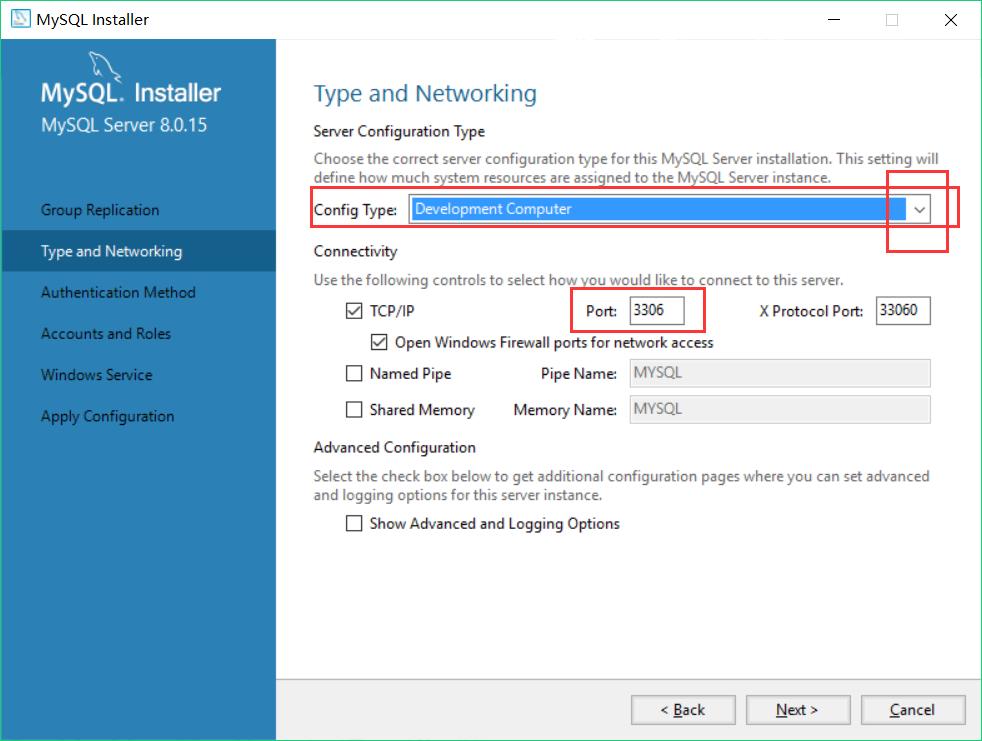
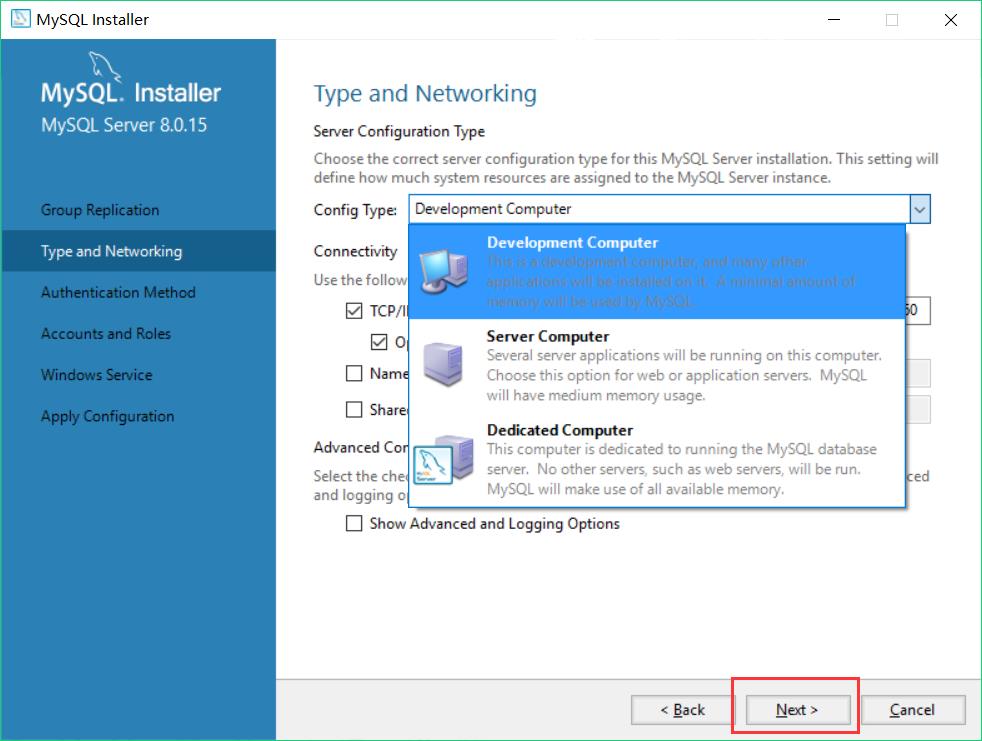
- 第10步:来到这一步之后,会让你选择身份验证方法,此处选择使用密码验证
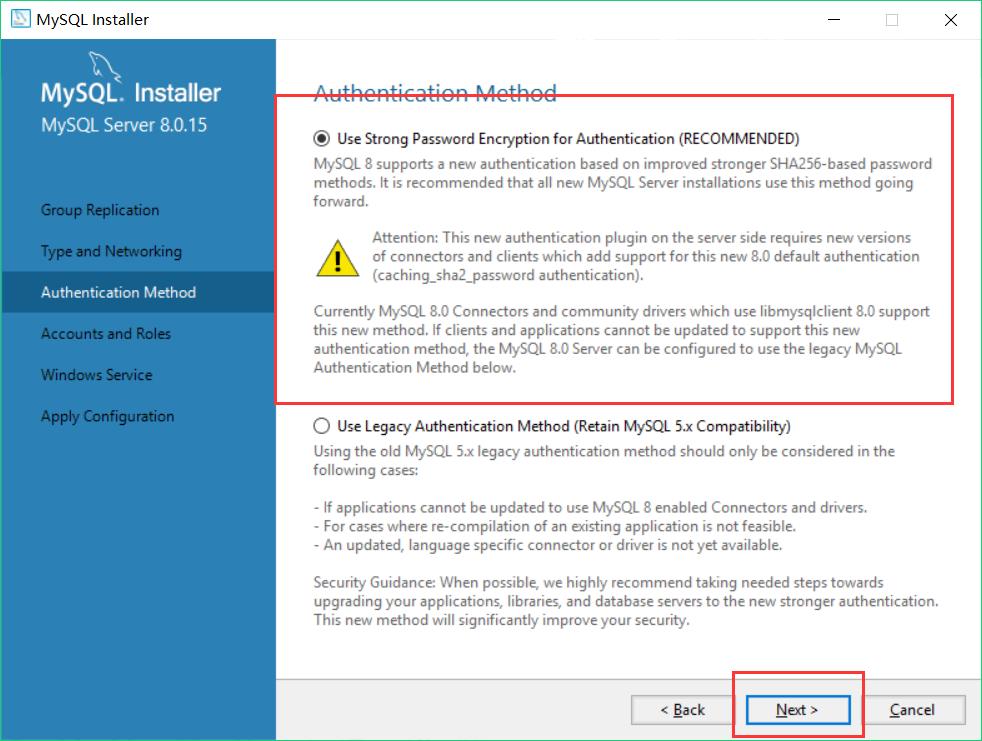
- 第11步:MySQL系统默认用户为root用户(系统管理员),在此处要输入管理员密码;如果还想要添加其他用户,可以在下面点击Add User添加用户
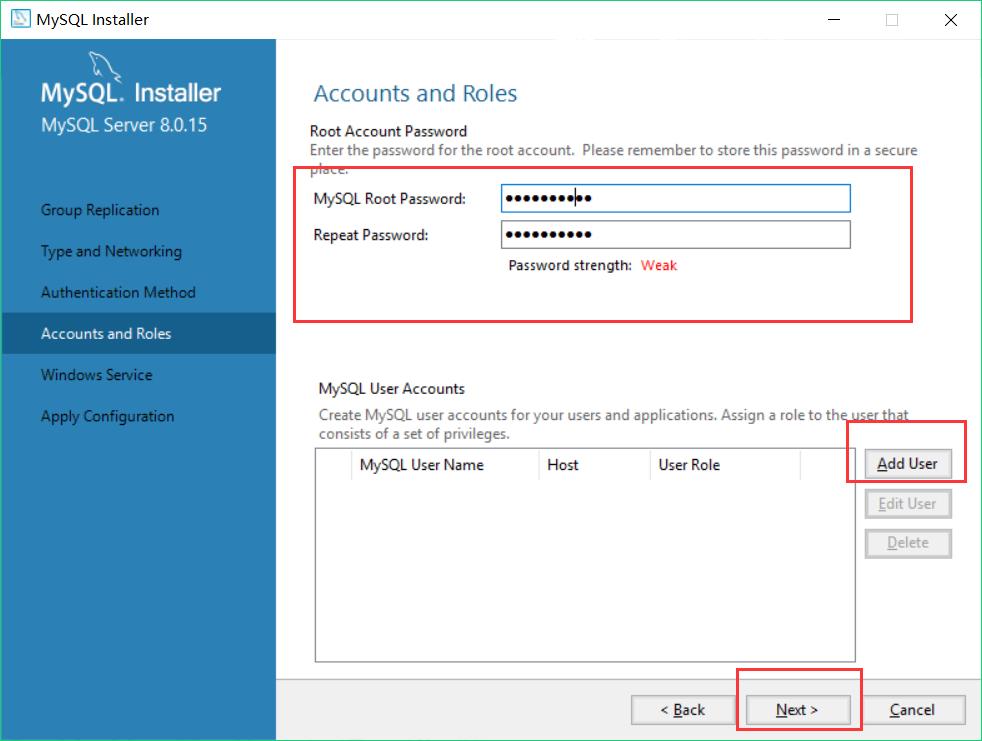
- 第12步:这一步会让你设置服务器的名称,此处我们设置成为MySQL,然后点击Next
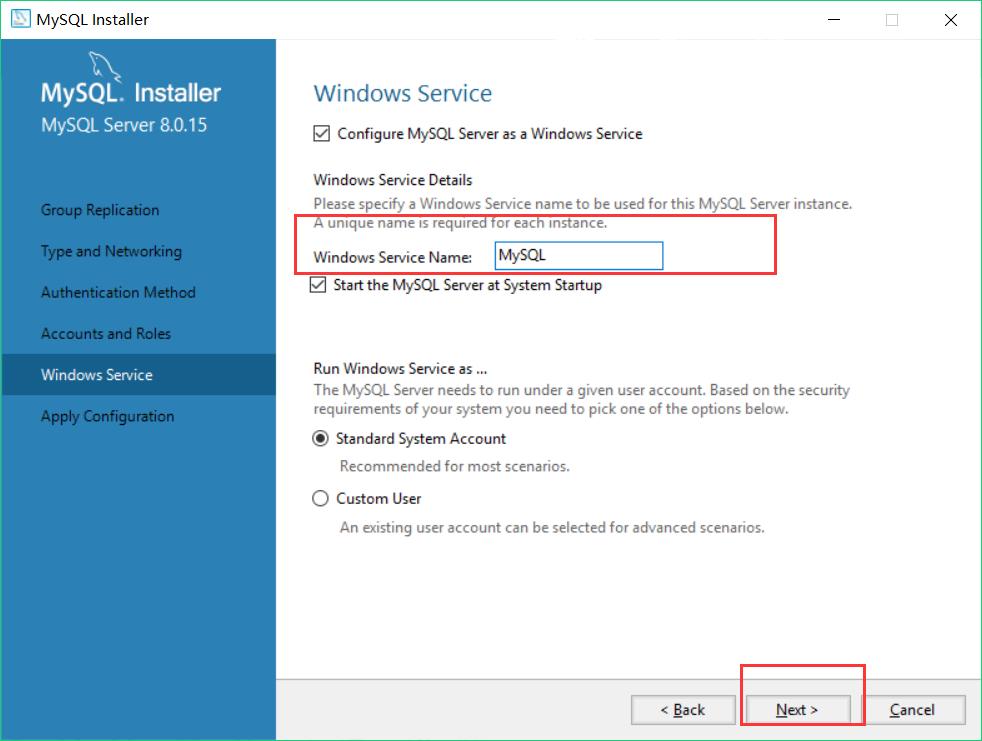
- 第13步:这一步为确认服务器设置窗口,直接Excute
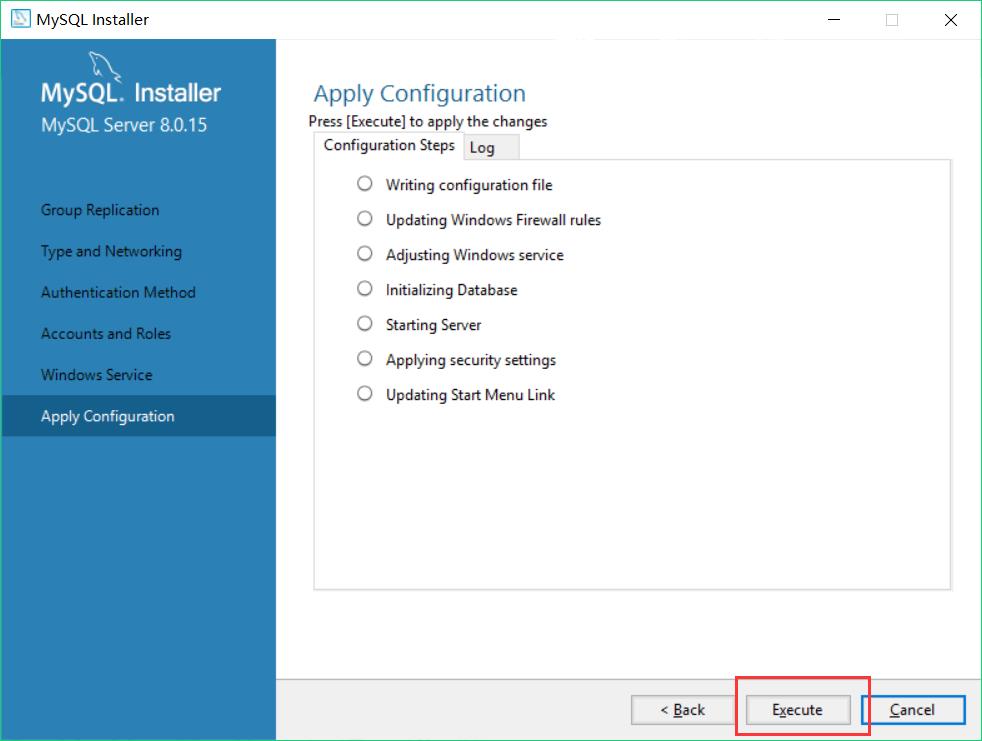
- 第14步:这一步,系统开始自动配置MySQL服务器并初始化数据库;配置完成之后,点击Finish完成
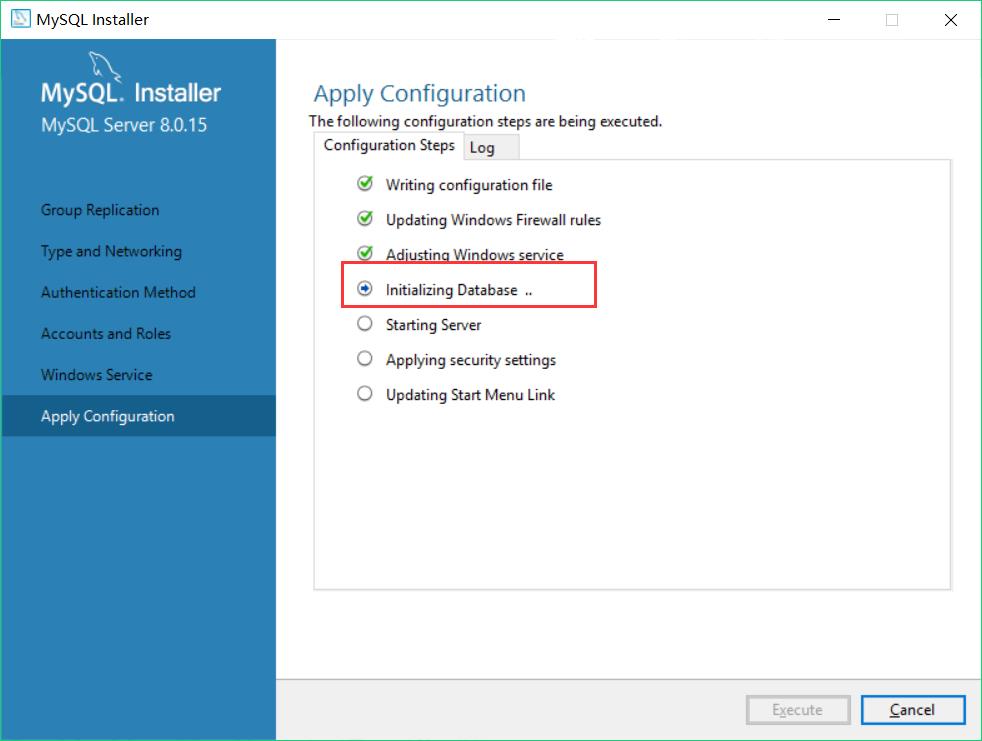
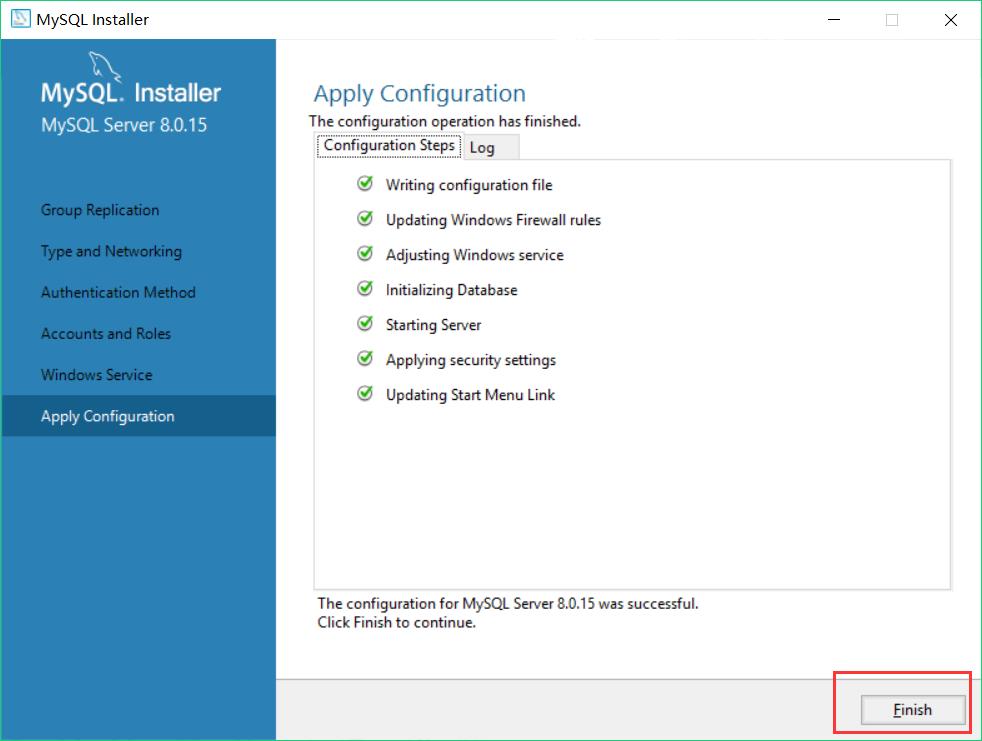
- 第15步:这一步会再进行一次产品配置,直接点击Next
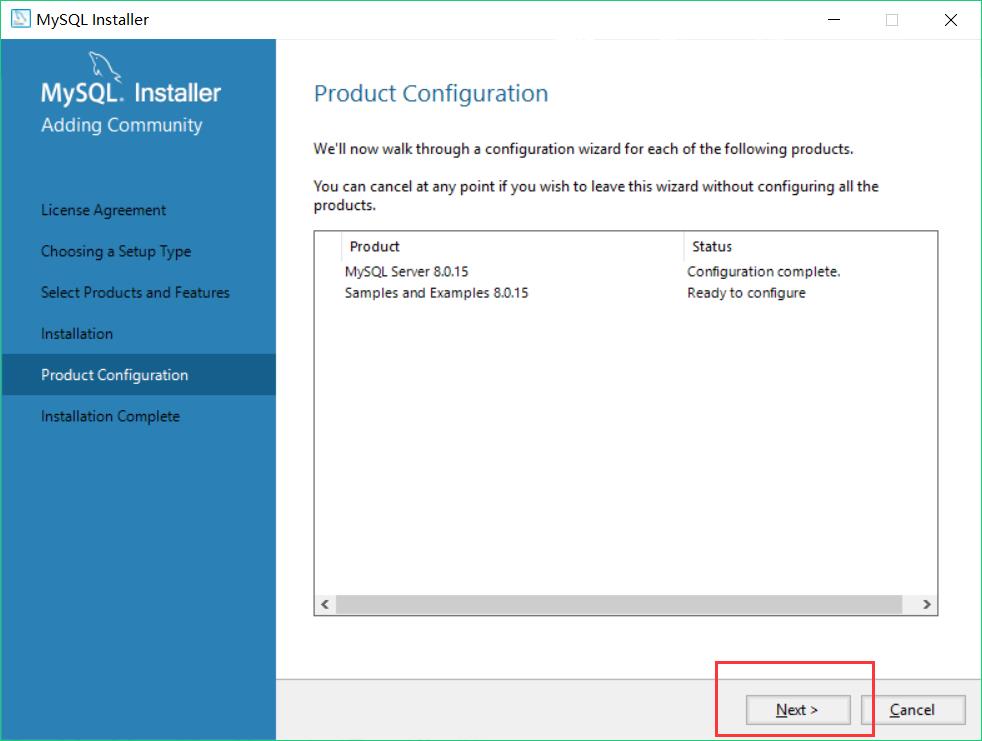
- 第16步:这一步会让你输入密码连接到服务器,输入刚才你设置的密码即可
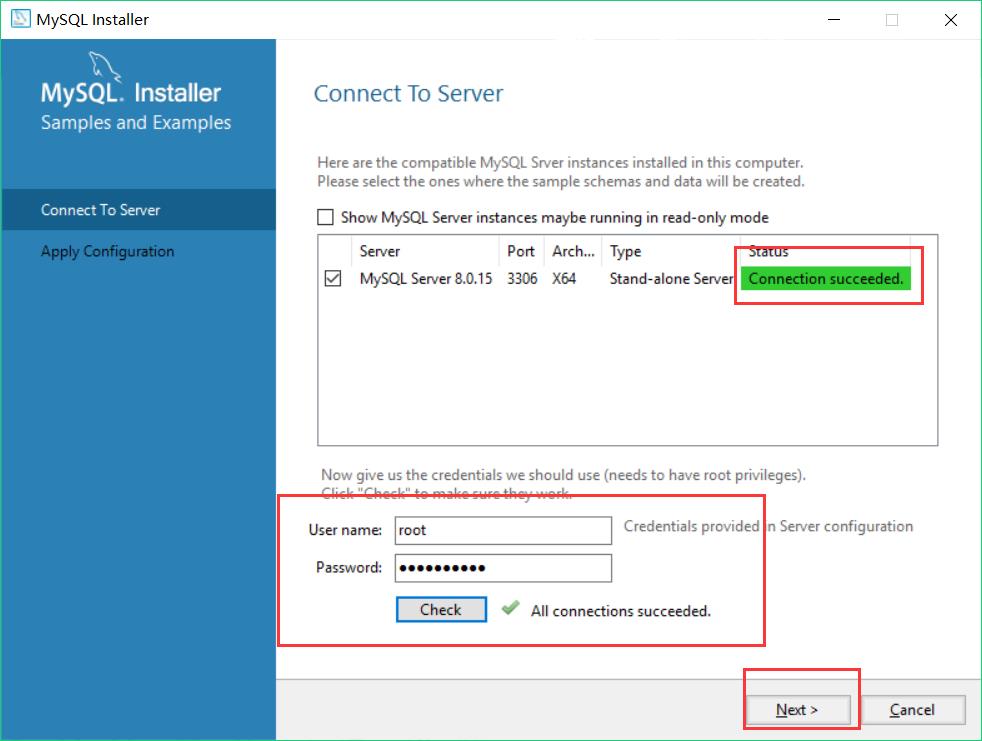
- 第17步:这一步会让你将设置开启使用,直接默认就可以,Next与Excute即可
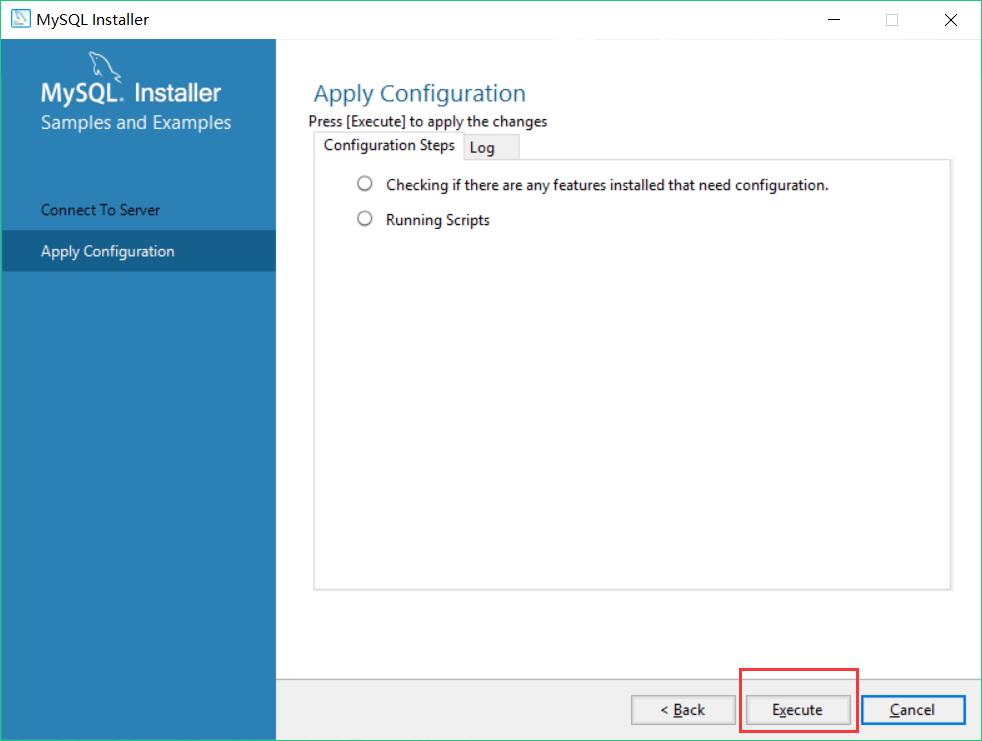
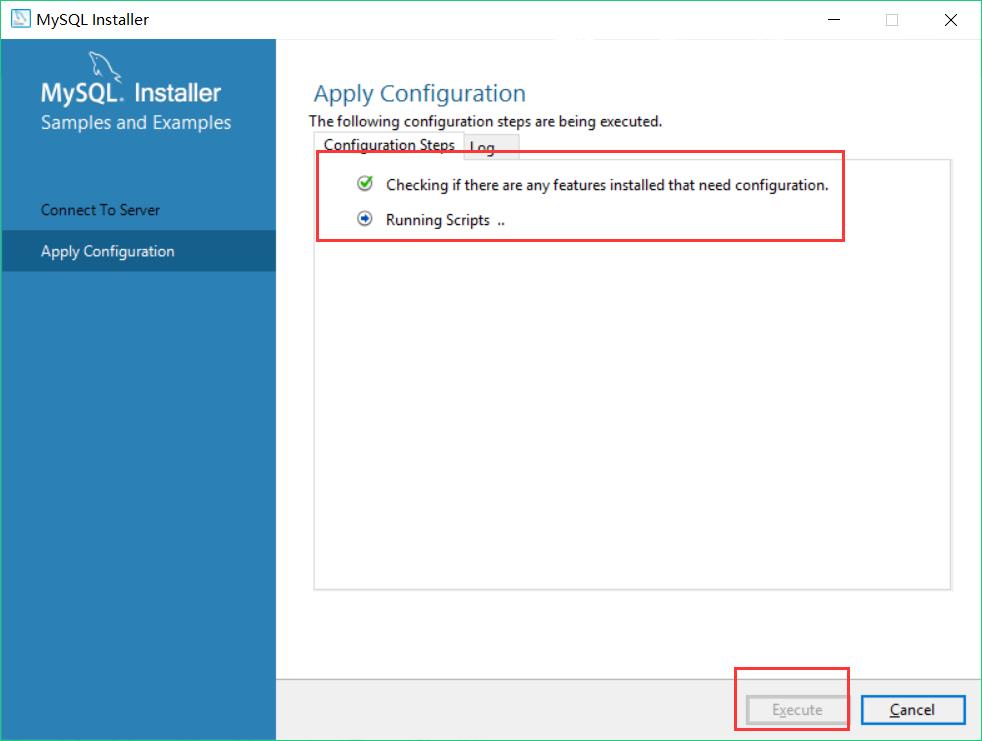
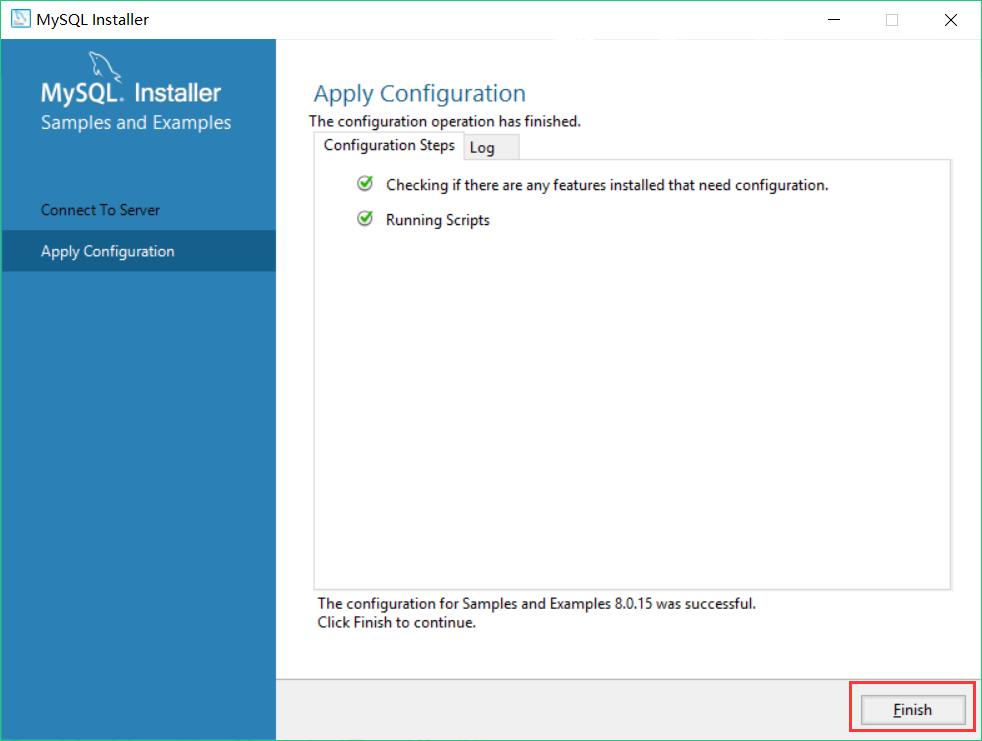
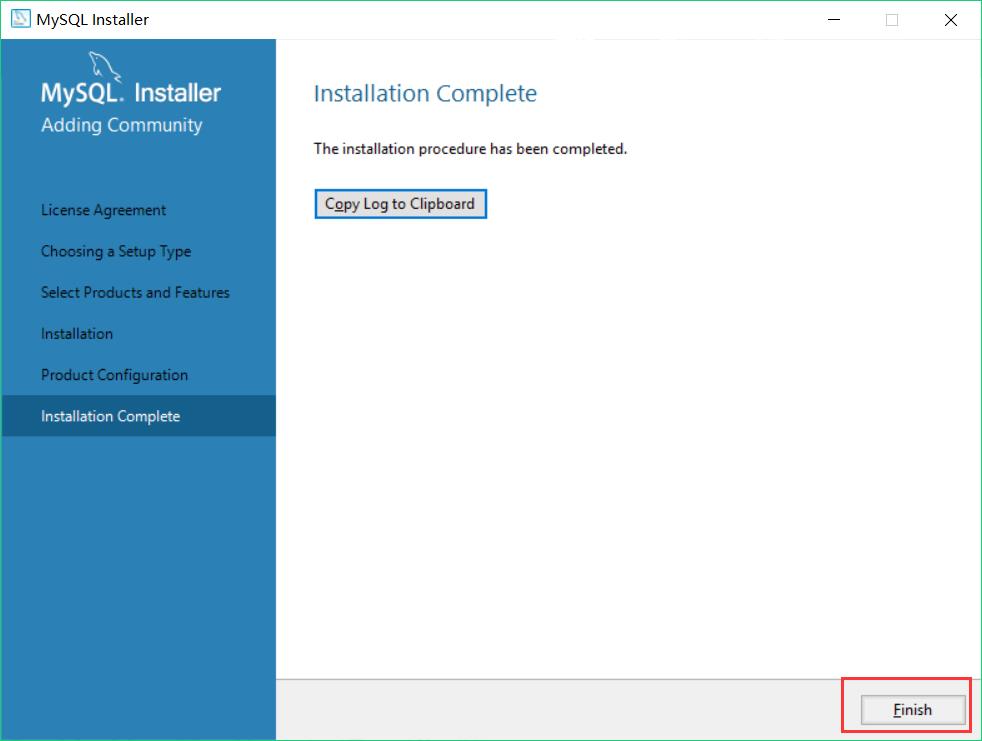
- 打开任务管理器,可以看到MySQL服务进程已经启动了
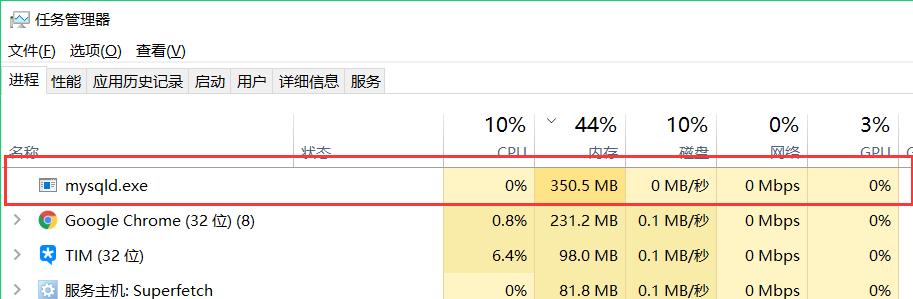
配置环境变量
- 第1步:打开高级属性,点击环境变量
- 第2步:选择Path新建一个环境变量
- 第3步:将MySQL安装目录下的bin目录添加进去,确定即可
三、Windows下的安装与卸载(.zip压缩版本)
- 第1步:打开mysql的官网,在官网中按照以下步骤,打开MySQL Community Server
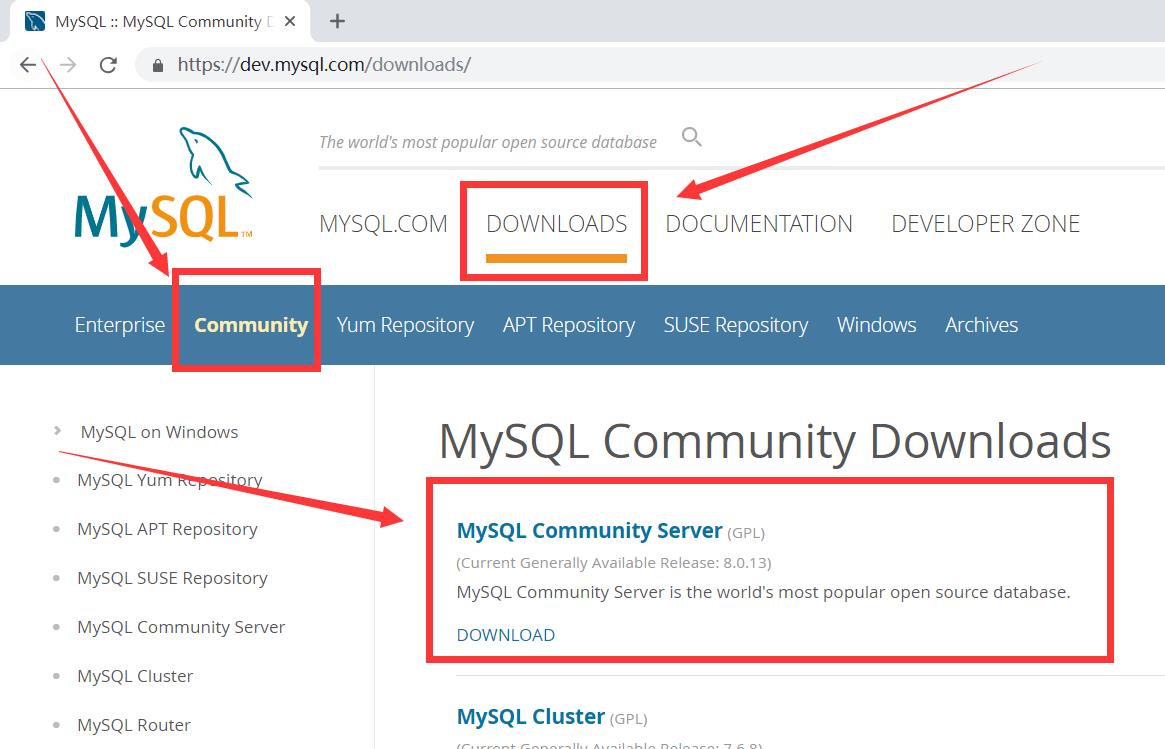
- 第2步:在MySQL Community Server中找到8.0.13版本(不太稳定),右侧找到前版本链接,下载以前5.7.24的版本下载(32位,64位根据自己需要下载)
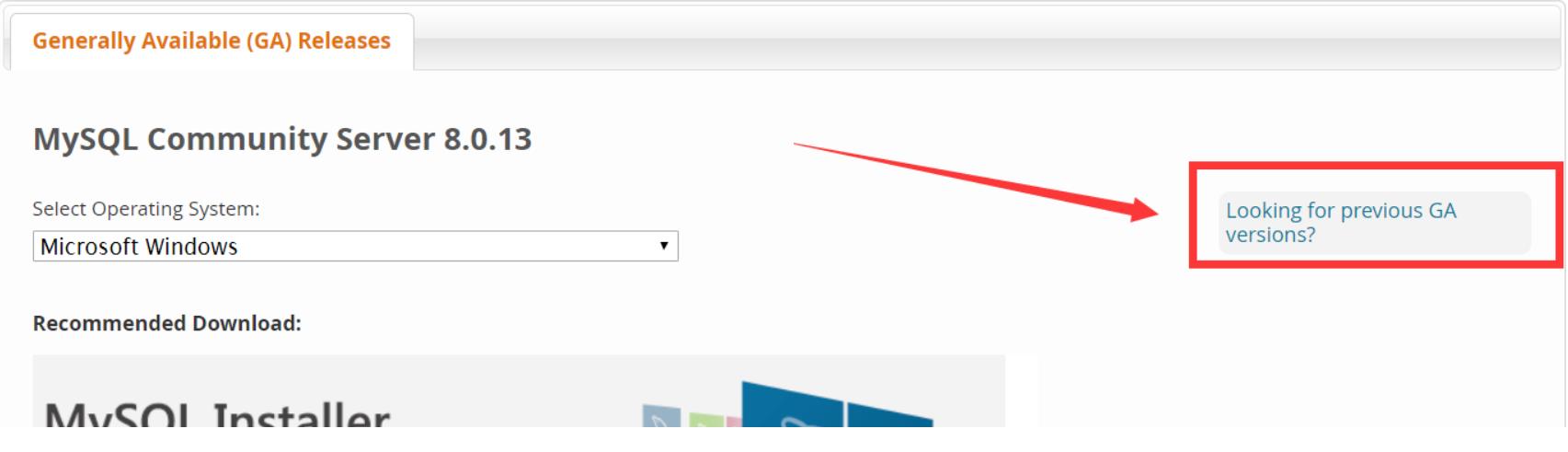
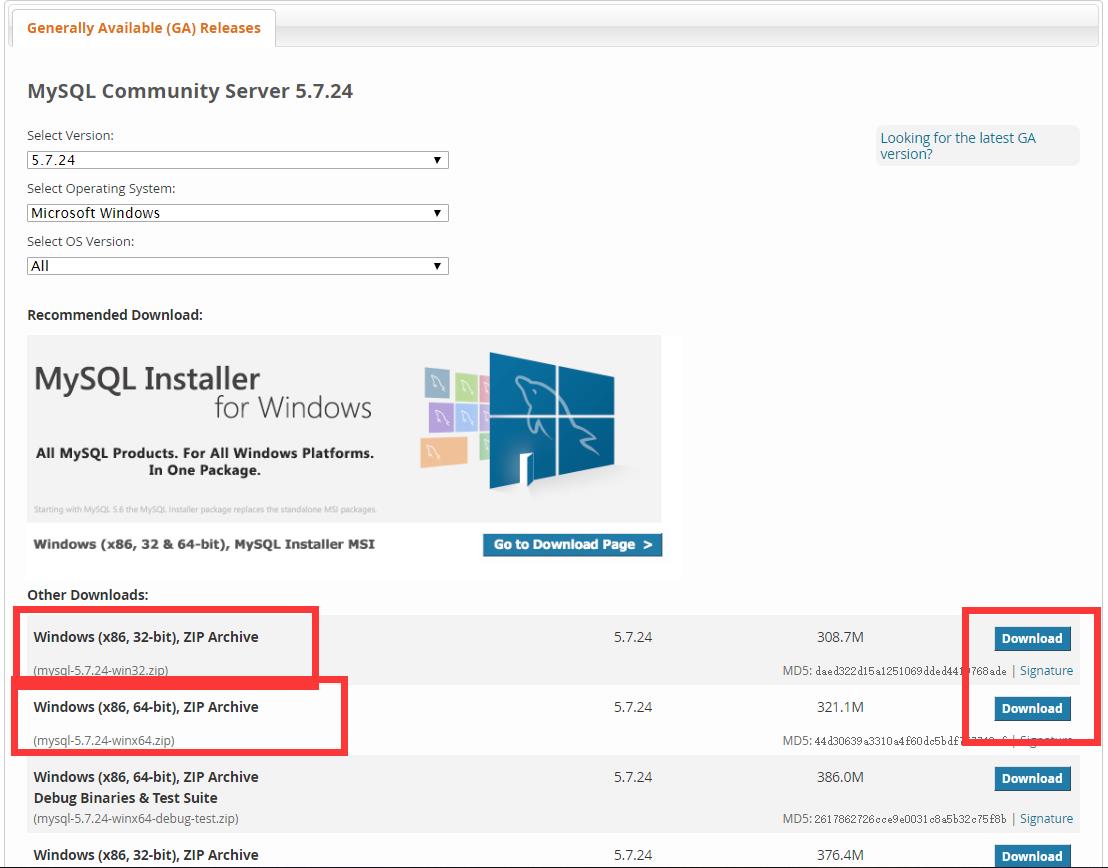
- 第3步:下载完毕之后,解压
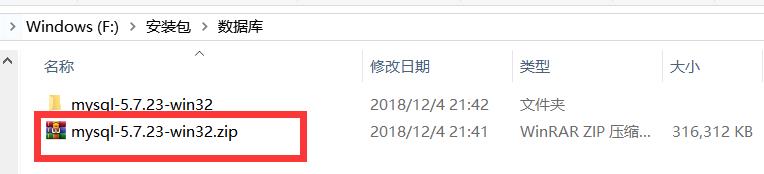
-
第4步:进入解压后的文件夹中,建立一个新文件my.ini,然后输入一下信息(注意:里面的mysql安装目录要填写自己安装的目录)
[mysql]
[mysql]
# 设置mysql客户端默认字符集
default-character-set=utf8
[mysqld]
# 设置3306端口
port = 3306
# 设置mysql的安装目录
basedir=C:\\web\\mysql-8.0.11
# 设置mysql数据库的数据的存放目录
datadir=C:\\web\\sqldata
# 允许最大连接数
max_connections=20
# 服务端使用的字符集默认为8比特编码的latin1字符集
character-set-server=utf8
# 创建新表时将使用的默认存储引擎
default-storage-engine=INNODB
- 第5步:cmd打开窗口,切换到mysql目录下,执行mysqld -install命令进行安装

- 第6步:执行mysqld –initialize-insecure命令初始化data目录

- 第7步:成功后,会生成data目录并生成root用户
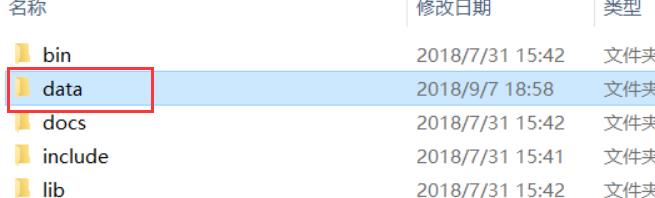
- 第8步:执行net start mysql命令启动MySQL

- 第9步:启动成功,执行”mysqladmin -u root -p password 新密码”命令设置密码,root旧密码为空,直接回车就可以

- 第10步:输入”mysql -u root -p” 之后输入密码启动mysql
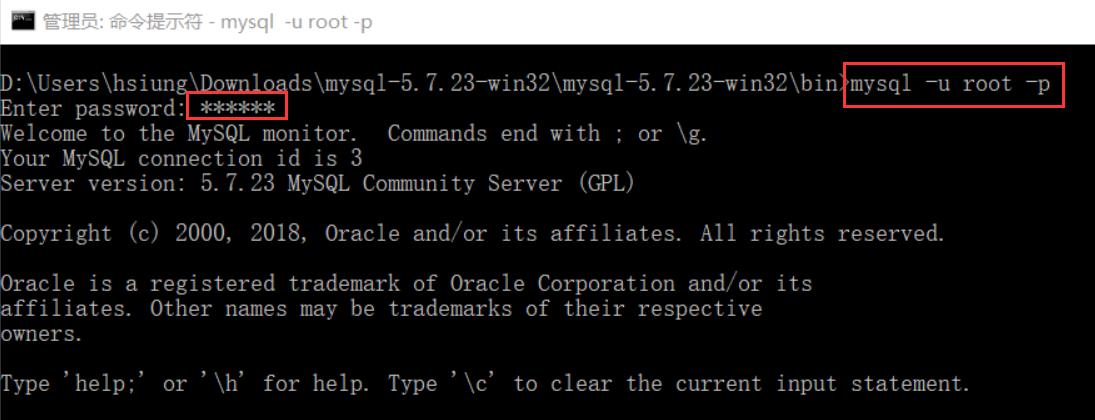
- 第11步:配置环境变量,将mysql的安装目录下面的bin目录添加进Path环境变量中
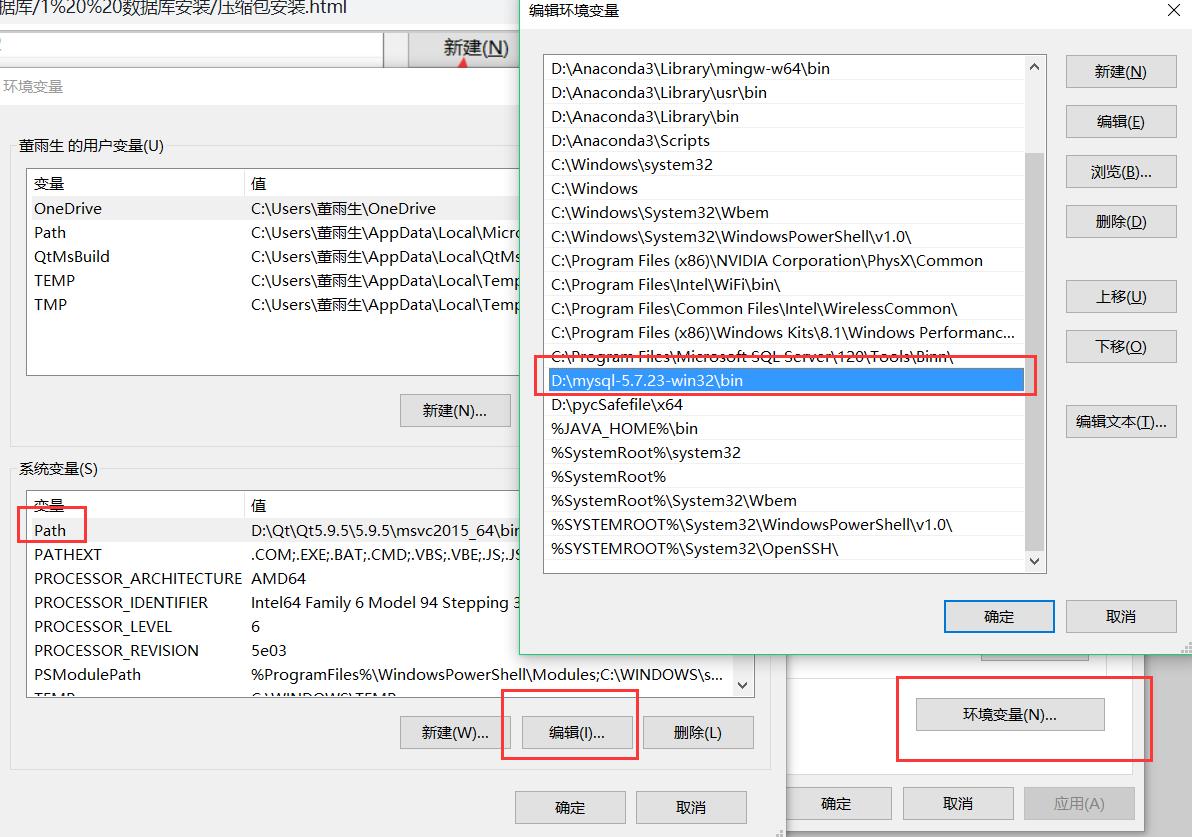
四、启动MySQL 5.7 Command Line Client一闪而过的问题解决
问题来源
如果第一次打开MySQL 5.7 Command Line Client时,出现屏幕窗口闪了一下,然后就消失的情况,可以使用下面方法来解决(win10系统下)
原因
- 缺少my.ini配置文件
解决方法
- 第1步:在开始菜单找到MySQL 5.7 Command Line Client,右击打开属性窗口
- 第2步:鼠标右击文件,查看属性
- 第3步:查看目标文本框的内容
"C:\\Program Files\\MySQL\\MySQL Server 5.7\\bin\\mysql.exe" "--defaults-file="C:\\ProgramData\\MySQL\\MySQL Server 5.7\\my.ini" "-uroot" "-p"
- 重点在于--defaults-file后面的那个路径C:\\ProgramData\\MySQL\\MySQL Server 5.7
- 第4步:来到C:\\ProgramData\\MySQL\\MySQL Server 5.7\\目录下;可以看到这个目录下面没有my.ini文件;复制my-default.ini文件,然后粘贴,将其命名为my.ini文件
五、连接MySQL服务器
mysql -h host_name -p -u user_name- -h host_name(或--host=host_name):指定MySQL服务器的地址,本地的可以填"localhost"。
- -u user_name(或--user=user_name):指定本次登录MySQL的用户名。
- -p(或-pyour_pass,或--password=your_pass):用来指定用户密码。只输入-p,回车之后才输入密码;如果在指定-p时直接输入密码,需要将密码与-p连在一起输入。
连接时选择数据库
- 可以在连接数据库时选择初始使用的数据库
- 例如:下面连接上MySQL之后,默认使用sampdb数据库
mysql -uroot -p sampdb
六、授权MySQL远程连接
方式1
- 第1步:命令行下登录到mysql数据库中,执行以下操作。
alter user 'root'@'localhost' identified with mysql_native_password by '你的root密码';
- 第2步:刷新权限信息,或重启MySQL。
flush privileges;
方式2
- 第1步:编辑/etc/mysql/my.cnf文件,将里面的bind-address = 127.0.0.1那一行注释掉并保存
vi /etc/mysql/my.cnf
- 第2步:进入mysql输入以下命令
grant all on *.* to root@'%' identified by '你的root密码' with grant option;
- 第3步:刷新权限,或者重新启动MySQL
flush privileges;
以上是关于手把手演示!Linux与Windows下MySQL的安装,MySQL的命令行连接与远程授权访问的主要内容,如果未能解决你的问题,请参考以下文章