VMware15安装CentOS7图解详细安装,以及Linux初始化连接xshell
Posted Z-hhhhh
tags:
篇首语:本文由小常识网(cha138.com)小编为大家整理,主要介绍了VMware15安装CentOS7图解详细安装,以及Linux初始化连接xshell相关的知识,希望对你有一定的参考价值。
一、安装虚拟机
1、创建新的虚拟机
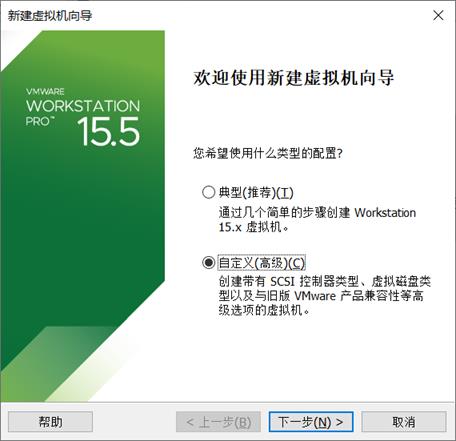
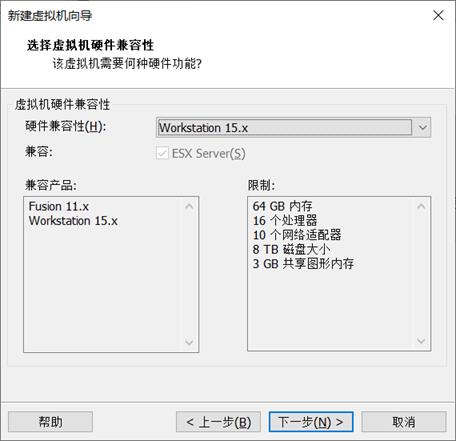
这里虚拟机的名称和位置根据自己喜好和需求来定
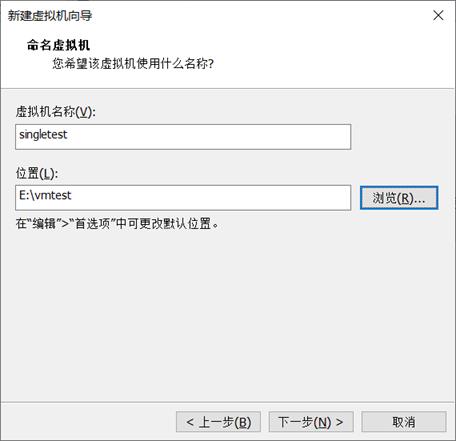
处理器数量根据自己电脑配置决定,可以分物理机一半的核数给虚拟机,我这里是新建一个测试用虚拟机,因此只写了2。一般每个处理器的内核数量都是2
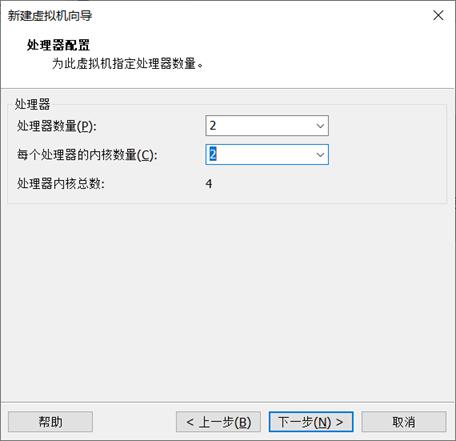
内存大小根据自己物理机情况写,可以给物理机一半的内存条,如果那是16G内存条,可以给8G内存
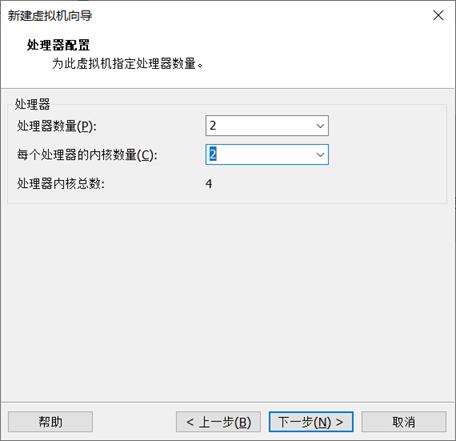
以下几步直接下一步就行
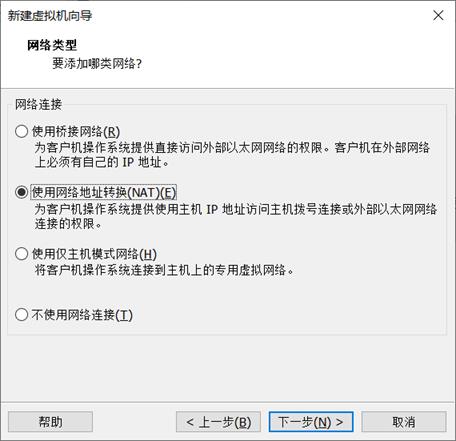
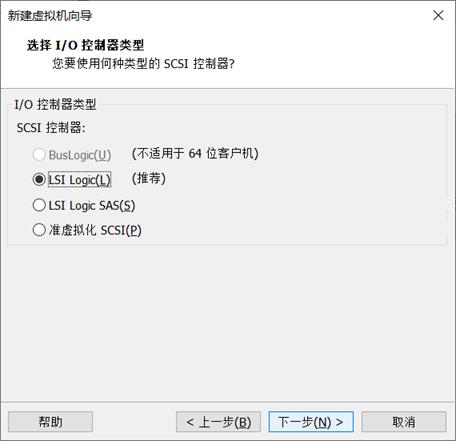
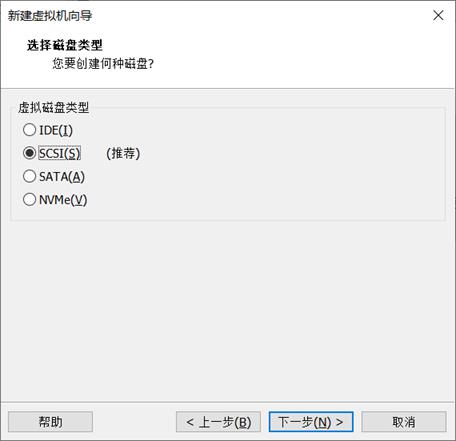
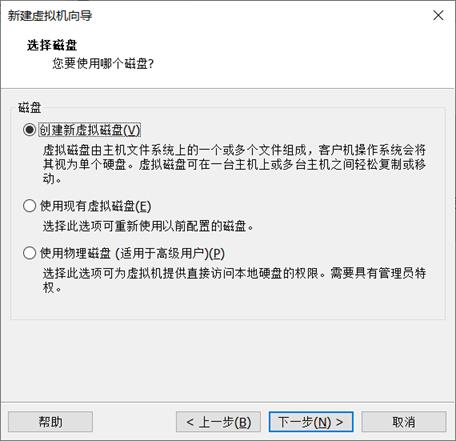
这里磁盘大小也根据自己情况而定,例如我把虚拟机放在了物理机F盘,F盘有100G,而且我的F盘不做其他用,就可以选择60-80G
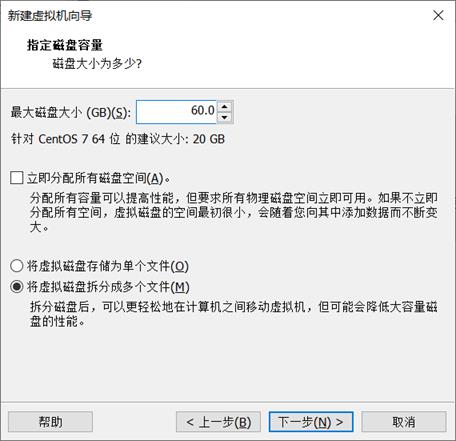
这里不用操作,直接下一步
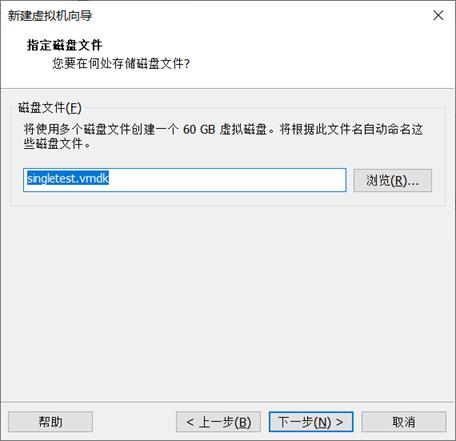
选择自定义硬件
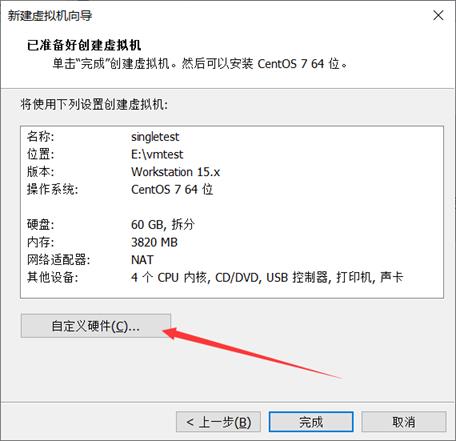
声卡和打印机可以移除,没人会用虚拟机听音乐和打印吧
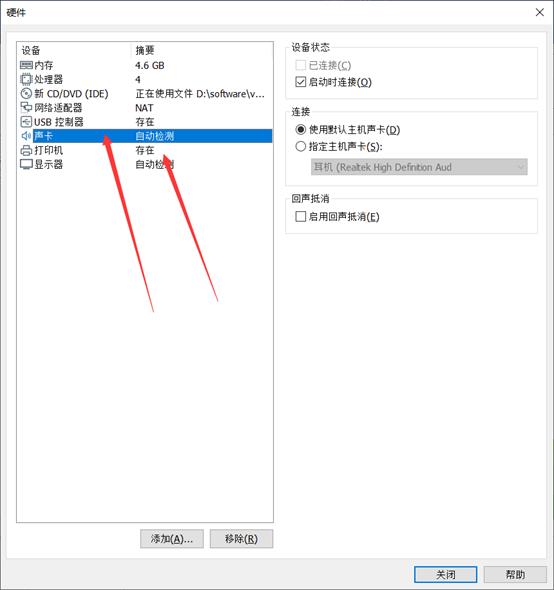
完成后,开启虚拟机,开机后用上下键选择第一个,白色代表选中。
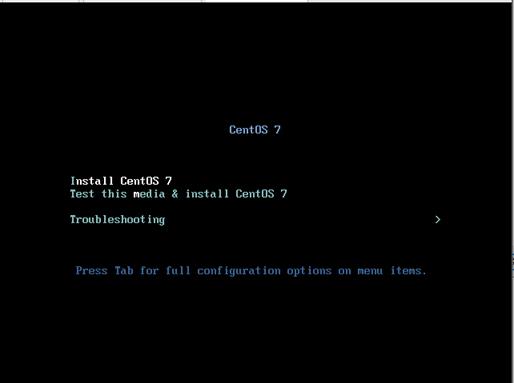
直接continue
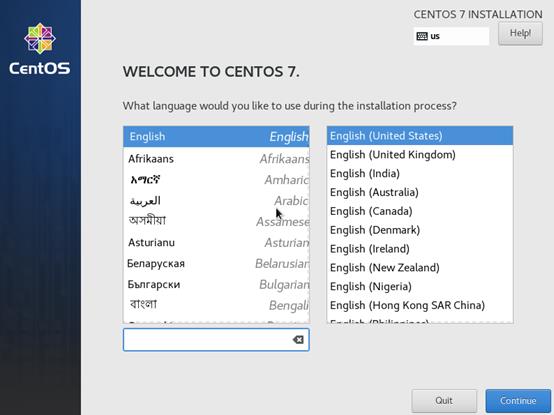
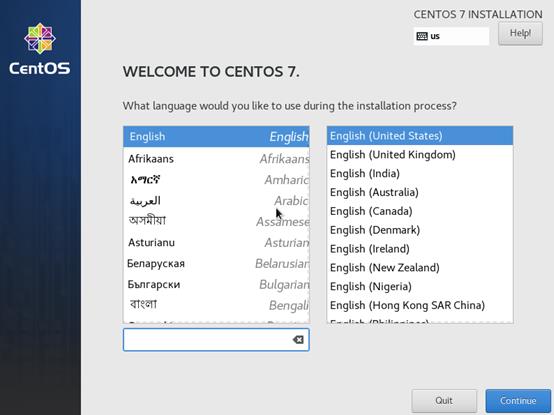
选择时间,亚洲,上海,时间和日期需要自己核对
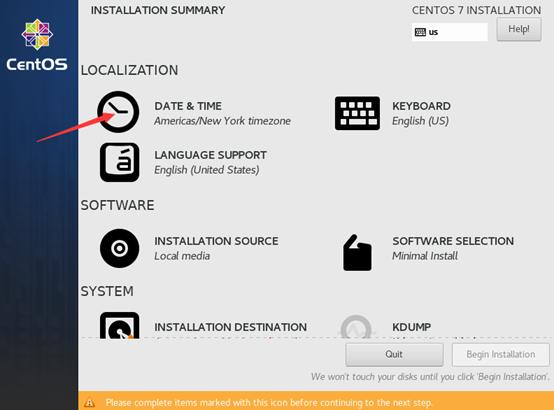
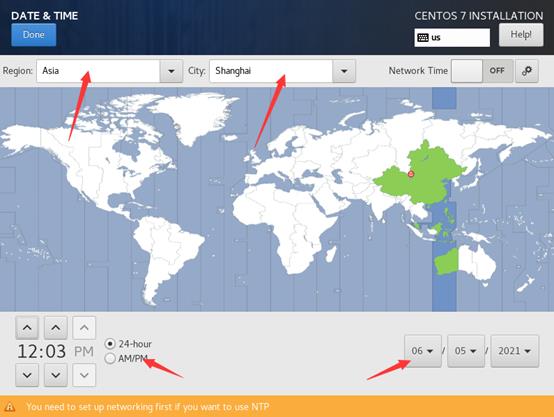
由于我选择的是最小化安装,中间可以不用选择,你也可打开来瞅一眼,不必操作。
网络需要勾选,如图
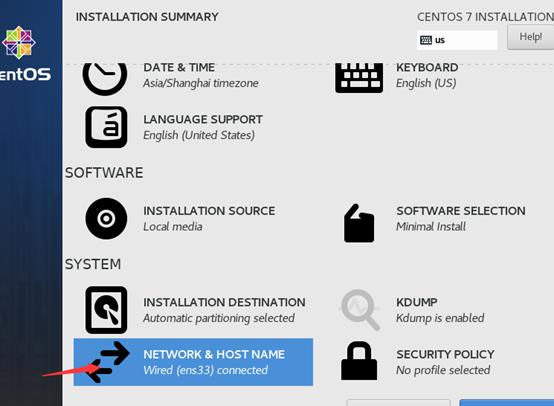
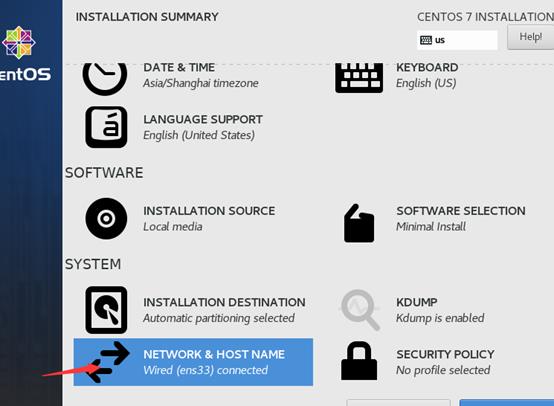
完成之后 就可以安装了
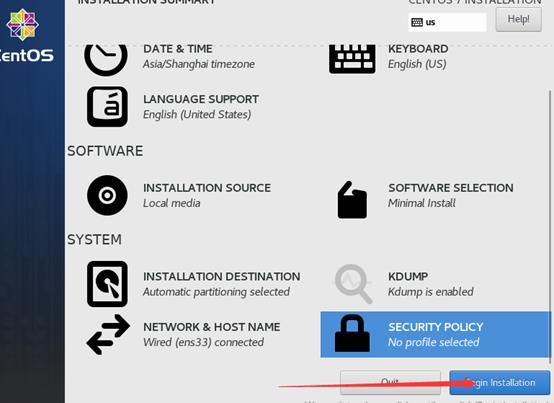
读条的时候可以设置一下root 的密码,设置个自己容易记的密码,可别忘了
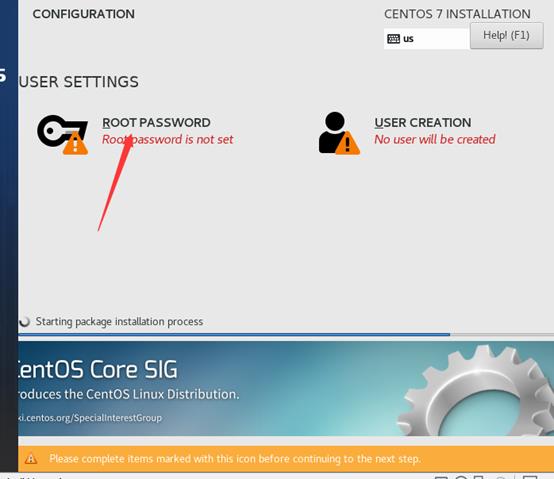
读条结束后选择重启就可以了。
二、初始化配置
1、修改主机名
查看主机名
hostname
修改主机名
hostnamectl set-hostname hostname
(后面的hostname 替换为你心仪的名字,切记命令里一个字都不能敲错)
2、防火墙
#查看防火墙状态
systemctl status firewalld
#关闭防火墙
systemctl stop firewalld
#禁用防火墙
systemctl disable firewalld
3、网络
#查看网络状态
systemctl status network
#查看关闭且禁用网络管理服务
systemctl status NetworkManager
systemctl stop NetworkManager
systemctl disable NetworkManager
4、network配置
vi /etc/sysconfig/network-scripts/ifcfg-ens33
在这个文件里写以下内容,其中BOOTPROTO是已经有的,需要改为static (静态IP 便于连接xshell 等操作)
BOOTPROTO=static
IPADDR=xxx.xxx.xxx.xxx
GATEWAY=xxx.xxx.xxx.xxx
NETMASK=255.255.255.0
DNS1=8.8.8.8
DNS2=114.114.114.114
如果网络除了问题,多半是这里写错了,先来仔细检查以下
4.1、IPADDR 的参考依据
在VMware上,编辑>虚拟网络编辑器>选择NAT模式>DHCP设置是IP的范围,如图
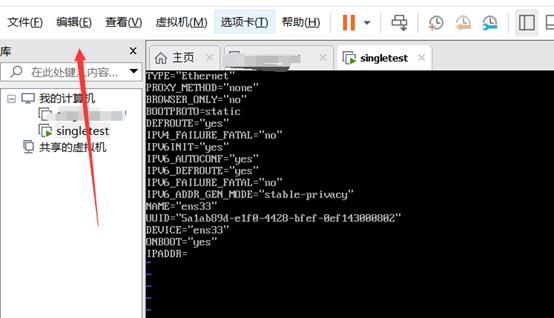
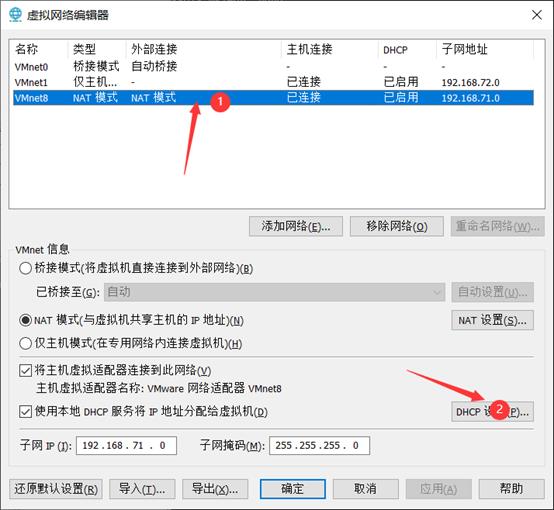
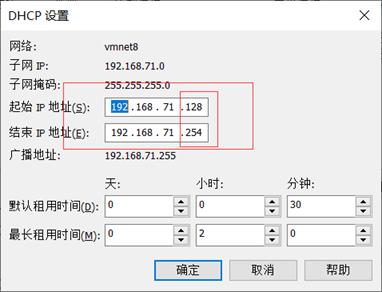
如图,前面的192.168.71需要一样,后面的在128-254之前,随便挑选一个你喜欢的数字
4.2、GATEWAY的参考依据
在VMware上,编辑>虚拟网络编辑器>选择NAT模式>NAT设置找到网关,如图
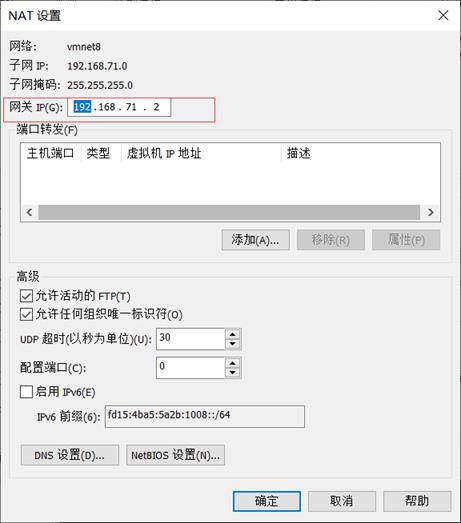
切记,这里的网关不要改
5、配置主机名和IP
vi /etc/hosts
进入编辑模式,前面是ip地址,后面是自己设置的hostname。
形式: IP空格hostname
直接写在最后就行,原有内容不需要管。
6、挂载本地镜像
首先需要 虚拟机>虚拟机设置>CD/DVD 右边勾上已连接,操作如图:
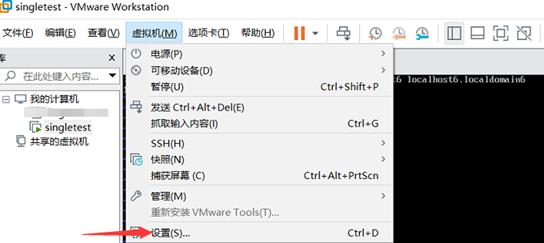
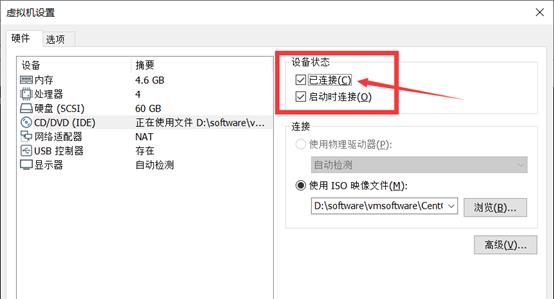
勾选后,进行如下命令
mount /dev/sr0 /mnt
会出现一些提示,无需理会,继续进行以下操作
#配置本地镜像源
cd /etc/yum.repos.d
#创建备份文件,将默认的镜像文件备份至该文件夹
mkdir bak
mv *.repo bak/
#创建并编辑本地镜像配置文件
vi base.reop
进入编辑模式后,手动输入以下内容
[local]
name=local
baseurl-file:///mnt
gpgcheck=0
enabled=1
完成后保存并退出,切记等号前后不要多空格
三、使用xshell 连接虚拟机
在xshell 的页面上,文件两个字下面有个新建图标,点击新建会话,如图
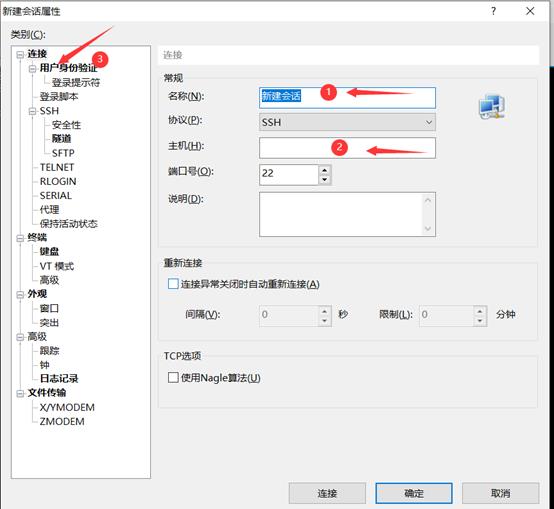
名称 根据喜好填写,
主机 写前面设置的IP地址,
用户身份验证需要填写直接设置的root 以及密码
然后选择连接
再选择接受并保存
如果IP 和账号密码都没错的情况下 就连接好了,随便输入个命令试一下,比如date ,会返回日期
接下来,我们在xshell 中 操作linux
安装wget
首先尝试搜索一下本地wget,命令如下
yum search wget
如果显示以下内容就代表正常

此时,就可以正常安装了,命令如下
yum -y install wget
由于是本地化安装,会非常快
配置镜像源
设置华为镜像源,也可以使用阿里,网易的镜像源,命令如下
wget -o CentOS-Base.repo https://repo.huaweicloud.com/repository/conf/CentOS-7-reg.repo
(在xshell里是可以复制的,shfit+insert 或者鼠标右键黏贴)
安装本地文件传输插件
命令如下
yum -y install lrzsz
注:或者使用mobaxterm工具,百度一下,这个工具在物理机和虚拟机之间传输文件会非常快,可以直接拖拽(包括从虚拟机拽到物理机上),mobaxterm除了xshell的功能,还有一些别的功能,如图形化的显示Linux的文件系统
以上是关于VMware15安装CentOS7图解详细安装,以及Linux初始化连接xshell的主要内容,如果未能解决你的问题,请参考以下文章
VMware15安装CentOS7详细过程以及常见问题(图文)