不会做报表?零基础零代码带你玩转高质量报表
Posted 患孤
tags:
篇首语:本文由小常识网(cha138.com)小编为大家整理,主要介绍了不会做报表?零基础零代码带你玩转高质量报表相关的知识,希望对你有一定的参考价值。
前言
你是否因为做报表而头大,做不出好看的报表,还浪费时间?如果你想知道怎么做好看的报表的话,那么就让我来带你研究研究什么是报表。

报表就是通过表格图标的形式更为直观的展示数据,定义为向上级报告的表格,那都要给上级报告了,一份好看的报表,还不能让你升职加薪?只要你get到了做报表的点,那么你就可能会升值加薪,走向人生巅峰,赢取白富美,实现财富自由。
下载软件
作为程序猿任何工作都离不开我们的开发软件,那么接下来我们就来推荐一款软件,通过这款软件你可以轻易的做出好看且专业的报表,这款软件就是帆软,它操作简单能够快速的帮助我们生成好看的报表,下面我们就来下载该软件,这里是 官网 。
- 点击免费试用。我们首先点击免费试用,然后就会跳转到注册登录的界面。

- 接下来我们,已经跳转到了,注册登录的界面了。
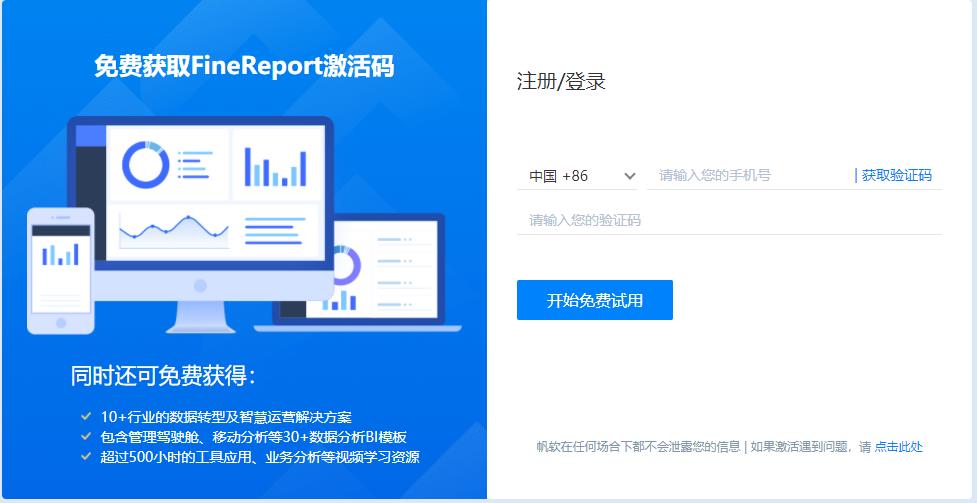
按照提示填写相关信息登录就可以了。 - 我们相关信息填写完毕后,FineReport会给我们发一封邮件,里面有下载链接,如果没有收到邮件的下面是下载链接 下载
根据自己电脑的相关配置下载软件,这里我下载Windows x64 的软件。
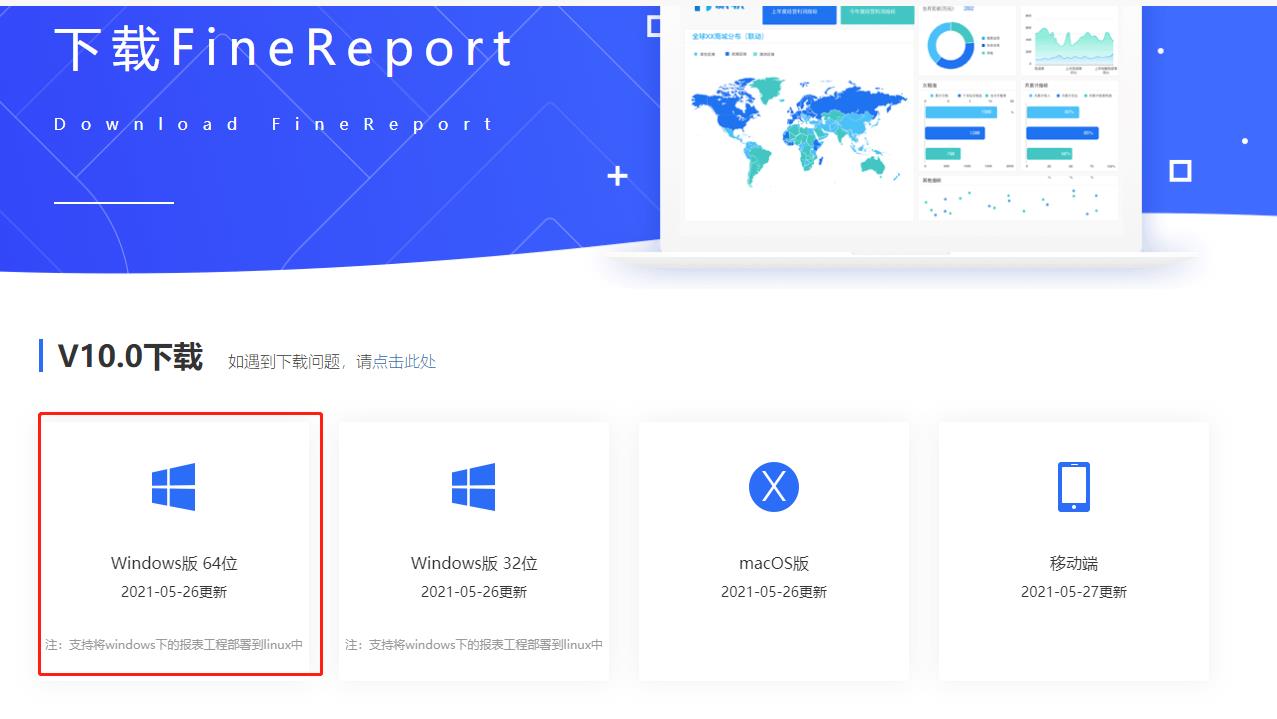
软件包有点大,但是其功能也是非常强大的。我们下载完后就到了安装了,双击下载的exe文件。进入安装。
安装软件
-
双击下载的exe文件 我们会进入到这个界面。
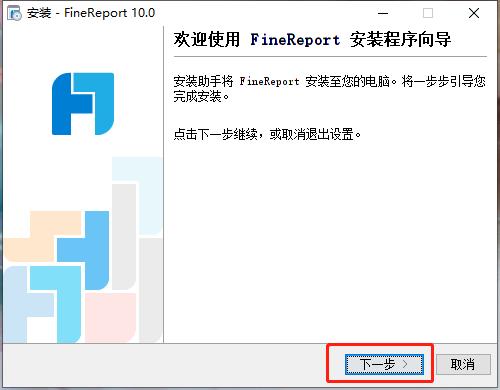
-
点击下一步我们会进入到,许可协议。
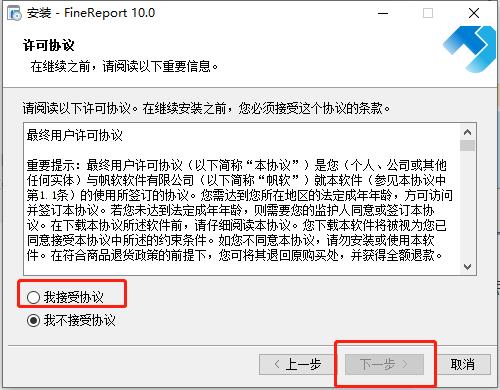
点击接受协议,然后点击下一步。 -
我们接下来选择安装路径,这里我是放在d盘下,这个看大家自己的磁盘大小。要确保磁盘有足够的内存空间哦!
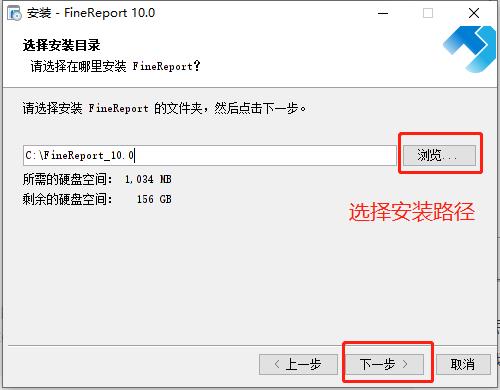
-
设置jvm内存
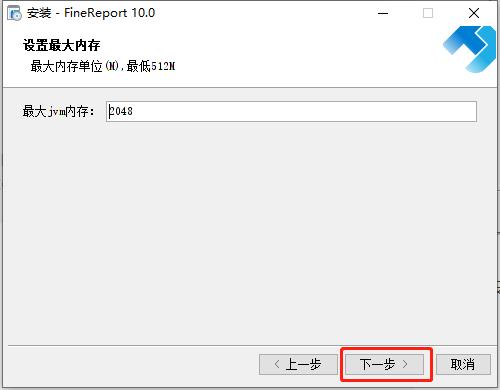
我们这里默认即可,然后点击下一步。 -
设置快捷方式
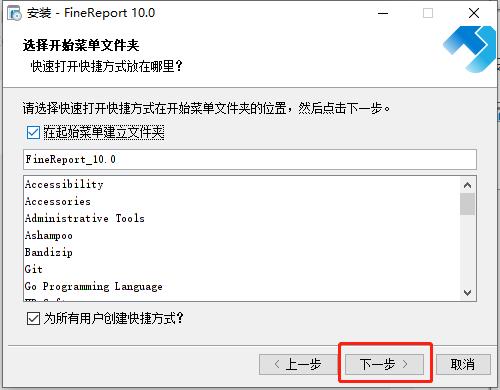
快捷方式还是要设置的,更方便使用,默认即可,然后点击下一步。 -
创建桌面快捷方式
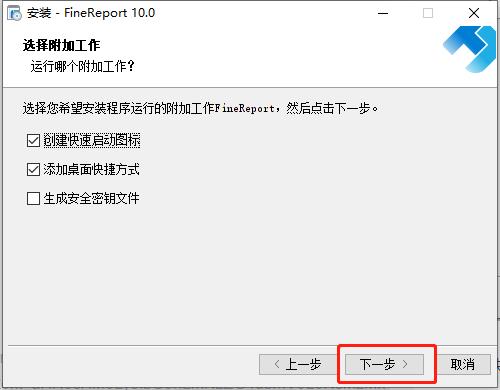
这里我们默认,然后点击下一步即可。 -
选择文件关联
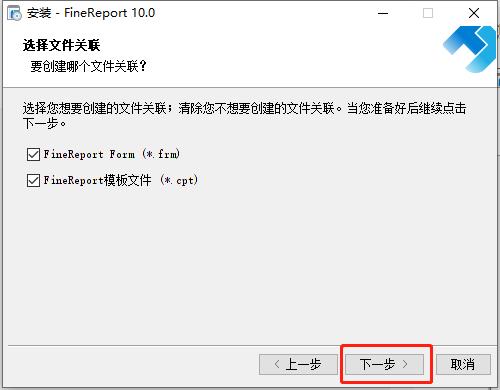
默认即可,然后点击下一步。
然后就到了安装软件的过程了。
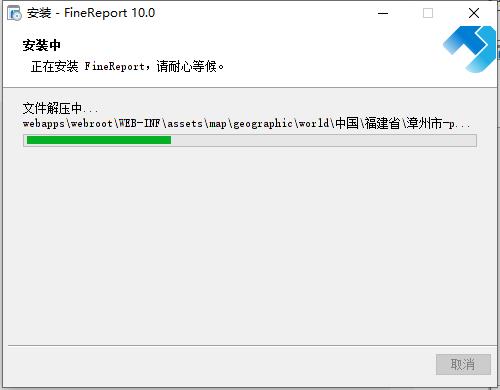
-
安装完成
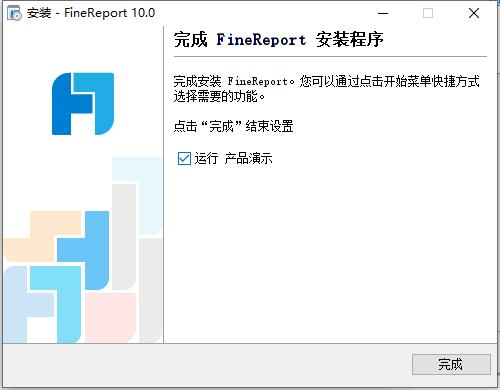
到这里我们就安装成功了,那么接下来我们就可以开始做报表了,点击完成打开软件。
填写激活码
打开软件它会让我们填写激活码。
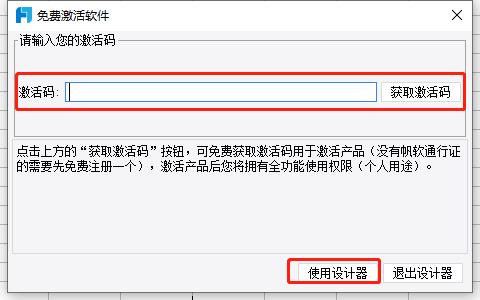
我们之前注册过了,一个账号,登录完成后它会跳转到含激活码的页面如果不知道的话,下面是激活码地址。激活码
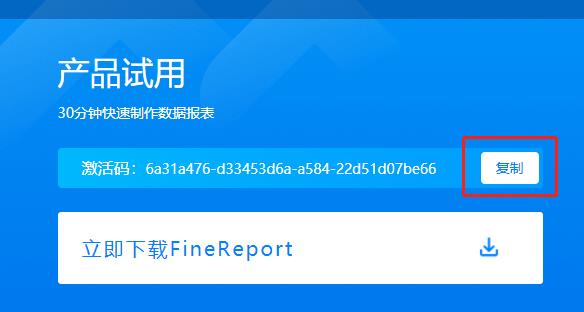
我们点击复制,填入软件中激活软件。
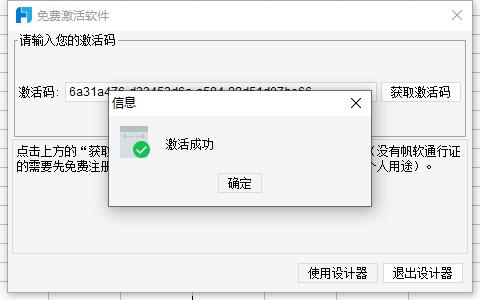
激活成功,接下来我们就可以愉快的使用软件了。
软件详解
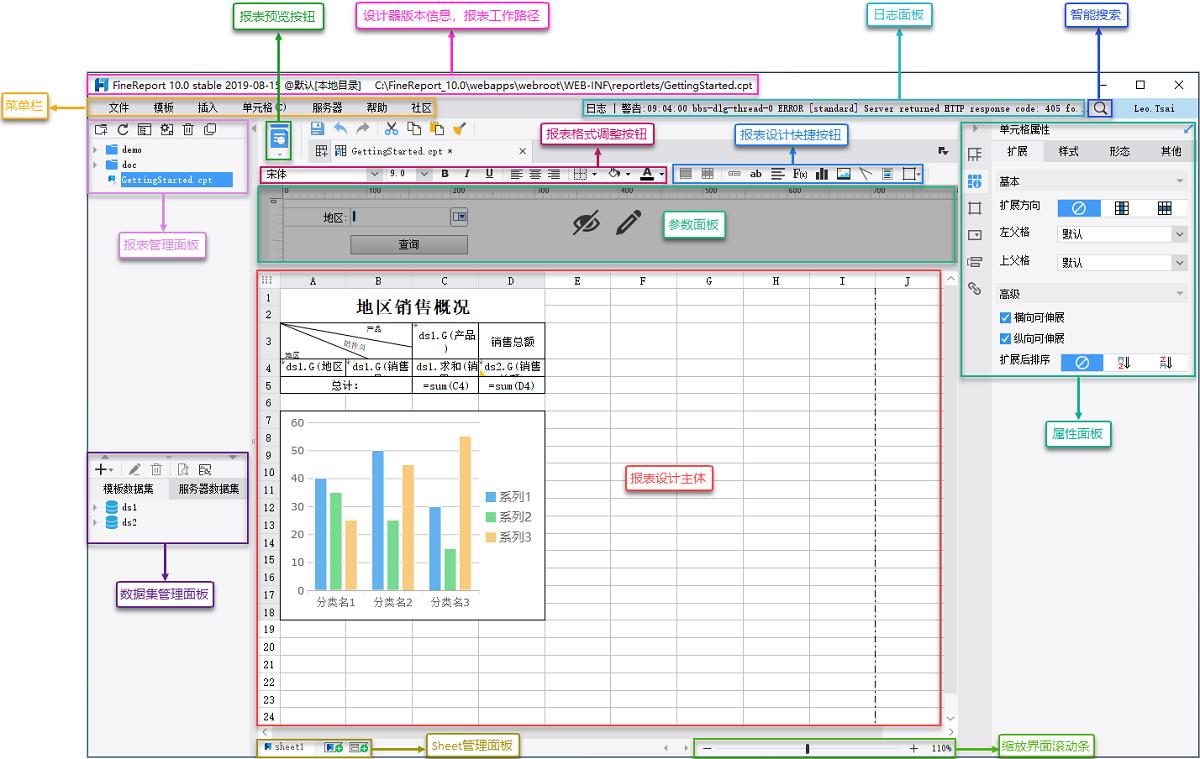
如上图所示,大概的软件布局就是这样的,也不必过多赘述,因为都是中文的,我相信你们应该都会的。
- 数据集管理面板这个我们需要说一下,在FineReport软件当中我们可以链接我们自己的数据库,但是在软件当中内置了一个数据库,其中有很多数据,我们接下来的报表都是基于其内置的数据库进行制作。
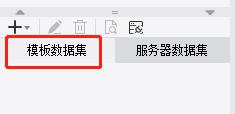
这个模板数据集是什么呢?这是你通过SQL语句查询出来的数据集合,也就是说我们的报表数据就来源于此。
报表制作
接下来我们开始我们的报表制作,那么下面超详细的教程开始,手把手教你完成一个报表。
1、获取数据集
首先我们的报表,最终要的内容是什么?报表是是用来动态的显示数据,更直观的展示数据,那么至关重要的就是数据。
- 新建模板数据集,我们通过SQL查询软件内置的数据库来作为我们的模板数据集。
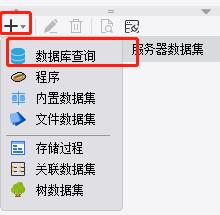
点击加号然后点击数据库查询
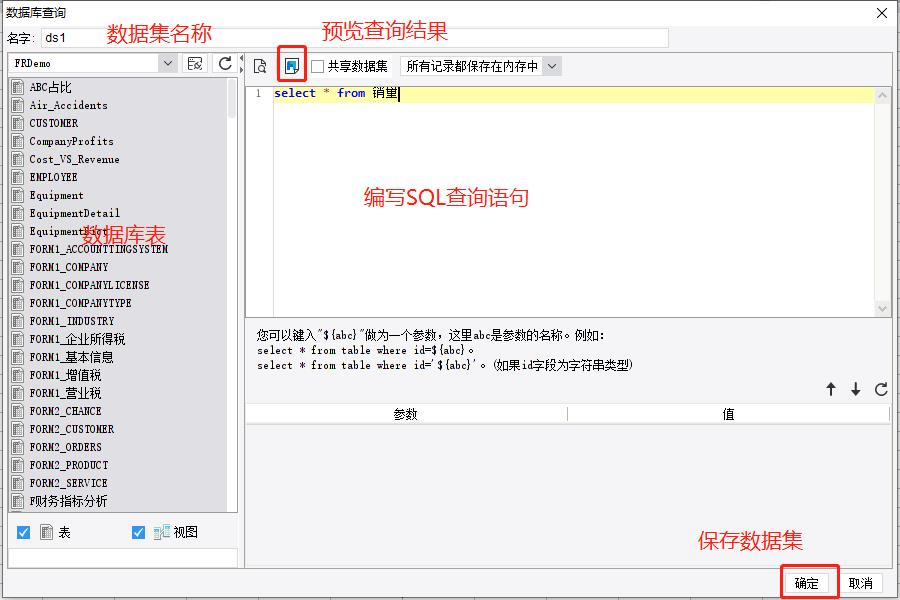
我们编写完SQL查询后我们可以对其进行预览结果,最后一定要保存数据集。
这是的第一个数据集我们需要的两个数据集,列外一个数据集和上面的步骤一摸一样唯一不同的就是SQL语句,下面便是我们的数据集SQL语句。
SQL语句:select * from 销量 select 销售员, SUM(销量) as 销售总量 from 销量 group by 销售员
然后我们便有了两个数据集 ds1 和 ds2 如下图,接下来我们就可以开始做报表的模板的设计了。
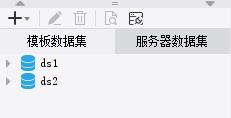
2、设计报表模板
接下来我们便可以设计报表,那么接下来教程开始,准备好了吗?
- 设置报表表头,任何表格都有表格的标题,报表也不例外,接下来我们需要设置个表头,具体方法与 excel 的操作差不多,选中需要合并的单元格合并,写入标题,加粗居中即可具体步骤如下:
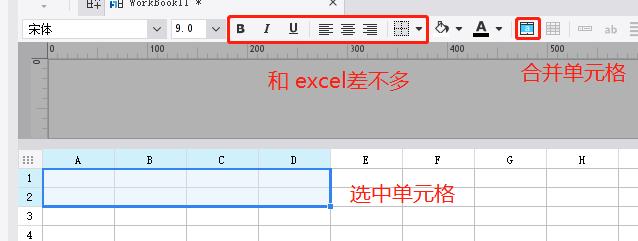
这里合并的是 A1~D2 单元格 - 设置单元格斜线
首先我们合并 A3 B3 单元格,然后选中单元格右键 -> 单元格元素 -> 插入斜线
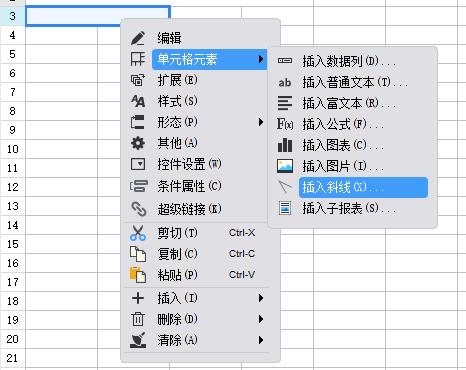
接下来我们设置标题字段,可以通过添加空格来调整文字的位置。
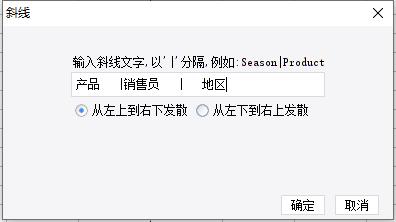
最后我们可以如同excel一样设置该行的行高直接选中行拖动即可。 - 添加边框
选中从 A1~D5 单元格,点击工具栏中的边框按钮,在系统弹出的边框设置对话框中,同时添加内部和外部边框。
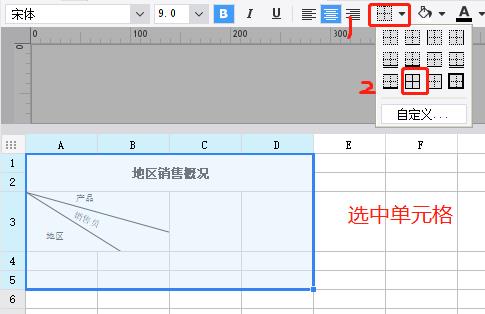
- 绑定数据
接下来我们需要绑定其数据源,也就是我们之前通过SQL查询出来的数据集的字段。
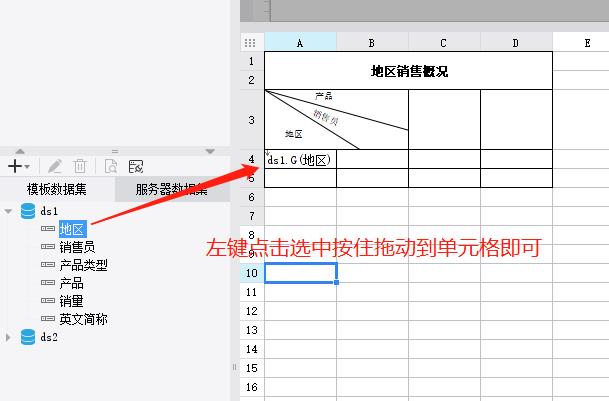
其它字段也是和这个一样的,最后的样子是这个样子的。
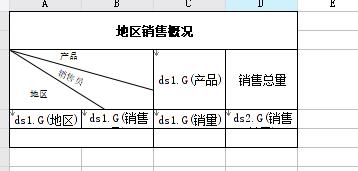
ds1是我们的数据集的名称,括号里面是我们的数据集的字段。 - 求和产品总销量
接下来我们需要在C5单元格对产品的销量进行求和。
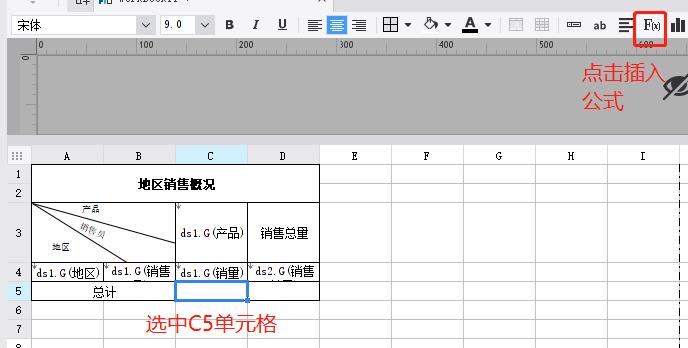
插入公式并确定。
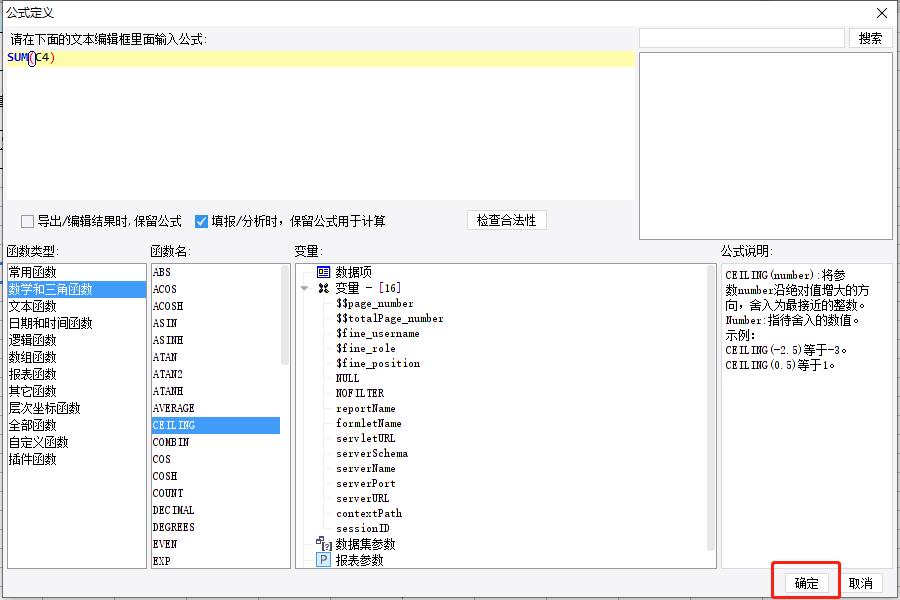
D5单元格同理插入SUM(D4)公式。完成后是这个样子的。
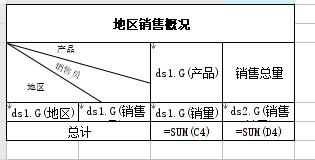
- 设置单元格属性
选中 C3 单元格,让产品字段的数据在表格中横向扩展,右边属性面板选择单元格属性>扩展>基本>扩展方向>横向。
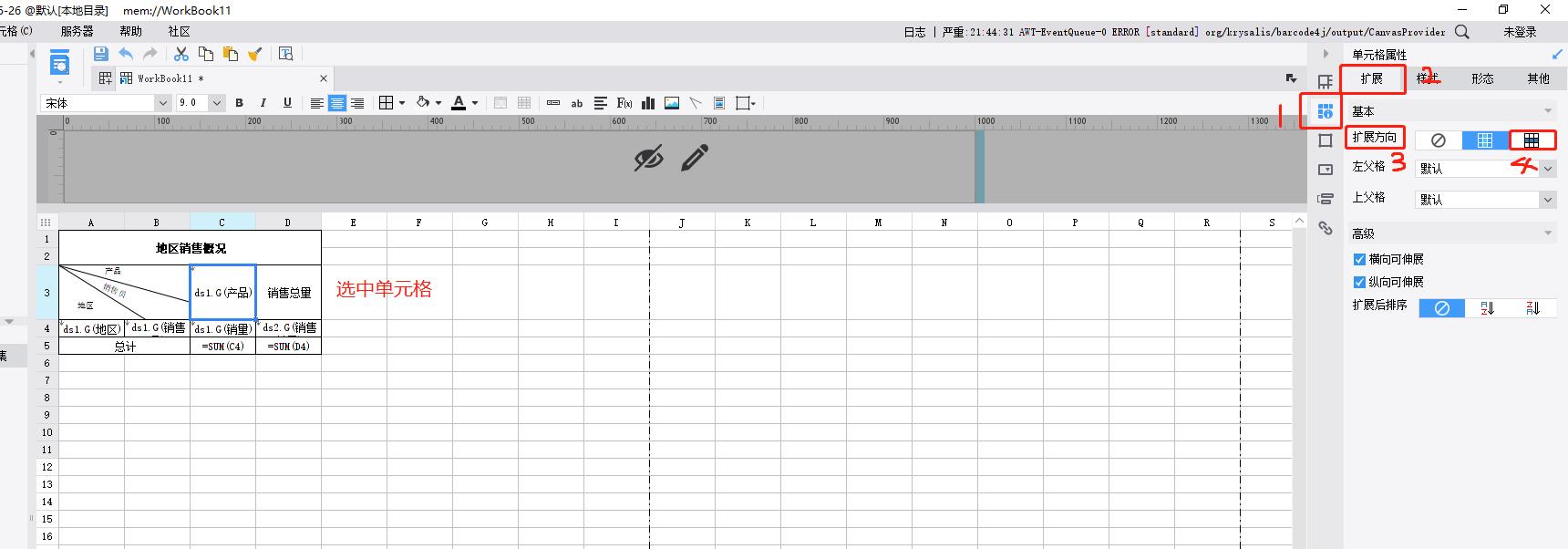
那么横向拓展是什么意思呢?我们都知道数据集里面的数据肯定不止一条的,而这个单元格绑定的数据是产品数据集,当数据渲染上去就会向右拓展,比如说有五个产品分别是 A、B、C、D、E 那么我们横向拓展就是下面这样的。
| A | B | C | D | E |
|---|
那么纵向拓展就是向下拓展数据咯!
| A |
|---|
| B |
| C |
| D |
| E |
这样就很清楚了吧!
选中 C4 单元格,由于 A4、B4、C3 单元格的扩展已经确定了唯一的销量值,故 C4 单元格无需扩展,扩展方向为不扩展。
C5 和 D5 单元格也都要设置扩展方向为不扩展。
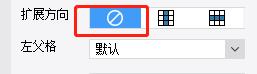
- 多数据关联
如果按照SQL的话我们这个表格当中含有两个数据集,也就是两张数据库表,所以就和数据库多表联查一样我们需要自己定义数据过滤条件,将不需要的条件过滤出去。在这两个数据集中我们有一个销售员的字段是相同的,所以我们需要通过它来建立数据集的关系。选中并双击 D4 单元格,弹出数据列对话框,选择过滤。给单元格添加条件,将 ds2 的销售员字段与 ds1 的销售员字段进行绑定,实现两个数据集之间的关联。
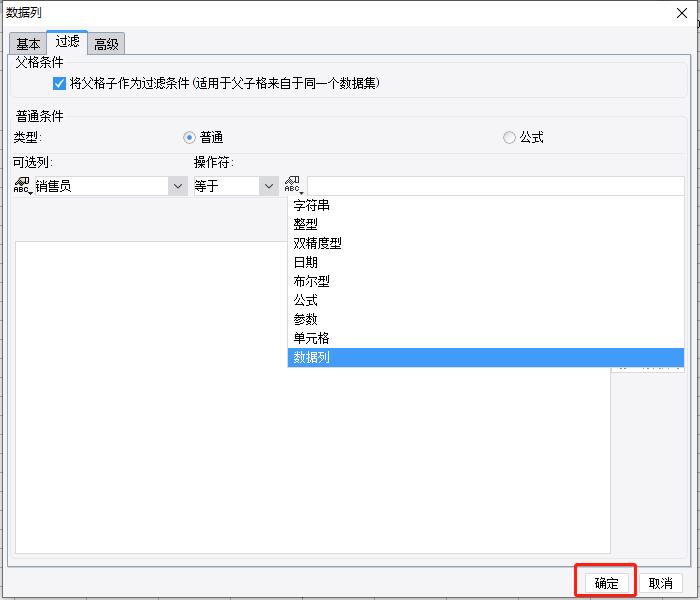
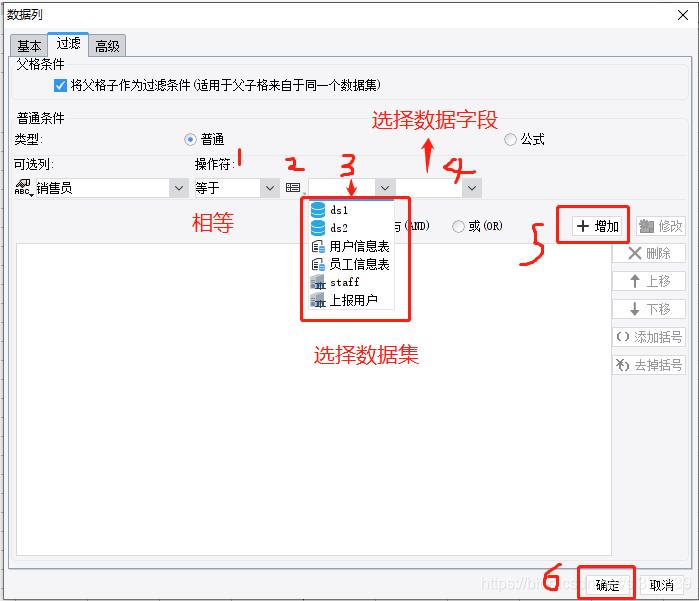
这就像与数据库多表联查的表连接。
设计图表
- 合并 A7~D18 单元格,选择菜单栏插入>单元格元素>插入图表。
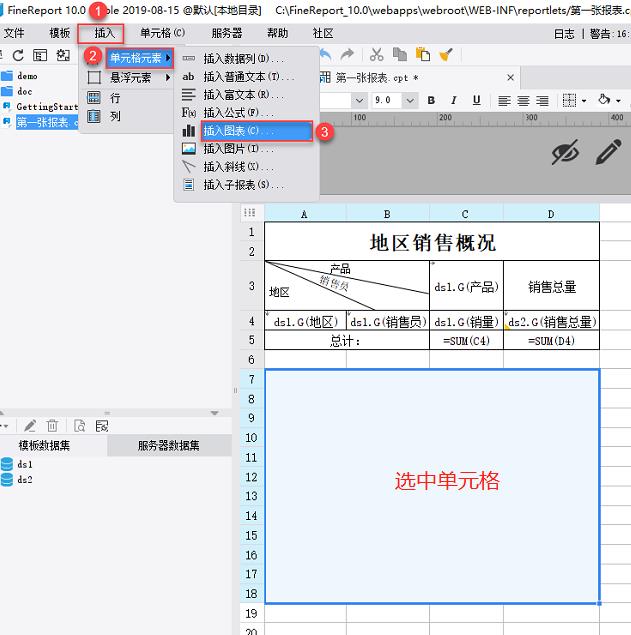
选择柱形图>柱形图,点击确定。
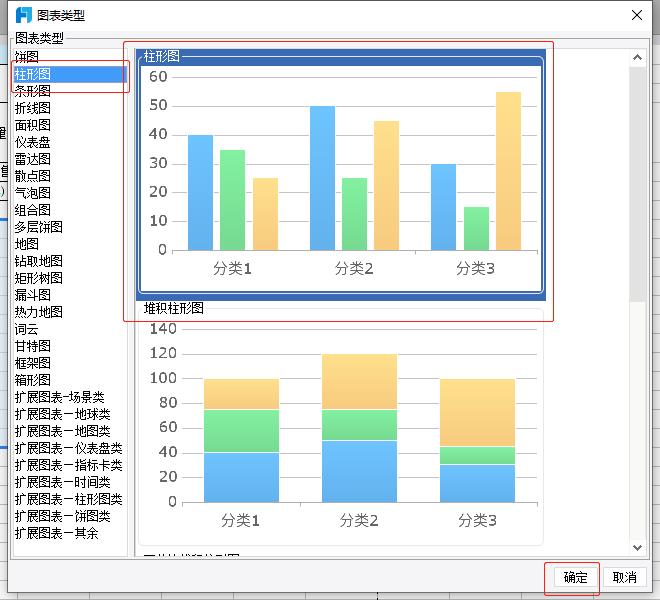
完成后如下:
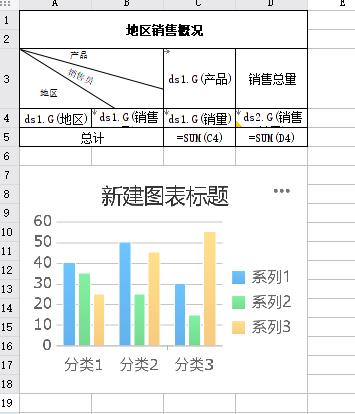
- 设置图表数据来源
选中图表,在右边属性面板选择单元格元素>数据,设置柱形图的数据。
数据来源:单元格数据
分类名:=B4
系列名:=C3
值:=C4
注:分类名、系列名、值在设置的时候必须要有等号,否则单元格会被作为字符串处理。
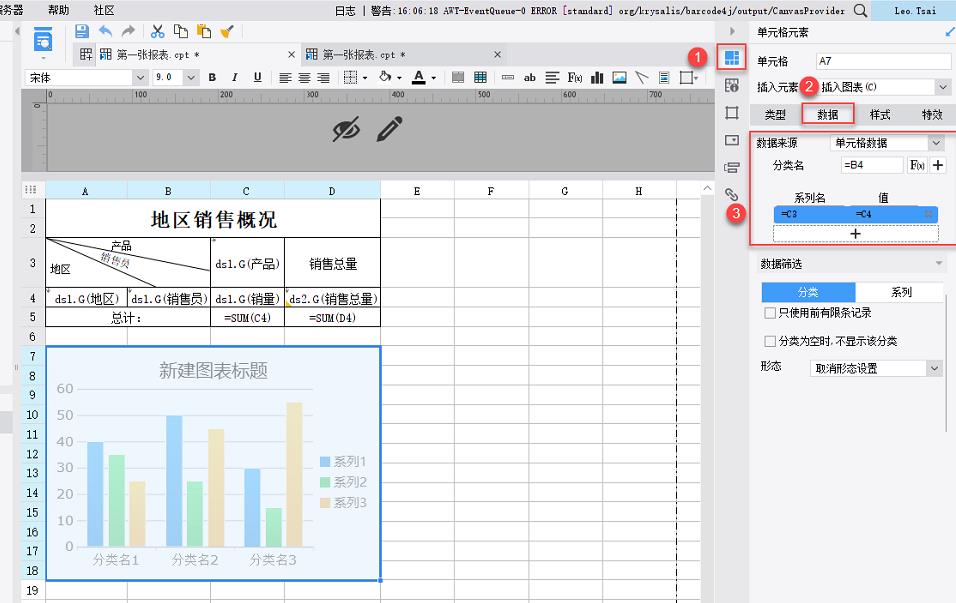
删除标题,我们在图表样式中去掉柱形图的标题。选中图表,在右边属性面板选择单元格元素>样式>标题,不勾选标题可见。
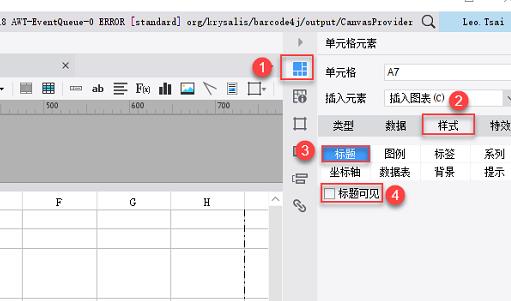
- 修改柱形图属性
这里柱形图展示的是所有销售员的产品销量统计信息,所以不需要对图表所在的单元格进行扩展。
选择图表,在右边属性面板选择单元格属性>扩展>基本,扩展方向设置为不扩展,左父格和上父格均设置为无。
注:原理上,此处只需设置上父格为无即可。但为了方便记忆,建议将两个父格均设置为无。那么什么是父子格呢?
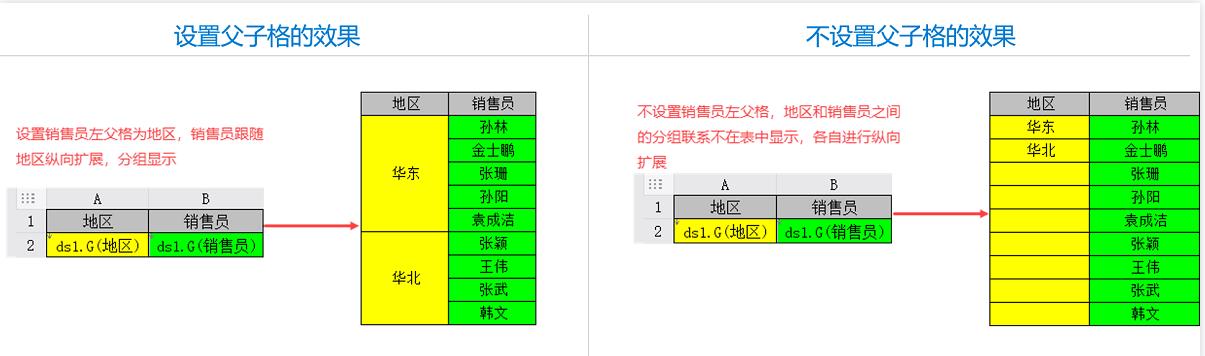
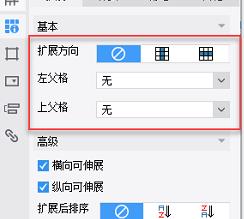
添加控件
点击模板>模板参数
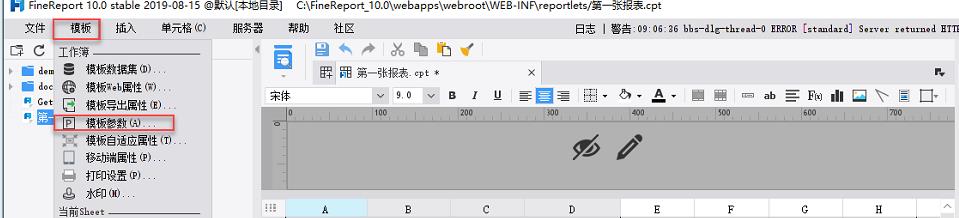
模板参数对话框点击增加按钮,新建一个模板参数,双击该参数将它重命名为「地区」,设置默认值为「华东」。点击确定完成模板参数的定义。
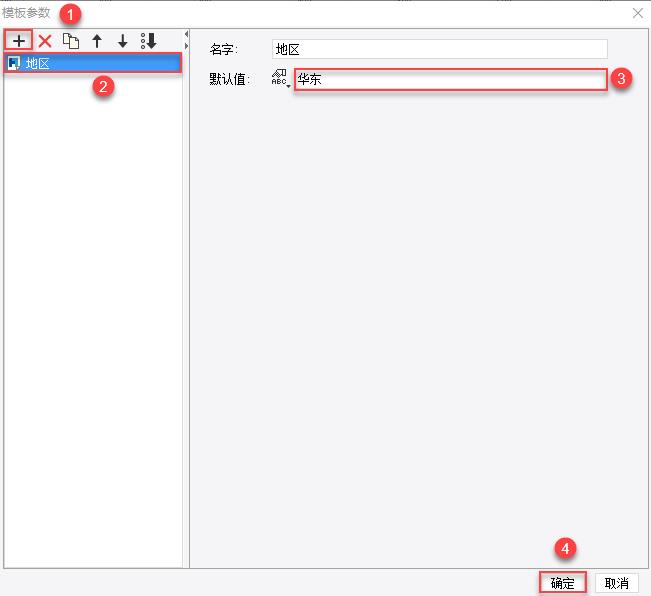
参数面板编辑
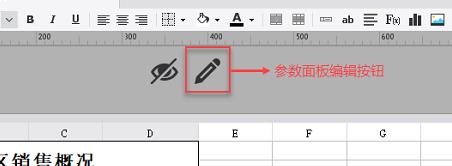
右上角控件设置面板会显示没有添加控件的参数,点击地区或者点击全部添加,将参数的默认控件添加到参数面板。(将我们刚刚弄的控件添加上来
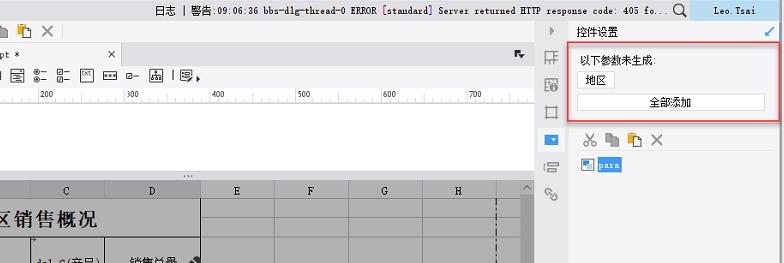
选择下拉框。
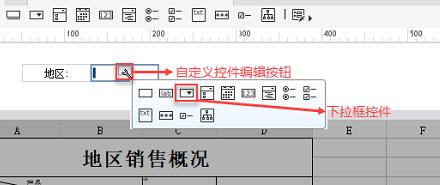
选中下拉框控件,在右边的控件设置面板选择属性,点击数据字典编辑按钮,类型设置为「数据库表」,数据库为「FRDemo」,选择数据库表为「销量」,列名的实际值和显示值为「地区」。
这样就给下拉框控件绑定了数据库销量表中的地区这个字段,这个字段下有两个地区信息,分别为华东和华北,用户可下拉选择华东或者华北来查询对应地区下的销售概况信息。
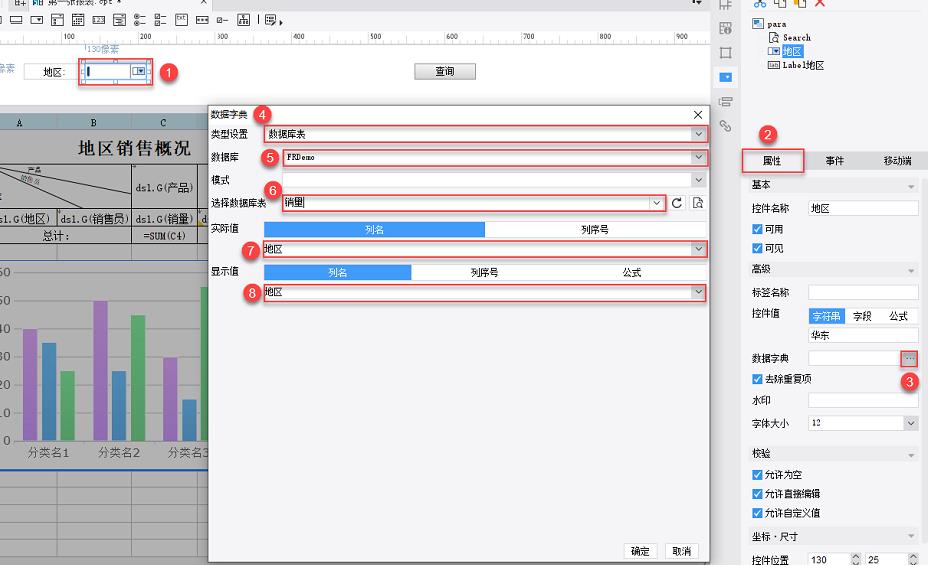
退出控件编辑
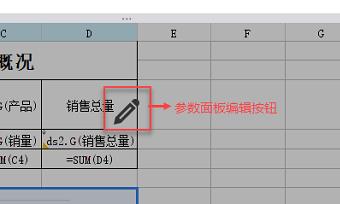
设置好控件后还不能实现根据下拉框中的参数查询指定地区的表格和柱形图信息。因为数据集中的数据是将数据库中的数据全部取出来,表格的数据来源于数据集,柱形图的数据来源于表格,所以需要给表格设置数据过滤条件,当用户下拉选择地区参数点击查询时,表格和柱形图只显示该地区的数据。
双击 A4 单元格,在弹出的数据列对话框中选择过滤,添加一个普通条件,让地区等于参数$地区,点击增加按钮,点击确定。即将地区单元格与参数绑定起来,当下拉框选择地区参数查询时只显示该地区下的表格和图表信息。
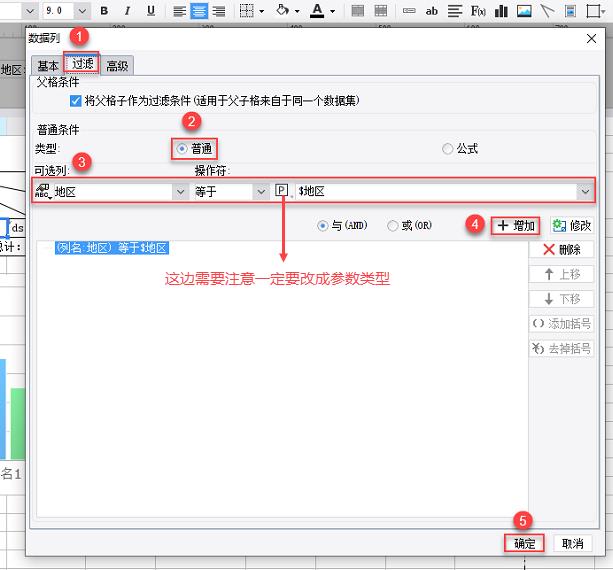
到这里我们的报表就已经制作完成了,接下来就可以预览了。
预览报表
报表要先保存才能预览,点击保存按钮保存报表,点击预览按钮,选择分页预览方式,即可在浏览器中查看报表。
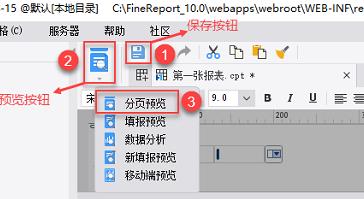
查询华东:
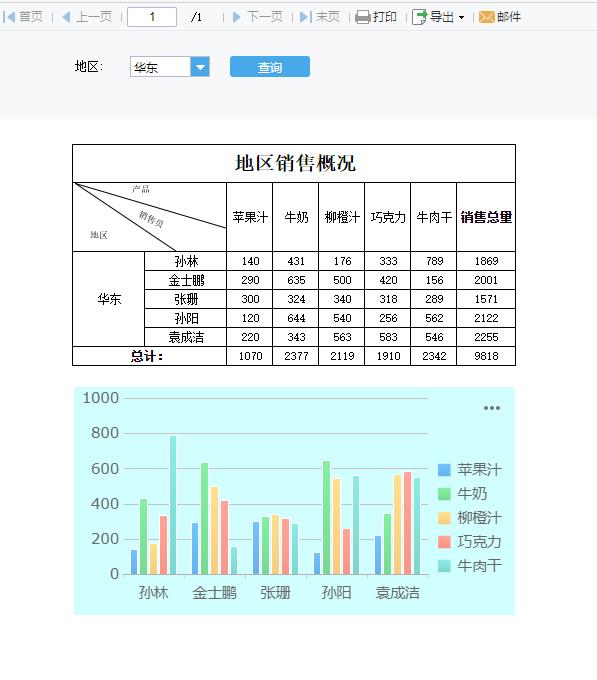
这里我修改了下样式。
查询华北:
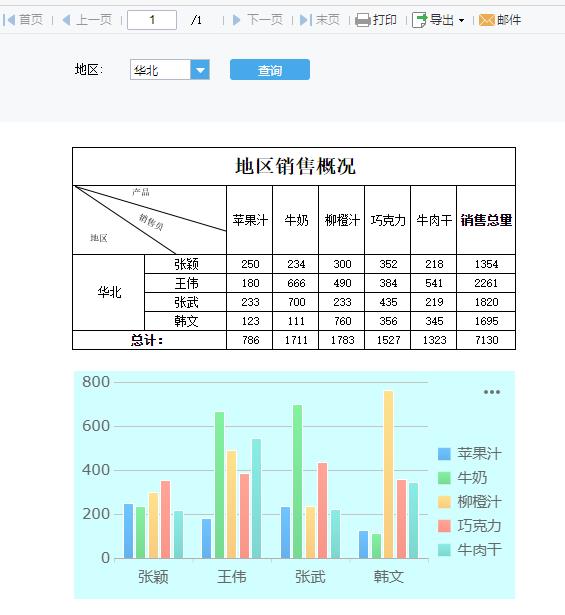
查询为空:
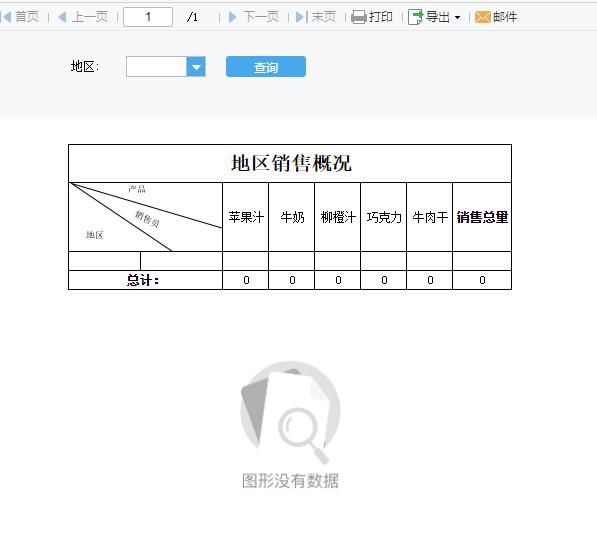
到这里我们的报表就已经做完了。
结语
现在我们的一个报表就已经做完了,怎么样是不是很简单,相比较敲代码来说,这个速度快,效果好,质量高,便可以完成一个高质量的报表,创作不易,多多支持,谢谢大家。

以上是关于不会做报表?零基础零代码带你玩转高质量报表的主要内容,如果未能解决你的问题,请参考以下文章