VMware16 安装CentOS8详细教程
Posted Xdong、
tags:
篇首语:本文由小常识网(cha138.com)小编为大家整理,主要介绍了VMware16 安装CentOS8详细教程相关的知识,希望对你有一定的参考价值。
一、准备工作
1.下载VMware
2.下载CentOS8 系统盘
点击跳转下载地址
选择x86_64
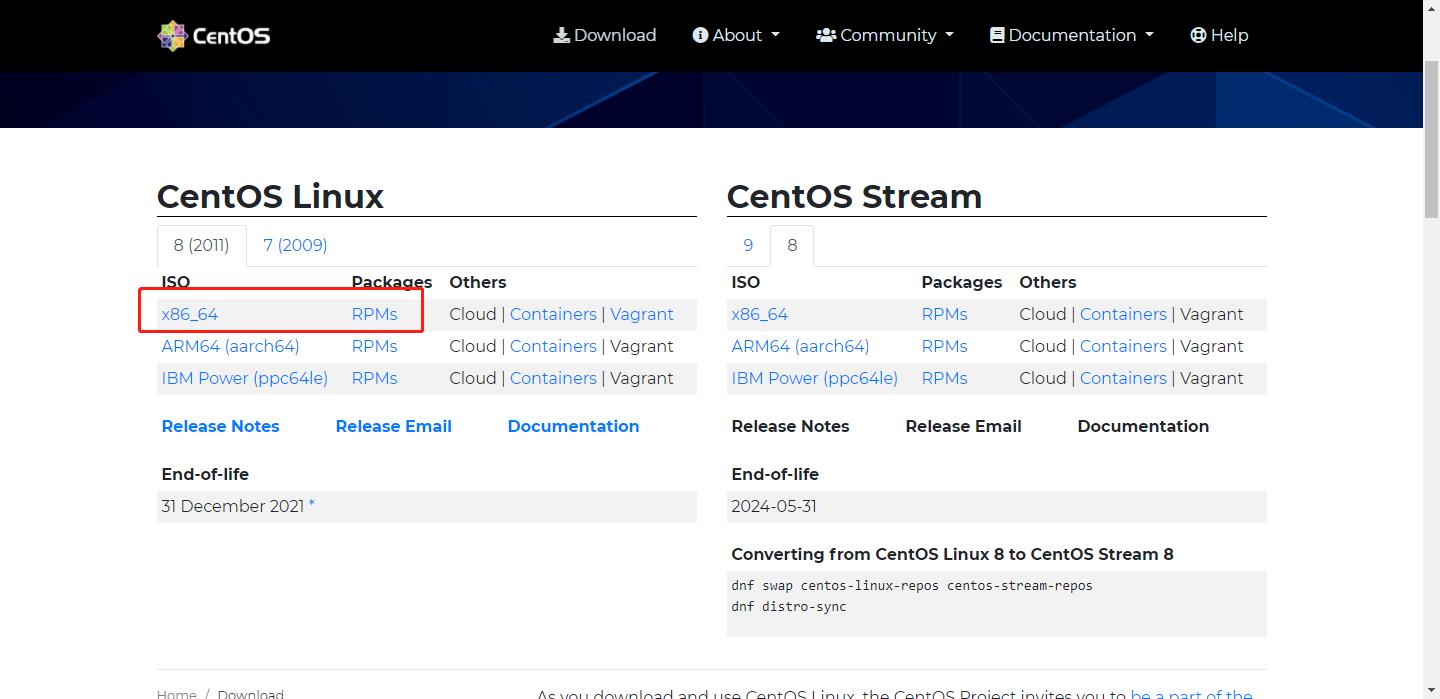
随意选择下载地址
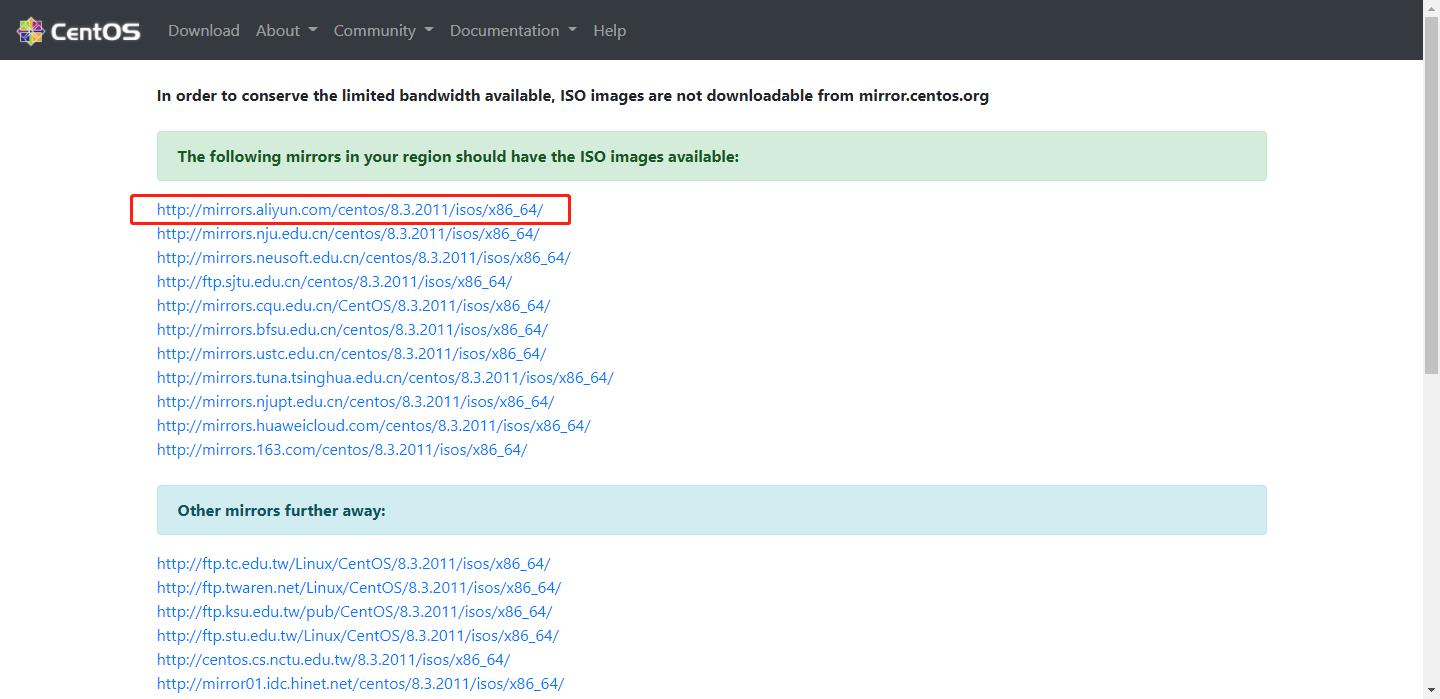
选择DVD1
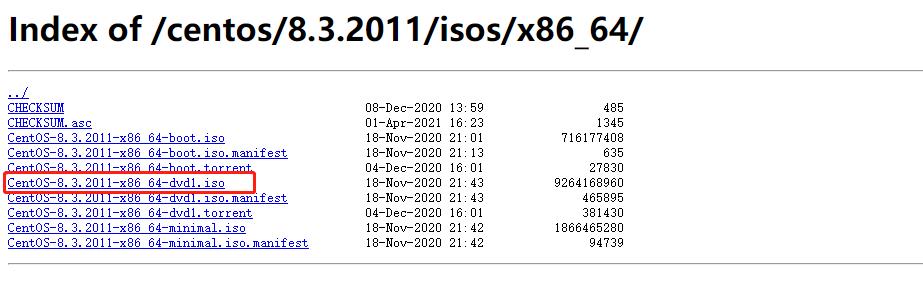
二、创建虚拟机
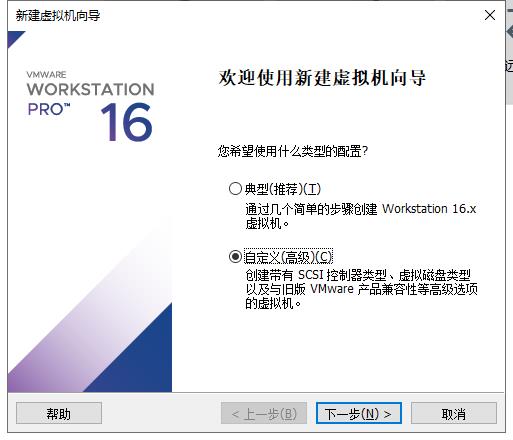
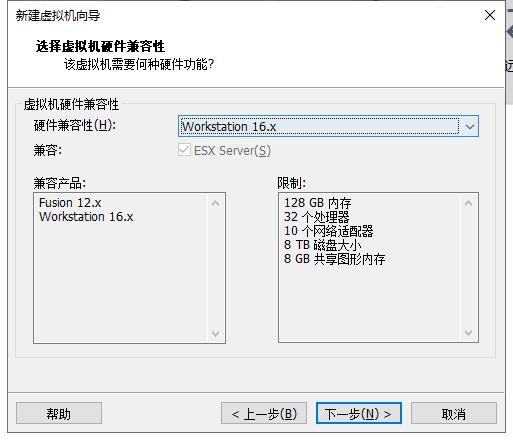
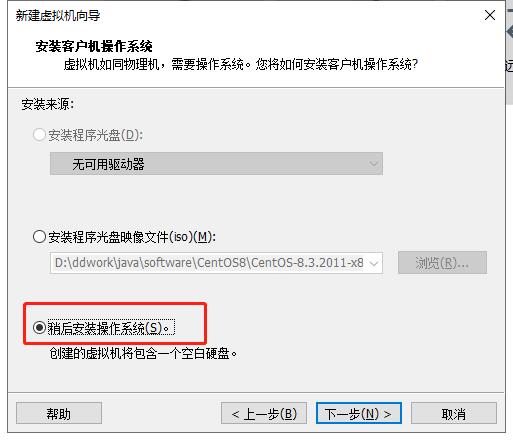
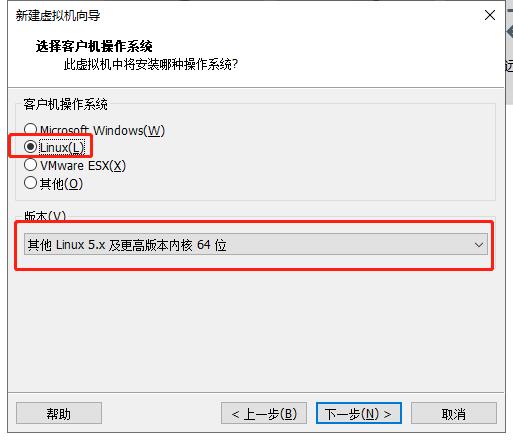
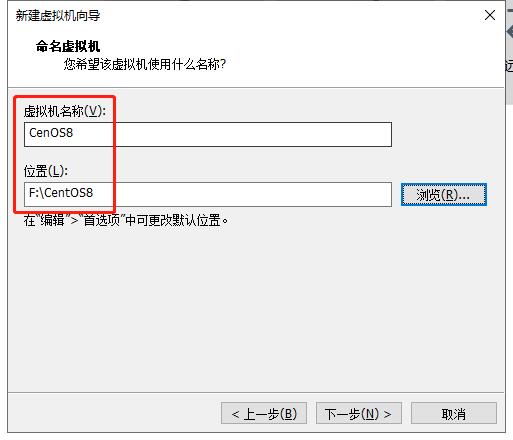
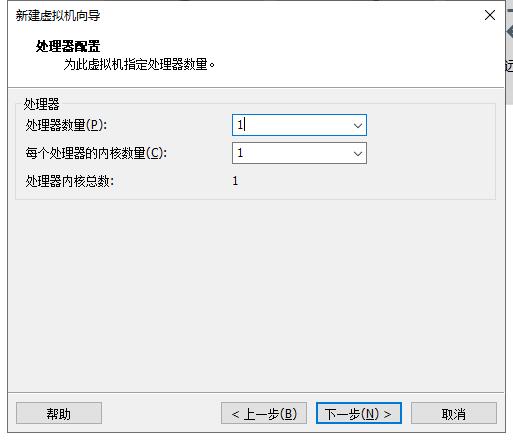
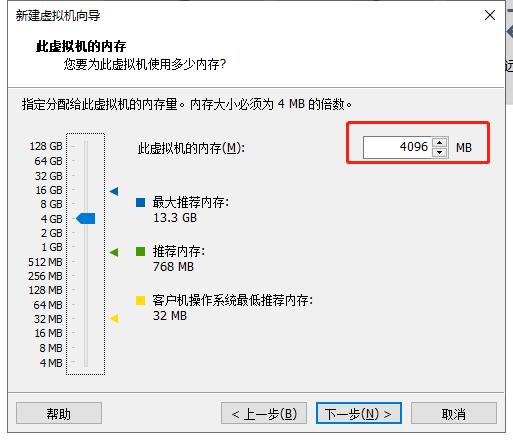
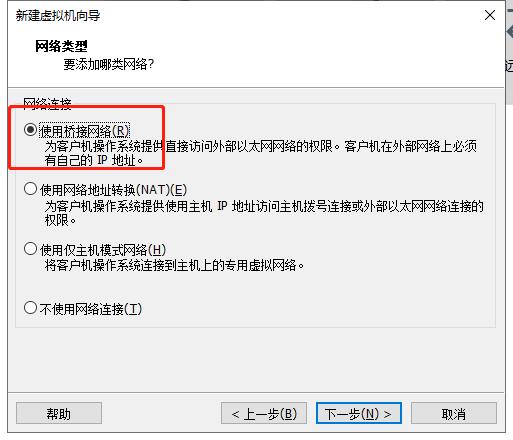
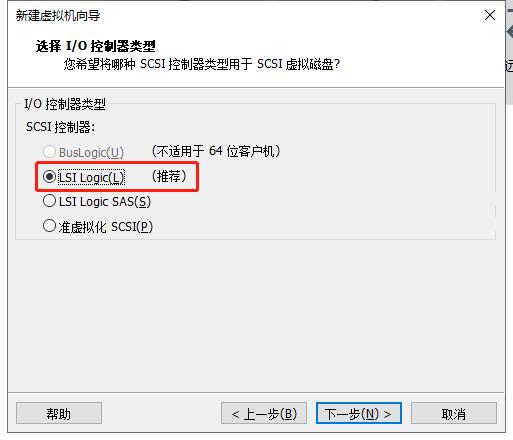
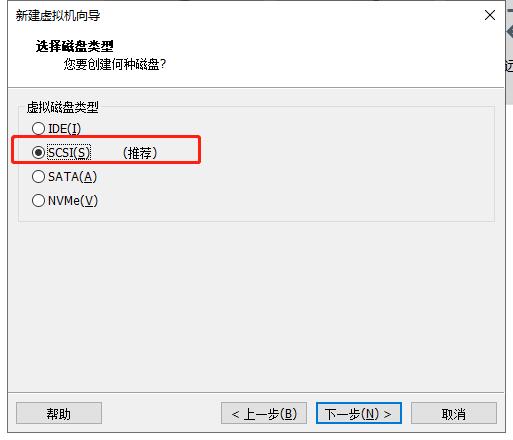
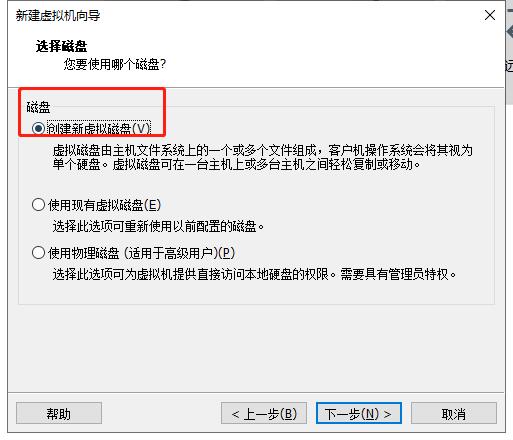
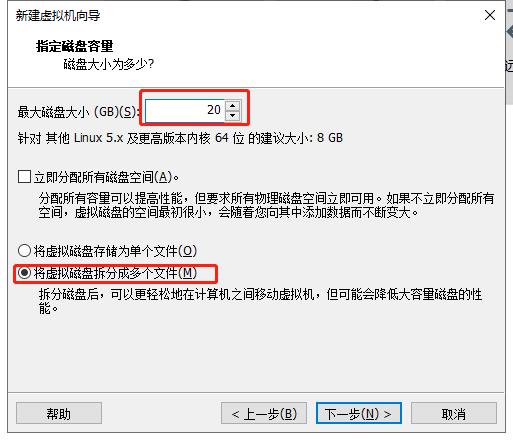
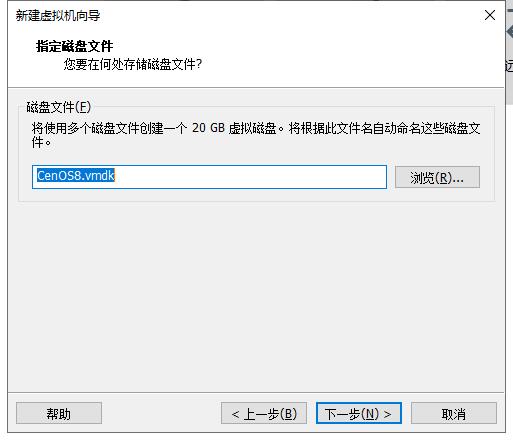
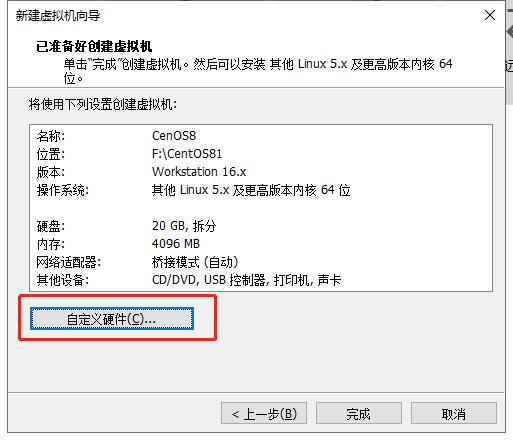
在这里可以把打印、声卡、USB控制器都移除了。
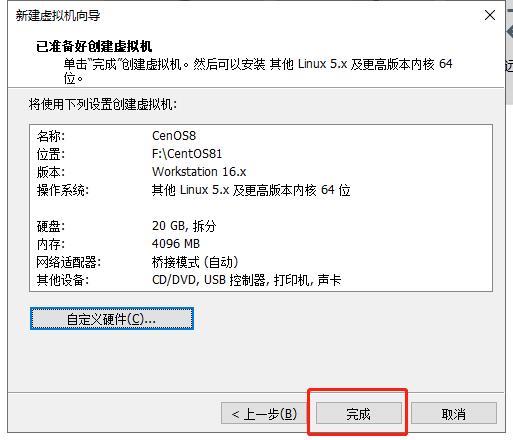
三、安装CentOS8镜像
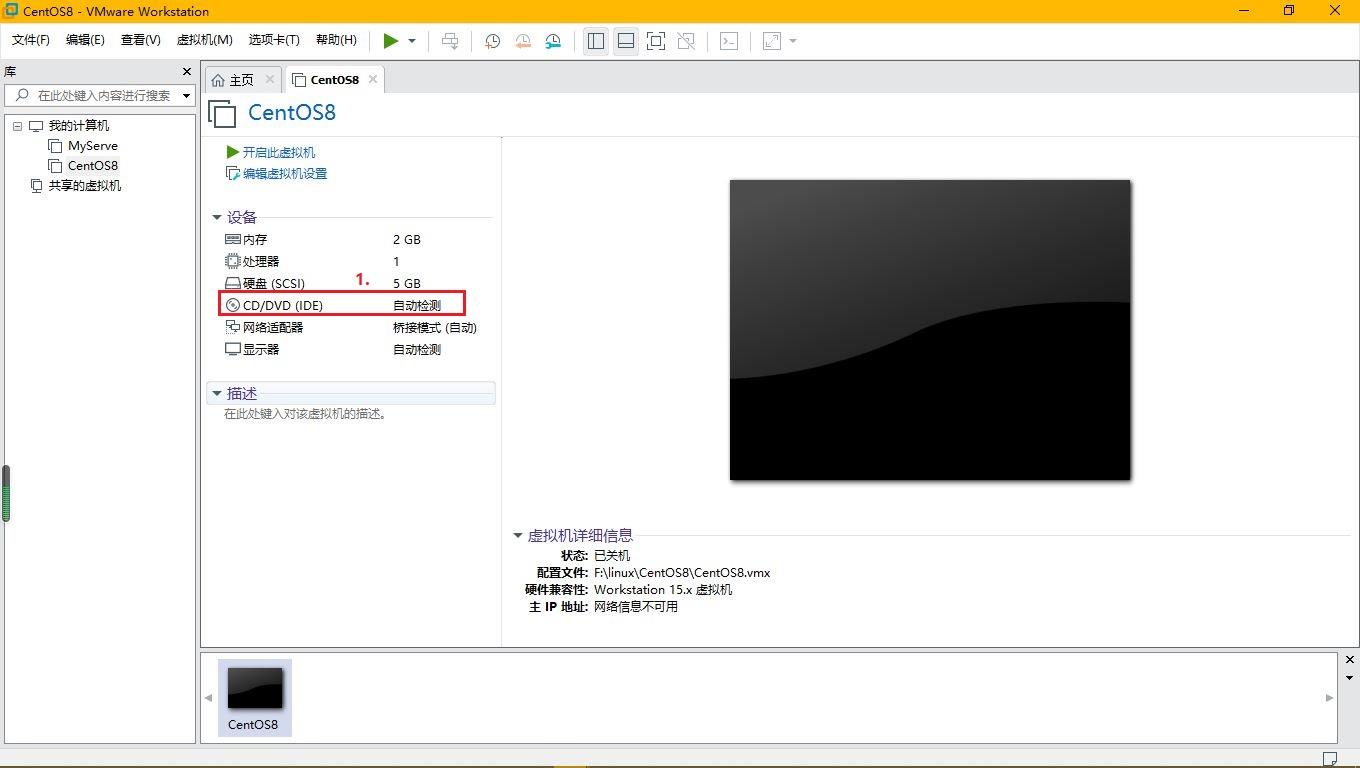
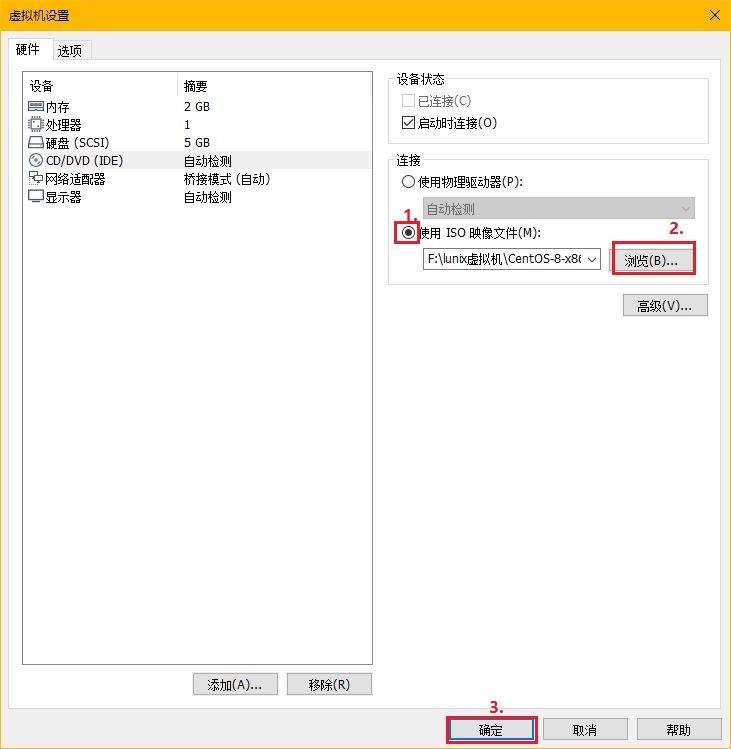
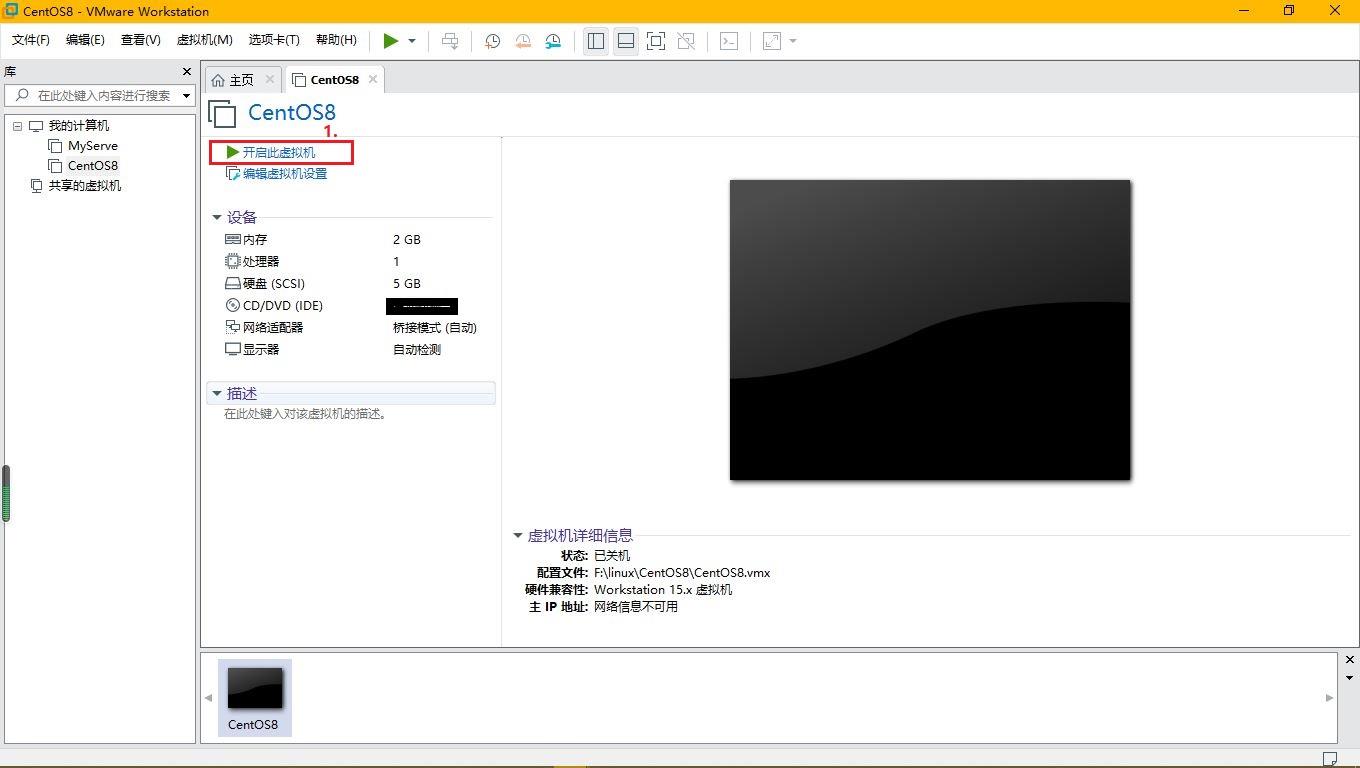
选择第一个直接点击回车。注意:点击界面鼠标才会进入Linux系统,按Ctrl+Alt把鼠标切出来。
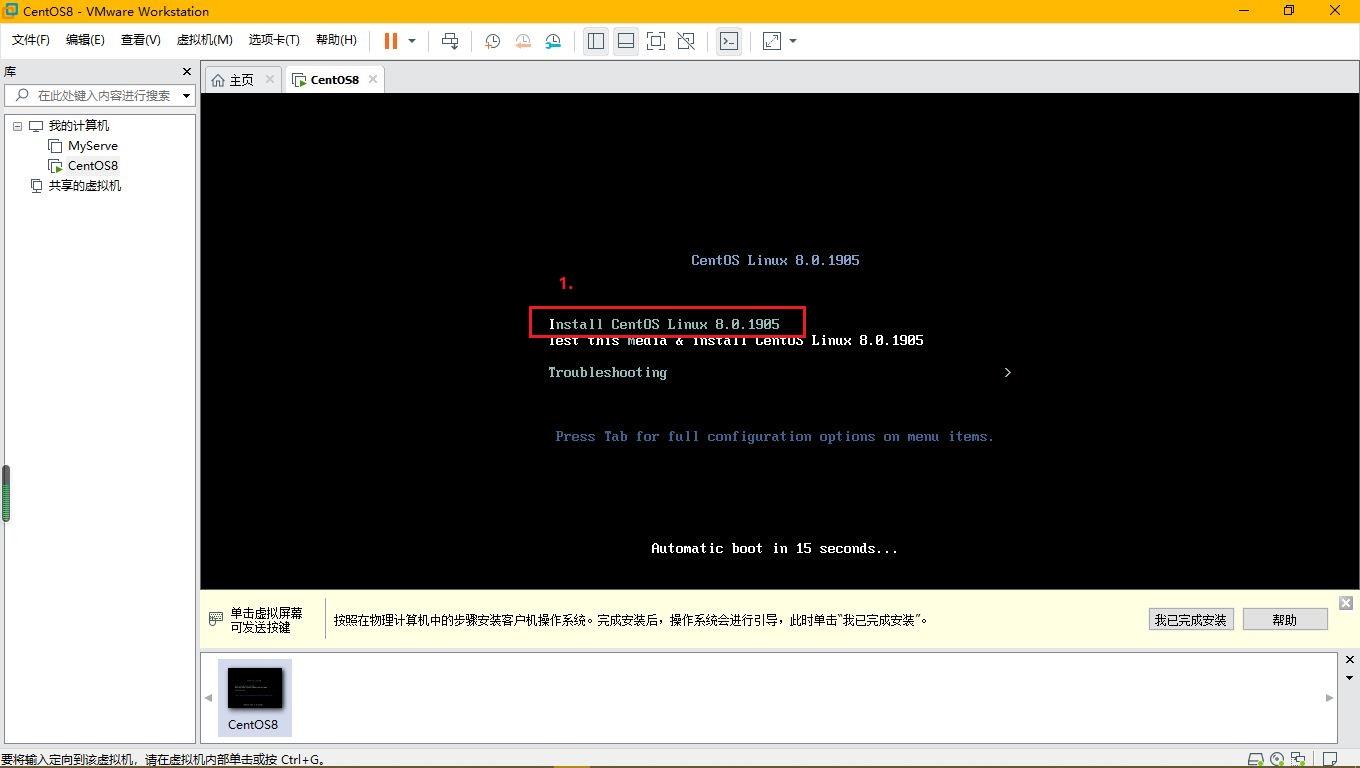
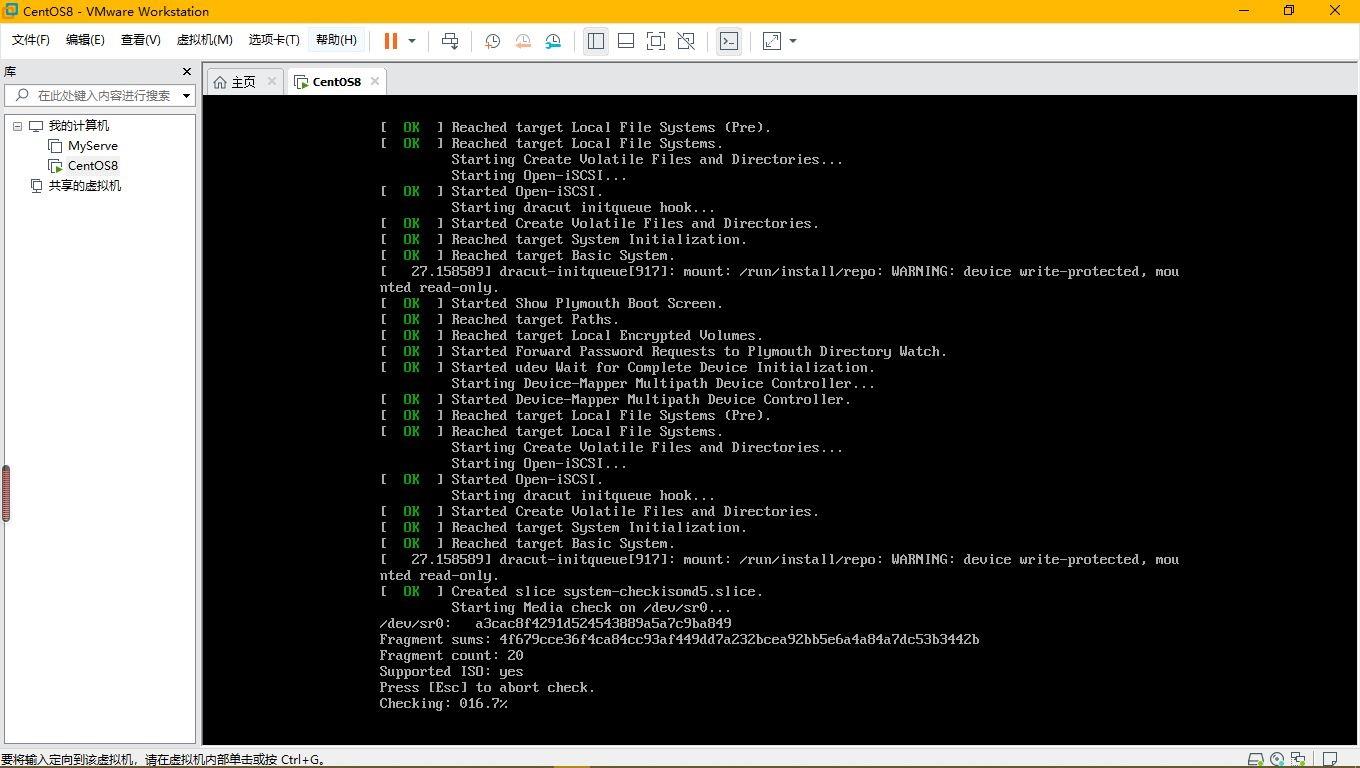
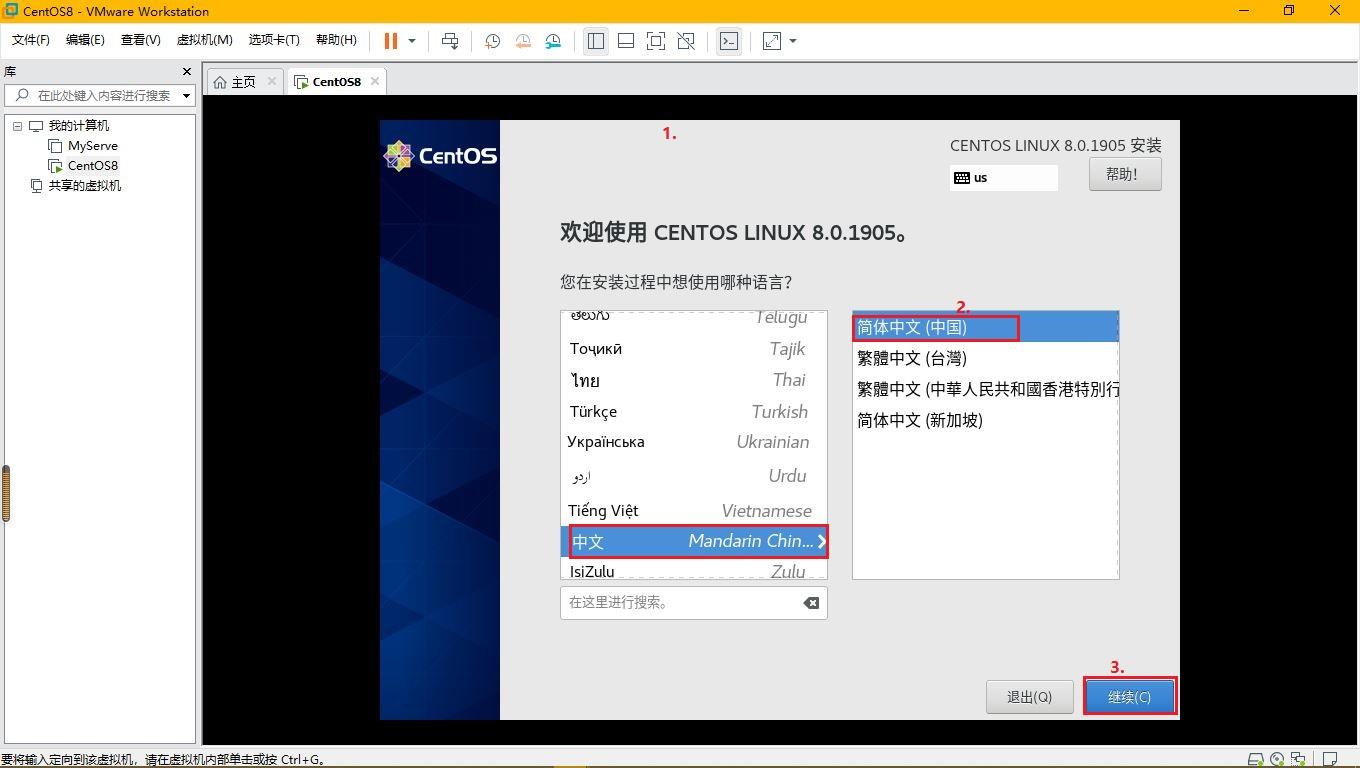
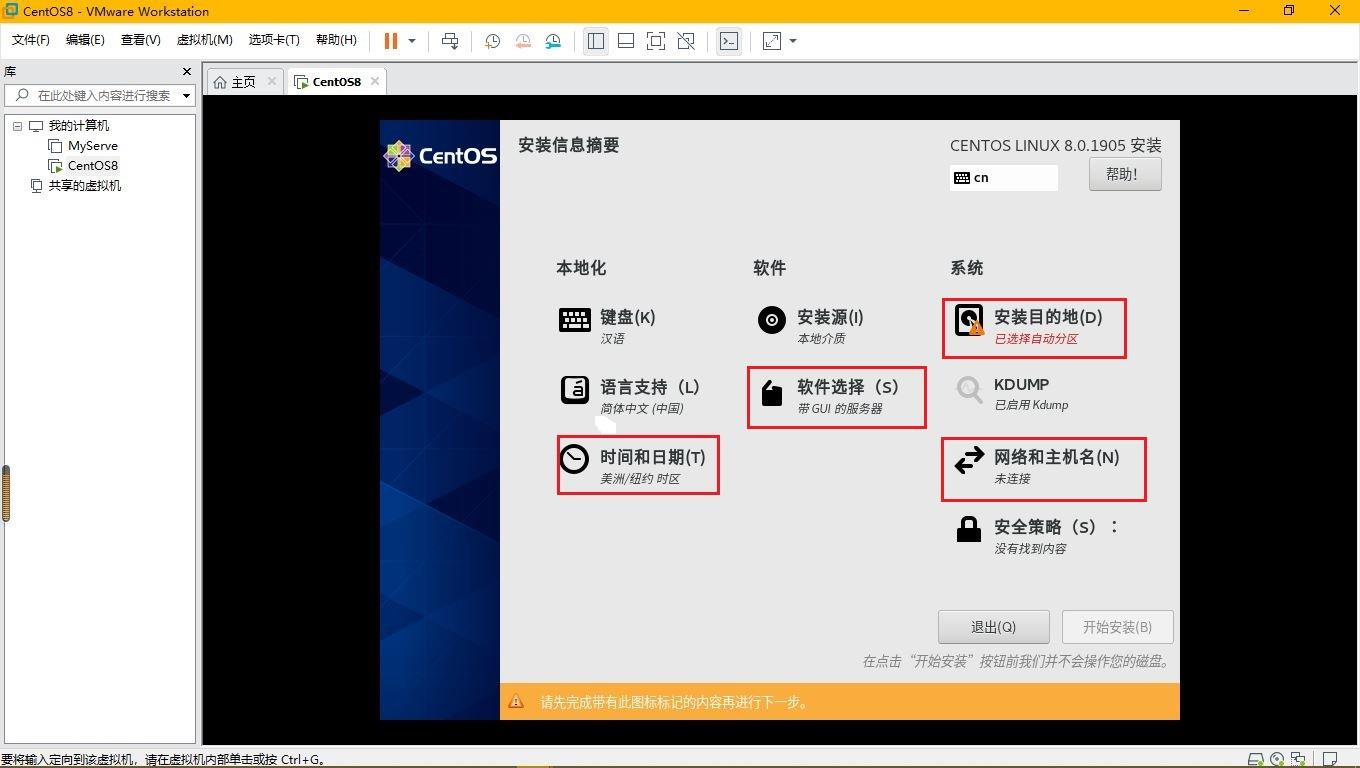
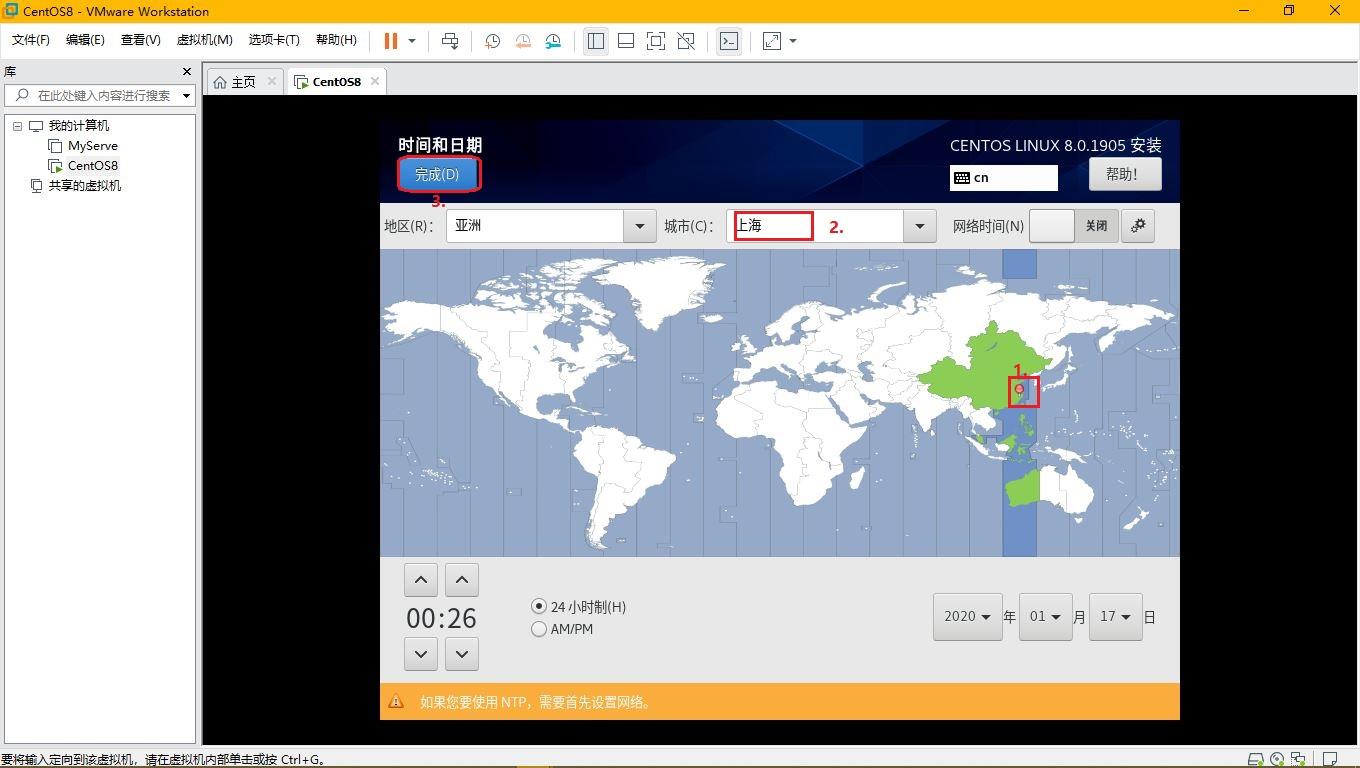
第一个带图形化界面的服务器。新手第一次还是见一见图形化界面。但是图形化界面在Linux中也是一个进程,会占用linux的内存,对于老手建议第二个
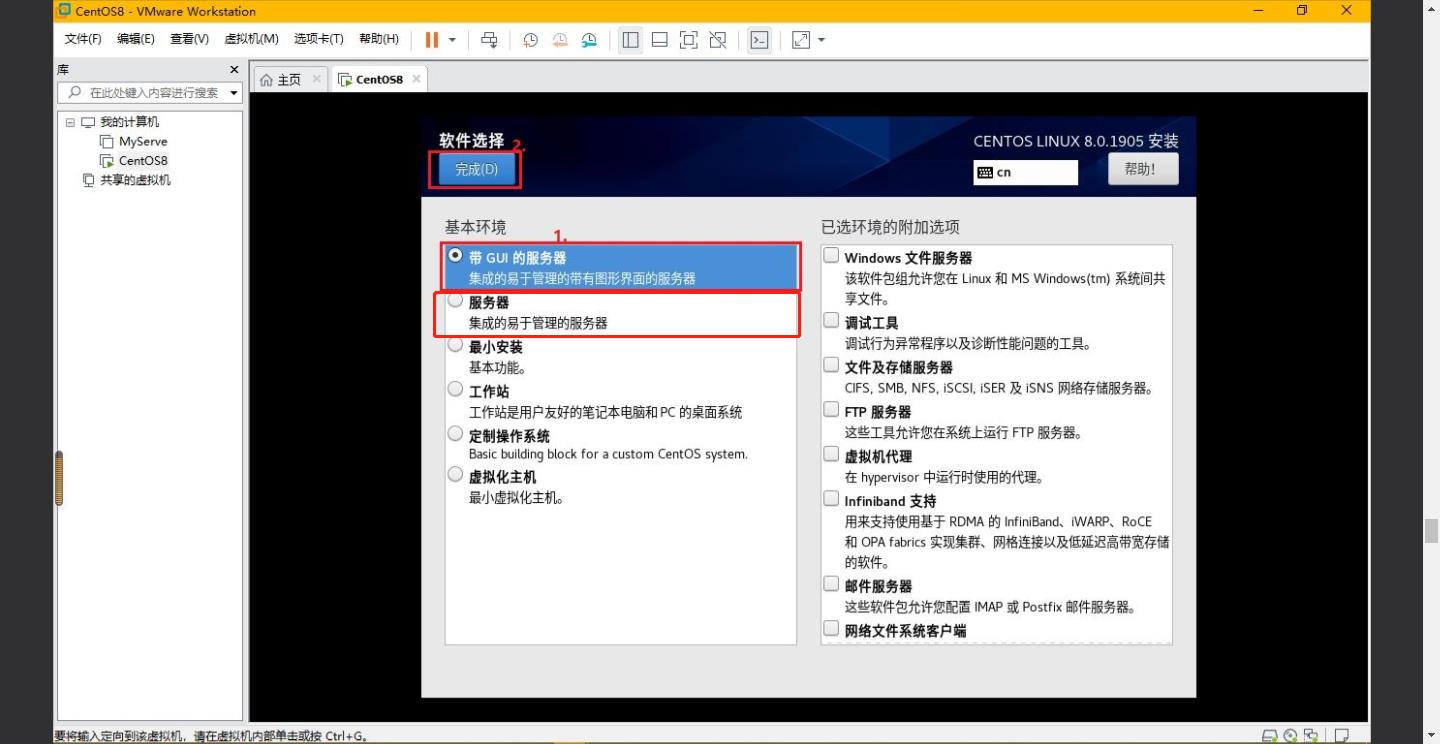
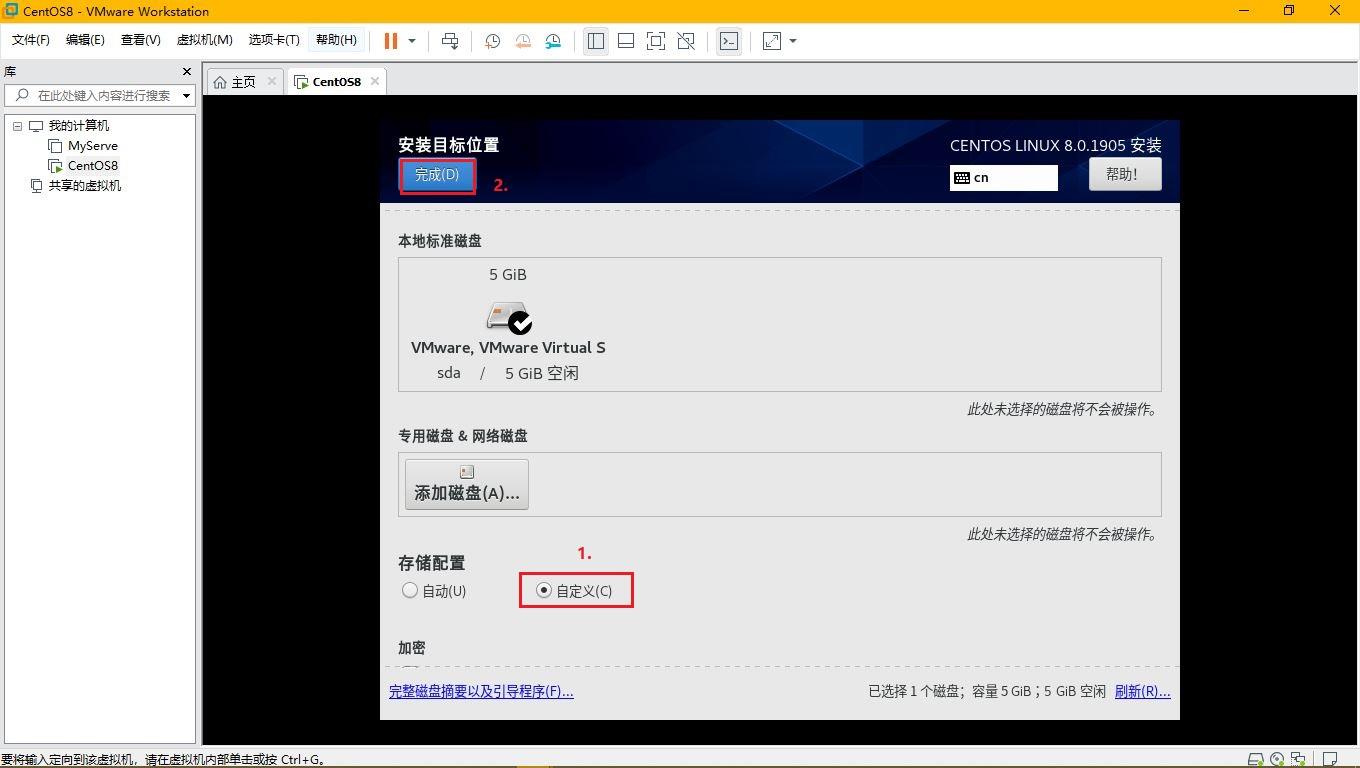
点击下面的“+”号。
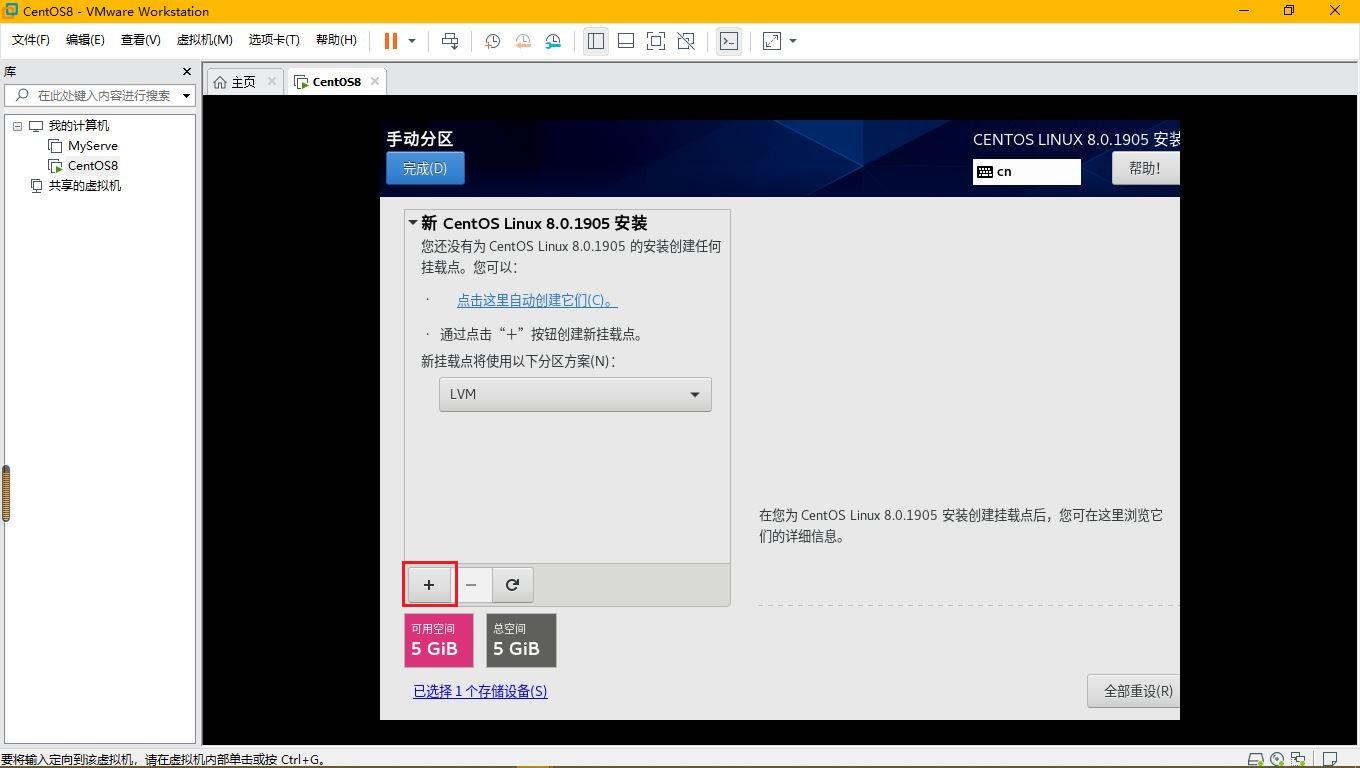
先对swap进行分区,在上面一栏中选择swap,下面一栏中我们前面说过swap分区要设置为内存的2倍。
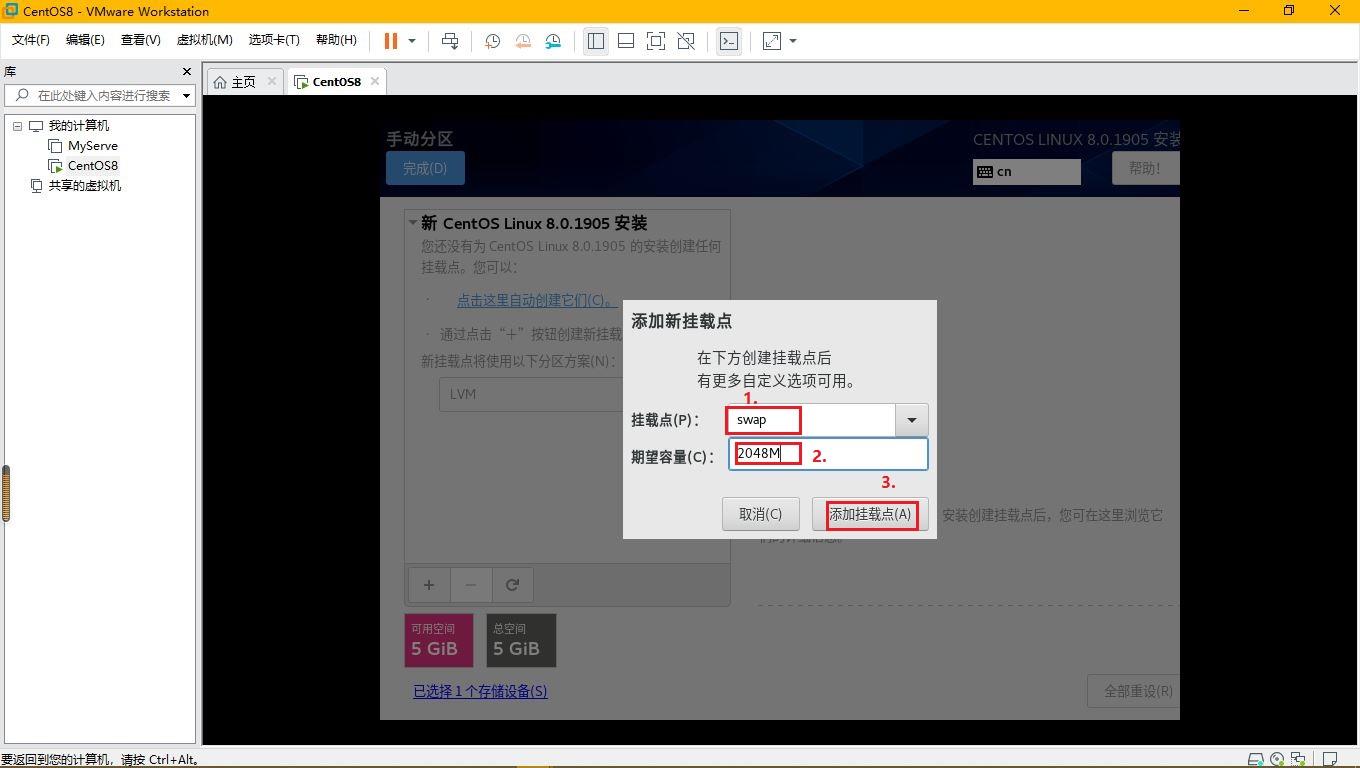
这里添加的是根分区,同样是点击下面的“+”号,然后上面一栏选择“/”,下面什么都不用填。 注意:我还划分了“/boot”,/boot 中放的是 linux 的启动文件
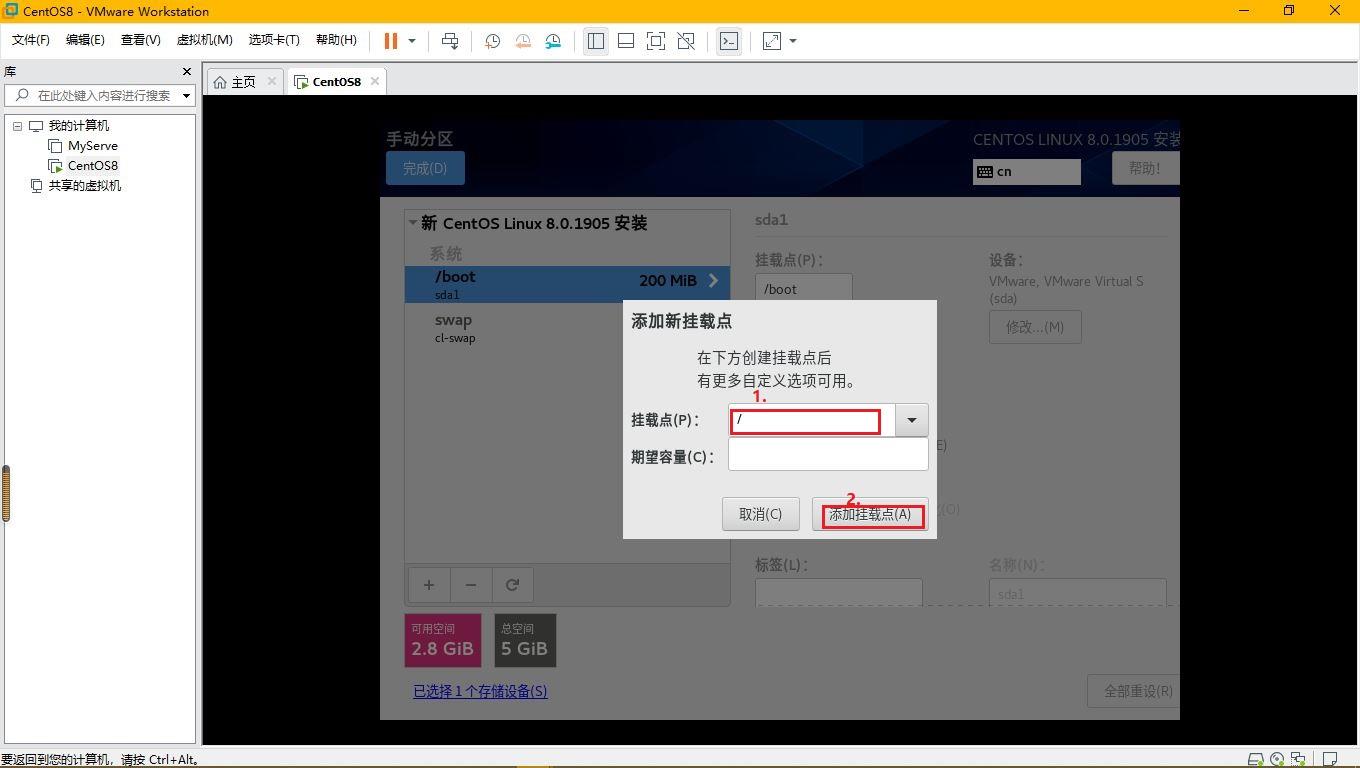
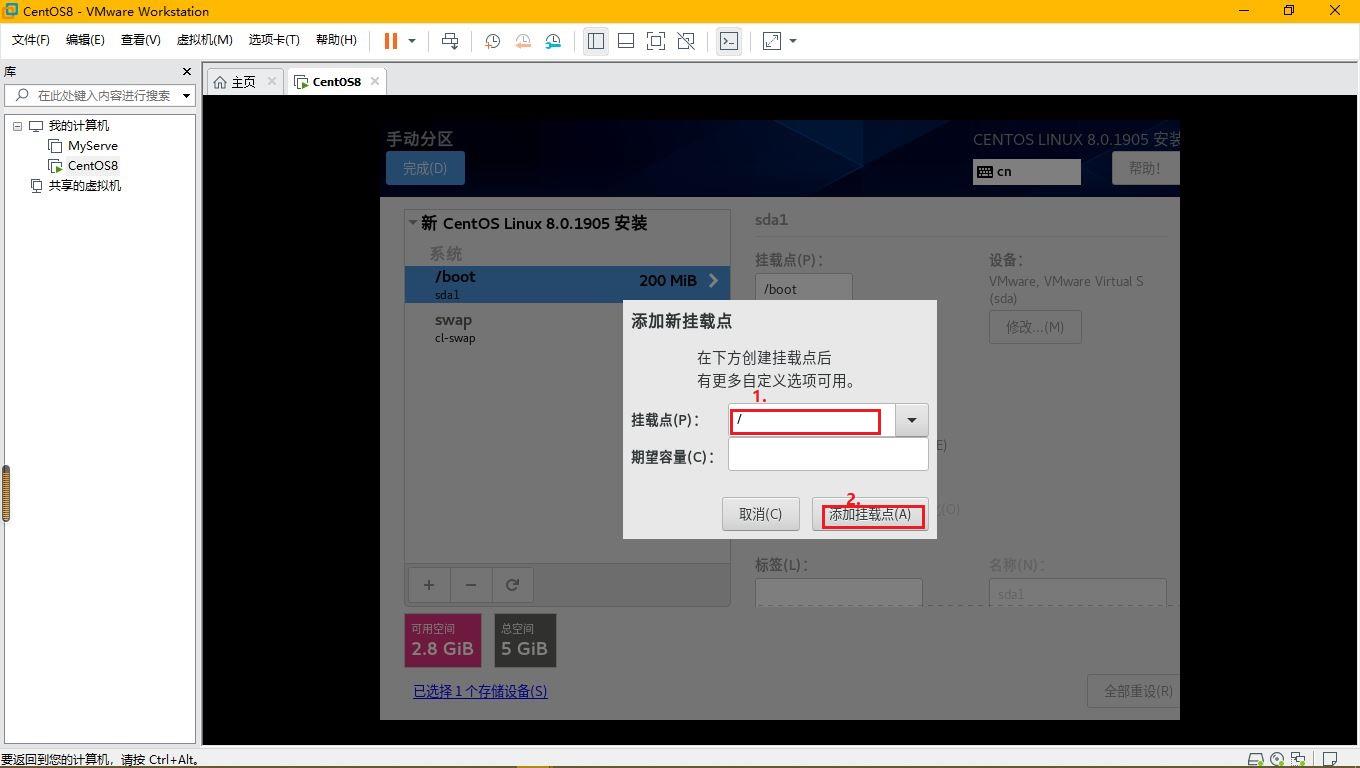
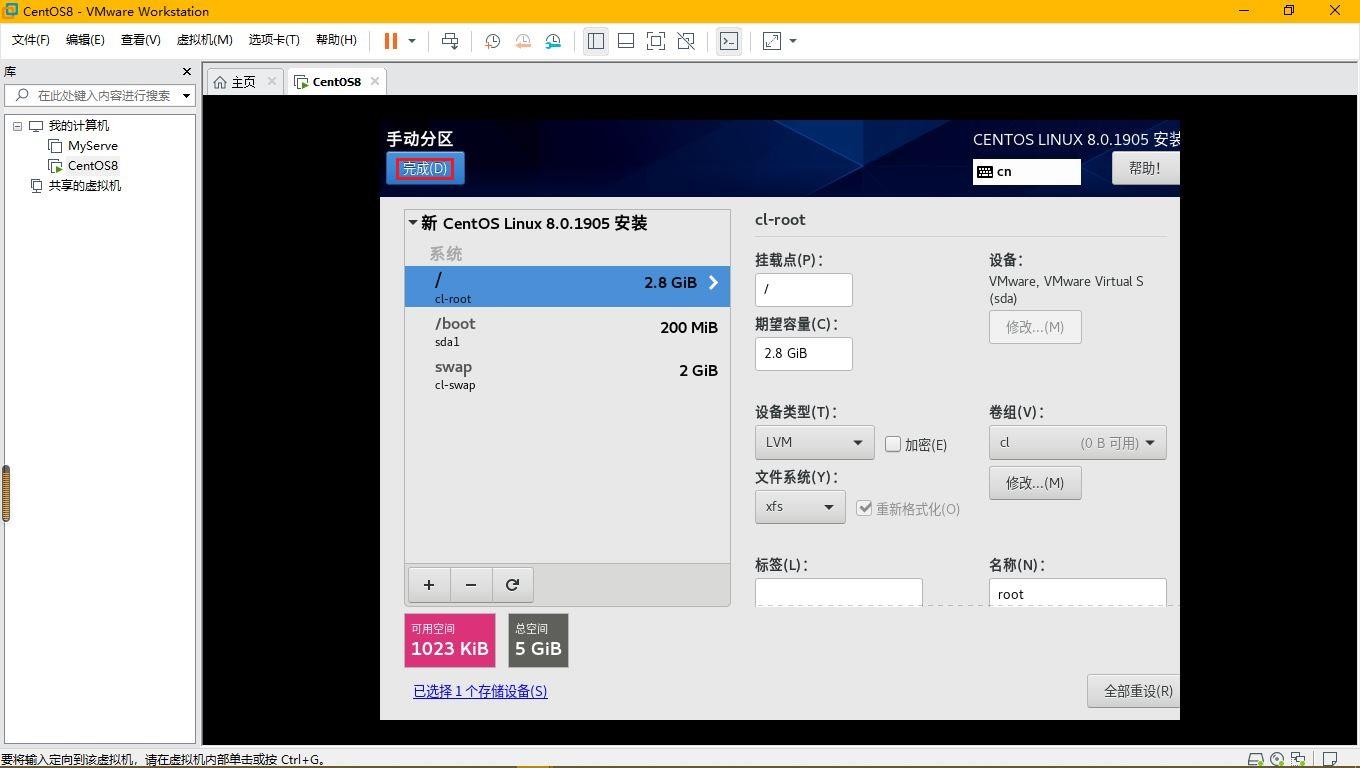
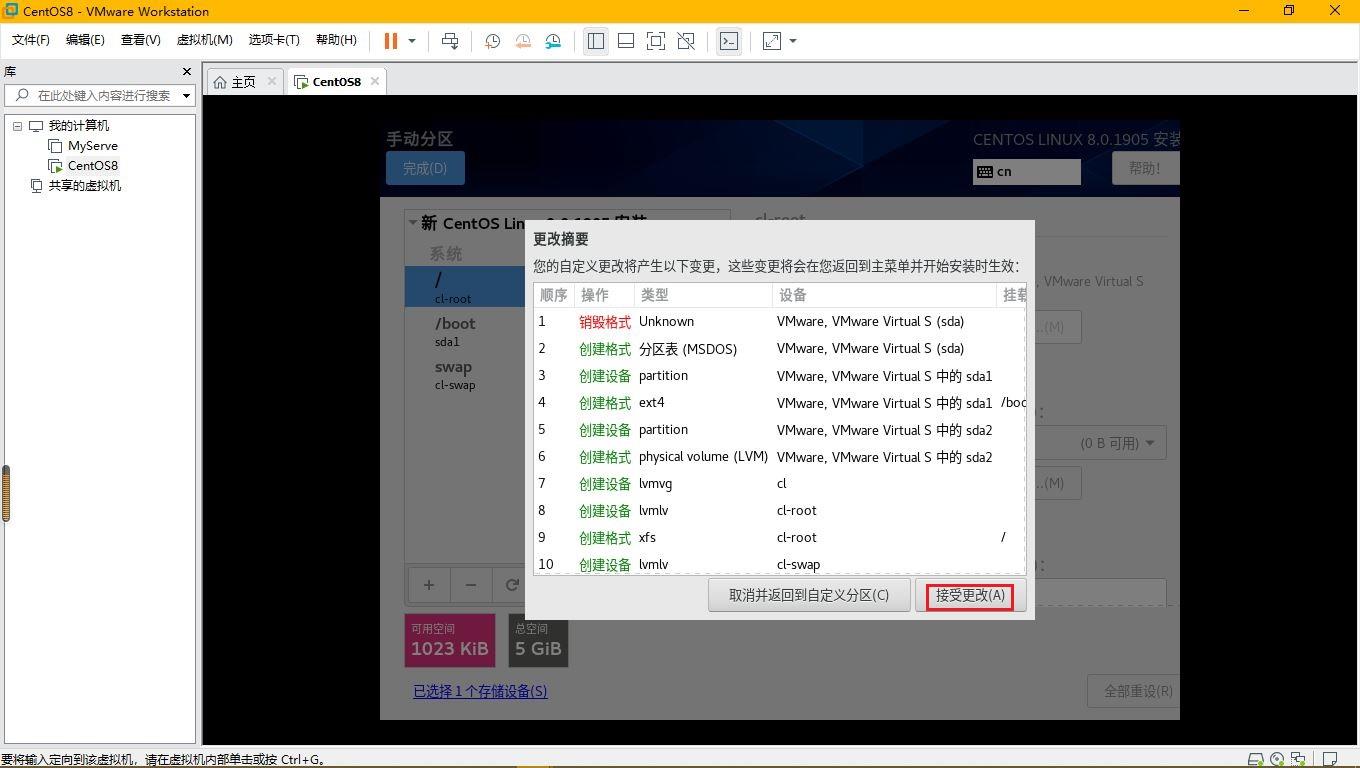
结尾
- 感谢大家的耐心阅读,如有建议请私信或评论留言。
- 如有收获,劳烦支持,关注、点赞、评论、收藏均可,博主会经常更新,与大家共同进步
以上是关于VMware16 安装CentOS8详细教程的主要内容,如果未能解决你的问题,请参考以下文章