Windows安装PostgreSQL13.3
Posted nikeylee
tags:
篇首语:本文由小常识网(cha138.com)小编为大家整理,主要介绍了Windows安装PostgreSQL13.3相关的知识,希望对你有一定的参考价值。
目录
四、使用可视化工具pgAdmin 操作PostgreSQL数据库
一、下载PostgreSQL13.3
下载地址:https://www.enterprisedb.com/downloads/postgres-postgresql-downloads
本文下载Windows x86-64版本:13.3
二、PostgreSQL13.3安装
下载后,点击 postgresql-13.3-2-windows-x64.exe 安装包,进行安装;
1)双击下载安装包,开始安装
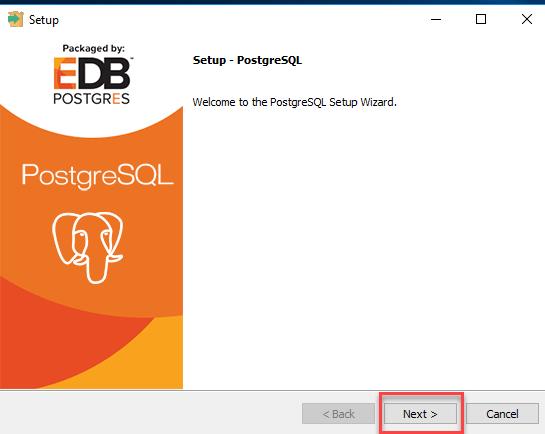
2)可以修改安装路径
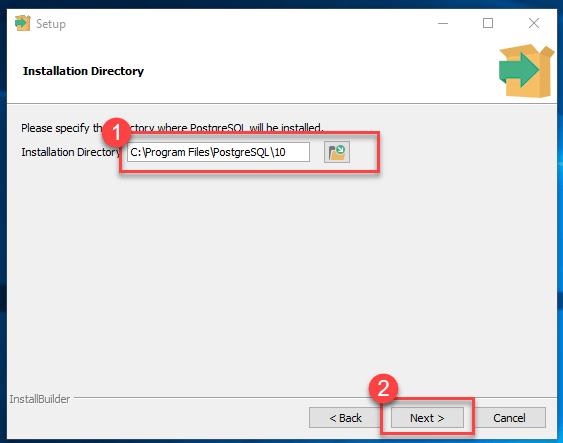
3)选择安装组件,全部勾上:
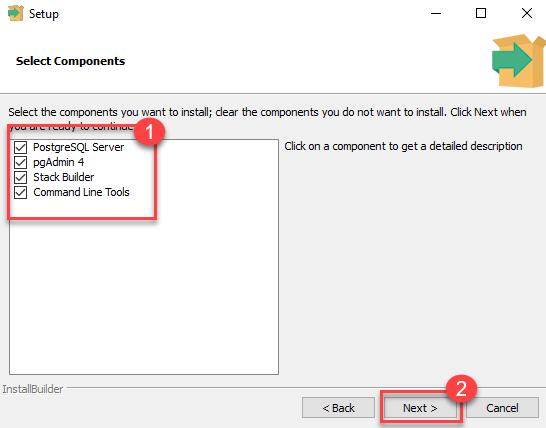
4)设置数据库路径
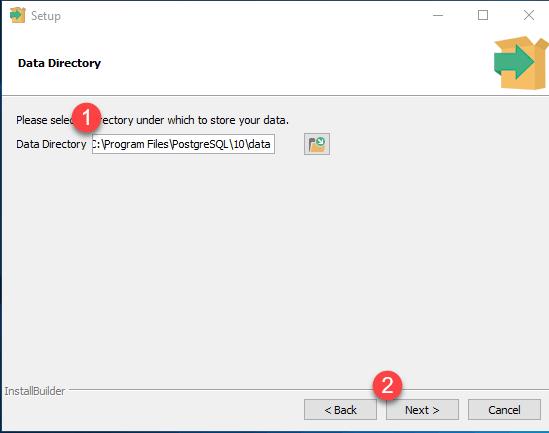
5)设置超级用户的密码为root
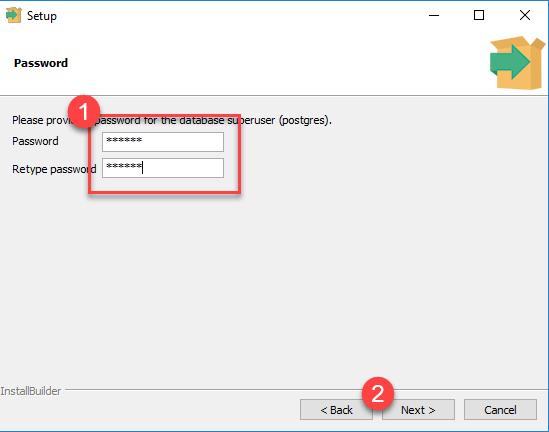
6)设置端口号,可以直接用默认就行
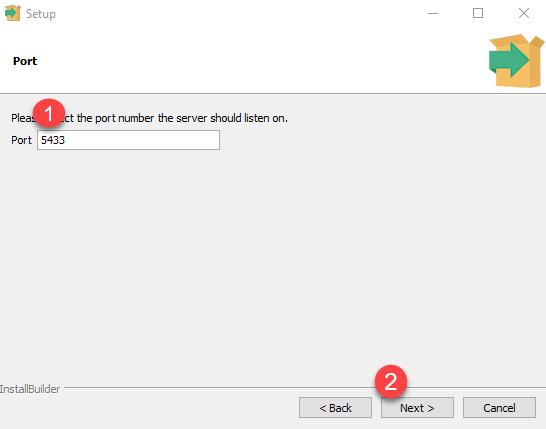
7)直接点 Next
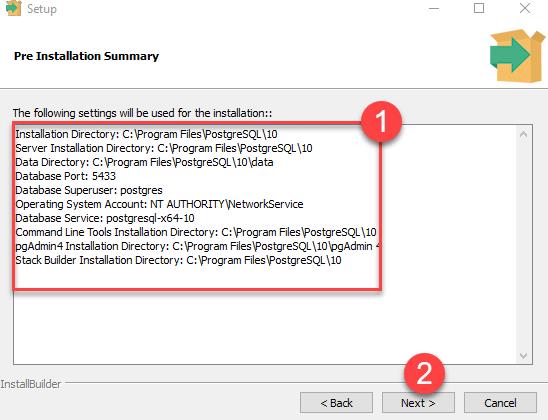
8)点 Next
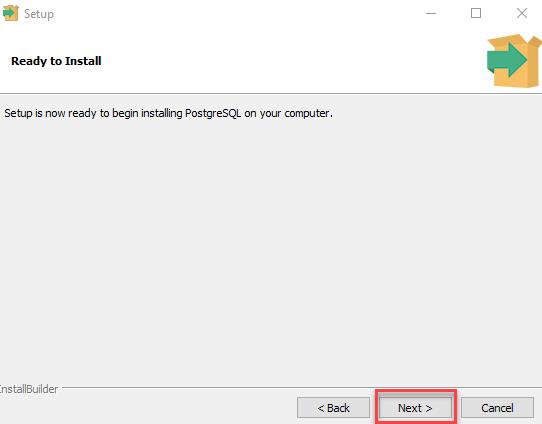
9)去掉勾选,直接点 Finish
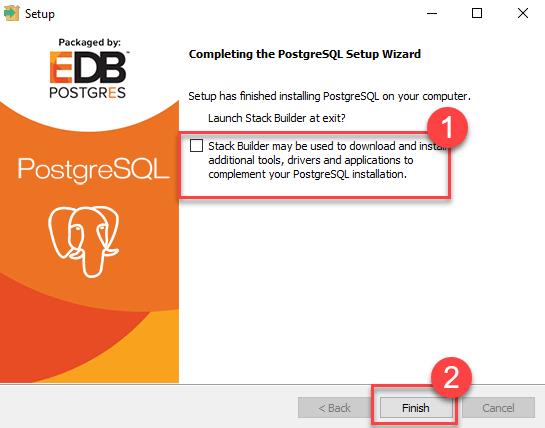
三、Windows下PostgreSQL服务启动
如果安装PostgreSQL成功后,重启电脑后,PostgreSQL服务未启动,使用可视化工具pgAdmin是连接不上PostgreSQL数据库的;
进入目录 C:\\Program Files\\PostgreSQL\\13\\bin\\ 后,执行如下命令:
pg_ctl.exe start -D "C:\\Program Files\\PostgreSQL\\13\\data" -w
Windows下PostgreSQL服务启动成功截图:

使用命令行工具SQL Shell(psql),操作PostgreSQL数据库:
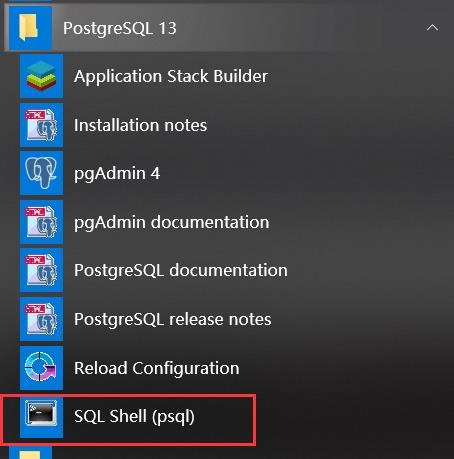
连接数据库:输入安装PostgreSQL时设置的密码,显示如下图,即连接数据库成功
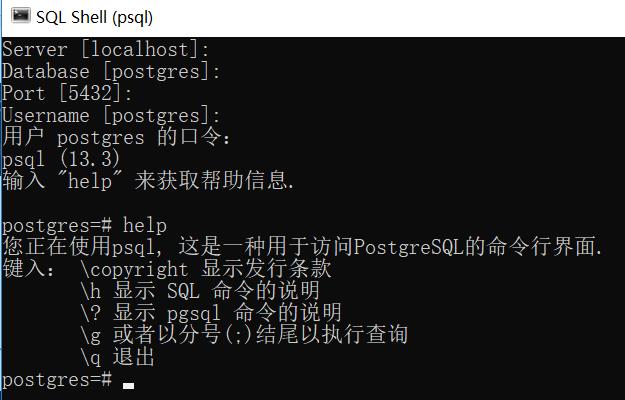
四、使用可视化工具pgAdmin 操作PostgreSQL数据库
1)在PostgreSQL 13开始菜单,点击pgAdimin
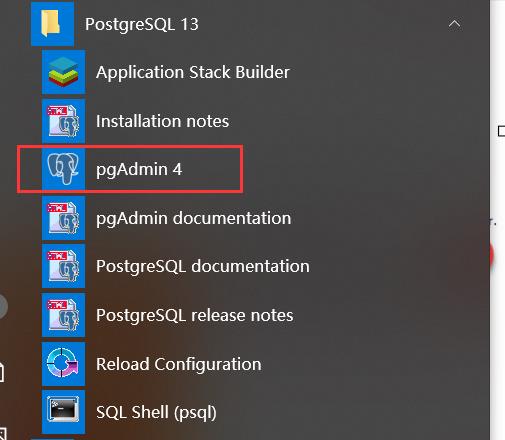
2)输入配置的密码root
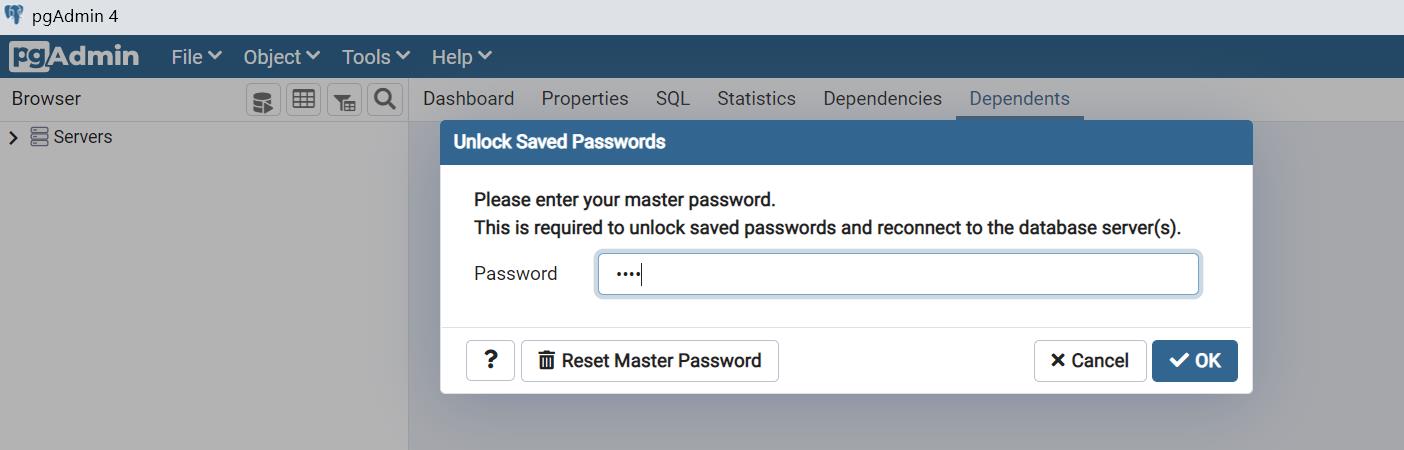
3)第一次登录,使用超级用户postgres进行登录
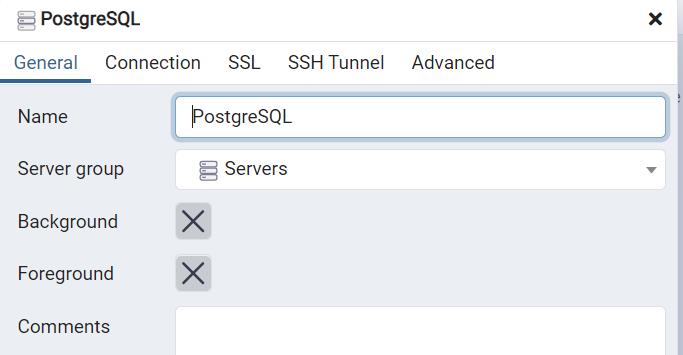
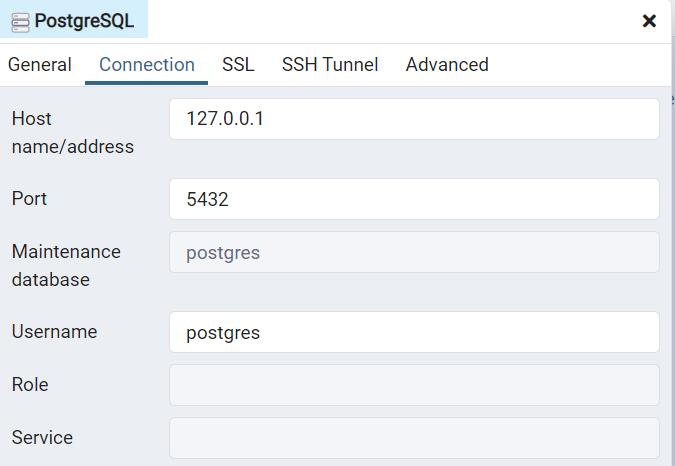
登录成功截图:
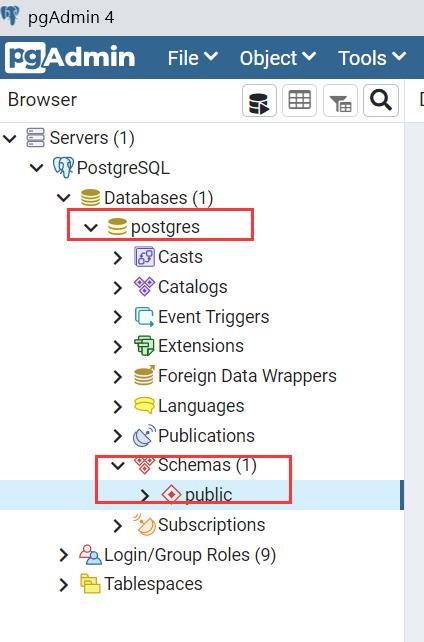
3)创建新的登录和连接的用户
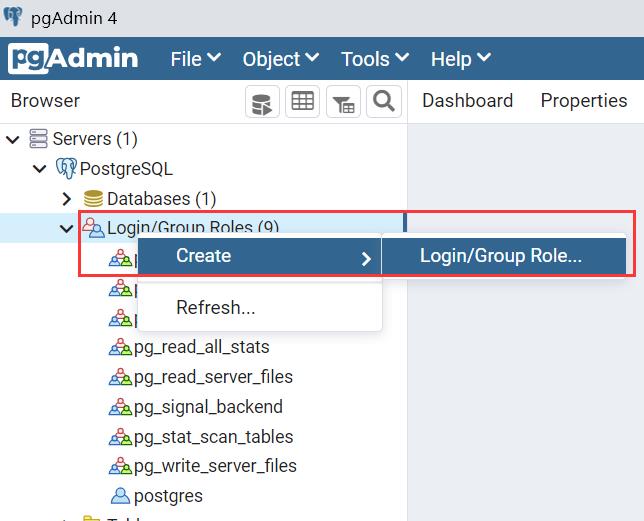
输入用户名和密码
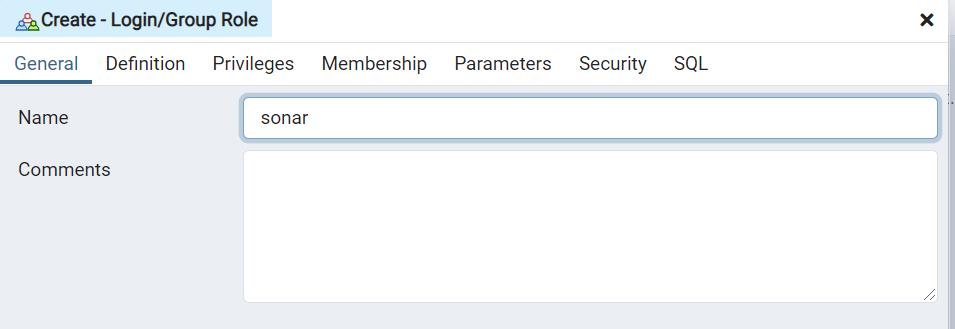
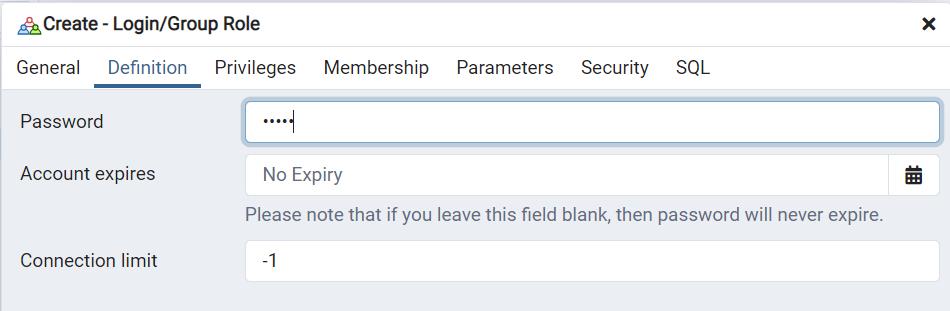
设置为可以登录
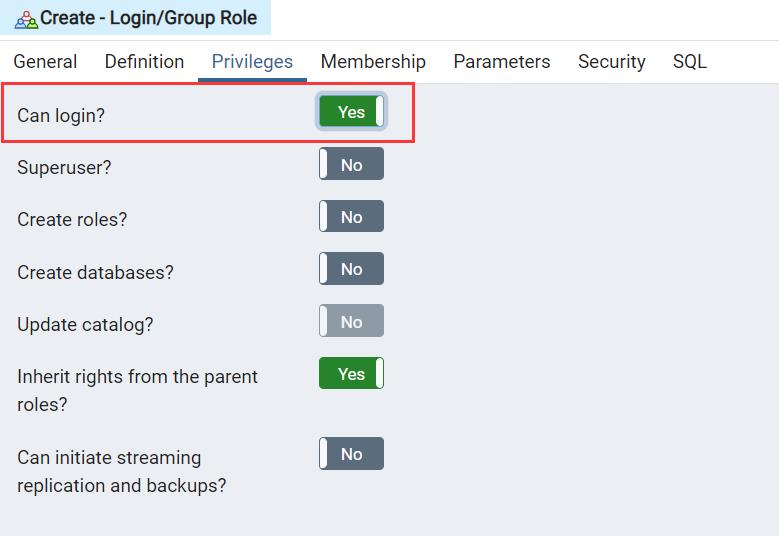
创建成功后截图:sonar用户创建成功
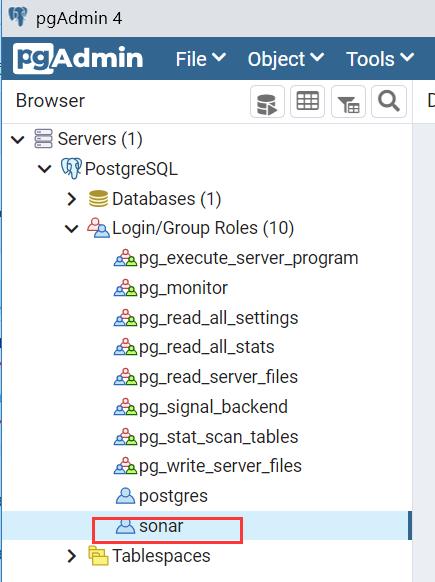
4)创建一个新的数据库
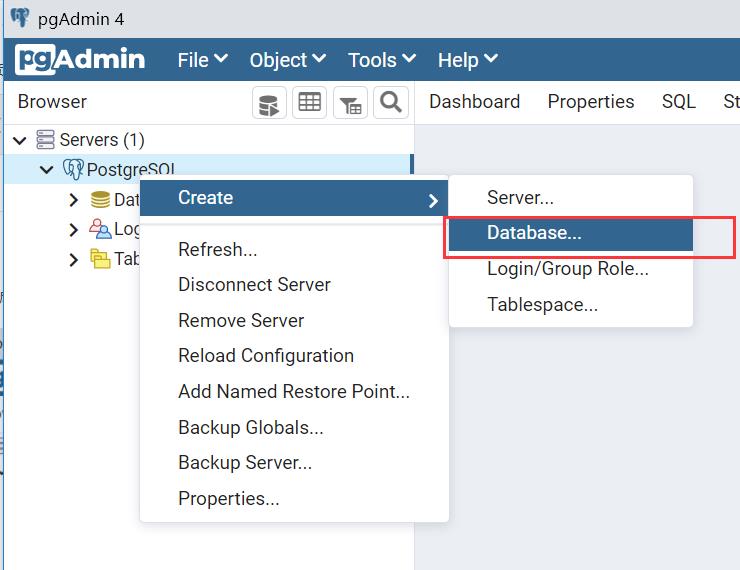
输入数据库名称sonarqube,选择可登录的用户为sonar
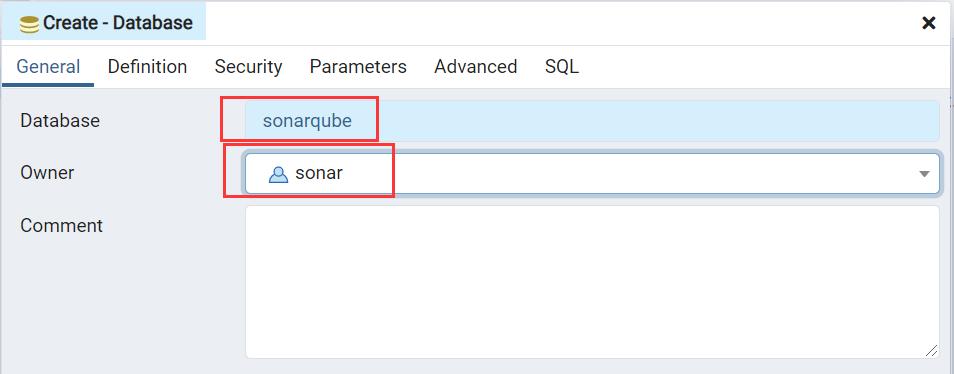
sonarqube数据库创建成功,表存放在默认的public的Schemas下面
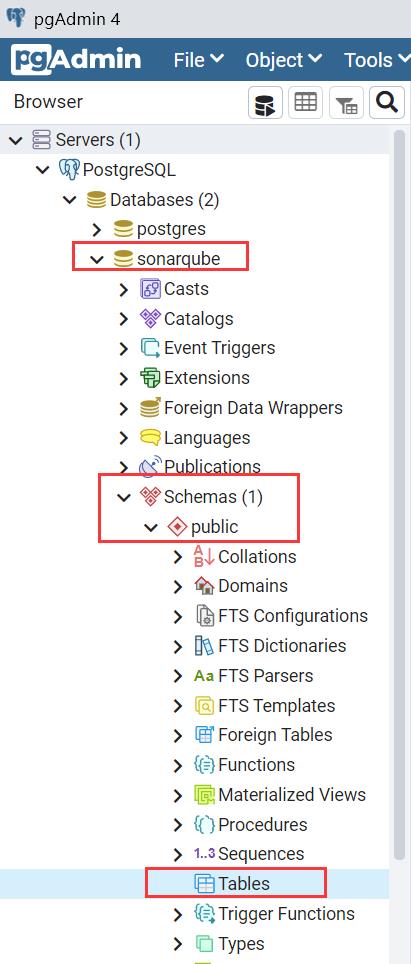
以上是关于Windows安装PostgreSQL13.3的主要内容,如果未能解决你的问题,请参考以下文章