安装windows10
Posted Sgf227
tags:
篇首语:本文由小常识网(cha138.com)小编为大家整理,主要介绍了安装windows10相关的知识,希望对你有一定的参考价值。
U盘启动盘的制作
1、找一台可以正常上网的电脑打开官网下载该工具,然后准备一个8G以上的空白U盘。(注意:该工具会格式化U盘,所以准备一个空白U盘)
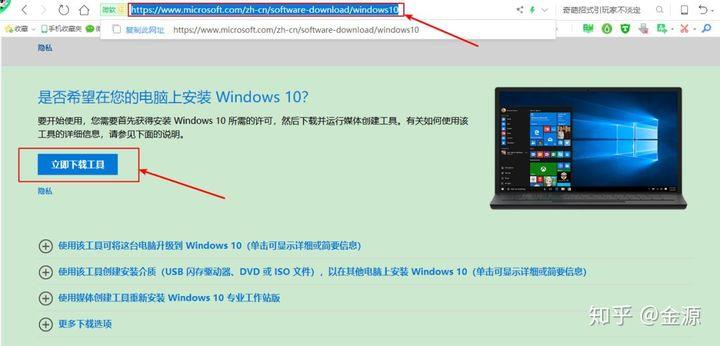 2、下载完成后打开该工具,点击接受。
2、下载完成后打开该工具,点击接受。
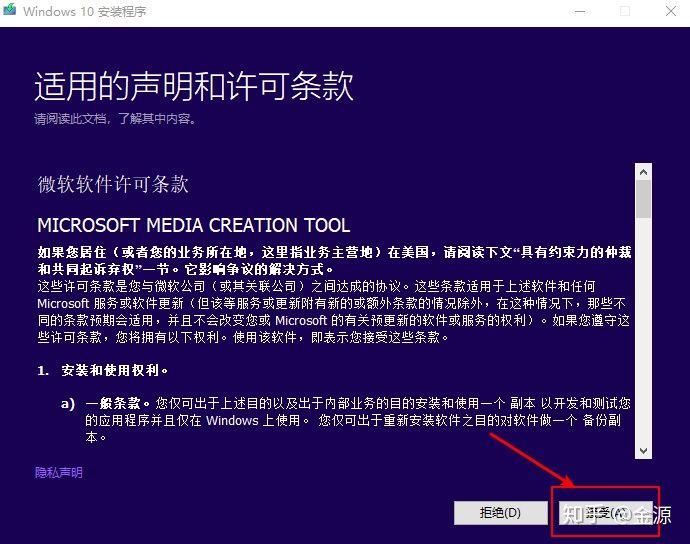
3、选择“为另一台电脑创建安装介质”。
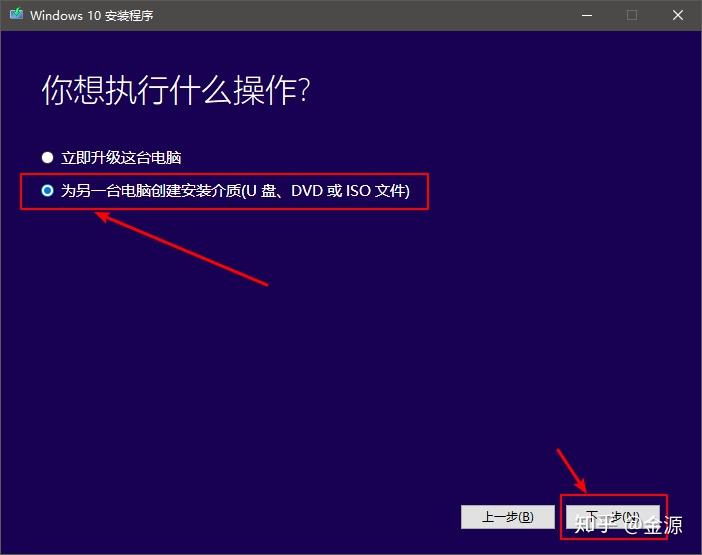
4、一般选择「Windows10 64位」。如果你制作启动盘和装机的是同一台电脑,直接勾选“对这台电脑使用推荐的选项”就行。
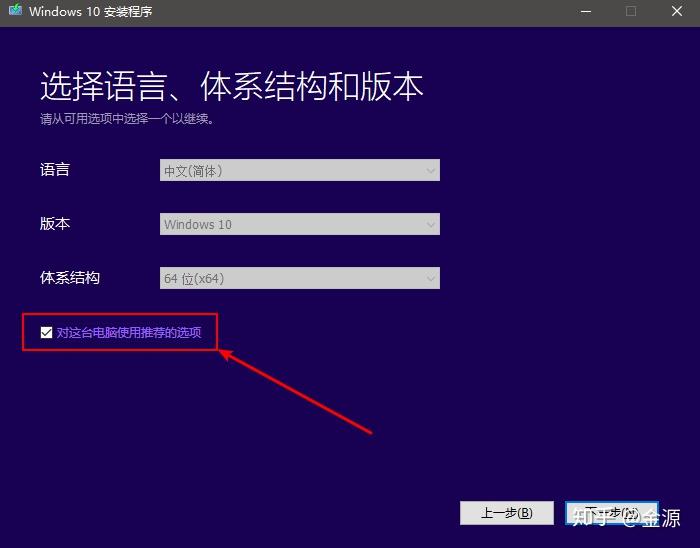
5、选择“U盘”。
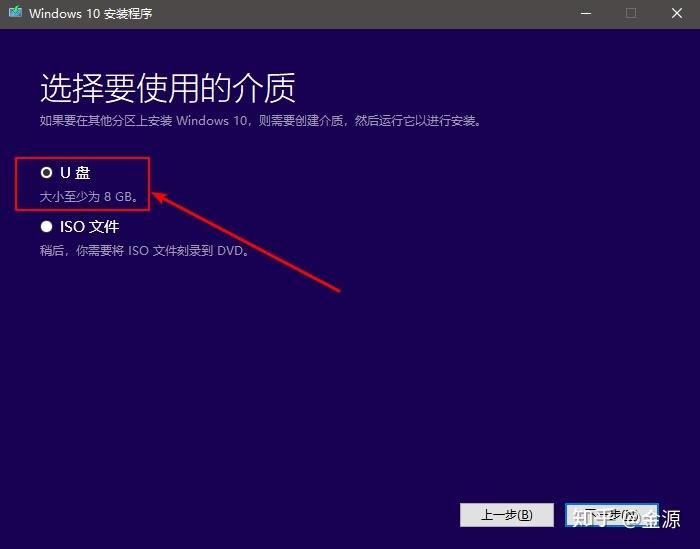
6、选择你插入的U盘,一般会自动识别的。
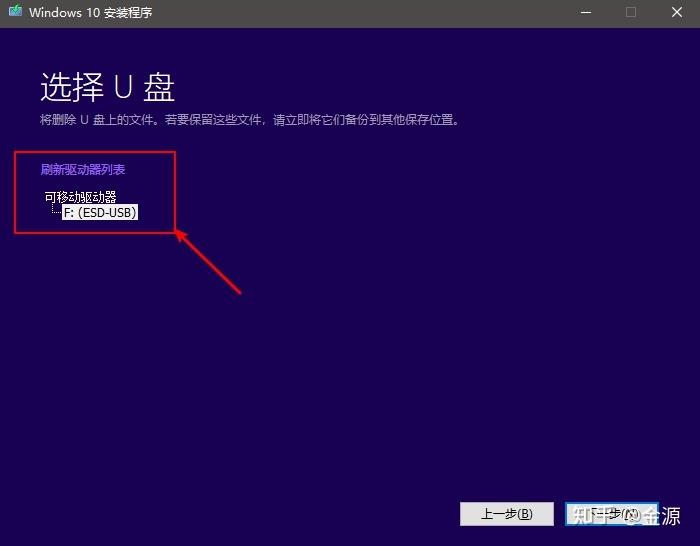
7、接下来你只需要静静的等待,系统下载完成后会自动创建介质,当提示“你的U盘已准备就绪”后,点击完成即可。
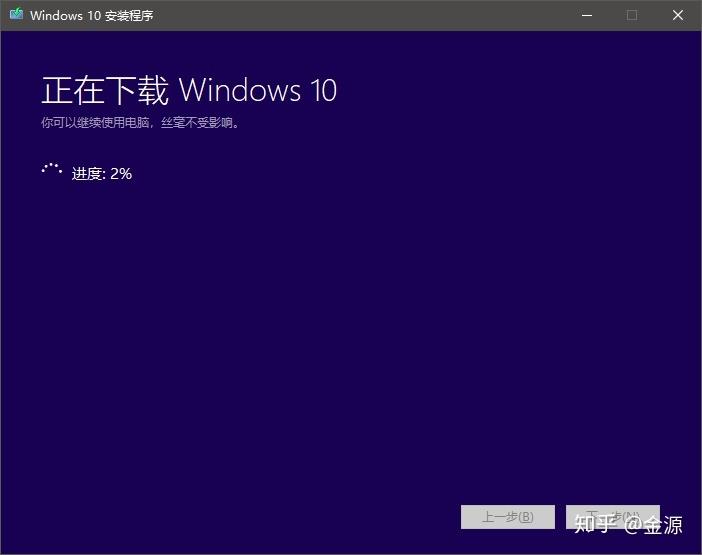
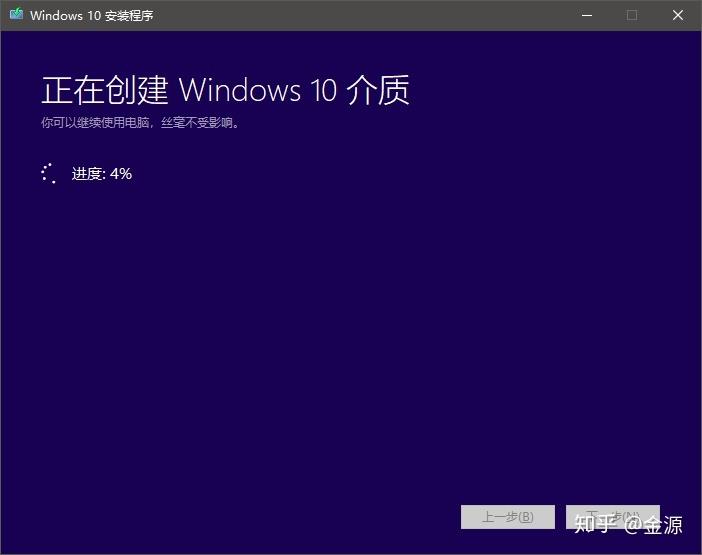
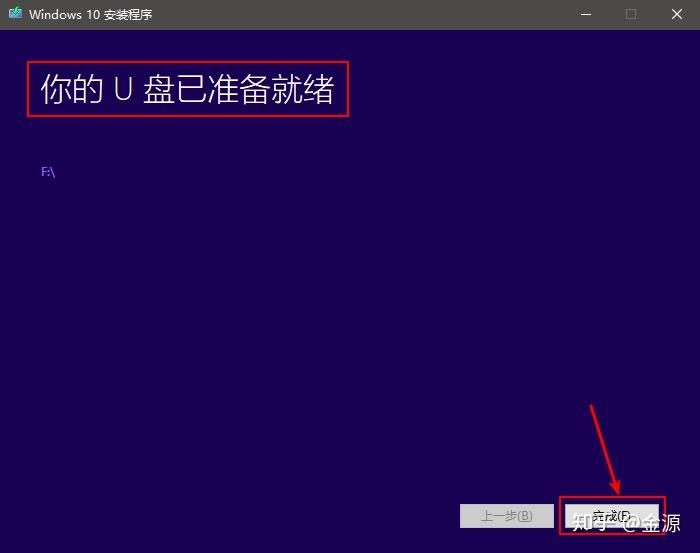
8、打开U盘你就可以看到U盘启动盘已经制作完成,接下来就是重装系统了。
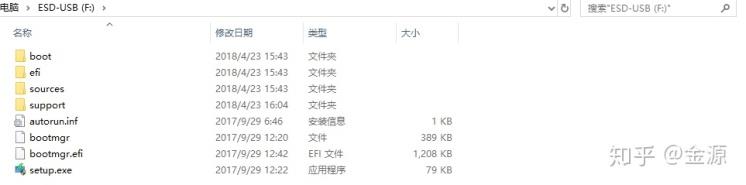
系统安装
1、关闭电脑,插上U盘启动盘,开机时按快捷启动键,下图为常见品牌电脑快捷键大全。
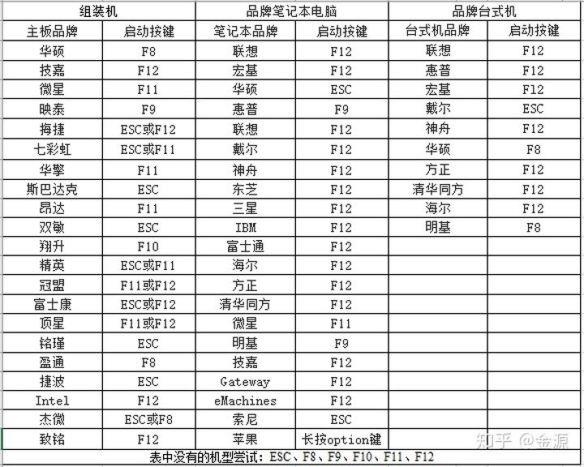
2、我的电脑为戴尔笔记本,开机时按F12,出现下图所示时,按上下键选择U盘后回车,我的U盘品牌为闪迪,很明显就能看到下面红框标记里有「SanDisk」字样。(各品牌电脑出现的界面略有不同,但大同小异。)
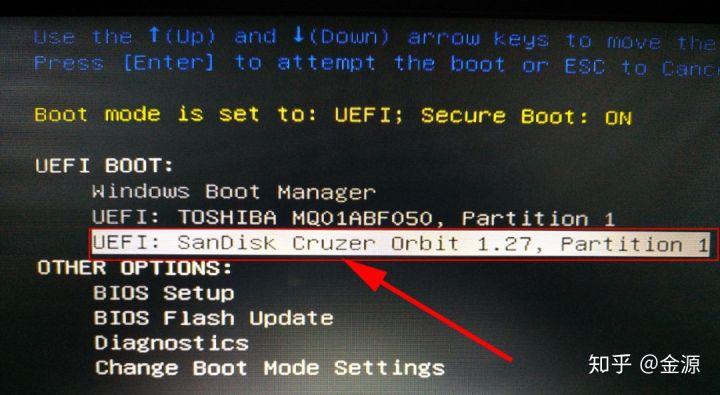
3、选择中文简体,点击下一步。
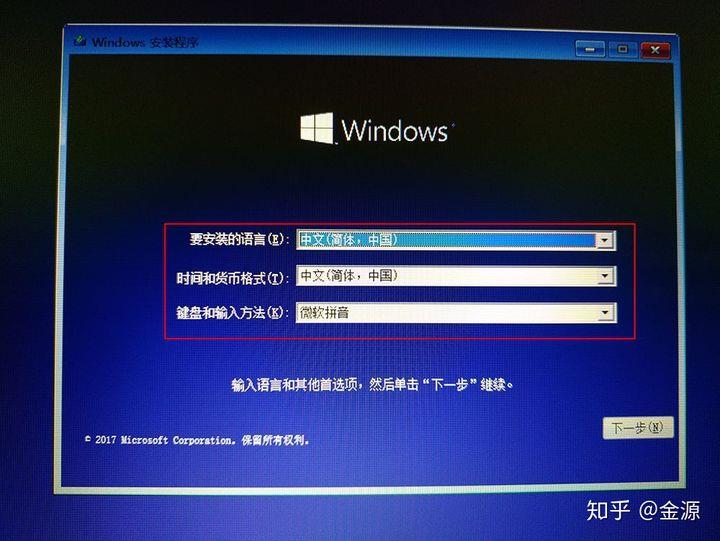
4、点击现在安装。
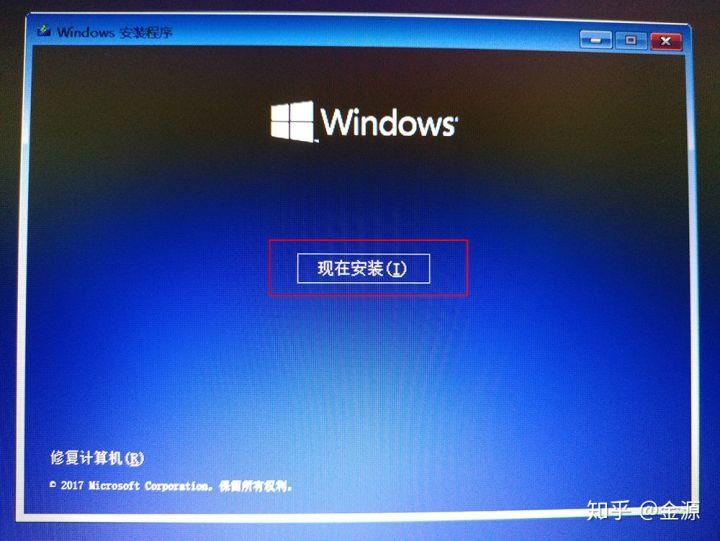
5、出现下图所示时,你如果你有秘钥,输入后点击下一步。没有就点击“我没有产品秘钥”。
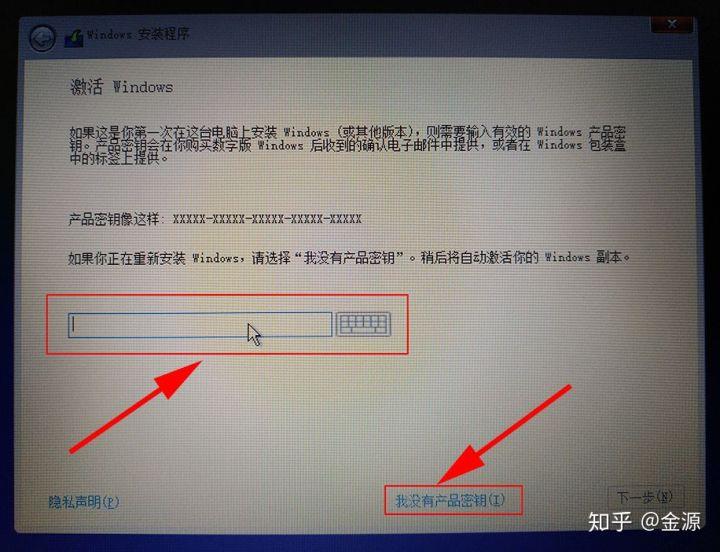
6、选择自定义
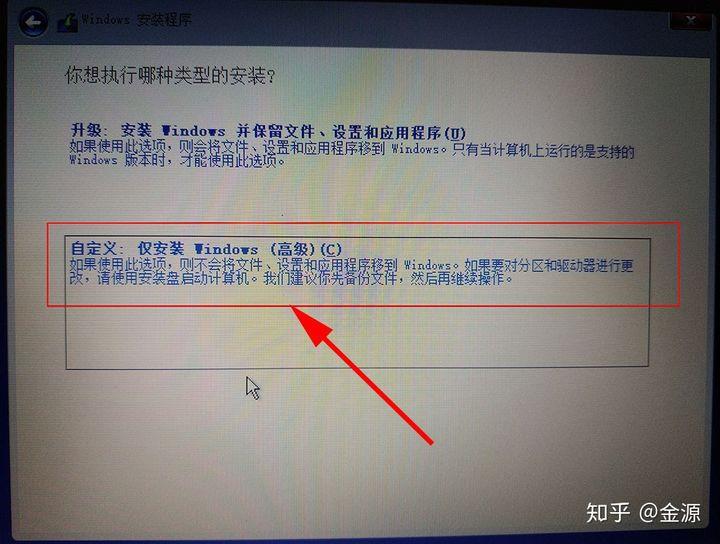
7、在这里要特别注意一下,选择自己的C盘,安装前最好格式化一下C盘。有固态硬盘的话一定要选择固态硬盘。
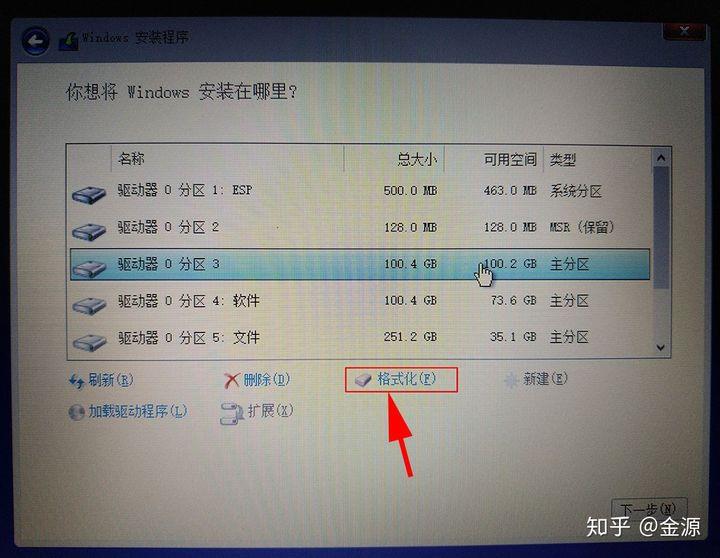
8、接下来只需要等待安装完成即可,直到出现设置界面,设置完成后即可进入系统。(这里所需时间略长,电脑还会重启,请耐心等待。
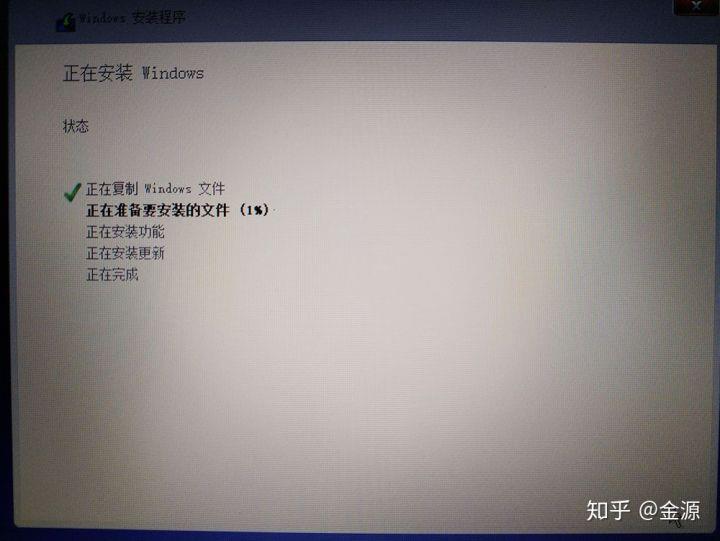
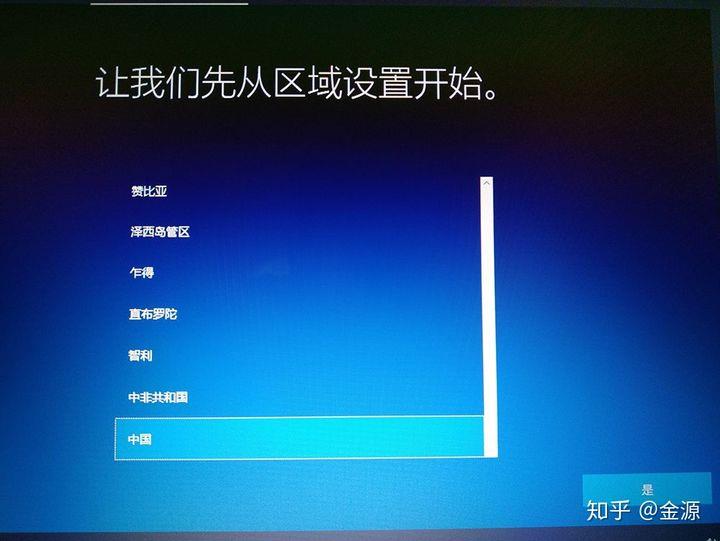
9、进入系统后联网会自动安装驱动。如果有些驱动没能安装成功,可以借助第三方驱动安装软件进行安装,例如360驱动大师、驱动精灵等。
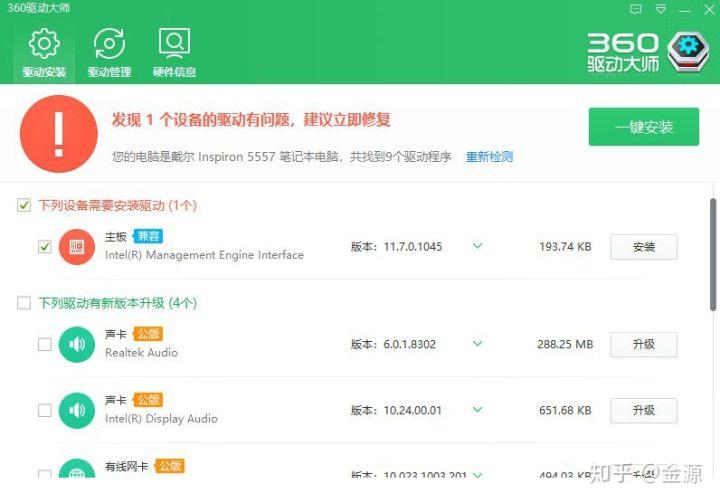
10、打开设置查看系统是否激活,如果你原来是正版win10,联网会自动激活的。
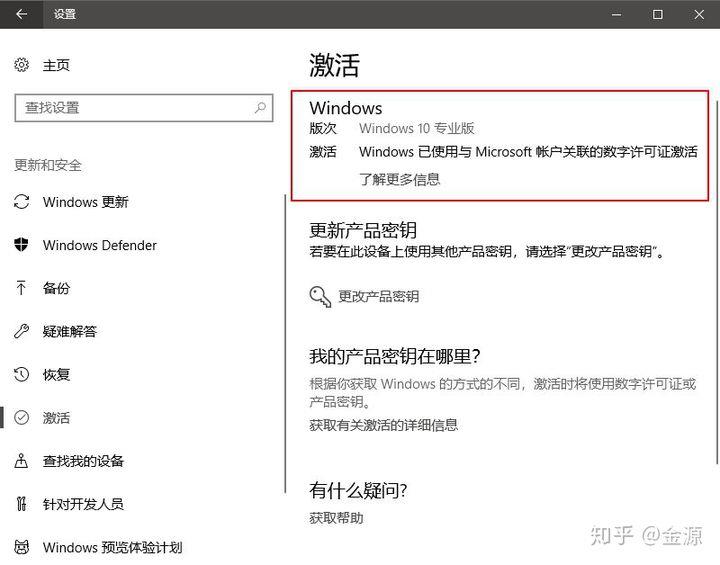
以上是关于安装windows10的主要内容,如果未能解决你的问题,请参考以下文章