Xshell 连接不上Linux Centos 7的解决方法之设置静态IP
Posted enjsky.G
tags:
篇首语:本文由小常识网(cha138.com)小编为大家整理,主要介绍了Xshell 连接不上Linux Centos 7的解决方法之设置静态IP相关的知识,希望对你有一定的参考价值。
前序
最近在开发项目,需要在服务器部署数据库、ftp文件管理等相关内容时,为了方便操作,使用Xshell会话管理工具进行服务器操作。出现连不上服务器网络的问题,就所遇问题进行学习解决方案及总结记录。
配置虚拟机网络
1.在虚拟机中可以看到采用什么模式进行网络配置,这里是使用NAT共享主机IP地址的模式,如下图:
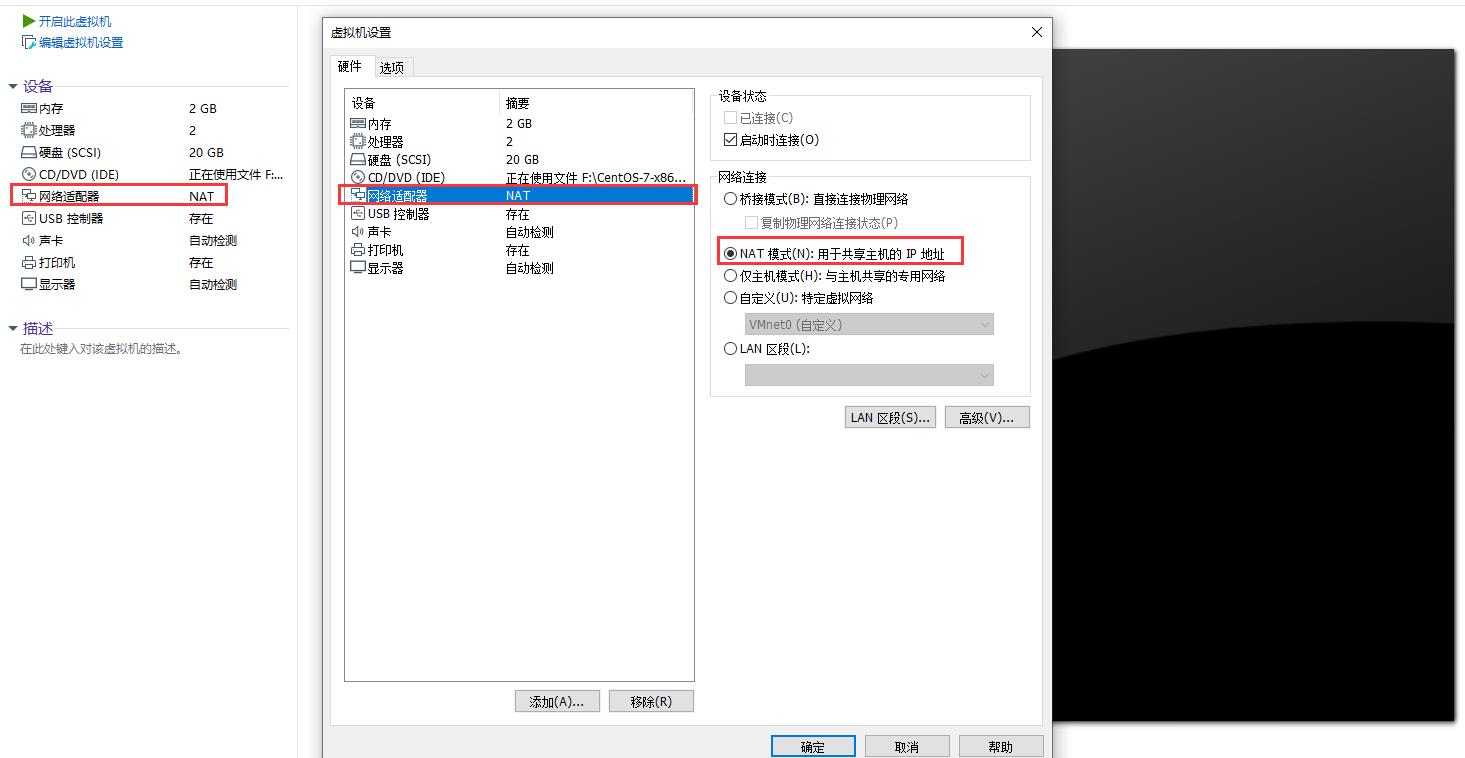
2.设置好了以后,将配置虚拟机网络,在VMware Workstation左上角导航中找到编辑->选中虚拟网络编辑器中,如下图:
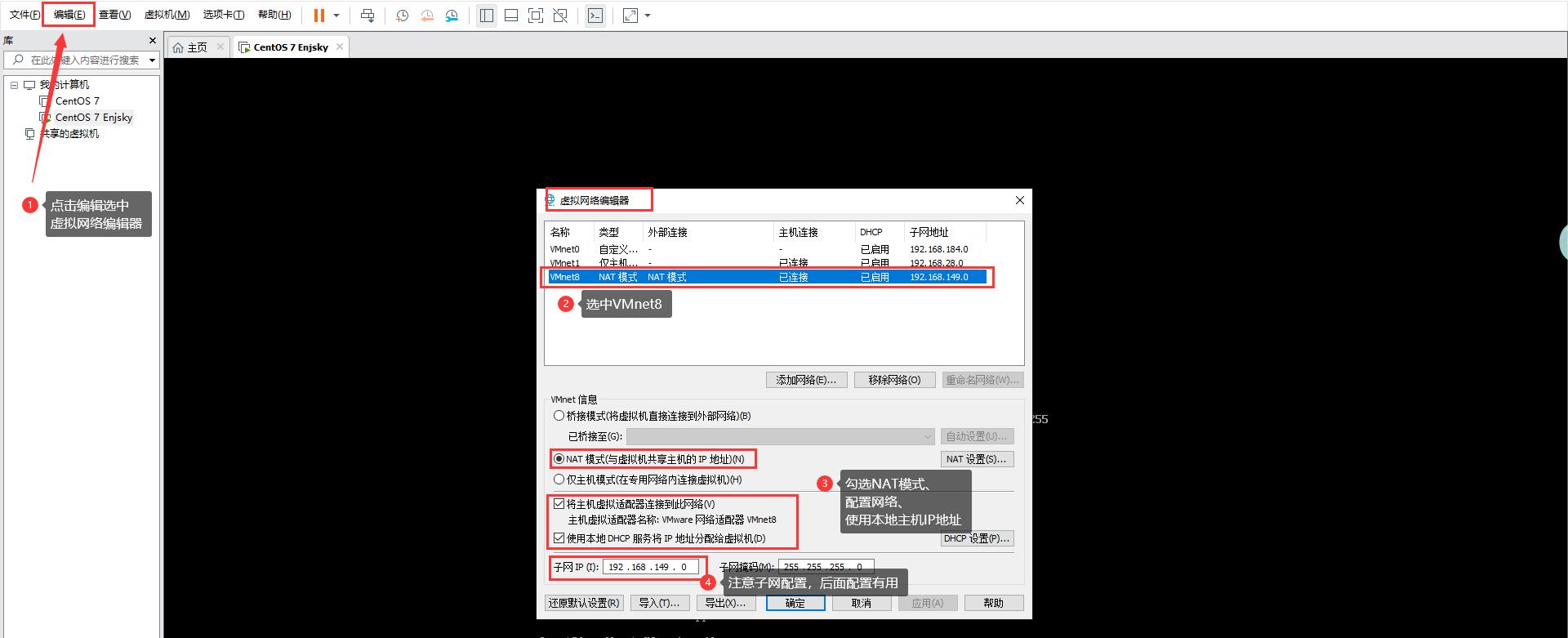
3.设置好虚拟网络后,进入NAT设置设置网关,如下:
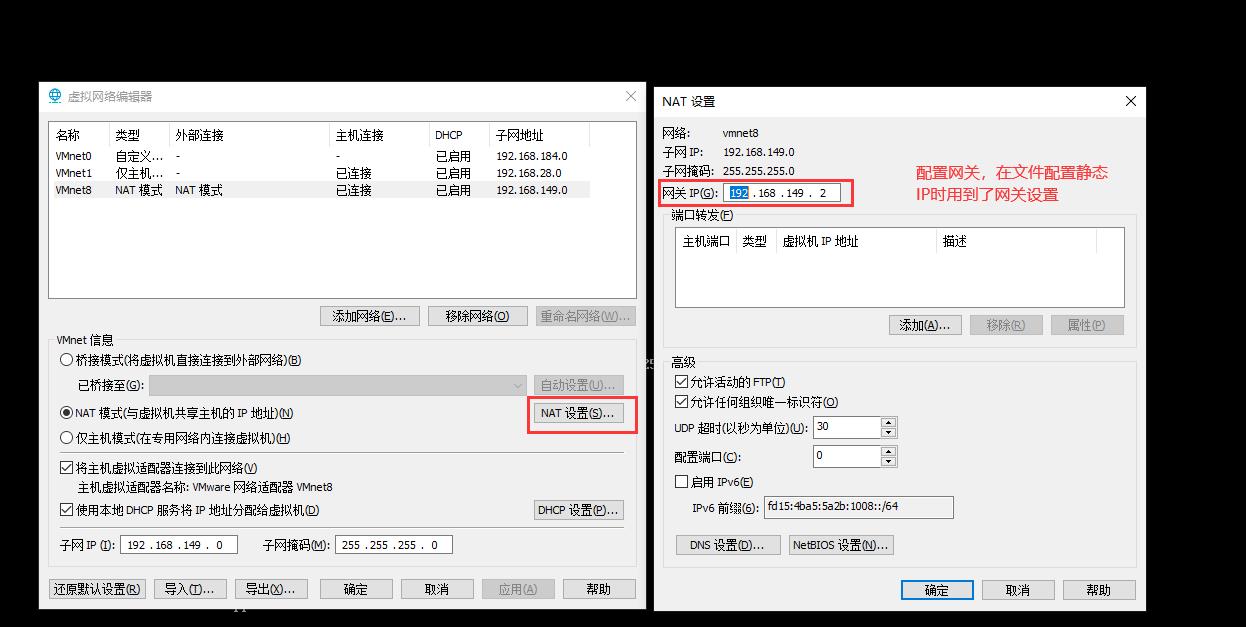
4.完成以上设置后,查看网络及IP信息,执行如下命令:
[root@localhost ~]# ifconfig
or
[root@localhost ~]# ip addr
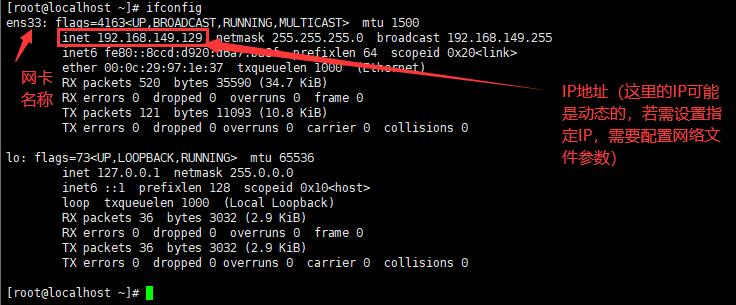
【温馨提示】这里的网卡名称,不是固定的,不同的电脑有不同的名称。
5.配置静态IP,进入/etc/sysconfig/network-scripts/ifcfg-ens33文件中进行参数配置,命令如下:
[root@localhost ~]# vi /etc/sysconfig/network-scripts/ifcfg-ens33
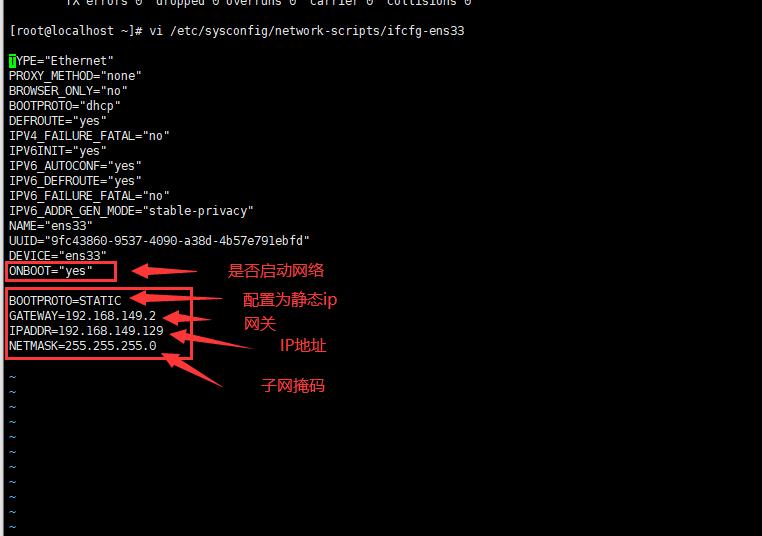
使用 i 键进入编辑状态;
使用 esc 键退出编辑;
使用shift + : 键打开命令编辑;
使用wq! 命令进行强保存;
【温馨提示】以上配置若没有则添加进去即可。
6.配置网关参数,进入/etc/sysconfig/network 文件中,编辑文件命令:
[root@localhost ~]# vi /etc/sysconfig/network
执行完命令后,提示如下:
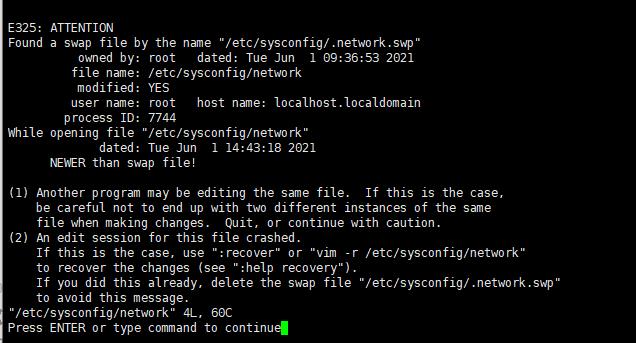
直接按enter 键即可进入,network文件,如下:

配置完成后保存方式同上。
7.重新启动网络,执行如下命令:
[root@localhost ~]# service network restart
启动成功,如下:

Xshell连接服务器
按如上步骤已经配置好网络及IP地址了,接下就是通过Xshell连接服务器了。安装Xshell的详细步骤这里就不详细赘述了,直接打开Xshell会话管理工具,如下:
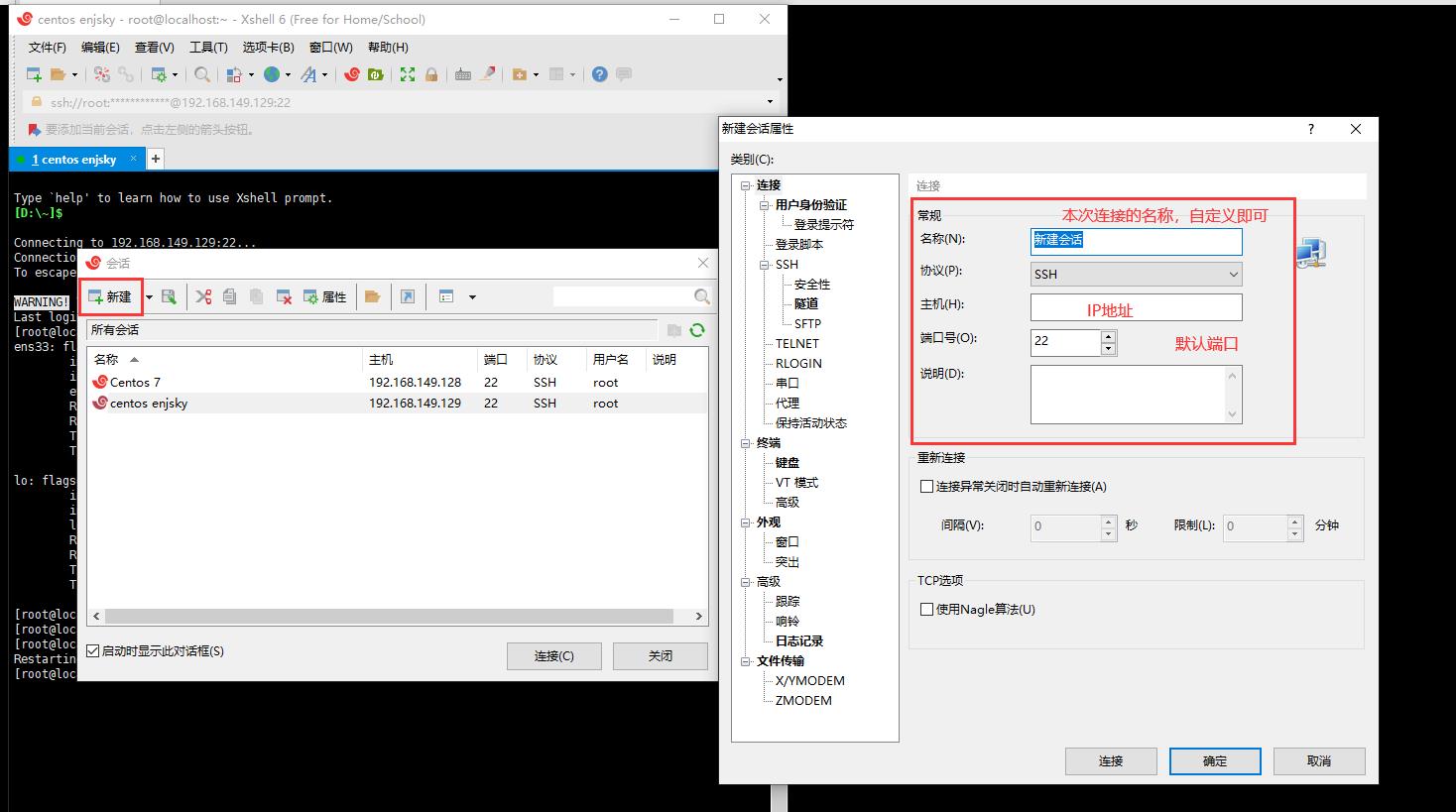
点击确定后,等地几秒钟进行连接,如下:
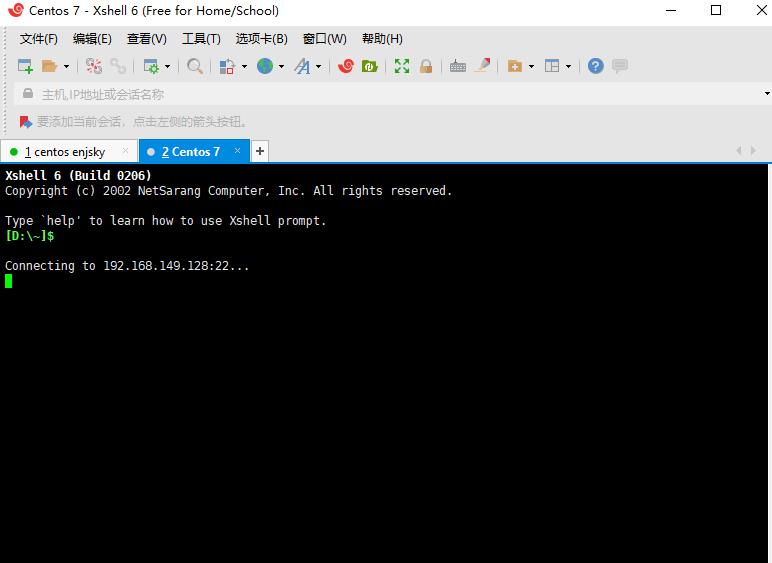
连接成功后,如下:
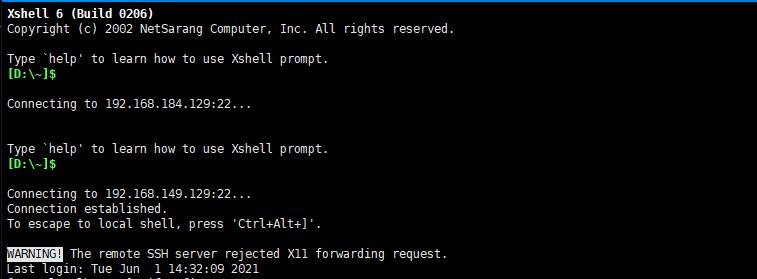
到这里,就可以对服务器进行操作了。
结束语
本章注意叙述了虚拟机网络设置、静态IP的配置及Xshell连接服务器的相关操作内容,如有疑问欢迎留言讨论。
以上是关于Xshell 连接不上Linux Centos 7的解决方法之设置静态IP的主要内容,如果未能解决你的问题,请参考以下文章