mysql数据库管理工具navicat for mysql怎么用
Posted
tags:
篇首语:本文由小常识网(cha138.com)小编为大家整理,主要介绍了mysql数据库管理工具navicat for mysql怎么用相关的知识,希望对你有一定的参考价值。
Navicat for mysql是一款可视化操作Mysql数据库的软件,界面简单,方便使用。
1、使用Navicat for MySQL之前当然先下载该软件,可以通过百度搜索查找 Navicat for MySQL。请认准百度安全验证最好到官方网站,或者正规网站站下载;
2、下载完以后直接双击安装包,根据自己的的需要安装对应的组件以及指定对应的安装位置就可以了;
3、打开Navicat for MySQL主界面如下图所示:
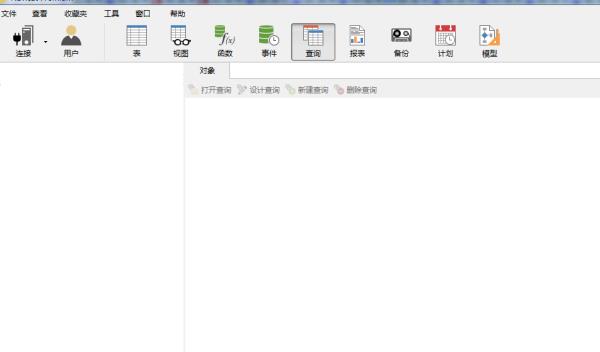
4、点击主界面中的“链接”,会弹出一个添加链接的窗口;
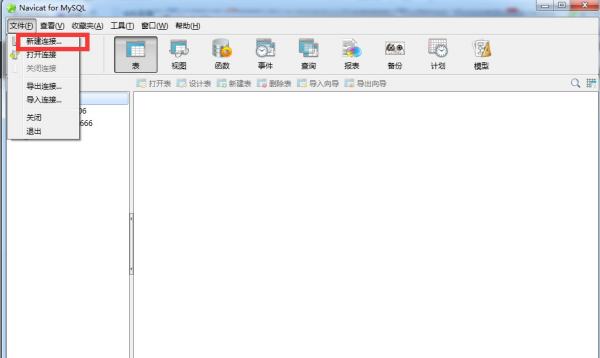
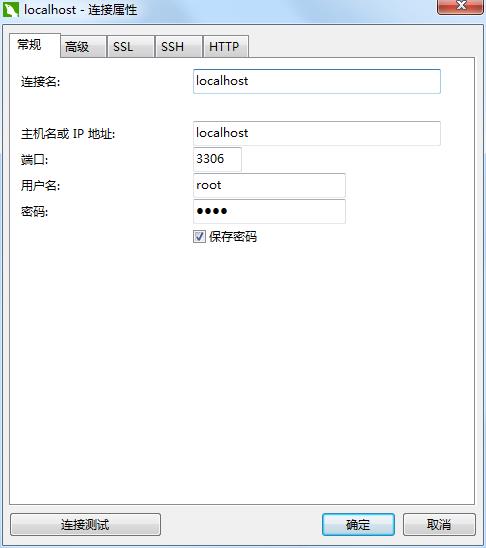
"连接名”可以任意输入,这个会窗口显示,建议输入容易识别和有意义的名称;
“主机名或IP地址”必须输入有效MySql访问IP地址;
“端口”一般默认为3306,如果有自定义MySql访问端口,则输入对应的自定义端口即可;
“用户名”和“密码”则是对应访问MysSql数据库的帐号,注意如果连接的MySql是非本机服务,则使用“root”是无法链接成功,这是MySql的安全策略问题;
点击“确认”则可以成功创建一个数据连接,并且会在左窗口显示,也可以点击“连接测试”,测试一下是否可以成功链接;
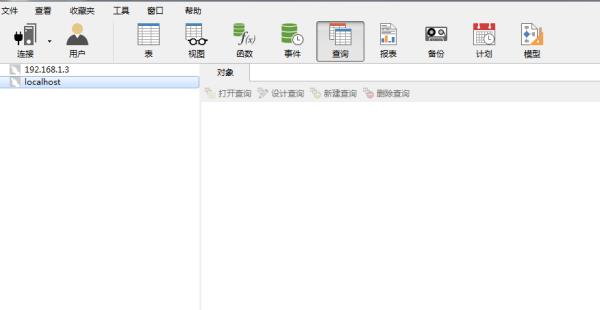
5、点击左窗口链接,连接成功后,在左侧的导航窗口后会看到当前链接的所有的MySQL数据库,其中灰色的表示没有打开数据库,绿色的标识的就是已经被打开的数据库。
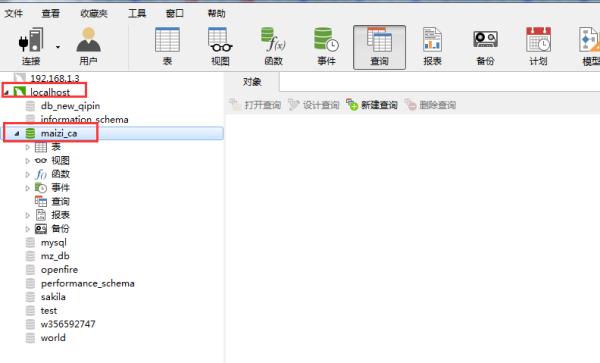
右键点击一个灰色的数据库,在右键菜单中包含打开、关闭、新建、删除和数据传输等操作;
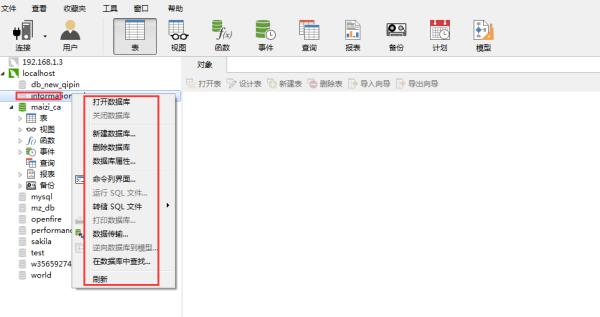
在已经打开数据中的选中表,可以创建、删除、修改表,在右键菜单中包含建表、导入、导出、运行SQL文件等操作;
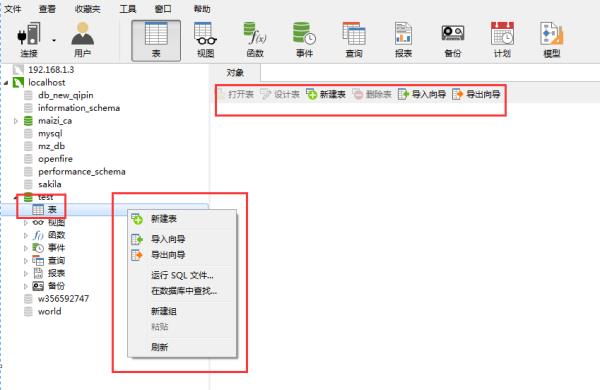
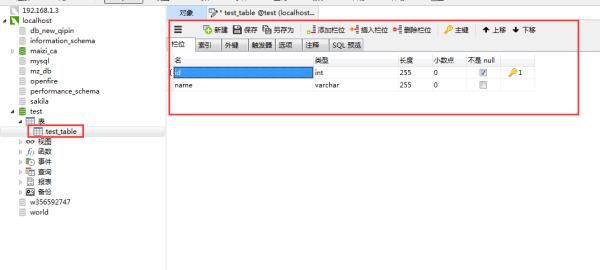
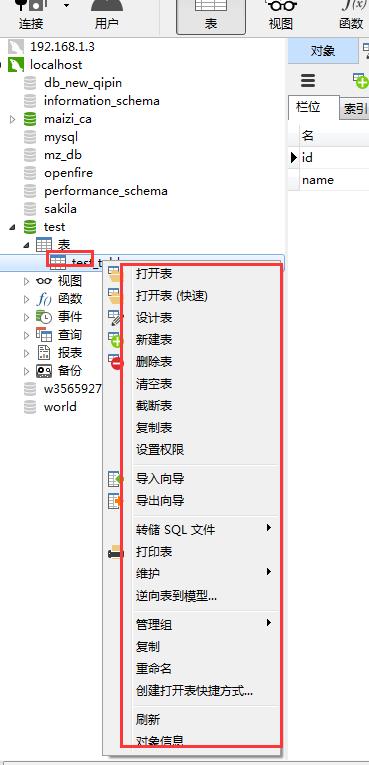
6、在主窗口点击“查询”,则可以对当前选中的数据库进行表查询、以及对查询的创建、修改、删除等;
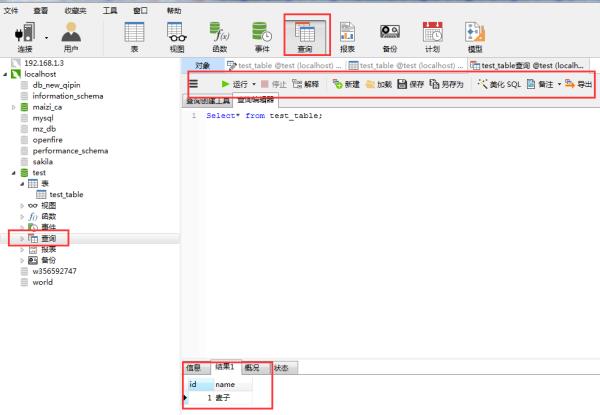
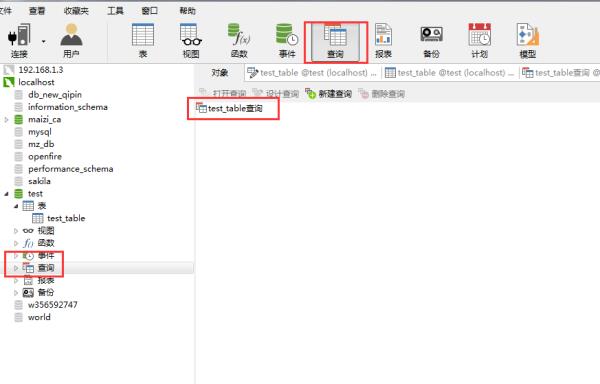
7、在主窗口点击“视图”,则可以对当前选中的数据库进行添加、修改、删除、导出视图;
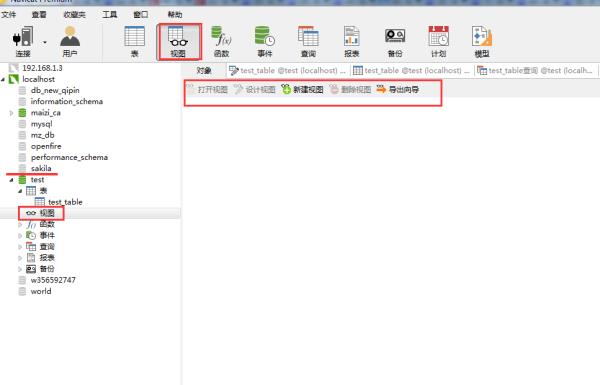
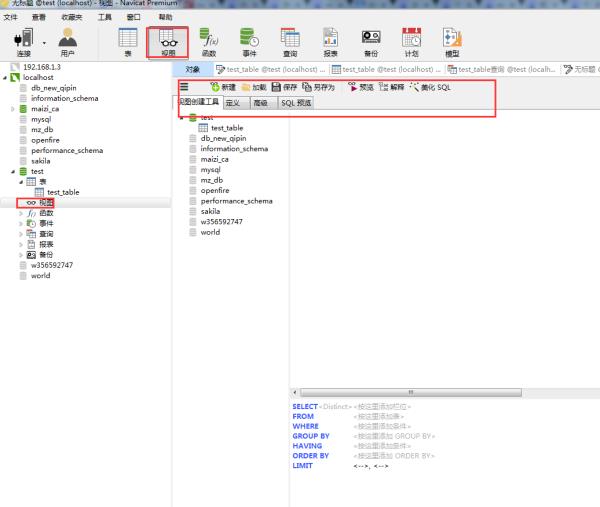
8、在主窗口点击“函数”,则可以对当前选中的数据库进行添加、修改、删除、运行函数;
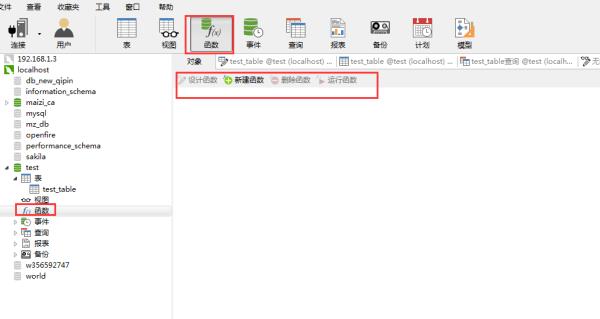
9、在主窗口还有“事件”、“报表”、“备份”、“计划”、“模型”等菜单,这些都不怎么常用,不过基本也是创建、删除、修改等操作。
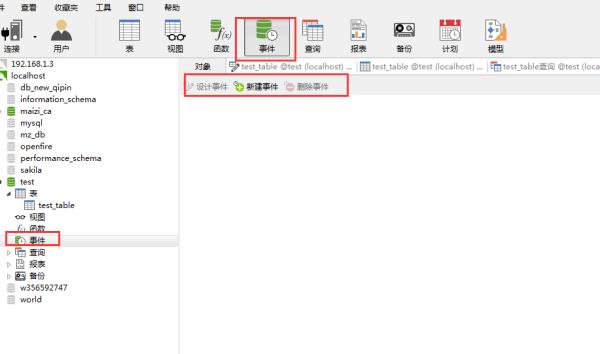
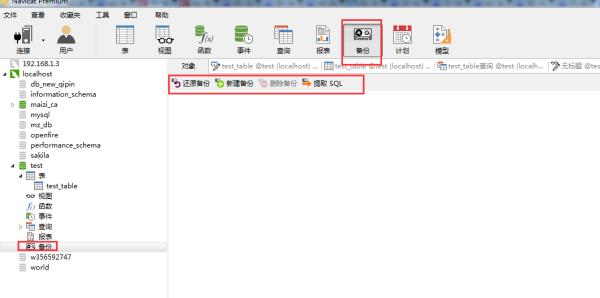
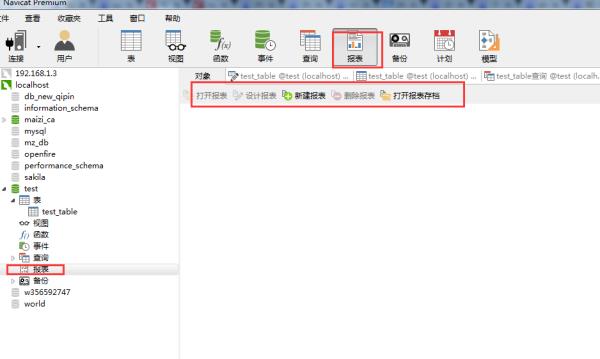
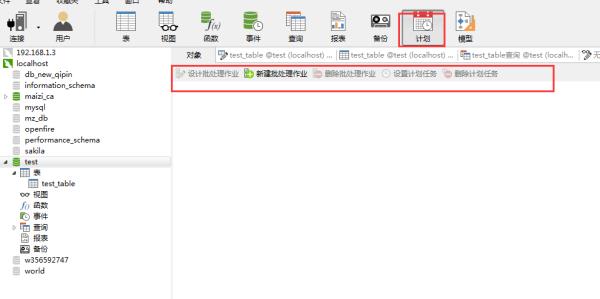
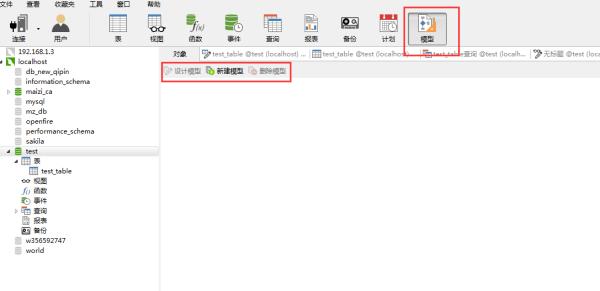
参考技术A
使用方法步骤如下:
1、工具需求
(1)navicat for mysql
2、先下载安装软件,按照正确的软件安装步骤进行安装,安装过程之间注意一下插件的自定义选择。
(1)连接参数填写:连接名可以任意填写,主需要方便区分即可,接着在主机名或IP填写服务器的主机名或者服务器IP地址,
(2)然后端口默认是3306 如果修改了其他端口,需要对应,接着填写用户名的密码,如图。
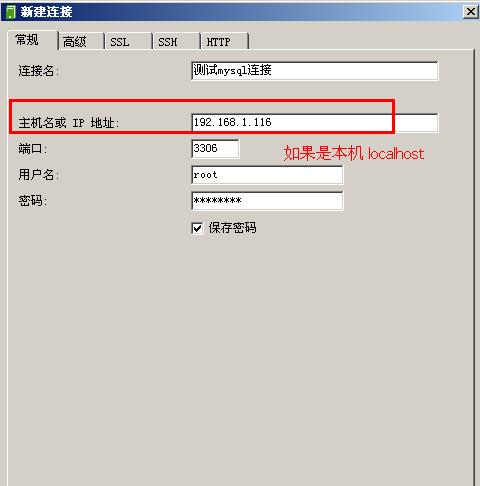
3、下面设置完后,点击下方的“连接”,接着出现“连接成功”的弹窗,意味着连接成功了。
(1)添加删除数据库:如果需要添加删除数据库的话,可以选择需要操作的数据库点击操作即可,如图。
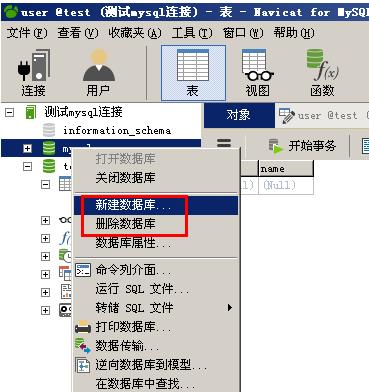
(2)如何使用命令行:,对于很多操作还是SQL命令会更加方便,接着进入sql命令行界面,点击“工具”--“命令列界面”。
(3)可以在右下方空白区域进入了SQL命令行界面,操作方法和普通进入mysql命令行界面一样使用命令。
4、其他功能:面对之前数据库已经导出的sql文件。直接通过选择需要导入的数据库,效果如图所示。
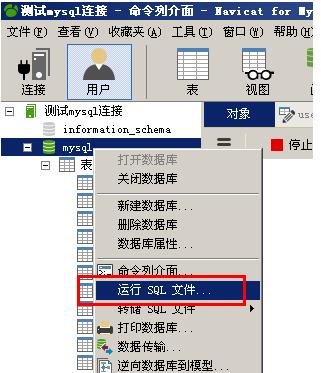
参考技术B
navicat for mysql
可视化的操作界面。
方法:新建连接,为连接命名,如mysql,填写主机localhost,端口默认为3306,输入密码,用户名(默认都是root),点击连接测试,如果测试成功,那就点击确定即可连入。
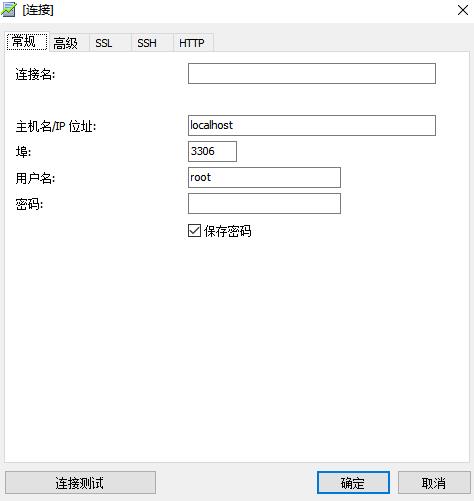
连接成功后就可以操作数据库了
注意:如果没开启mysql的服务,则需手动开启
找到这样的界面:
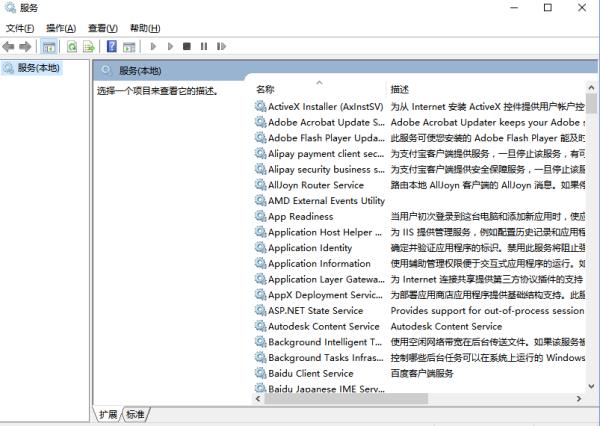 ,
,
选择MySQL,开启即可
参考技术C
连接数据库
打开navicat for mysql之后找到,文件----新建连接--
连接参数填写
在出现的连接设置里面,有很多选项都是针对需要连接的数据库的账号信息
连接名:可以任意填写,方便以后识别区分即可
主机名或IP: 填写服务器的主机名(必须要能解析的)或者服务器IP地址,如果是本机可 以填写localhost 或 127.0.0.1
端口:默认是3306 如果修改了其他端口,需要对应
密码:就是用户名root密码或者其他mysql用户的密码
设置好连接数据库的参数之后,点击下方的“连接”出现“连接成功”即设置成功
数据库管理
连接上数据库之后,在左侧会显示当前mysql所有的数据库。点击对应的数据库,能查看当前数据库下面的表
添加删除数据库
如果需要添加删除数据库的话,很简单选择需要操作的数据库,鼠标右键选择操作即可
如何使用命令行
虽然是图形化管理工具,但是对于很多操作其实还是需要SQL命令会更加方便。进入sql命令行界面,点击“工具”--“命令列界面”随后在右下方空白区域进入了SQL命令行界面,操作方法和普通进入mysql命令行界面一样使用命令。如果需要清除当前屏幕内容,可以点击“清除”即可
对于之前数据库已经导出的sql文件,或者写好的sql命令语句。可以通过选择需要导入的数据库,或表 右键选项“运行sql文件”
如果觉得不清楚,可以进入该链接http://jingyan.baidu.com/article/3c343ff70d0ee00d37796397.html
会有具体步骤和图片详情
参考技术D
1、下载安装软件:请认准百正规软件下载
2、安装navicat for mysql(注意一下插件的自定义选择)
3、连接数据库:
打开navicat for mysql之后找到,文件----新建连接
4、连接参数填写
在出现的连接设置里面,有很多选项都是针对需要连接的数据库的账号信息
连接名:可以任意填写,方便以后识别区分即可
主机名或IP: 填写服务器的主机名(必须要能解析的)或者服务器IP地址,如果是本机可 以填写localhost 或 127.0.0.1
端口:默认是3306 如果修改了其他端口,需要对应
密码:就是用户名root密码或者其他mysql用户的密码
5、设置好连接数据库的参数之后,点击下方的“连接”出现“连接成功”即设置成功
6、数据库管理:连接上数据库之后,在左侧会显示当前mysql所有的数据库。点击对应的数据库,能查看当前数据库下面的表
7、添加删除数据库:如果需要添加删除数据库的话,很简单选择需要操作的数据库,鼠标右键选择操作即可
8、添加删除表:同样对于数据库下方的表,如果要新建的话点击选择 表---新建
对于新建的表,名和类型都可以手动输入指定选择。设置好之后,点击保存输入表名即可完成操作
9、点击添加好的表,或数据库的表。双击之后右侧会列出当前表的详细列项目和属性
如何使用命令行
虽然是图形化管理工具,但是对于很多操作其实还是需要SQL命令会更加方便。进入sql命令行界面,点击“工具”--“命令列界面”
随后在右下方空白区域进入了SQL命令行界面,操作方法和普通进入mysql命令行界面一样使用命令。如果需要清除当前屏幕内容,可以点击“清除”即可
其他功能
对于之前数据库已经导出的sql文件,或者写好的sql命令语句。可以通过选择需要导入的数据库,或表 右键选项“运行sql文件”
Navicat for MySQL数据库管理工具安装和破解
Navicat for MySQL官方下载地址:https://www.navicat.com/en/download/navicat-for-mysql
1、下载后安装 navicat110_mysql_en_x64.exe
2、网上找破解工具,解压后有一个PatchNavicat.exe文件,复制放到Navicat for MySQL安装目录下面
3、双击打开PatchNavicat.exe文件,选择运行navicat.exe文件,进行激活破解
4、这时候进入Navicat for MySQL界面后,会弹出版本成功激活的提示
以上是关于mysql数据库管理工具navicat for mysql怎么用的主要内容,如果未能解决你的问题,请参考以下文章
navicat for mysql的使用方法
Navicat for MySQL数据库管理工具安装和破解
mysql数据库管理工具navicat for mysql怎么用
mysql数据库管理工具(navicat for mysql)
mysql数据库管理工具navicat for mysql怎么用
mysql数据库管理工具navicat for mysql怎么用
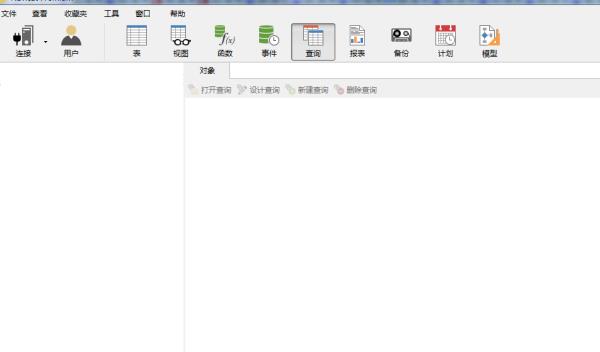
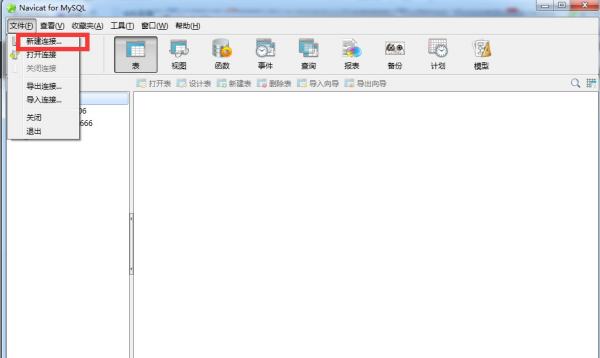
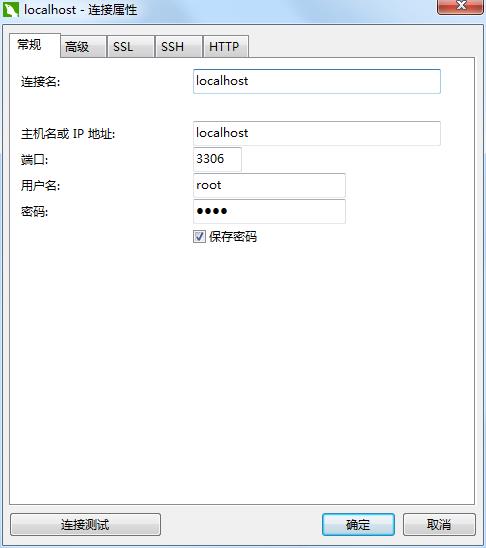
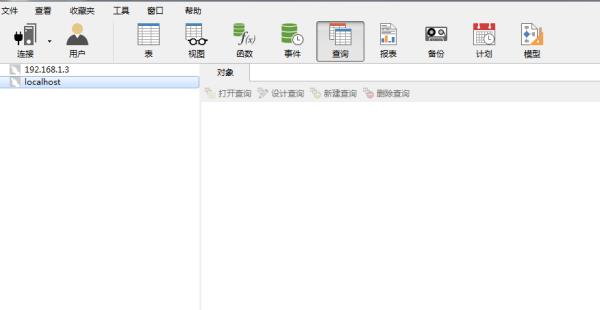
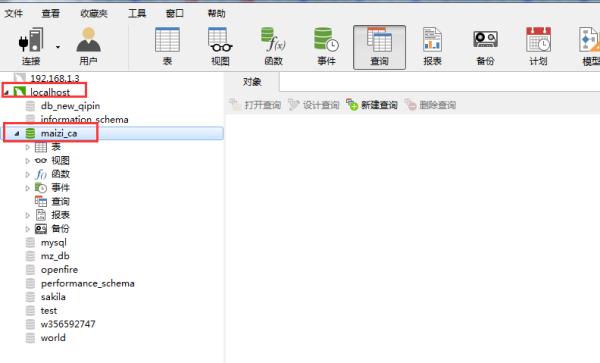
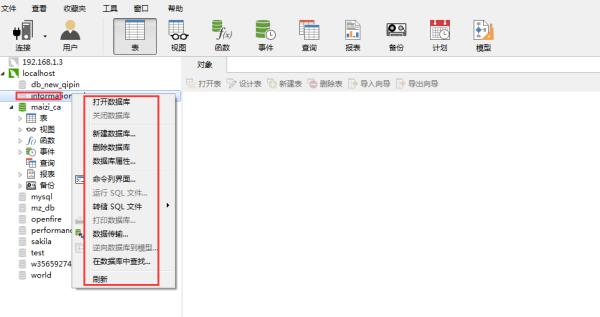
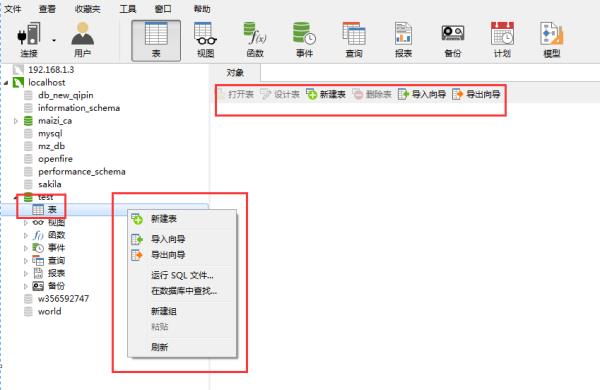
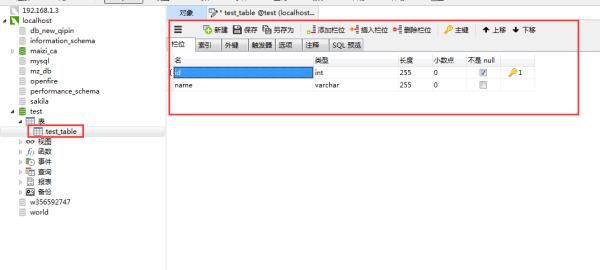
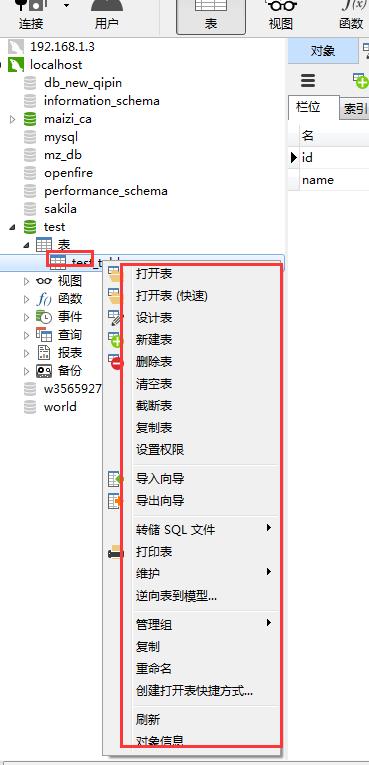
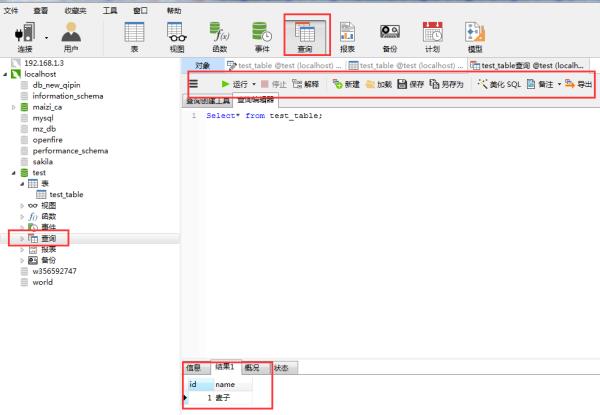
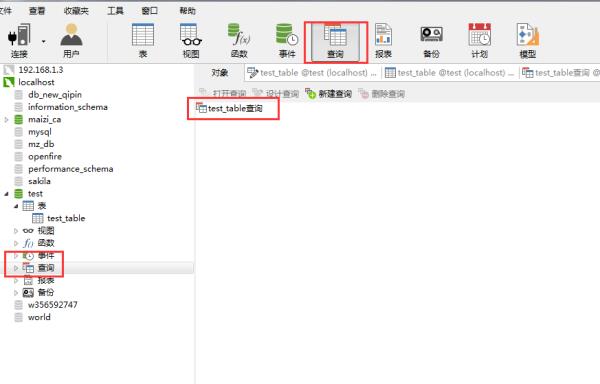
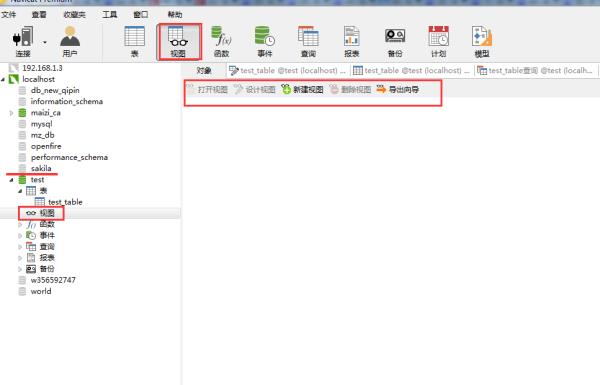
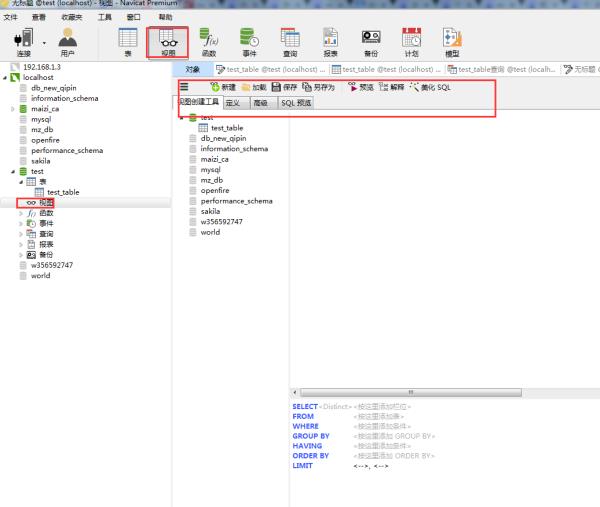
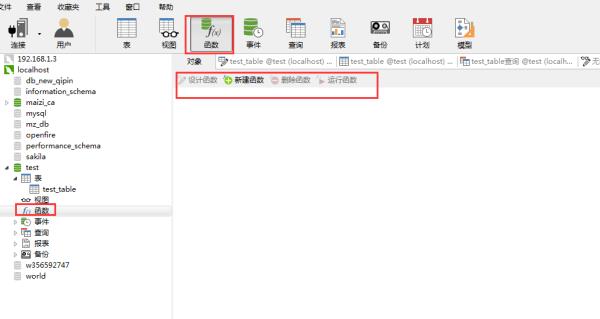
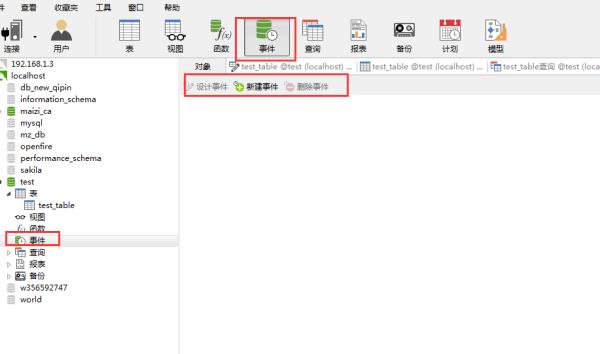
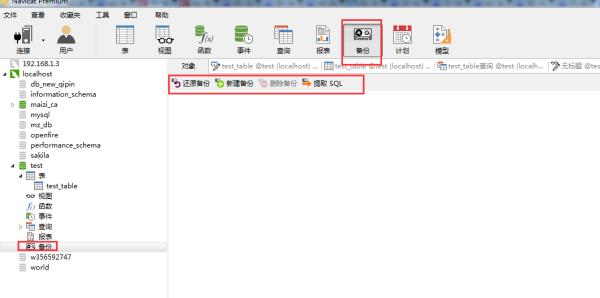
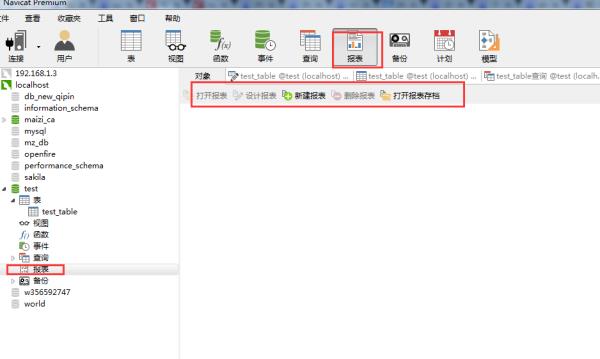
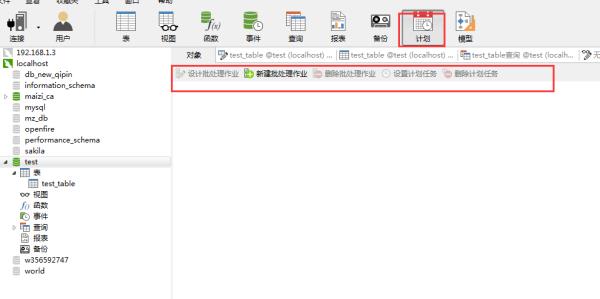
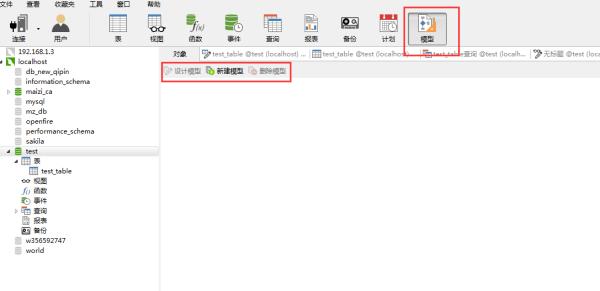
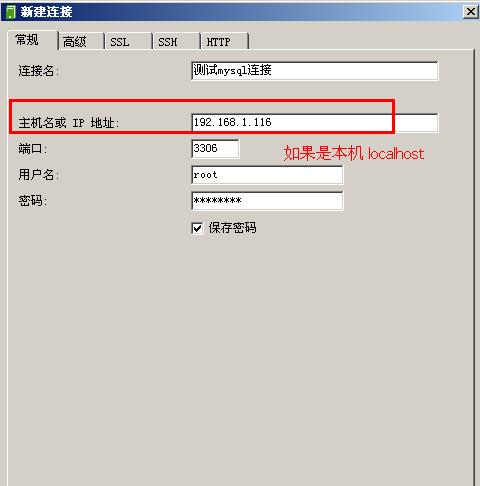
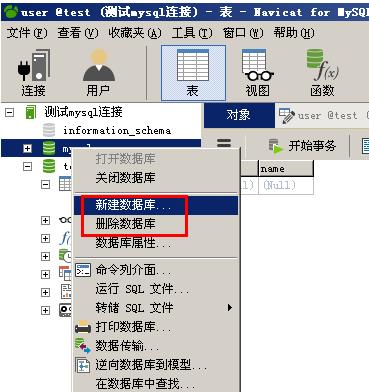
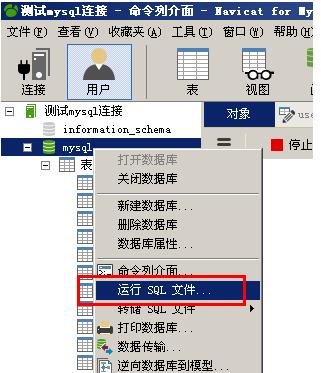
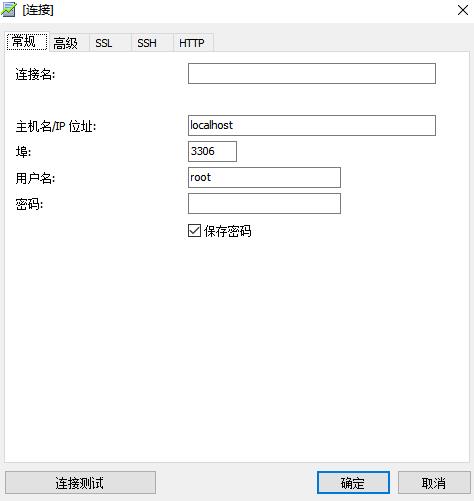
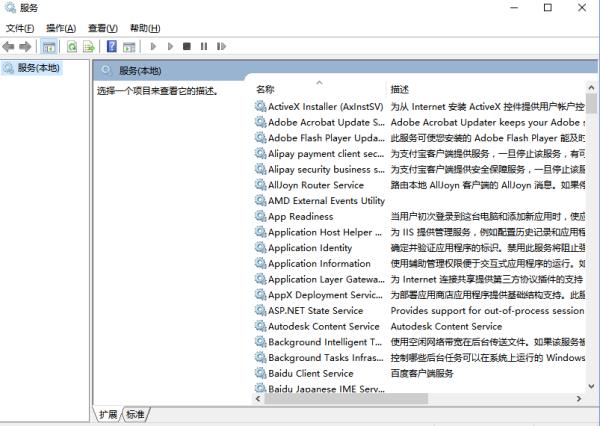 ,
,