不推荐别的了,IDEA 自带的数据库工具就很牛逼!
Posted Hollis Chuang
tags:
篇首语:本文由小常识网(cha138.com)小编为大家整理,主要介绍了不推荐别的了,IDEA 自带的数据库工具就很牛逼!相关的知识,希望对你有一定的参考价值。
mysql 等数据库客户端软件市面上非常多了,别的就不介绍了, 其实 IntelliJ IDEA 自带的数据库工具就很牛逼,不信你继续往下看。
本文以 IntelliJ IDEA/ Mac 版本作为演示,其他版本的应该也差距不大!
1、打开数据库工具面板
如果 IDEA 主页没有看到 Database 面板,可以在 View 菜单中依次调出 Database 菜单打开数据库工具面板。
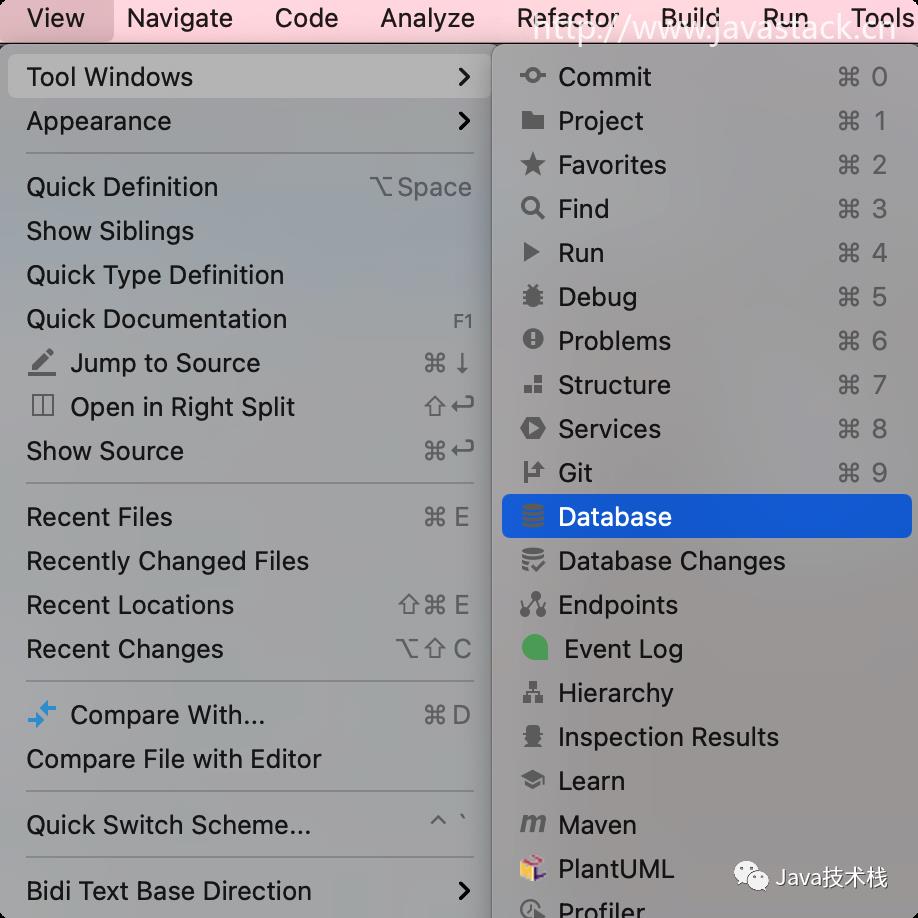
2、创建数据源
打开 Database 数据库面板后,点击 + 号根据提示选择对应的数据库创建一个数据源。
从下面的列表可以看出,IDEA 数据库工具支持的数据库非常多,常用的主流的数据库都在里面。
这里以 MySQL 数据库为示例创建一个数据源:
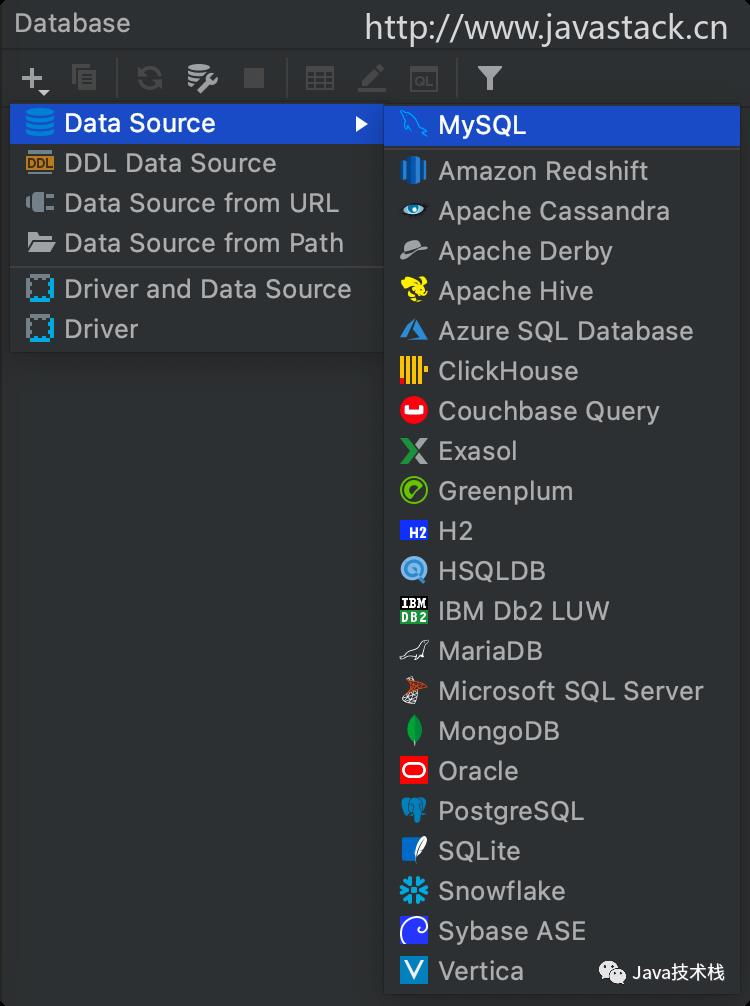
选择 MySQL 后,会让你输入 MySQL 的连接信息。
这里我以本地 MySQL 数据库作为演示,依次输入 MySQL 的 Host、端口、用户名、密码等必要连接信息,除此之外,你也可以切换到其他选项卡中输入更多高级连接信息。
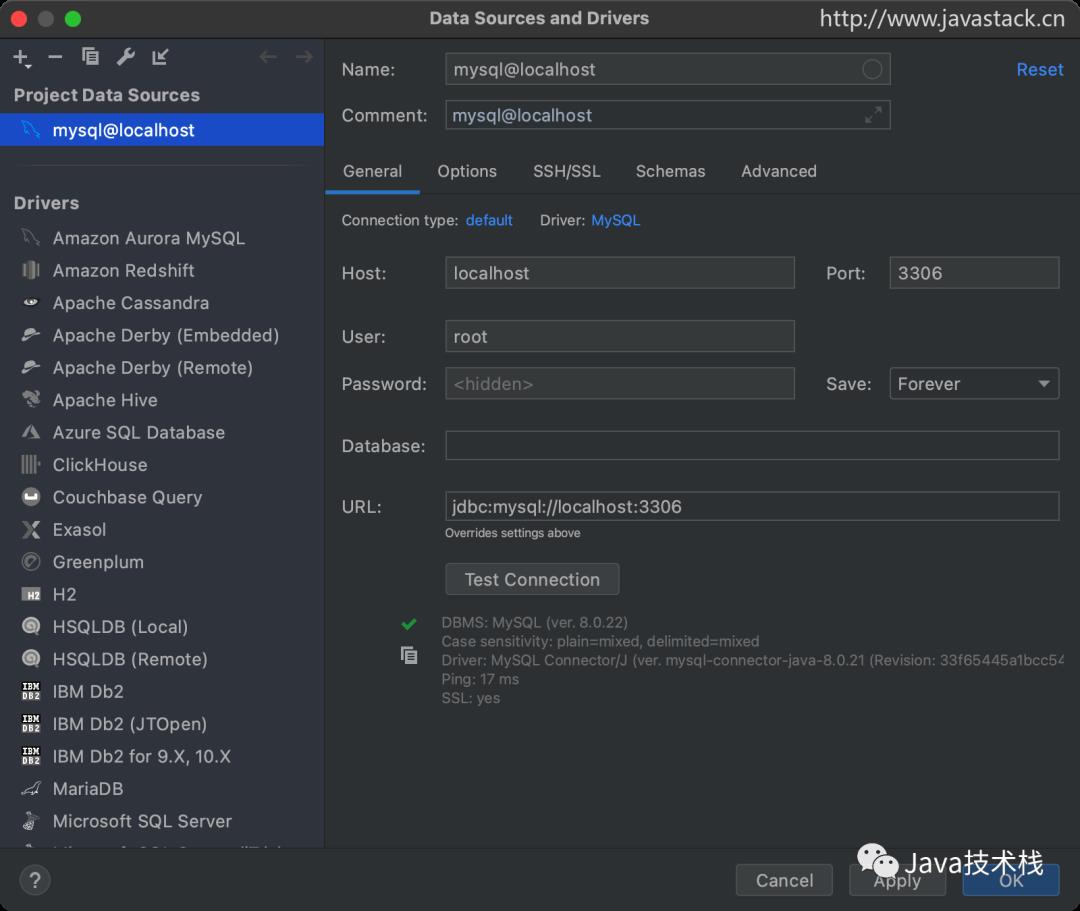
可以点击 Test Connection 按钮可以进行连接测试,如果对应的 MySQL 驱动没有下载,根据 IDEA 弹出的下载提示会自动下载,如上所示,连接测试通过。
点击上面的 MySQL 驱动名称链接可以跳到对应的数据库驱动设置中:
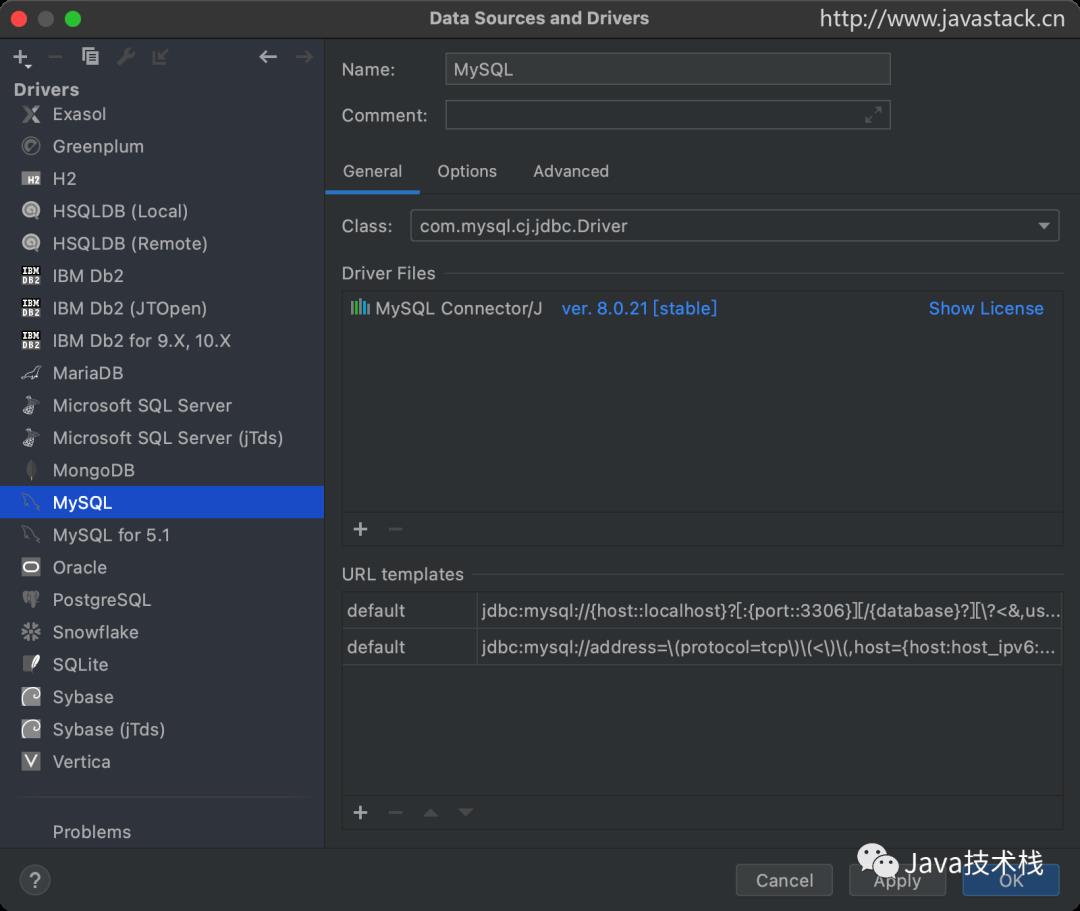
如上所示,可以选择更改驱动名称、驱动包,以及 JDBC 连接模板,这里全部默认不作更改。
保存退出后,可以在 Database 面板看到本地 MySQL 数据库已连接。
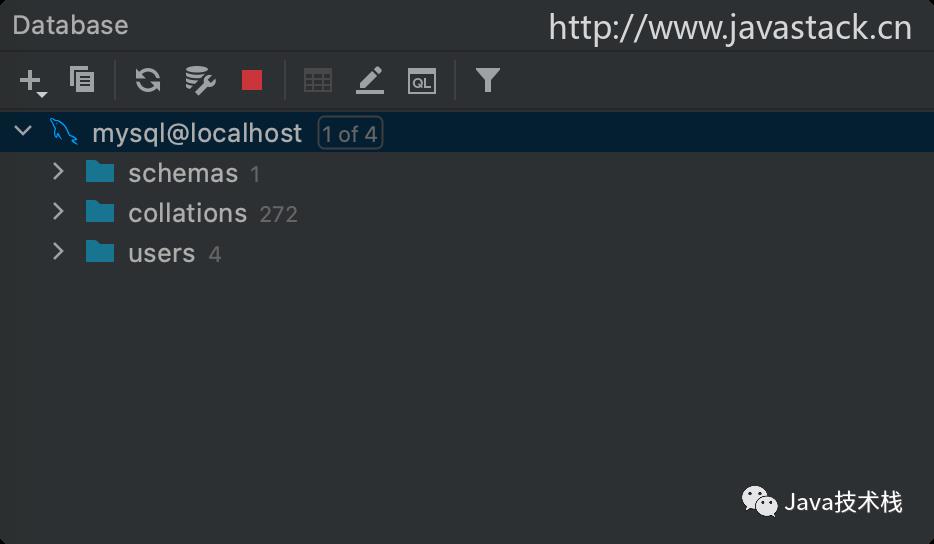
可以看到有 1 个数据库、272 个校对集、4 个用户。
3、创建数据库和表
先来创建一个数据库:
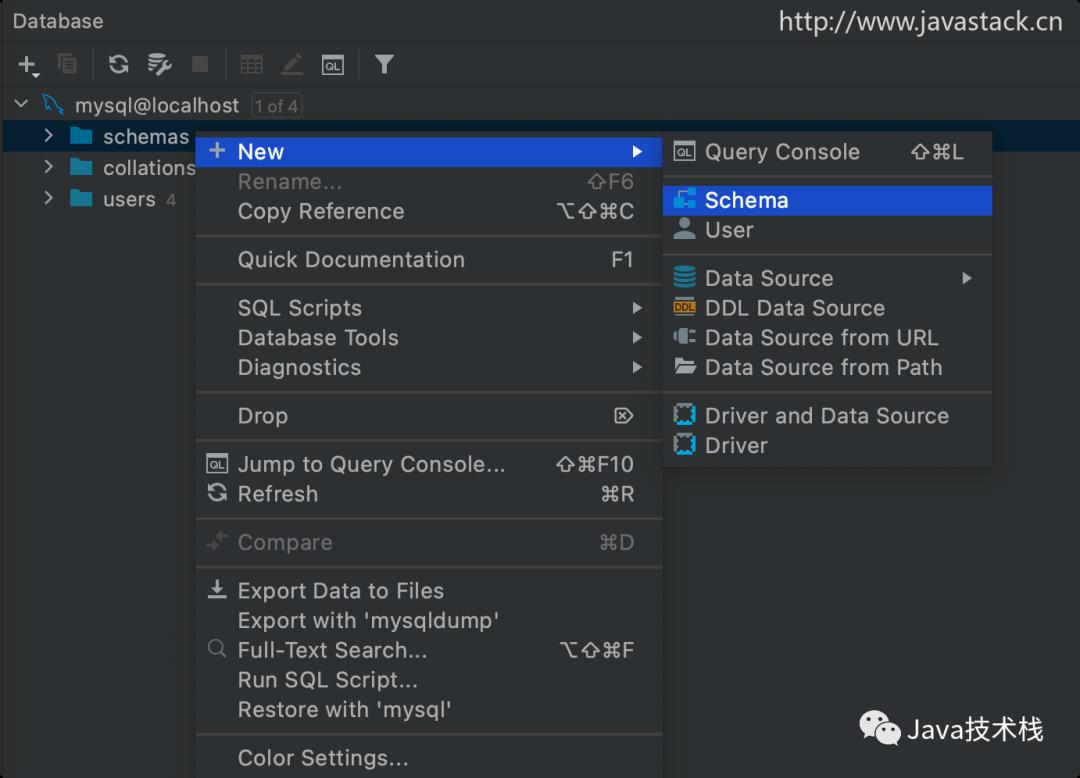
输入数据库名称、校对集:
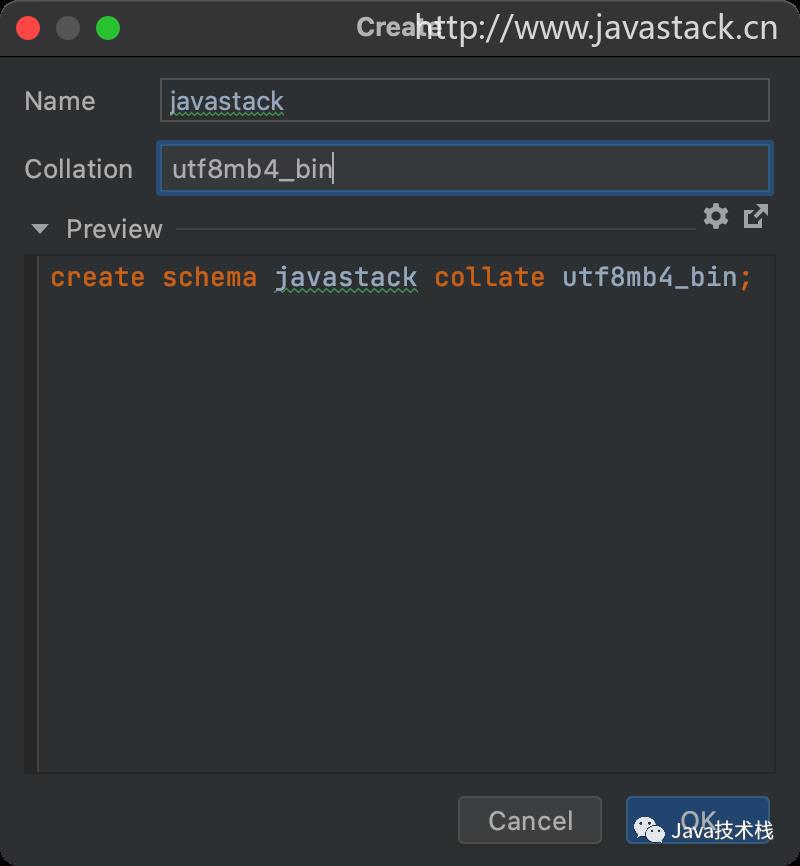
保存信息,数据库创建成功:
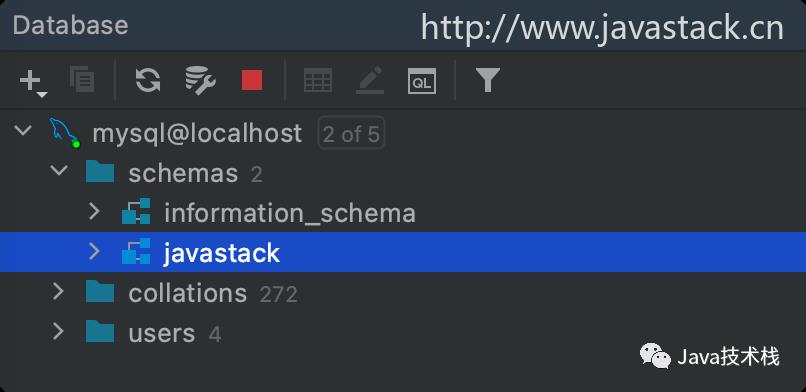
在对应的数据库上右键,然后再新建一张表:
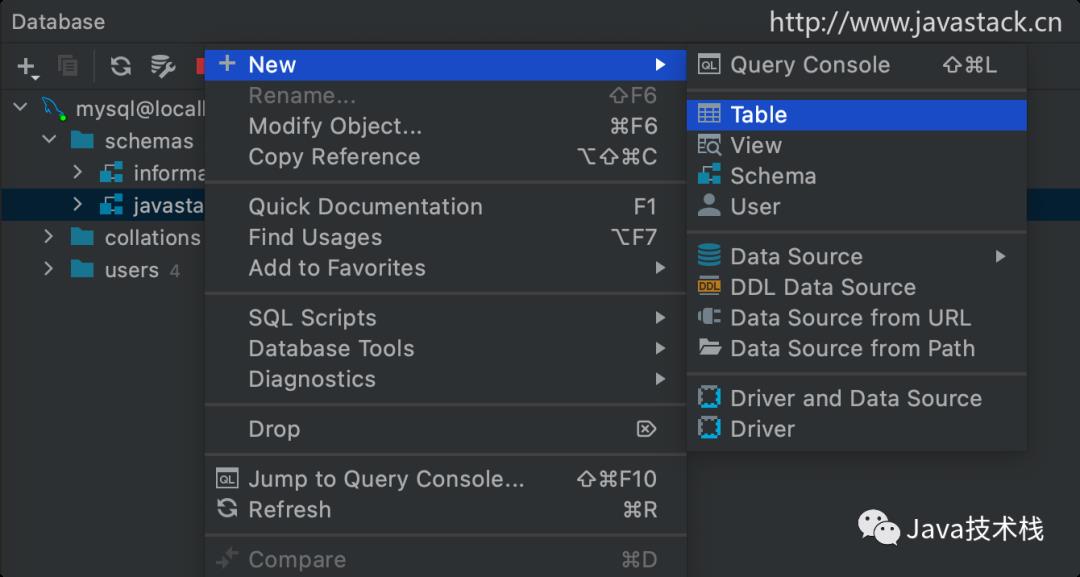
输入表名、注释,然后再增加几个字段:
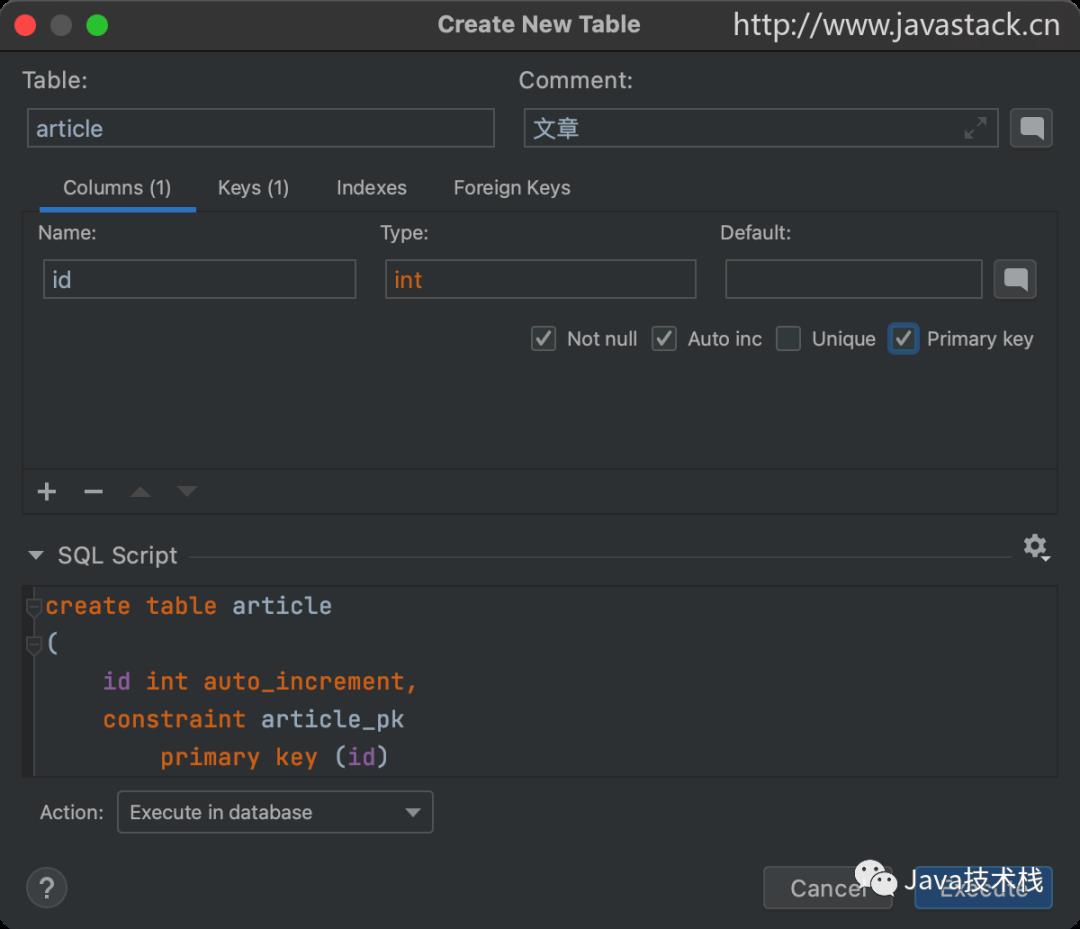
可以看到,字段各种常用的设置操作都有,非常方便。
再点击 Execute 按钮在数据库中执行以创建一张表:
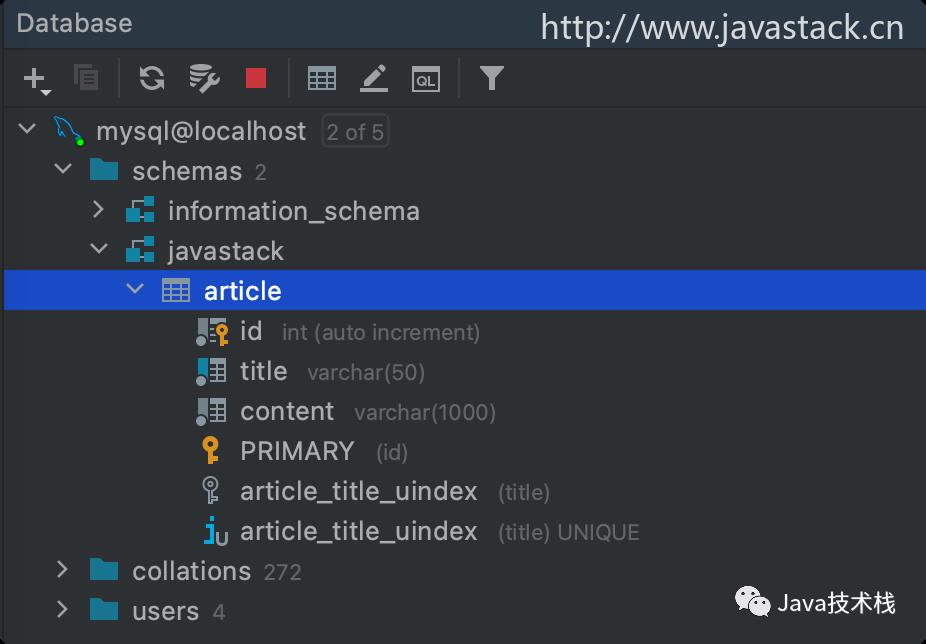
可以看到,表中常用的信息全列出来了,十分直观!
4、数据增删改查
双击表名,可以进入表数据的增删改查等更多操作。
右键,点击 Add New Row 菜单依次添加几行新数据。
右键任何数据都可以快捷复制行、删除行、编辑等操作,当然,双击任何数据也可以直接编辑,然后提交事务保存。
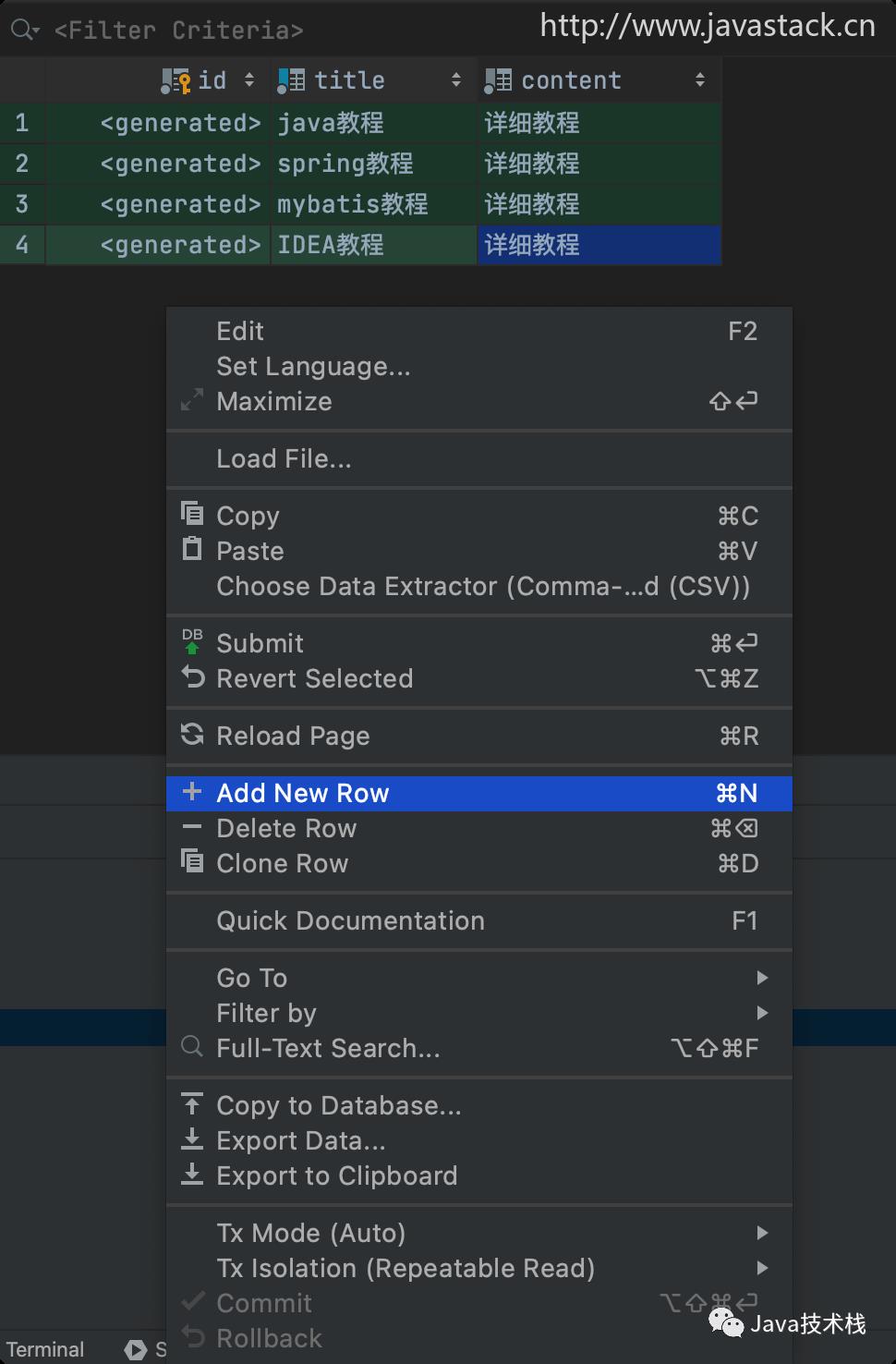
在查找框中直接输入 where 条件可以快速筛选数据:
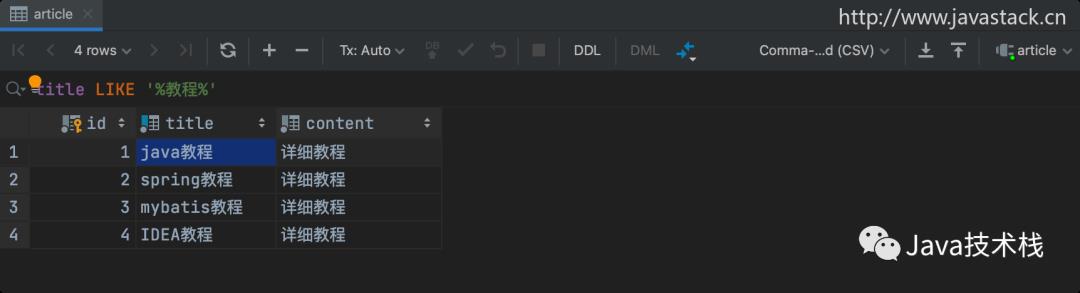
使用 Filter By 菜单还有更多的快捷操作:
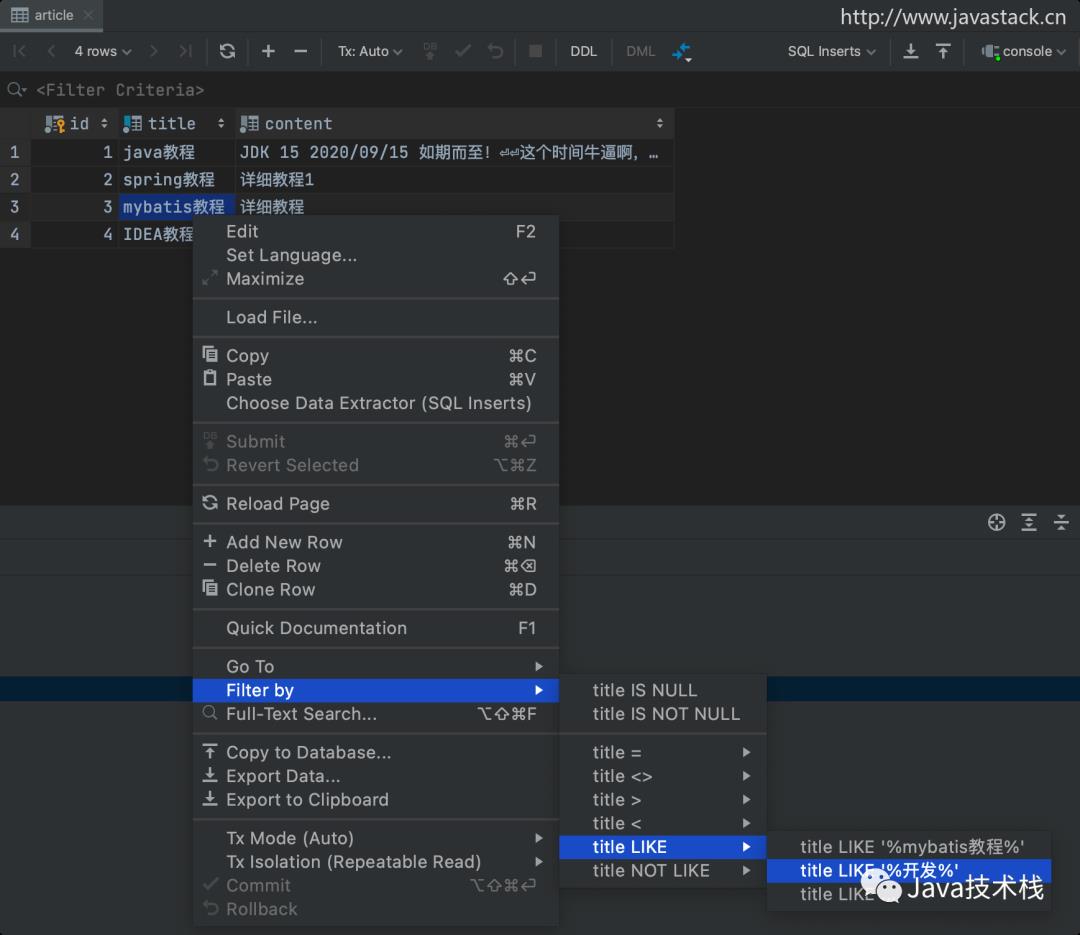
如上所示,列出了常用的基本筛选快捷操作,这些快捷操作还能使用剪贴板里面的信息,其中,“开发” 这个条件就是从剪贴板带过来的。
也可以右键创建一个查询控制台:

在查询控制台中输入 MySQL 关键字都会得到快捷智能提示:
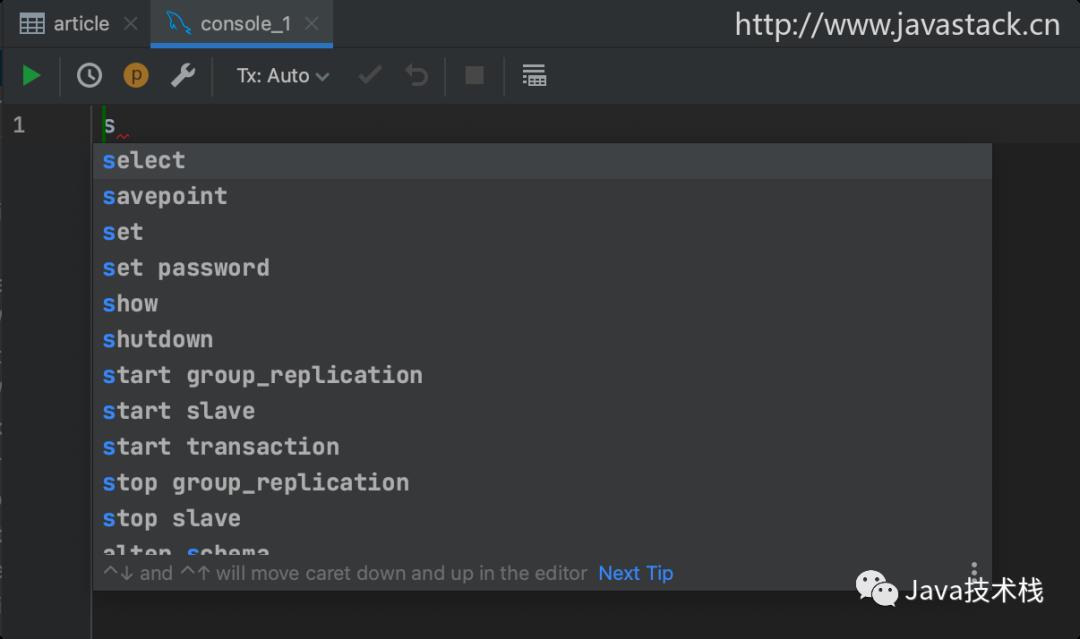
提示还包括数据库中的表名:
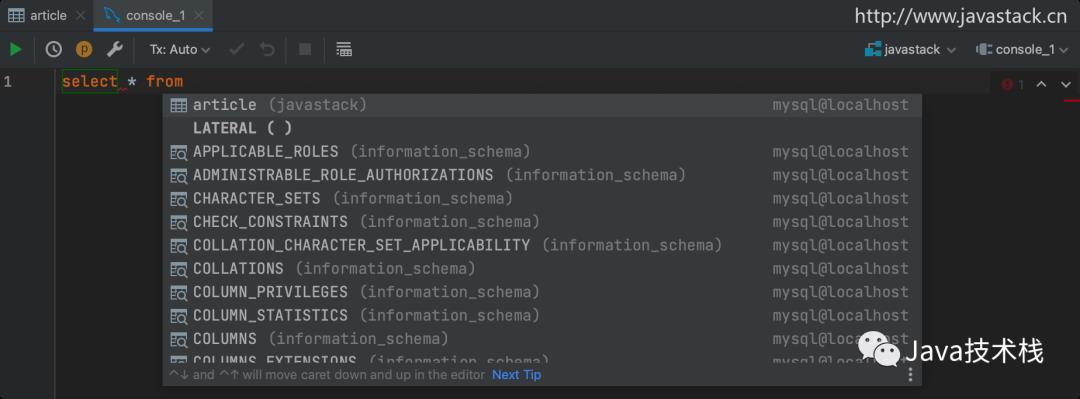
智能提示真的很好用,明显提升开发效率和开发幸福感,果断是英文不好的同学的神器。
IntelliJ IDEA 果然是 Java 最智能的 IDE,这个名不虚传~
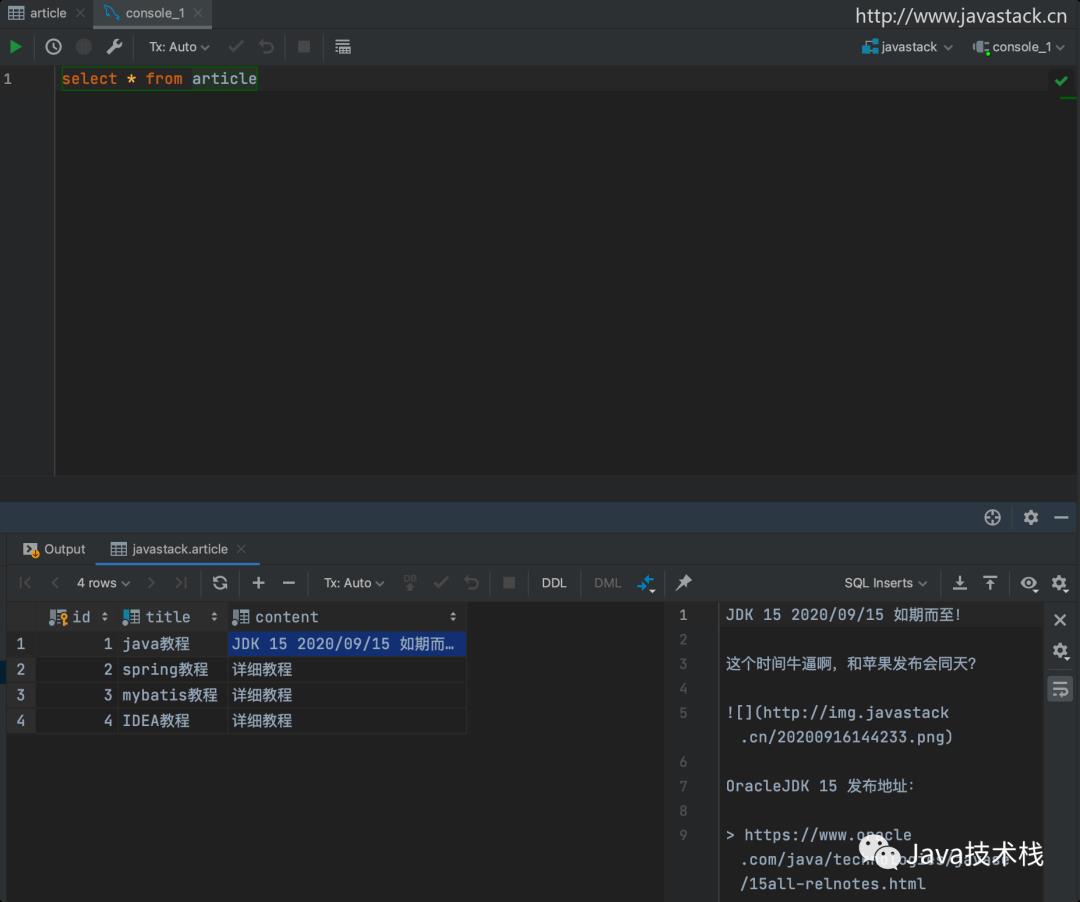
在这里也可以很方便地对数据进行增删改查操作。
还能进行全文搜索,右键表名开始:
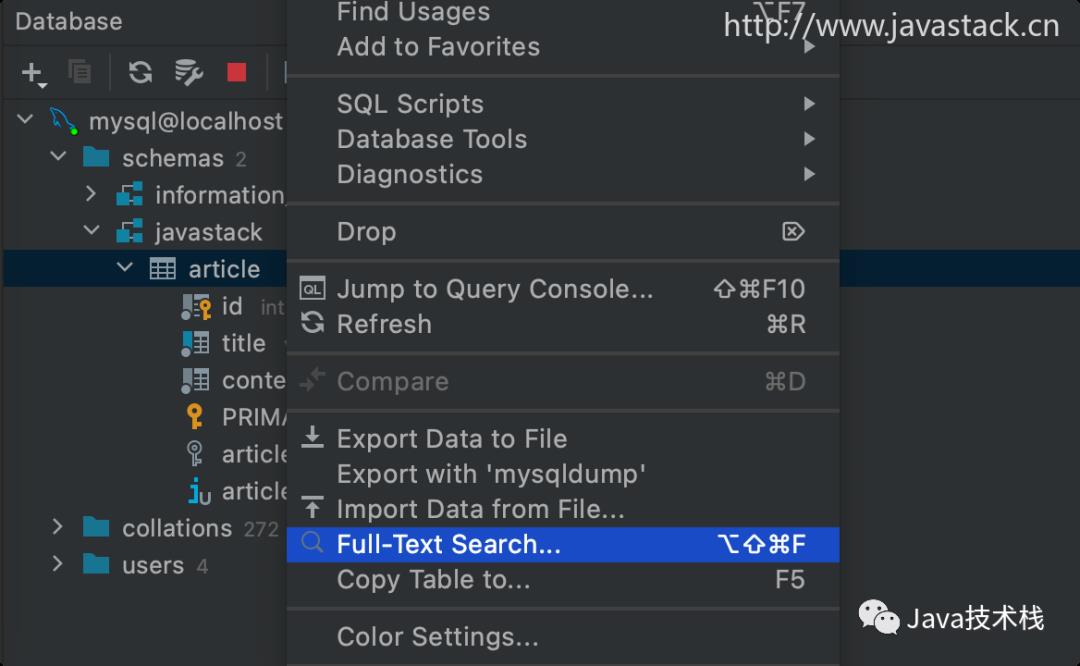
比如我要搜索 "JDK",条件中自动就把所有文本类型的字段自动带上了 like 条件:
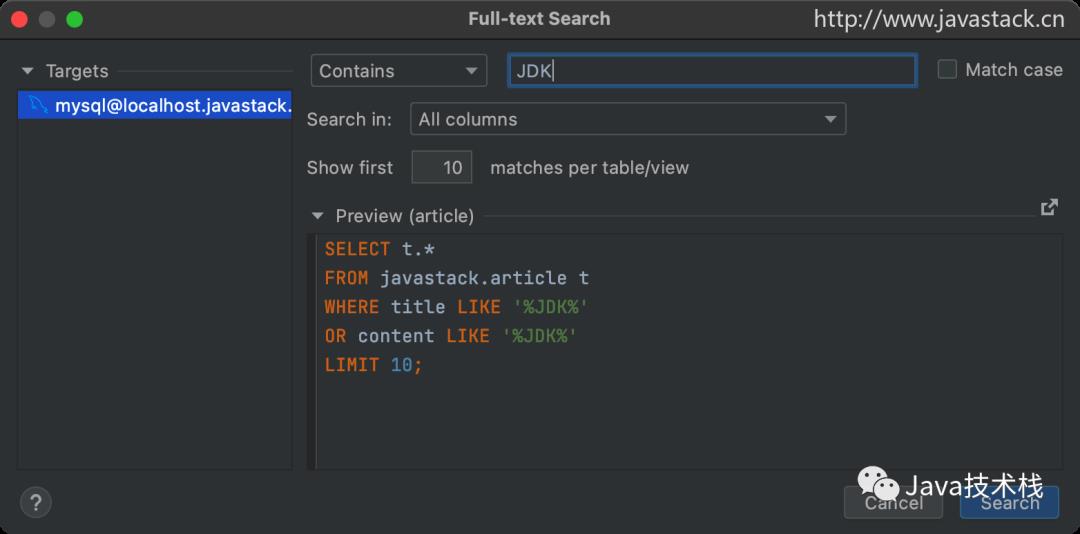
点击 Search 按钮:
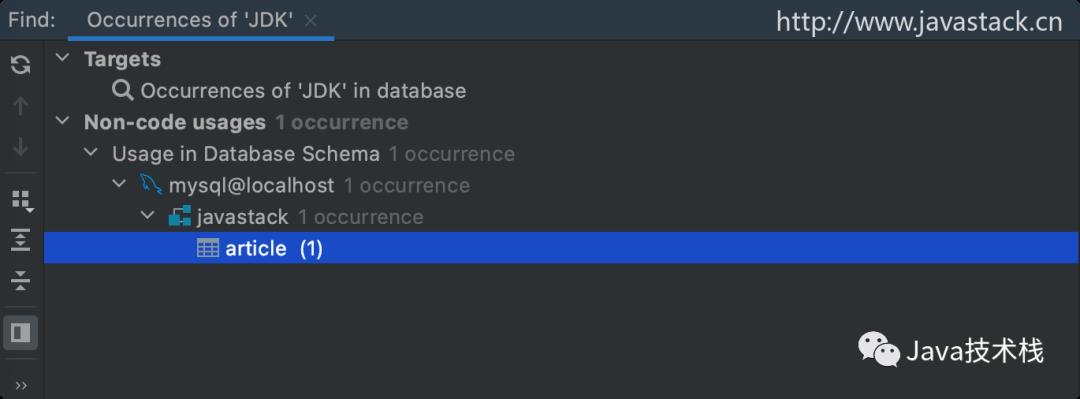
找到 article 表中的一条记录,双击进入结果集:
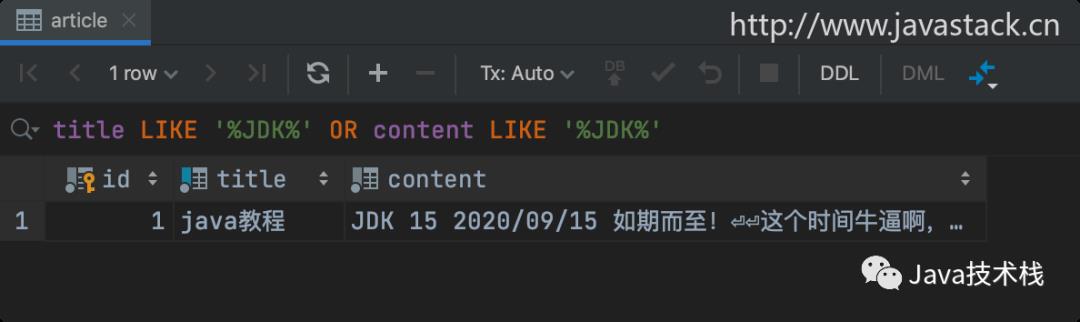
IDEA 数据库搜索真牛逼!
5、SQL 生成
在已有的表上面还能进行 SQL 生成操作,如生成表创建 SQL 语句:
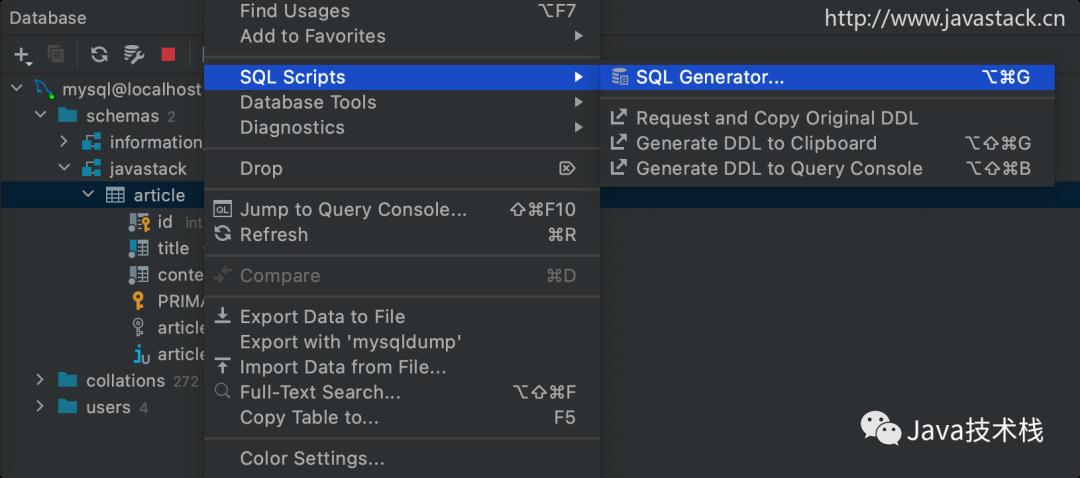
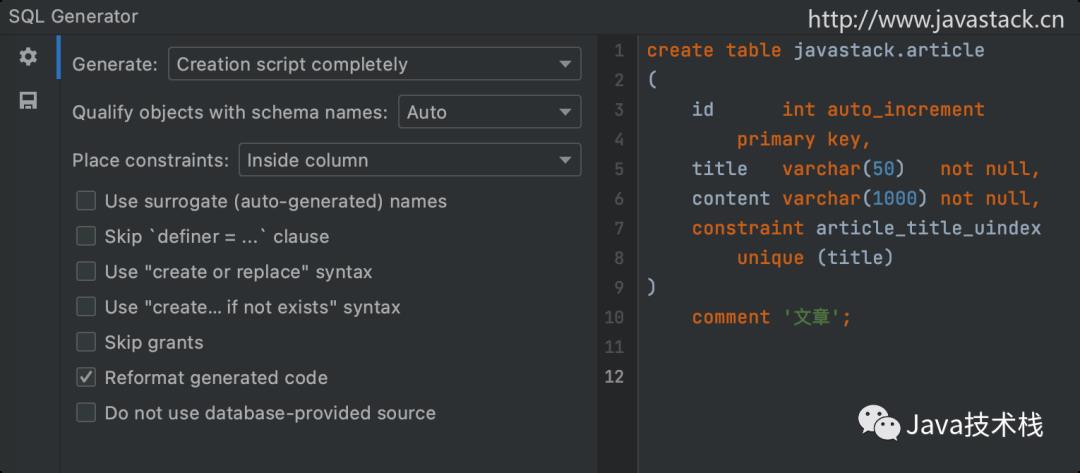
除了生成表创建语句,还能将数据库表中的所有记录导出,可以是 SQL、JSON、CSV、XML……有很多种导出格式,可以说十分强大!
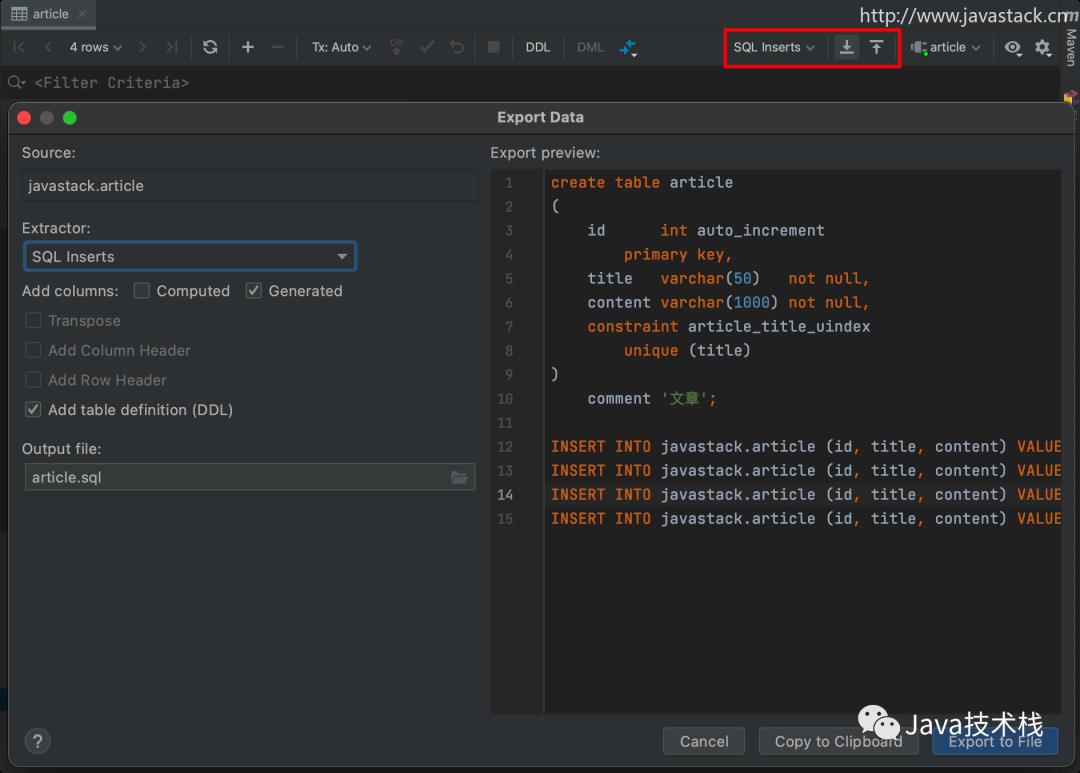
6、导出表模型
右击对应的数据库表名称,可以导出数据库表模型:
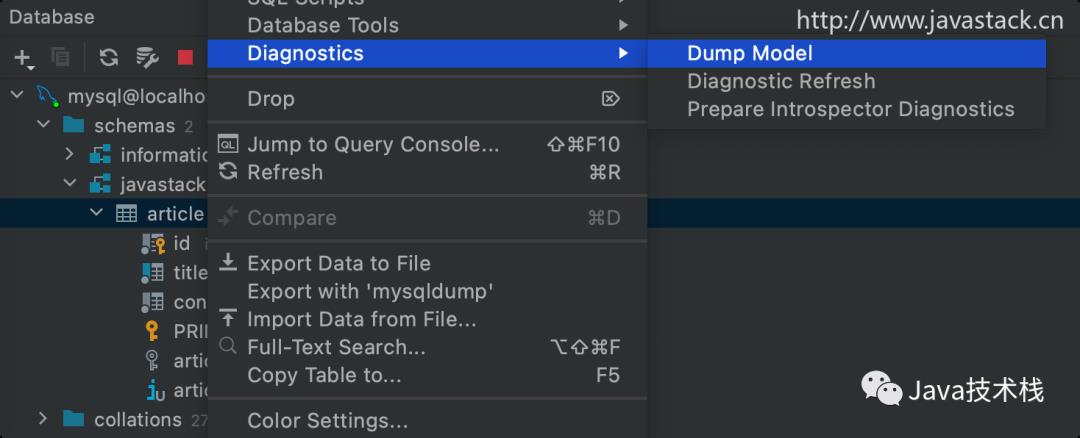
如下所示:这个模型信息虽然看起来很简陋,不能和 PowerDesigner 那么强大作比较,但也能把数据库所有信息很直观的列出来。
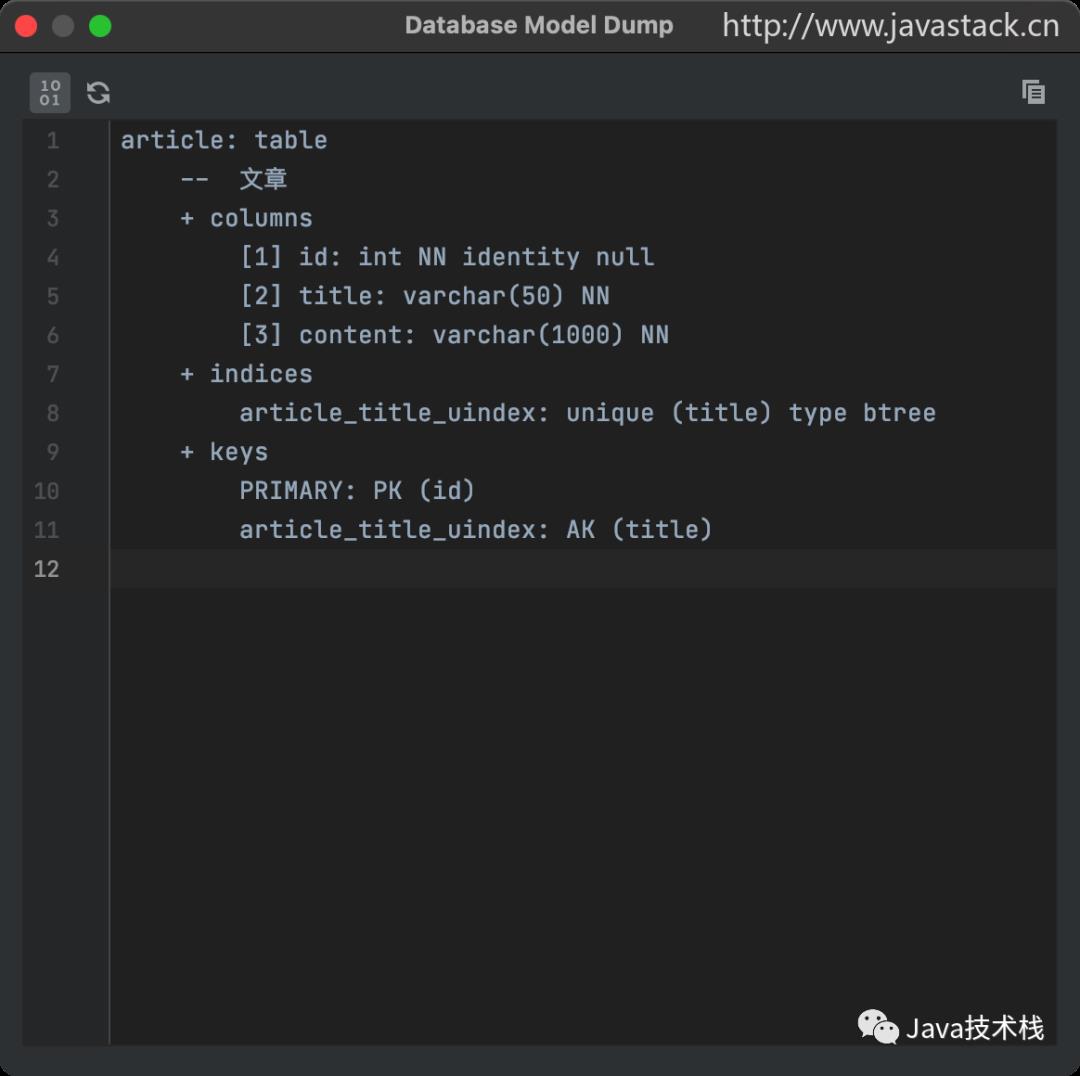
总结
好了,今天的分享就到这了,一文真的难以总结完,感兴趣的同学可以再继续自行摸索。
所以,IDEA 自带的数据库工具已经很强大了,而且一如既往的智能,况且还支持所有主流的数据库,完全可以满足日常所需,如果没有安装其他数据库客户端软件,IDEA 足矣,IDEA 真香。
有道无术,术可成;有术无道,止于术
欢迎大家关注Java之道公众号
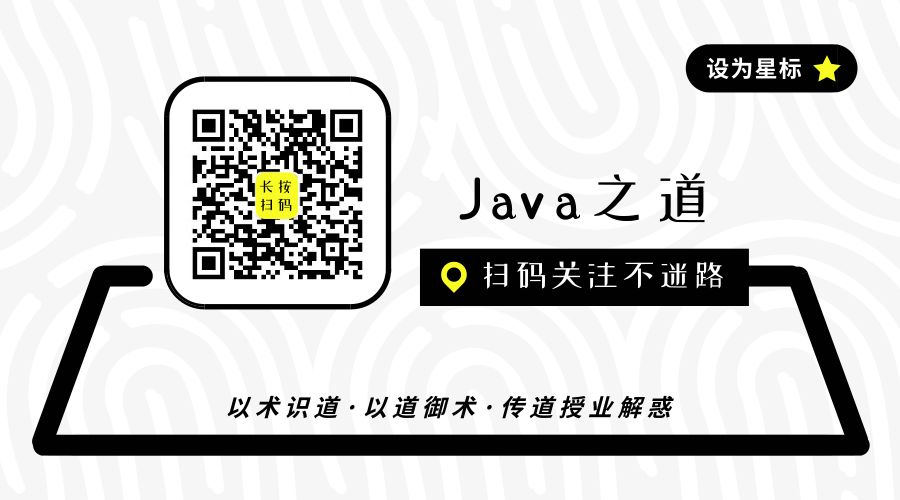
好文章,我在看❤️
以上是关于不推荐别的了,IDEA 自带的数据库工具就很牛逼!的主要内容,如果未能解决你的问题,请参考以下文章