vscode不同的窗口样式和颜色插件peacock设置打开多个窗口md文件打开方式和预览以及插入目录
Posted 汀、
tags:
篇首语:本文由小常识网(cha138.com)小编为大家整理,主要介绍了vscode不同的窗口样式和颜色插件peacock设置打开多个窗口md文件打开方式和预览以及插入目录相关的知识,希望对你有一定的参考价值。
相关文章:
- 【1】VScode中文界面方法-------超简单教程
- 【2】VScode搭建python和tensorflow环境
- 【3】VSCode 主题设置推荐,自定义配色方案,修改注释高亮颜色
- 【4】VScode最全面最实用的插件推荐,用了你就爱上了!
- 【5】Vscode Todo Tree插件使用和TODO、FIXME和XXX的注释使用说明以及自制自己的TODO图标样式!
- 【6】VScode 无法在终端输入问题,提示:无法在只读编辑器中编辑
- 【7】vscode不同的窗口样式和颜色插件peacock、设置打开多个窗口、md文件打开方式和预览以及插入目录
- 【8】同步vscode配置和插件【导入导出】、再也不用担心换电脑重新安装插件了!
1.peacockv插件scode不同的窗口样式和颜色
插件搜索:
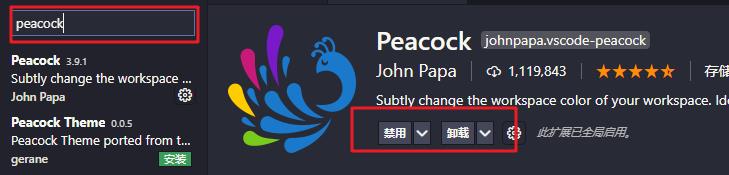
使用快捷键 Ctrl+Shift+P 可以快速调出 Command Palette,输入 "Peacock:"
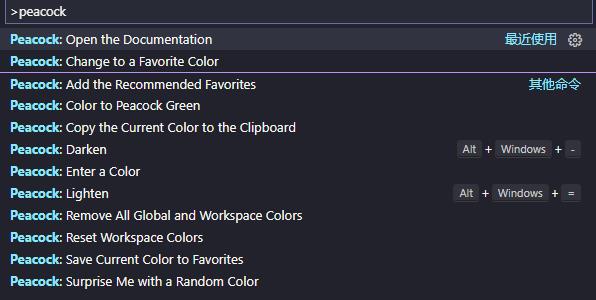
我们选择 "Peacock: Change to a Favorite Color",选择自己喜欢的颜色
1.1 启动窗口自动设置颜色:
设置----插件扩展--peacock----"peacock.surpriseMeOnStartup" 设置为 true
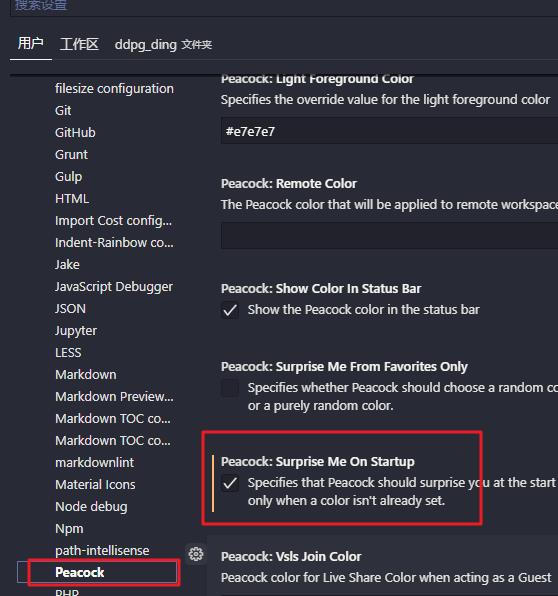
打开:settings.json 进行设置
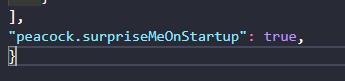
效果:
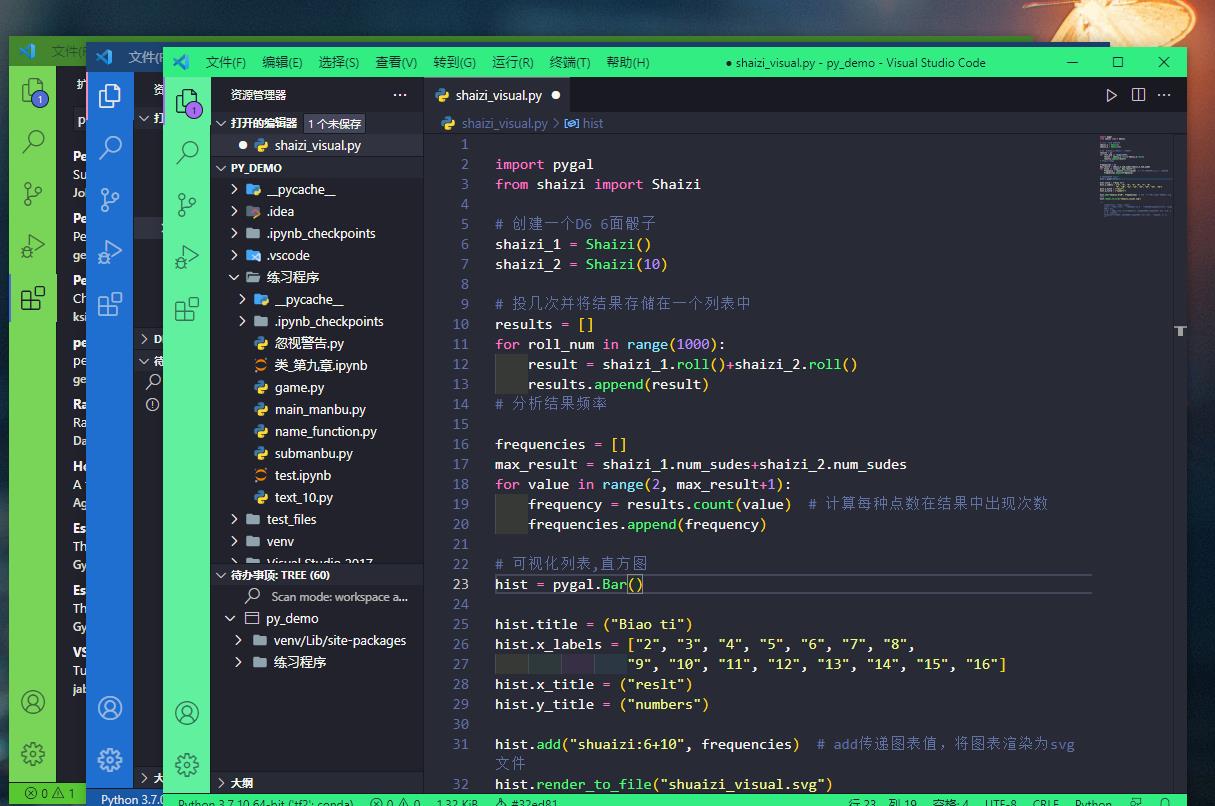
2.设置打开多个窗口
- 打开:settings.json 进行设置
- 添加 “workbench.editor.showTabs”:true,之后重启vscode即可

或者
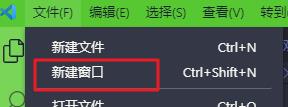
3. md文件打开方式和预览以及插入目录
3.1md文件打开方式
安装下面两个插件:
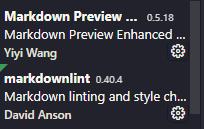
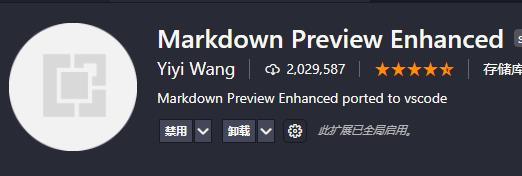
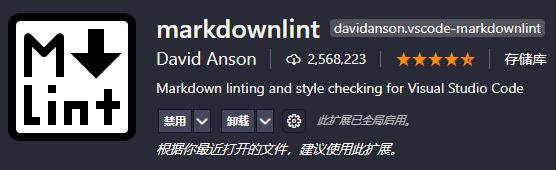
预览:
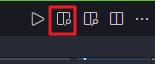
效果:
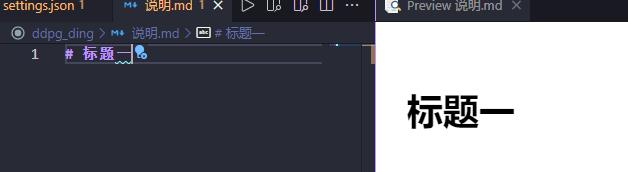
3.2 创建目录
插件下载:
Auto Markdown TOC
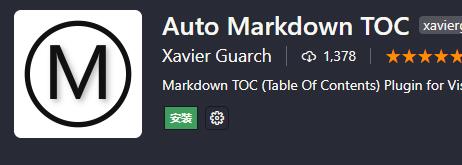
将光标放在文档中要插入目录列表的位置;
按快捷键 ctrl + shift + p ,或 鼠标右键菜单,调出命令面板;
在命令面板中,搜索并选择:Markdown TOC: Insert/Update ,将会在光标位置插入目录,并在每个标题下面增加锚点,便于目录链接到每个标题的行内跳转。
效果:
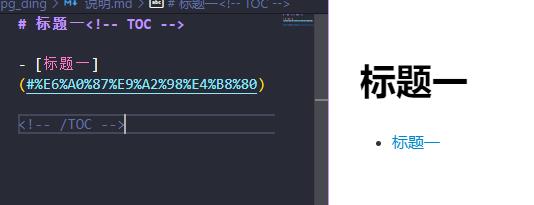
以上是关于vscode不同的窗口样式和颜色插件peacock设置打开多个窗口md文件打开方式和预览以及插入目录的主要内容,如果未能解决你的问题,请参考以下文章