Flutter学习日记之Image组件详解
Posted Android_小黑
tags:
篇首语:本文由小常识网(cha138.com)小编为大家整理,主要介绍了Flutter学习日记之Image组件详解相关的知识,希望对你有一定的参考价值。
本文地址:https://blog.csdn.net/qq_40785165/article/details/117164586,转载需附上此地址
大家好,我是小黑,一个还没秃头的程序员~~~
请你相信,你的坚持,终将美好。
今天分享的内容是Flutter的Image组件,用来加载本地或者网络图片,源码地址:https://gitee.com/fjjxxy/flutter-study.git,效果如下:
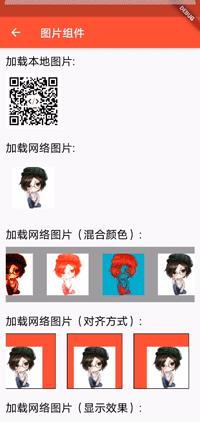
(一)加载网络图片
Image.network(
"https://profile.csdnimg.cn/D/6/7/0_qq_40785165",
width: 100,
height: 100,
)
(二)加载图片并进行颜色混合
Container buildContainer(BlendMode blendMode) {
return Container(
width: 100,
height: 100,
decoration: BoxDecoration(color: Colors.grey),
//图片如果要设置大小,不能直接放在container里面,要再用一个组件包裹,不然没办法设置大小
child: Image.network(
"https://avatar.csdnimg.cn/D/6/7/3_qq_40785165_1608817824.jpg",
alignment: Alignment.center,
color: Colors.red,
colorBlendMode: blendMode,
));
}
| 参数 | 说明 |
|---|---|
| color | 混合的颜色 |
| colorBlendMode | 混合的模式,值比较多,这里就不介绍了,效果如下 |
有二十几种效果,这里就不介绍了,项目源码中都有,大家可以自己下载项目源码查看

(三)对齐方式
alignment参数对应一个Alignment组件,可以设置Image组件在容器中的对齐方式,代码如下:
Image.network(
"https://avatar.csdnimg.cn/D/6/7/3_qq_40785165_1608817824.jpg",
alignment: Alignment.center,
width: 80,
height: 80,
)
| 值 | 说明 | 截图 |
|---|---|---|
| Alignment.topLeft | 图片处于左上方 |  |
| Alignment.topCenter | 图片处于中上方 |  |
| Alignment.topRight | 图片处于右上方 |  |
| Alignment.centerLeft | 图片处于中左方 |  |
| Alignment.center | 图片处于中间 |  |
| Alignment.centerRight | 图片处于中右方 |  |
| Alignment.bottomLeft | 图片处于左下方 |  |
| Alignment.bottomCenter | 图片处于中下方 |  |
| Alignment.bottomRight | 图片处于右下方 |  |
(四)图片显示效果
fit参数对应的是BoxFit组件,可是设置图片的拉伸显示效果,类似于android原生中的scaleType属性,代码如下:
Image.network(
"https://img-blog.csdnimg.cn/img_convert/7c3b79791b1dd90edfa5a79cf12cae6a.png",
fit: BoxFit.cover,
)
| 值 | 说明 | 截图 |
|---|---|---|
| BoxFit.contain | 显示原比例,全图显示,图片被容器完全包含 |  |
| BoxFit.cover | 充满容器,拉伸但是不变形 |  |
| BoxFit.fill | 拉伸,充满容器,会变形 |  |
| BoxFit.fitHeight | 高度充满为准 |  |
| BoxFit.fitWidth | 宽度充满为准 |  |
| BoxFit.none | 保持原图,显示中心位置,多出来的丢弃 |  |
| BoxFit.scaleDown | 居中显示,如果需要,缩小图片以确保图片被容器包含。如果会缩小图像,那么它与“contain”相同,否则它与“none”相同 |  |
(五)平铺效果
repeat参数对应的是ImageRepeat组件,可以在图片比容器小的情况下设置图片在容器中的平铺效果,代码如下:
Image.network(
"https://avatar.csdnimg.cn/D/6/7/3_qq_40785165_1608817824.jpg",
repeat: ImageRepeat.repeat,
)
| 值 | 说明 | 截图 |
|---|---|---|
| ImageRepeat.noRepeat | 不进行平铺 |  |
| ImageRepeat.repeat | 水平和垂直方向都进行平铺 |  |
| ImageRepeat.repeatX | 水平方向进行平铺 |  |
| ImageRepeat.repeatY | 垂直方向进行平铺 |  |
(六)圆角图片
圆角图片有两种实现方案:
1.对Container组件的边框参数进行设置,利用BorderRadius组件进行设置圆角,效果以及代码如下:

Container(
width: 100,
height: 100,
margin: EdgeInsets.fromLTRB(10, 0, 10, 0),
decoration: BoxDecoration(
image: DecorationImage(
image: NetworkImage(
"https://avatar.csdnimg.cn/D/6/7/3_qq_40785165_1608817824.jpg"),
fit: BoxFit.cover,
),
border: Border.all(color: Colors.black),
borderRadius: BorderRadius.circular(10)),
)
2.可以在Container组件中放置ClipOval组件,在ClipOval组件中进行图片加载,通过设置fit参数为BoxFit.cover即可实现圆形图片,效果以及代码如下:

Container(
width: 100,
height: 100,
color: Colors.red,
margin: EdgeInsets.fromLTRB(10, 0, 10, 0),
child: ClipOval(
child: Image.network(
"https://avatar.csdnimg.cn/D/6/7/3_qq_40785165_1608817824.jpg",
fit: BoxFit.cover,
),
))
(七)加载本地图片
加载本地图片有以下几个步骤
- 创建不同分辨率的文件夹存放图片
- 在代码中修改配置
- 加载本地图片
1.在项目的根目录下创建assets文件夹,在assets文件夹内新建images文件夹,随后可以在images文件夹底下创建2.0x,3.0x的文件夹,1.0x的图片可以直接放在images的文件夹底下,已适配各种分辨率的屏幕,也可以不用创建这些文件夹,直接将图片放在images底下,根据不同情况而定。效果如下:
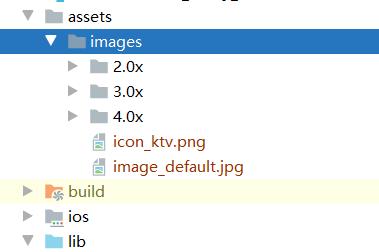
2.修改pubspec.yaml文件配置,配置图片的文件夹,如下所示:
flutter:
...
assets:
- assets/images/
注意:这里配置的是包含所有图片包括子文件夹的文件夹路径,这样就可以不用配置所有的图片路径了
3.加载本地图片,效果以及代码如下:

Image.asset("assets/images/2.0x/icon_xiaohei.jpg",width: 100,height: 100,)
Image.asset("assets/images/image_default.jpg",width: 100,height: 100,)
注意:前者代码中需要写明图片地址是因为这张图片不在1.0x即images目录下,所以需要写明图片地址,否则会报错,后者图片存在于images目录下,并且其他分辨率的文件夹下也存在相同文件名的图片,到时候会自动选择相应分辨率文件夹的图片进行加载
到此为止,Flutter中网络图片加载以及本地图片加载的内容就介绍完毕了,真的是写的很认真了,多写才能熟能生巧,感兴趣的小伙伴可以下载源码看一下,希望大家可以点个star,支持一下小白的flutter学习经历,最后,希望喜欢我文章的朋友们可以帮忙点赞、收藏、评论,也可以关注一下,如果有问题可以在评论区提出,后面我会持续更新Flutter的学习记录,与大家分享,谢谢大家的支持与阅读!
以上是关于Flutter学习日记之Image组件详解的主要内容,如果未能解决你的问题,请参考以下文章