可视化神器Plotly玩转箱形图
Posted 尤尔小屋的猫
tags:
篇首语:本文由小常识网(cha138.com)小编为大家整理,主要介绍了可视化神器Plotly玩转箱形图相关的知识,希望对你有一定的参考价值。
可视化神器Plotly玩转箱形图
在之前的文章中介绍过如何使用Plotly绘制柱状图、饼图、散点图等,都是比较常用的可视化图表呈现方式。本文介绍的是利用Plotly绘制统计图形中的一种:箱型图。

扩展阅读
Plotly的文章会形成连载系列,前面8篇Plotly可视化文章分别是:
- 酷炫!36张图爱上高级可视化神器Plotly_Express
- Plotly玩转散点图
- Plotly玩转饼图
- Plotly玩转漏斗图
- Plotly玩转柱状图
- Plotly玩转气泡图
- Plotly玩转股票图
- Plotly玩转甘特图

箱型图
什么是箱型图
箱型图是一种用作显示一组数据分散情况资料的统计图,它能够快速显示数据中的异常值情况,其形状像盒子,因而得名,也称之为盒须图、盒式图、盒装图或者箱型图。
1977年,美国著名数学家John W. Tukey首先在他的著作《Exploratory Data Analysis》中介绍了箱形图。

四分位数
四分位数是箱型图中最为重要的概念,下面介绍四分位数的相关知识。
四分位数(Quartile)是统计学中分位数的一种,即把所有数值由小到大分成四等份,处于三个分割点位置的数值就是四分位数。
- 第一四分位数(Q1):也称下四分位数(Lower Quartile),等于该样本中所有数值由小到大排列后第25%的数字。
- 第二四分位数(Q2):也称中位数(Middle Quartile or Median),等于该样本中所有数值由小到大排列后第50%的数字。
- 第三四分位数(Q3):也称上四分位数(Upper Quartile),等于该样本中所有数值由小到大排列后第75%的数字。
Q3和Q1的差距称为四分位距(InterQuartile Range, IQR):IQR=Q3-Q1

四分位数计算
在计算四分位数的时候我们需要先计算四分位数的位置,3个四分位数的位置计算:
# n表示样本个数
Q1的位置 = (n+1) / 4
Q2的位置 = (n+1) * 2 / 4
Q3的位置 = (n+1) * 3 / 4
通过一个例子来进行讲解位置的计算,有11个数值无序排列如下:
6, 47, 49, 15, 42, 41, 7, 39, 43, 40, 36
我们先将数值按照从小到大排列:
6, 7, 15, 36, 39, 40, 41, 42, 43, 47, 49
那么3个四分位数的位置分别为:
# n=11表示样本个数
Q1的位置 = (11+1) / 4 = 3
Q2的位置 = (n+1) * 2 / 4 = 6
Q3的位置 = (n+1) * 3 / 4 = 9
对应的3个四分位数为:Q1=15,Q2=40,Q3=43,IQR=Q3-Q1=28
如果计算出来位置刚好不是整数,即n+1不是4的整数倍,则一般取该位置两边数的加权平均值(也有直接取平均值的),位置离得越近的数值权重越高,一般权重为:1−小数位。比如对于以下样本:
2,3,4,5
那么计算Q1的位置为:(4+1)/ 4= 1.25,且更靠近2,那么Q1为:
Q1=2 * (1 - 0.25) + 3 * 0.25 = 2.25 # 0.25是小数位
如果直接取平均值:Q1= (2+3) / 2 = 2.5
4种不同箱型图比较
来自维基百科上4种不同箱型图的比较:
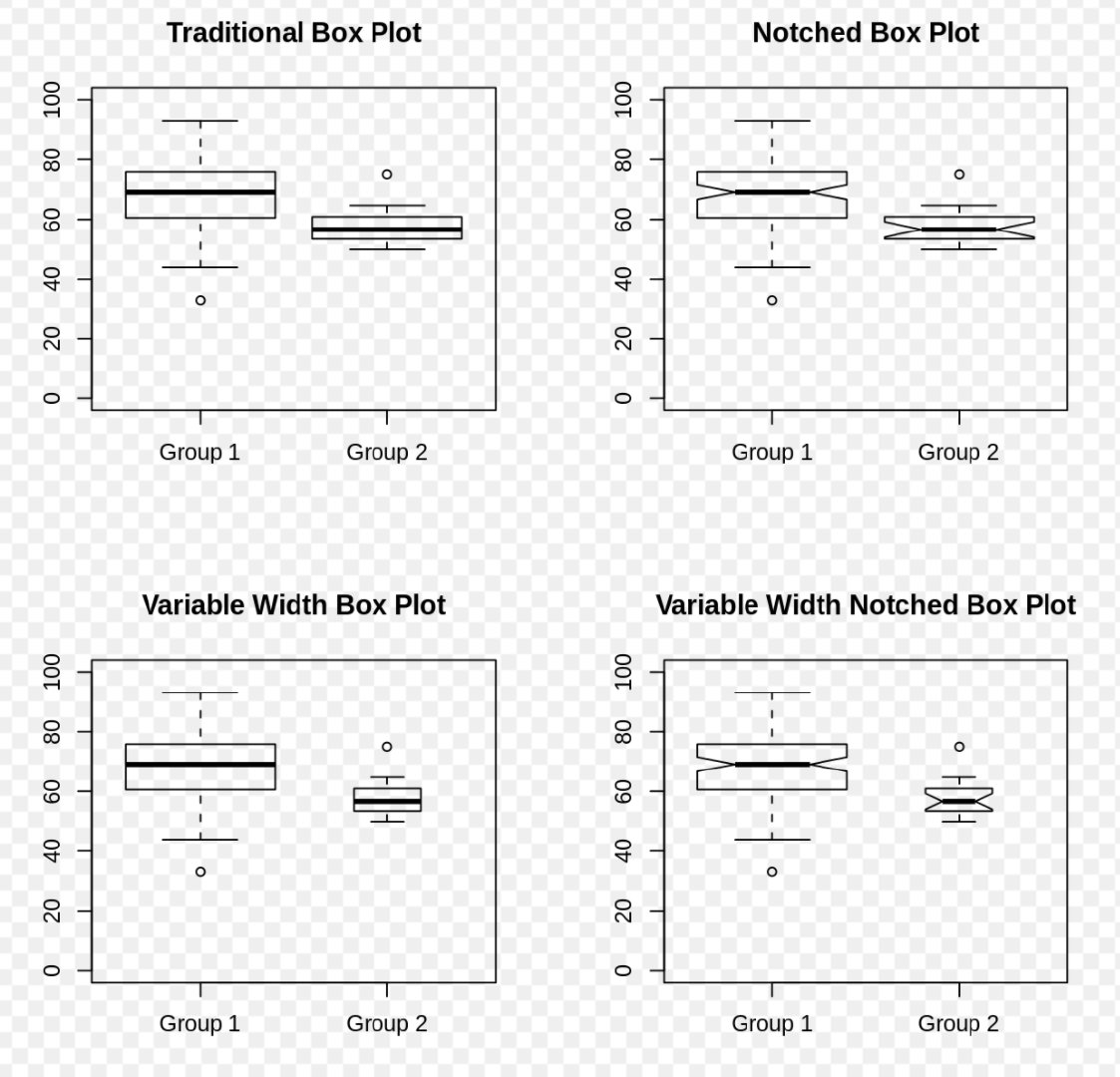
箱型图作用
- 它可以粗略地看出数据是否具有有对称性
- 显示数据分布的分散程度等信息,特别可以用于对几个样本的比较。
- 反映一组或多组连续型定量数据分布的中心位置和散布范围
- 分析不同类别数据各层次水平差异,还能揭示数据间离散程度、异常值、分布差异等
箱形图最大的优点就是不受异常值的影响,能够准确稳定地描绘出数据的离散分布情况,同时也利于数据的清洗。
数据集
下面介绍各种需求场景下箱型图的绘制,本文中使用的数据大部分是plotly中自带的消费tips数据集:
import pandas as pd
import numpy as np
import plotly_express as px
import plotly.graph_objects as go
# 消费数据集
tips = px.data.tips()
tips.head()
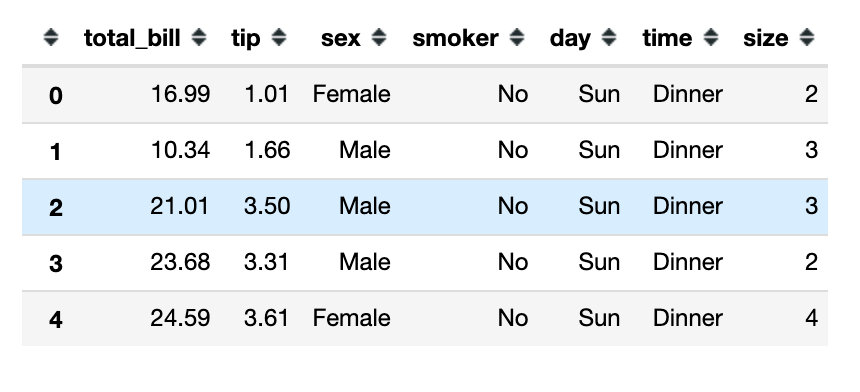
本文绘图使用的也是两种方法:
import plotly_express as px # 1、px实现
import plotly.graph_objects as go # 2、go实现
基于px绘制箱型图
基于点的箱体图
使用每个数据的点作为标记marker来绘制箱体图,使用的方法是:px.strip()
# 使用的方法是:px.strip()
fig = px.strip(
tips,
x='day', # 星期
y='total_bill' # 总账单
)
fig.show()
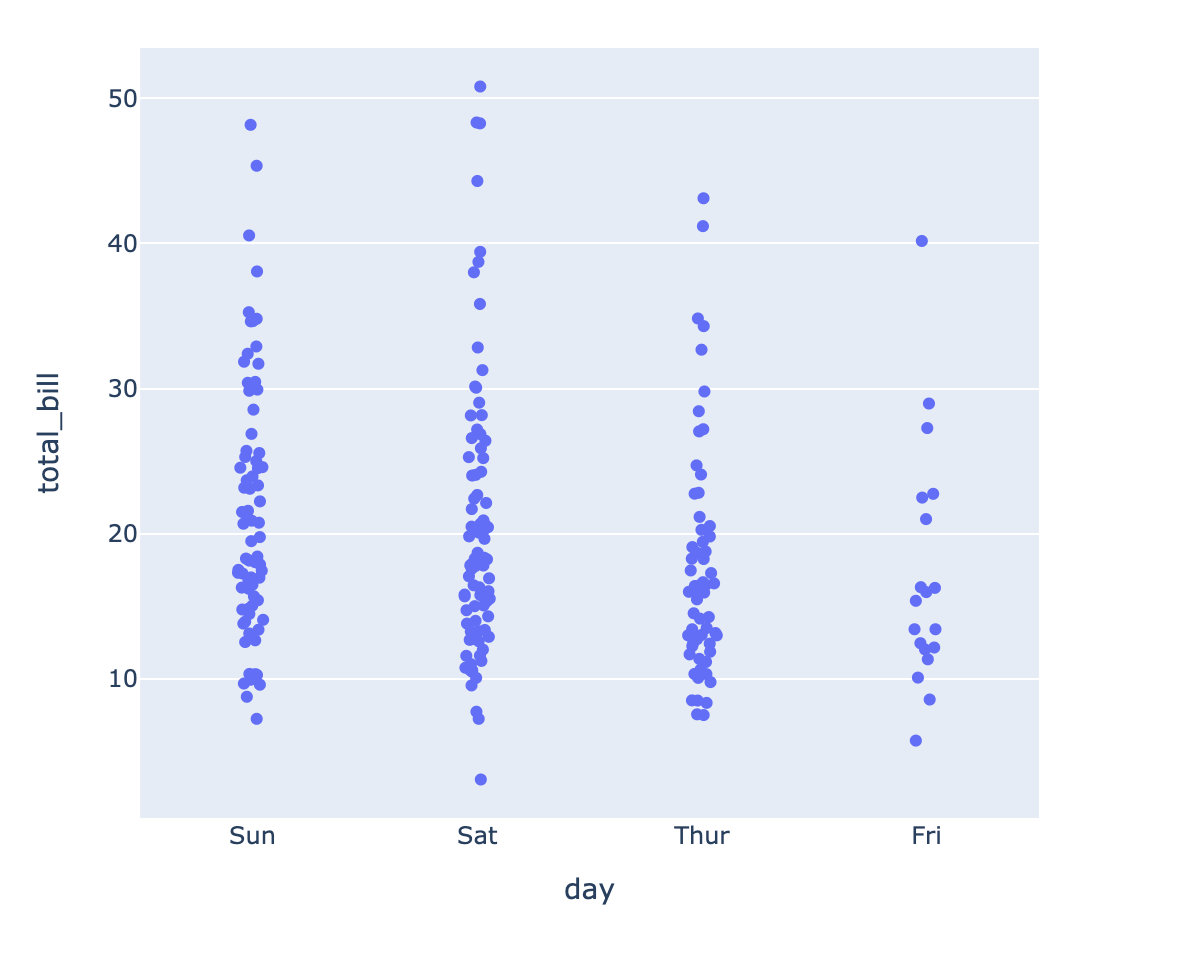
# 使用的方法是:px.strip()
fig = px.strip(
tips,
x='time', # 中餐还是晚餐
y='tip' # 小费
)
fig.show()

基础箱型图
fig = px.box(
tips, # 数据集
y="total_bill" # 针对哪个字段的数据做箱型图
)
fig.show()

分组箱体图
针对有不同分类的组绘制箱体图:
fig = px.box(
tips, # 数据集
y="tip", # 绘图字段
color="time" # 颜色字段
)
fig.show()
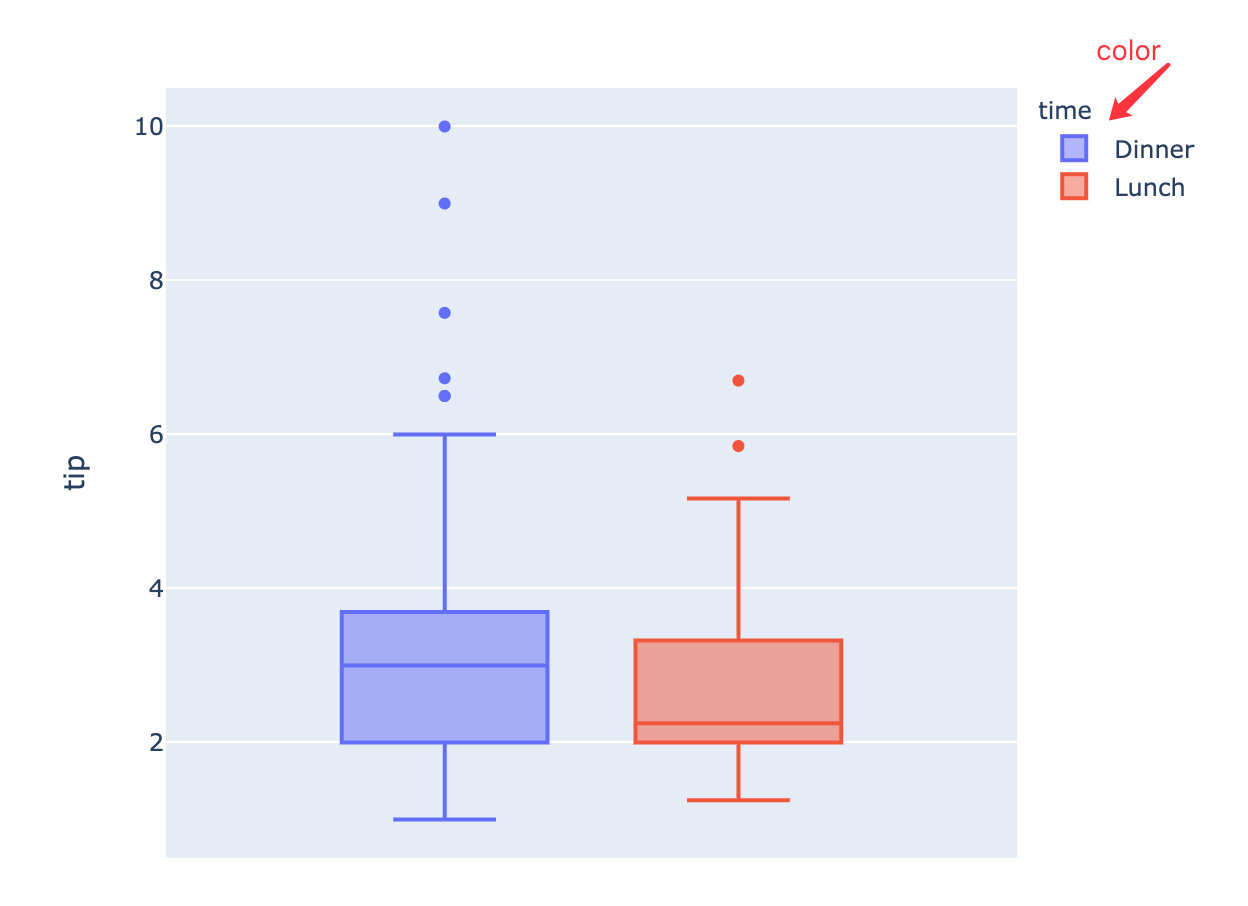
再来一个稍微多字段的分组箱体图:
fig = px.box(
tips,
x="day", # 分组的数据
y="total_bill", # 箱体图的数值
color="day" # 颜色分组
)
fig.show()

带散点的箱体图
有时候我们在绘制箱体图的时候,需要带上散点,散点表示的就是原始数据情况。点的取值有4种情况:
- all:全部
- outliers:离群点
- suspectedoutliers:可疑离群点
- False:不显示
fig = px.box(
tips,
x="day",
y="total_bill",
points="all" # ['all', 'outliers', 'suspectedoutliers', False]
)
fig.show()
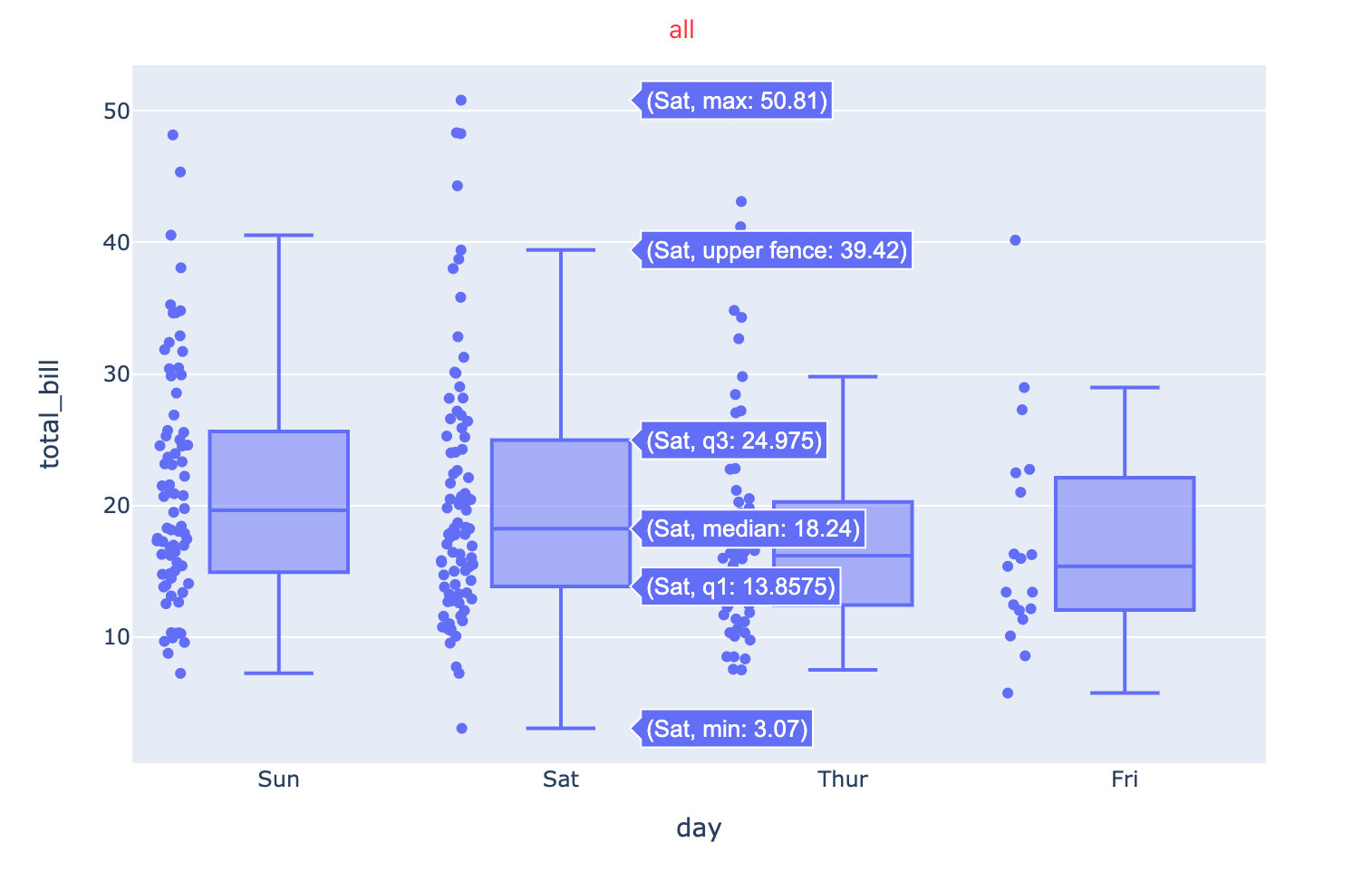



带四分位数的箱体图
计算散点插值方法有3种:
- linear:线性差值方法,默认
- exclusive:排除算法统计。如果样本是奇数,则不包含任何一半的中位数,Q1是下半部分的中位数,Q3是上半部分的中位数
- inclusive:包含算法统计;如果样本是奇数,则在两个半部分都包含中位数,Q1是下半部分的中位数,Q3是上半部分的中位数
fig = px.box(
tips,
x="day",
y="tip",
color="smoker")
fig.update_traces(quartilemethod="exclusive") # exclusive inclusive linear (默认)
fig.show()
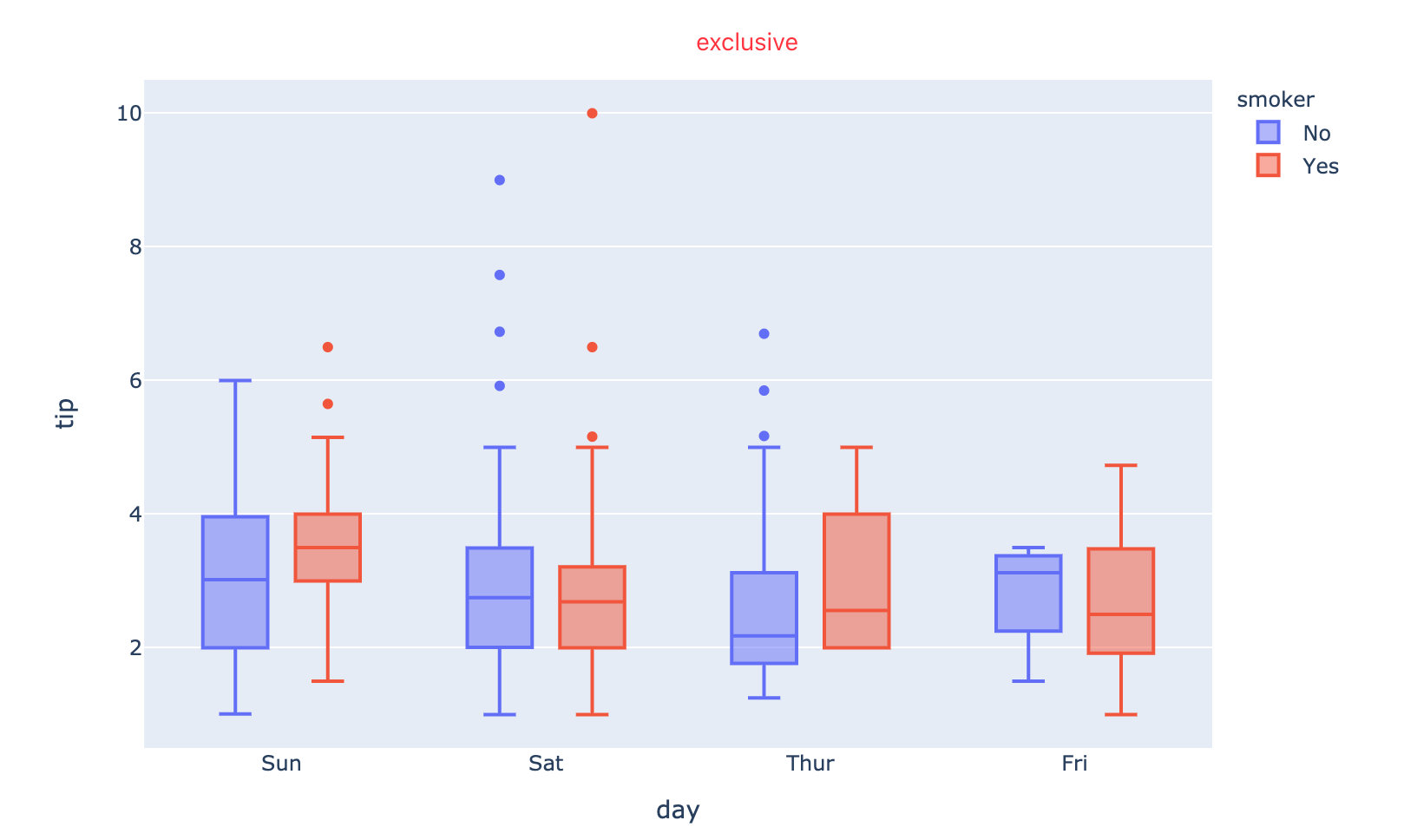

3种不同四分位数显示方法比较
模拟一份数据集:
data = [10,20,30,40,50,60,70,80,90]
pd.DataFrame(dict(
linear=data,
inclusive=data,
exclusive=data
))
# 下面是数据的部分截图
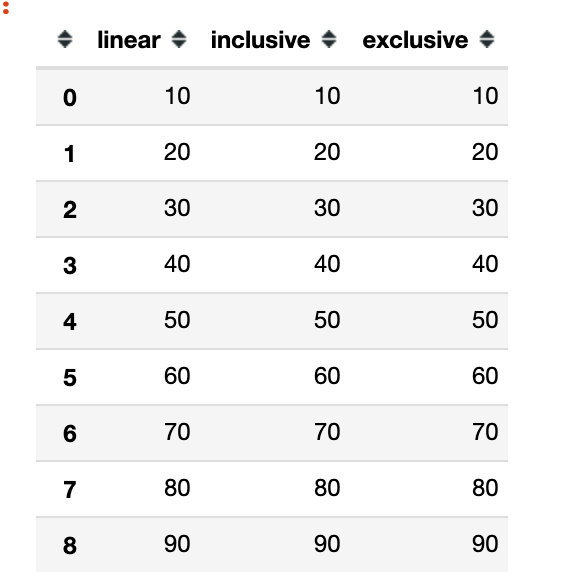
使用melt方法对上面的数据进行合并和转化,使用到了一个melt函数:
- d_vars:不需要被转换的列名
- value_vars:需要转换的列名,如果剩下的列全部都要转换,就不用写
- var_name和value_name是自定义设置对应的列名。
- col_level:如果列是MultiIndex,则使用此级别
## 3种不同算法之间的比较结果
import plotly.express as px
import pandas as pd
data = [10,20,30,40,50,60,70,80,90]
df = pd.DataFrame(dict(
linear=data,
inclusive=data,
exclusive=data
)).melt(var_name="quartilemethod") # 宽表转成长表
df

添加数据轨迹和抖动间距jitter:
fig = px.box(
df,
y="value",
facet_col="quartilemethod",
color="quartilemethod",
boxmode="overlay",
points='all')
# jitter:数据抖动 =0表示没有抖动,点和点的距离是均衡的
fig.update_traces(quartilemethod="linear", jitter=0, col=1)
fig.update_traces(quartilemethod="inclusive", jitter=0, col=2)
fig.update_traces(quartilemethod="exclusive", jitter=0, col=3)
fig.show()

带缺口的箱体图
fig = px.box(
tips,
x="day",
y="tip",
color="smoker",
notched=True, # 显示缺口
title="小费数据集箱体图",
hover_data = ["day"]
)
fig.show()

基于go绘制箱型图
基础箱体图绘制
import plotly.graph_objects as go
fig = go.Figure(data=[go.Box(
y=[0, 1, 1, 2, 4, 7, 9, 15, 21],
boxpoints='all', # all、outliers 、suspectedoutliers、False
jitter=0.3, # 数据点之间添加抖动
pointpos=-1.5 # 点和箱体之间的距离,参数范围:[-2, 2]
)])
fig.show()

分组箱体图绘制
np.random.seed(1) # 设置随机种子
y1 = np.random.randn(60) - 1 # 随机生成60个数据
y2 = np.random.randn(60) - 1

fig = go.Figure()
# 添加两个数据轨迹,形成图形
fig.add_trace(go.Box(y=y1))
fig.add_trace(go.Box(y=y2))
fig.show()

我们还可以设置图形的颜色:
fig = go.Figure()
# 添加两个数据轨迹,形成图形
fig.add_trace(go.Box(y=y1, # 数值
name="图1", # 轨迹名称
marker_color="red" # 颜色
))
fig.add_trace(go.Box(y=y2,
name="图2",
marker_color="lightseagreen"
))
fig.show()

import plotly.graph_objects as go
x = ['day 1', 'day 1', 'day 1', 'day 1', 'day 1', 'day 1',
'day 2', 'day 2', 'day 2', 'day 2', 'day 2', 'day 2']
fig = go.Figure()
fig.add_trace(go.Box(
x=x,
y=[0.2, 0.2, 0.6, 1.0, 0.5, 0.4, 0.2, 0.7, 0.9, 0.1, 0.5, 0.3],
name='kale',
marker_color='#3D0970'
))
fig.add_trace(go.Box(
x=x,
y=[0.6, 0.7, 0.3, 0.6, 0.0, 0.5, 0.7, 0.9, 0.5, 0.8, 0.7, 0.2],
name='radishes',
marker_color='#0F4136'
))
fig.add_trace(go.Box(
x=x,
y=[0.1, 0.3, 0.1, 0.9, 0.6, 0.6, 0.9, 1.0, 0.3, 0.6, 0.8, 0.5],
name='carrots',
marker_color='#FA851B'
))
fig.update_layout(
yaxis_title='数值',
boxmode='group' # 柱状图模式
)
fig.show()
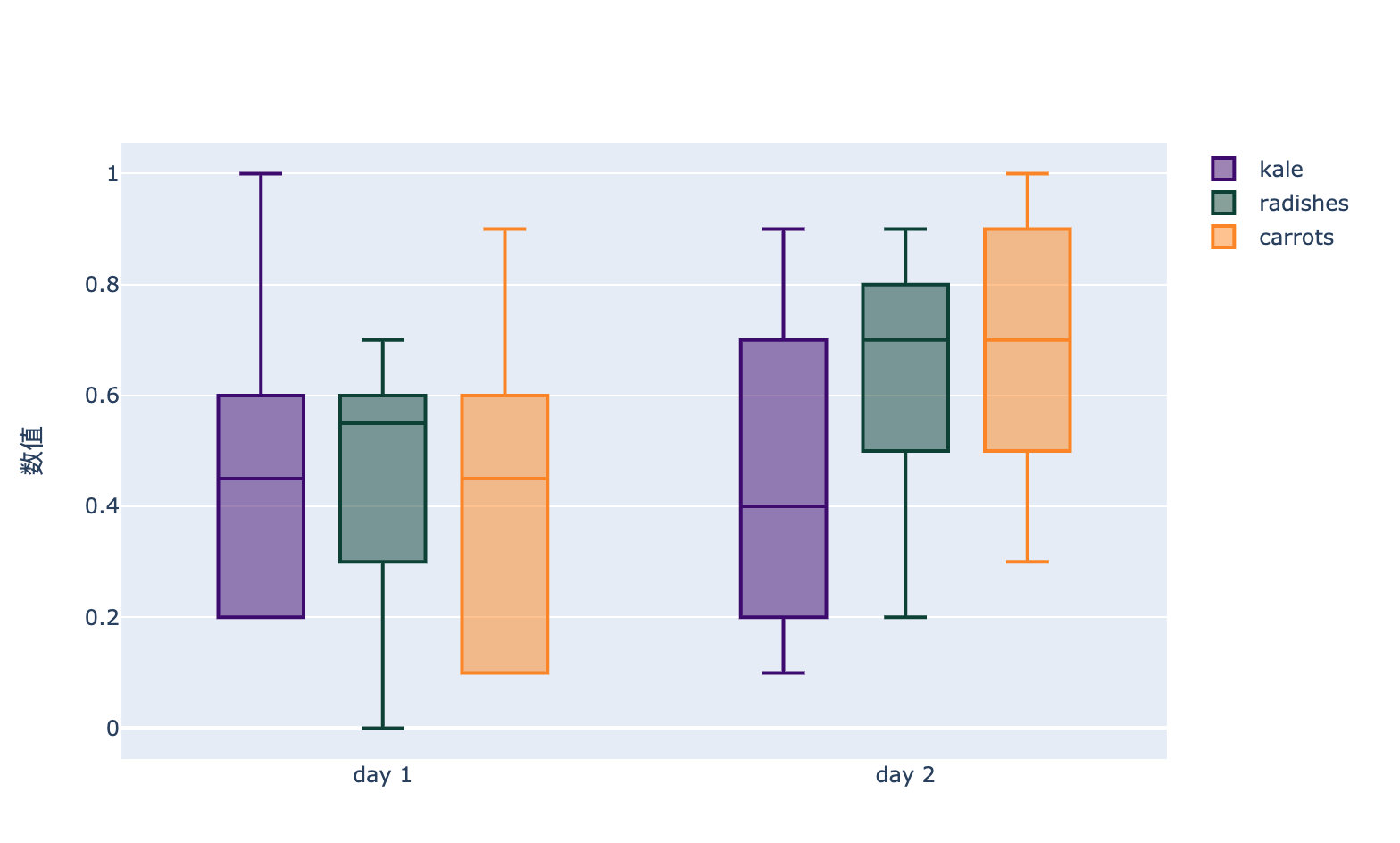
全样式箱体图
import plotly.graph_objects as go
# x轴数据
x_data = ['小明', '小红','小周', '小孙','小张', '小苏']
N = 80
# 生成y轴数据:生成数据同时指定数据类型
y0 = (10 * np.random.randn(N) + 60).astype(np.int)
y1 = (13 * np.random.randn(N) + 78).astype(np.int)
y2 = (11 * np.random.randn(N) + 83).astype(np.int)
y3 = (9 * np.random.randn(N) + 76).astype(np.int)
y4 = (15 * np.random.randn(N) + 91).astype(np.int)
y5 = (12 * np.random.randn(N) + 80).astype(np.int)
y_data = [y0, y1, y2, y3, y4, y5]
# 颜色设置
colors = ['rgba(93, 164, 214, 0.5)',
'rgba(155, 144, 14, 0.5)',
'rgba(44, 160, 101, 0.5)',
'rgba(155, 65, 54, 0.5)',
'rgba(27, 114, 255, 0.5)',
'rgba(127, 96, 0, 0.5)']
fig = go.Figure()
# 通过zip函数生成6组不同的函数进行轨迹添加
# 生成不同的轨迹
for xd, yd, cls in zip(x_data, y_data, colors):
fig.add_trace(go.Box(
y=yd, # y轴数据
name=xd, # 名称
boxpoints='all', # 箱体散点的显示
jitter=0.5, # 抖动距离
# whiskerwidth=0.2,
fillcolor=cls, # 颜色
marker_size=2, # 标记大小
line_width=1) # 线宽
)
# 布局设置
fig.update_layout(
title='6名同学成绩比较',
yaxis=dict(
autorange=True,
showgrid=True, # 显示网格
zeroline=True, # 0基准线
dtick=5,
gridcolor='rgb(255, 255, 255)', # 网格和基准线设置
gridwidth=1,
zerolinecolor='rgb(255, 255, 255)',
zerolinewidth=2,
),
margin=dict(
l=40,
r=30,
b=80,
t=100,
),
paper_bgcolor='rgb(243, 243, 243)', # 背景设置
plot_bgcolor='rgb(243, 243, 243)',
showlegend=True # 显示图例
)
fig.show()

3种不同方式下四分位数的显示
对3种不同计算方法下四分位数的显示:
import plotly.graph_objects as go
data = [1, 2, 3, 4, 5, 6, 7, 8, 9]
fig = go.Figure()
fig.add_trace(go.Box(y=data, quartilemethod="linear", name="Linear Quartile"))
fig.add_trace(go.Box(y=data, quartilemethod="inclusive", name="Inclusive Quartile"))
fig.add_trace(go.Box(y=data, quartilemethod="exclusive", name="Exclusive Quartile"))
fig.update_traces(
boxpoints='all', # ['all', 'outliers', 'suspectedoutliers', False]
jitter=0 # 没有抖动,点和点的距离是相同的
)
fig.show()

通过上图可以清楚地看到3种不同差值方法的区别。
水平箱型图
x1 = np.random.randn(50)
x2 = np.random.randn(50) + 5
fig = go.Figure()
fig.add_trace(go.Box(x=x1))
fig.add_trace(go.Box(x=x2))
fig.show()

分组水平箱型图
import plotly.graph_objects as go
y = ['day 1', 'day 1', 'day 1', 'day 1', 'day 1', 'day 1',
'day 2', 'day 2', 'day 2', 'day 2', 'day 2', 'day 2']
fig = go.Figure()
fig.add_trace(go.Box(
y=y,
x=[0.2, 0.2, 0.6, 1.0, 0.5, 0.4, 0.2, 0.7, 0.9, 0.1, 0.5, 0.3],
name='kale',
marker_color='#3D0970'
))
fig.add_trace(go.Box(
y=y,
x=[0.6, 0.7, 0.3, 0.6, 0.0, 0.5, 0.7, 0.9, 0.5, 0.8, 0.7, 0.2],
name='radishes',
marker_color='#0F4136'
))
fig.add_trace(go.Box(
y=y,
x=[0.1, 0.3, 0.1, 0.9, 0.6, 0.6, 0.9, 1.0, 0.3, 0.6, 0.8, 0.5],
name='carrots',
marker_color='#FA851B'
))
fig.update_layout(
# xaxis_title='数值',
xaxis=dict(
title="数值",
zeroline=False
),
boxmode='group' # 柱状图模式
)
fig.update_traces(orientation='h') # 水平柱状图
fig.show()

带有均值和方差的箱体图
import plotly.graph_objects as go
fig = go.Figure()
fig.add_trace(go.Box(
y=np.random.randn(50),
name='均值',
marker_color='mediumblue',
boxmean=True # 仅仅存在均值
))
fig.add_trace(go.Box(
y=np.random.randn(50),
name='均值和标准差',
marker_color='red',
boxmean='sd' # 表示同时存在均值和标准差
))
fig.show()

4种不同数据点的显示方式
import plotly.graph_objects as go
y_data = [0.75, 5.25, 5.5, 6, 6.2, 6.6,
6.80, 7.0, 7.2, 7.5, 7.5, 7.75,
8.15,8.15, 8.65, 8.93, 9.2, 9.5,
10, 10.25, 11.5, 12, 16, 20.90,
22.3, 23.25]
fig = go.Figure()
fig.add_trace(go.Box(
y=y_data,
name="全部数据点",
jitter=0.3, # 抖动距离
pointpos=-1.8, # 散点和箱体图的距离
boxpoints='all', # all:显示全部数据点
marker_color='rgb(7,40,89)',
line_color='rgb(7,40,89)'
))
fig.add_trace(go.Box(
y=y_data,
name="晶须线",
boxpoints=False, # 没有数据点,只有晶须线
marker_color='rgb(109,56,125)',
line_color='rgb(9,56,125)'
))
fig.add_trace(go.Box(
y=y_data,
name="可疑离群点",
boxpoints='suspectedoutliers', # 可疑离群点
marker=dict(
color='rgb(8,81,156)',
outliercolor='rgba(219, 64, 82, 0.6)',
line=dict(
outliercolor='rgba(219, 64, 82, 0.6)',
outlierwidth=2)),
line_color='rgb(8,81,156)'
))
fig.add_trace(go.Box(
y=y_data,
name="晶须+离群点",
boxpoints='outliers', # 仅显示离群点
marker_color='rgb(107,174,14)',
line_color='rgb(107,174,214)'
))
fig.update_layout(title_text="基于个性化离群值的散点图")
fig.show()

彩虹箱型图
import plotly.graph_objects as go
import numpy as np
N = 40 # 箱体图的个数
c = ['hsl('+str(h)+',50%'+',50%)' for h in np.linspace(0, 360, N)]
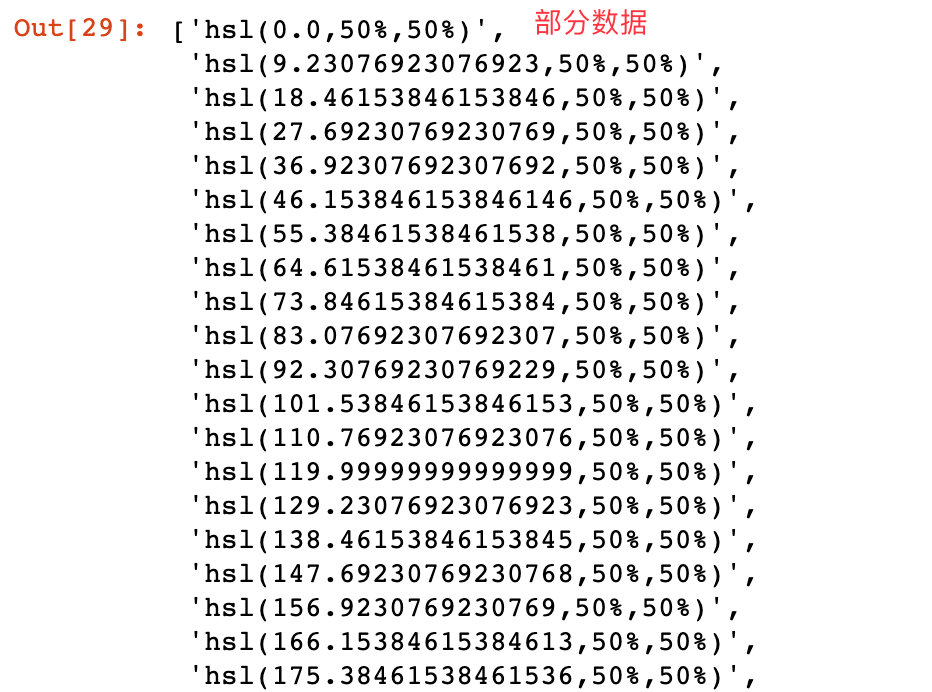
具体的绘图代码为:
fig = go.Figure(data=[go.Box(
# 使用三角函数来绘制图形
y=3.5 * np.sin(np.pi * i/N) + i/N + (1.5 + 0.5 * np.cos(np.pi*i/N)) * np.random.rand(10),
marker_color=c[i]
) for i in range(int(N))])
# 布局设置
fig.update_layout(
# xy轴设置
xaxis=dict(showgrid=True,
zeroline=False,
showticklabels=False),
yaxis=dict(zeroline=False,
gridcolor='white'),
# 背景颜色设置
paper_bgcolor='rgb(233,233,233)',
plot_bgcolor='rgb(233,233,233)',
)
fig.show()
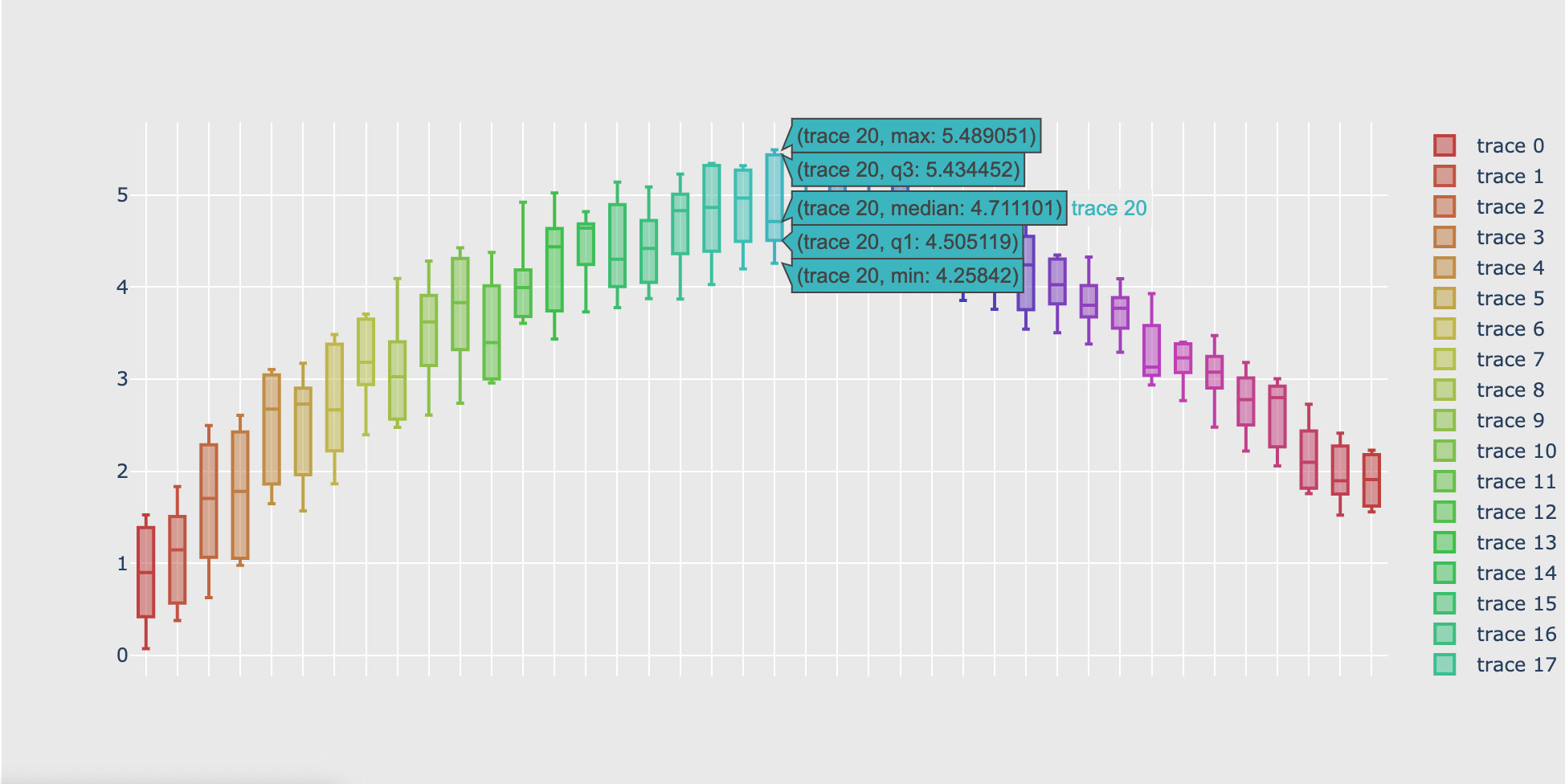
以上是关于可视化神器Plotly玩转箱形图的主要内容,如果未能解决你的问题,请参考以下文章