raid创建及装centos7.3系统
Posted 桌面运维管理交流
tags:
篇首语:本文由小常识网(cha138.com)小编为大家整理,主要介绍了raid创建及装centos7.3系统相关的知识,希望对你有一定的参考价值。
磁盘分区
/boot 200M
/ 50G
/sawp 16G
/data 剩余 全部 做成lvm
服务器型号:Dell R720
硬盘:2块600G SATA
一、配置RAID
1.0启动服务器。加载内存。
1.1按 ctrl+r 进入raid配置界面。
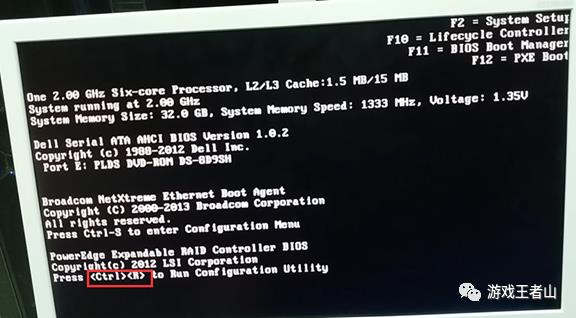
1.2 raid界面如果之前有raid,就把之前的raid删了。
上下键移动光标,左右键打开隐藏的,移到group:0 然后按f2,按下键移到delete删除这个磁盘组。选择yes
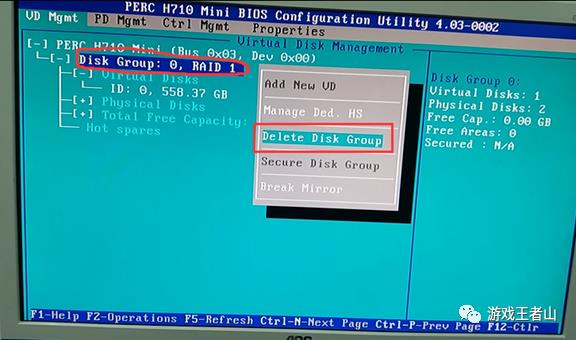
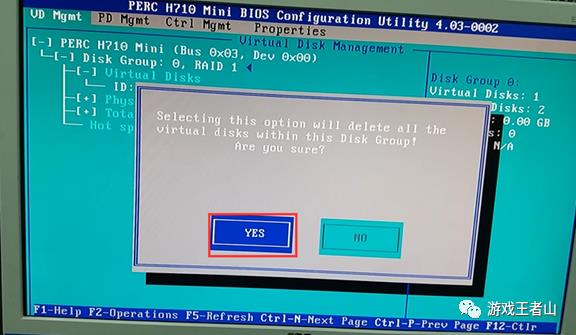
1.3创建一个新的VD
因为我插的是2块硬盘,所以我这显示的是2块。你们的看具体插了几块就显示几块
删完了之后就看到硬盘了,然后光标移到最上面一行,按f2,选择create新的一个磁盘组。
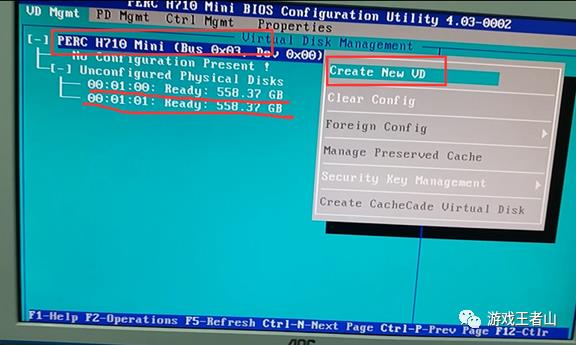
1.4创建raid。。。
1.4.1按回车选择raid。。。
根据当时的硬盘情况建合适的raid。一般3块一样大的就raid5,要是不一样的就raid0.
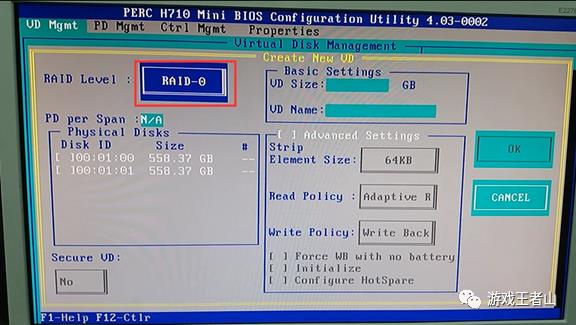
1.4.2选择加入组的硬盘
光标到第一块硬盘的时候按下空格,然后这块硬盘的[],会变成一个X….[X],这样就是加入了硬盘。然后按下键,一直按到OK处 回车。然后选择OK.
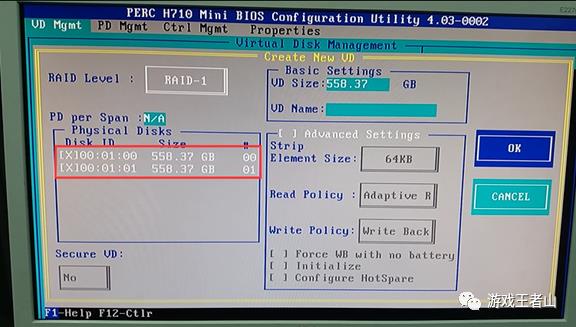
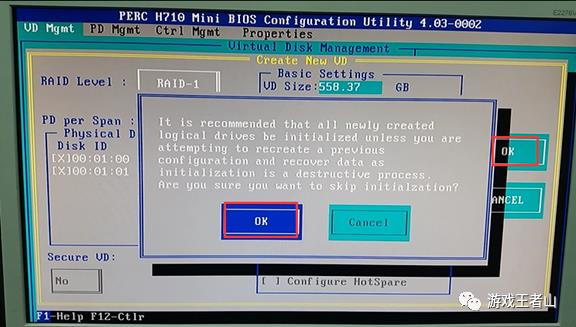
1.4.3创建raid。。成功界面
可以看到我建的是raid1,ID为0,总的大小约为558G。然后按Esc键,然后选择OK。就算是保存成功了raid信息了,写入raid卡了。
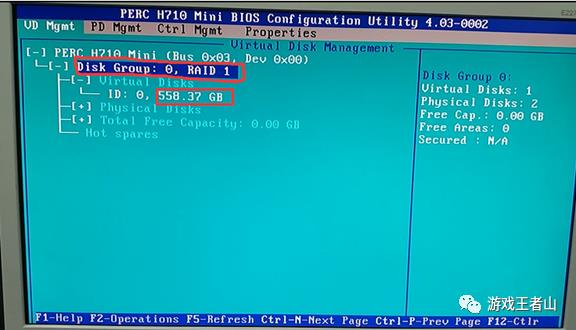
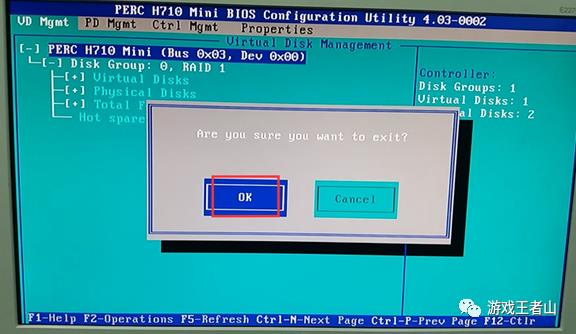
1.5重启服务器
配置完raid之后出来,按Ctrl+Alt+Delete组合键重启服务器。
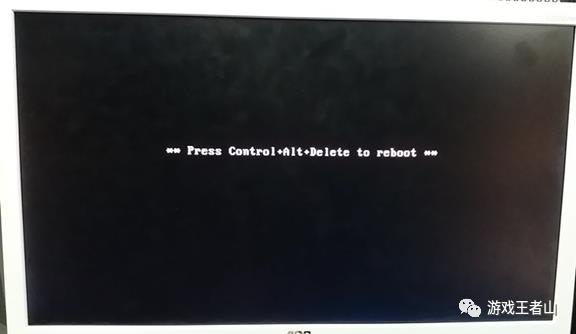
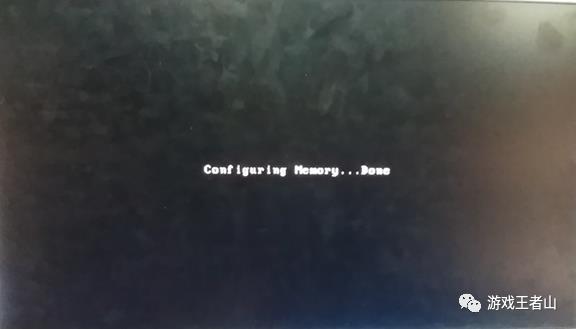
二、装系统—选择启动项
2.1按f11进入bios boot manager
进入f11界面时间有点久得等待,按完f11后,那个地方会变Entering BIOS Boot Manager,然后就是等待时间。
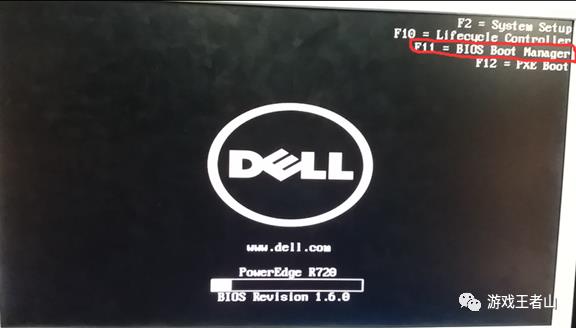
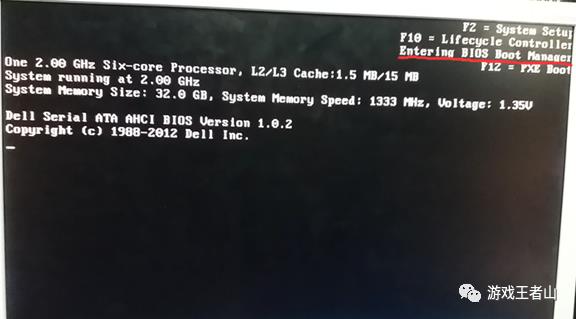
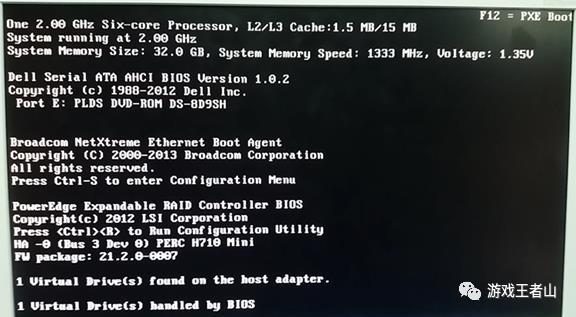
2.2 f11界面 选择BIOS Boot Menu
进入选择从哪里启动
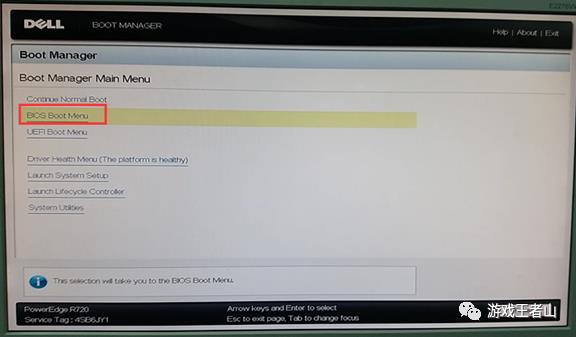
2.3选择启动项
把光标移到“Hard drive C”,然后再选择“Fromt USB”。
第一项是服务器的光驱DVD刻录光盘
第二项是网卡1
第三项是u盘装的时候选择的
第四项是外接光驱,通过usb接口,是DVD光盘
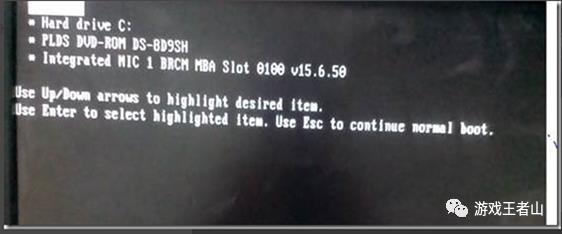
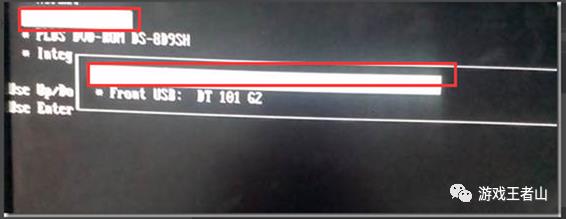
2.4选择安装centos7
选择了之后过程会比较长,等着就可以了。这里会检测一些东西。不用管。
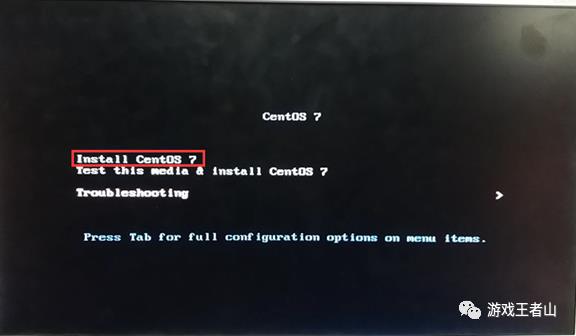
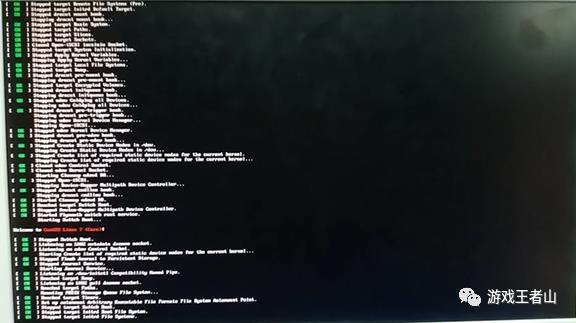
2.5 选择语言
这里可以用鼠标选择了,下拉滚动条,选择中文,简体中文(中国),然后继续。
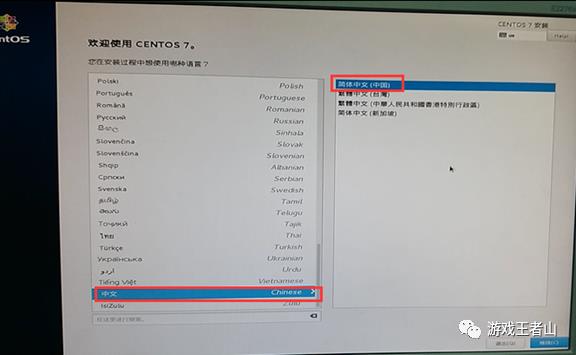
三、装系统—centos安装信息选择
3.1界面介绍
本地化:这里默认就好,可以根据自己的需求配置,时间日期、键盘、语言。
软件:安装源是本地的光盘,也可以选择网络上的都可以,软件选择。
系统:就是分区,KDUMP是系统死机然后收集数据的一个工具服务。一般都是关闭的。网路和主机就是配置网路和主机名的。
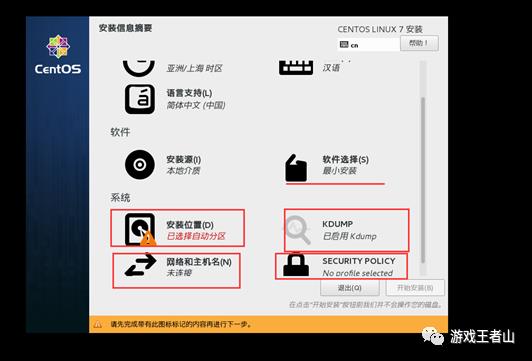
3.2软件选择
软件就选择基础设施服务器安装就可以了。
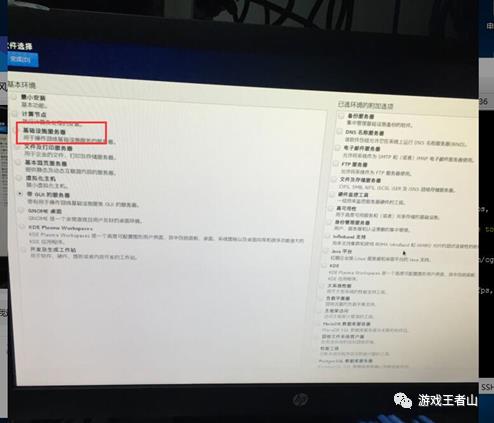
3.3硬盘分区
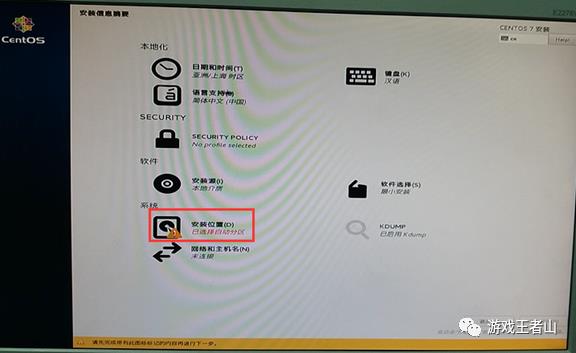
3.3.1选择硬盘 我要配置分区
选中你要分区的硬盘,硬盘图上有个勾就是选中了。然后点击完成。
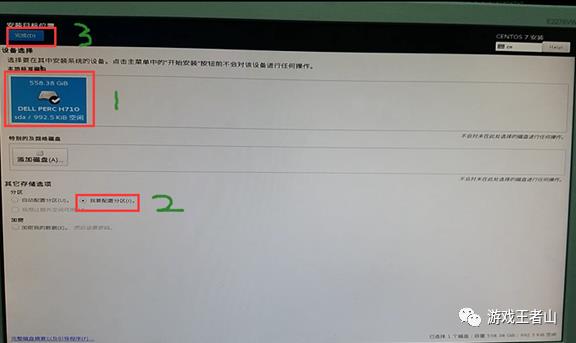
3.3.2分区规划
/ 50G
/boot 200M
/swap 16G
/data 剩余空间 做成LVM
3.3.2.1分根分区
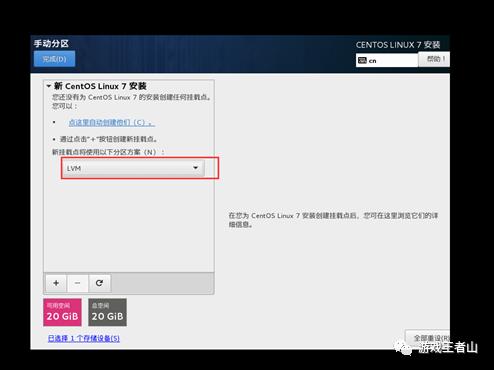
点击那个+号,然后选择挂载点/,输入分区大小50G。然后添加挂载点。
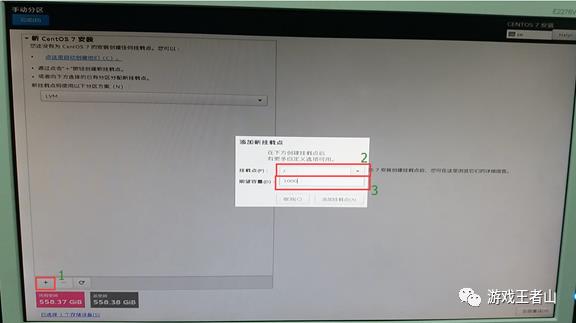
3.3.2.1.1修改设备类型
点击小下三角。
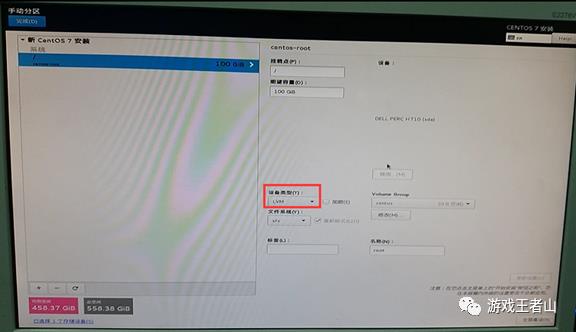
3.3.2.1.2选择LVM 文件类型 要xfs
3.3.2.2分/boot分区 这个分区就标准分区就行
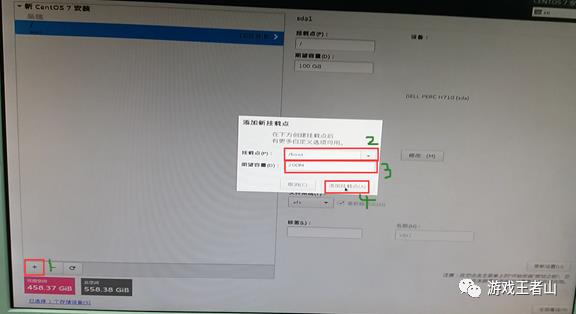
3.3.2.3分/var分区
并修改设备类型LVM.
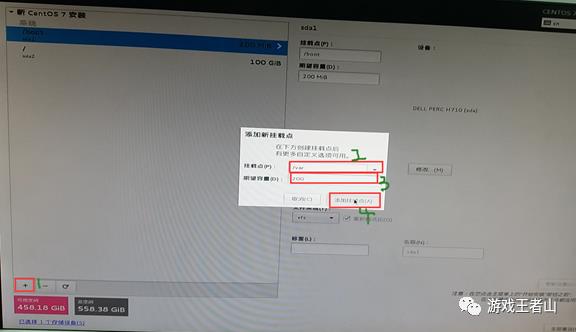
3.3.2.4分swap交换分区
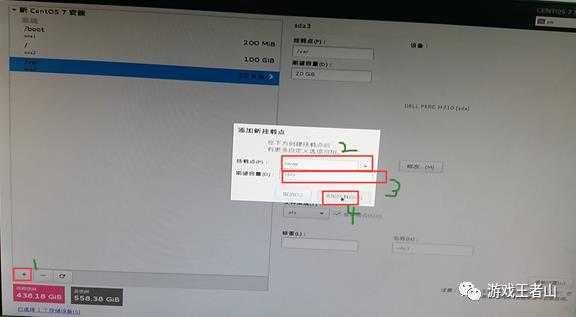
3.3.2.5分/data数据分区
并修改设备类型LVM.
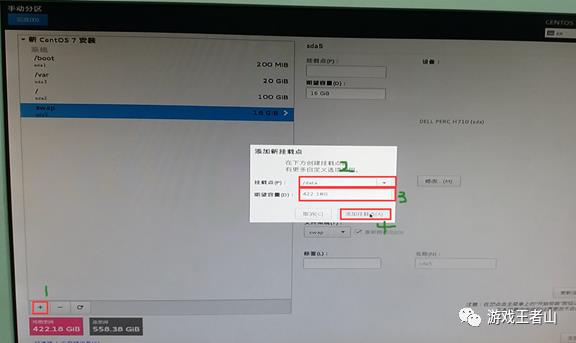
3.3.2.6确认你的分区
接受更改。全部分区类型都是LVM,文件系统都是xfs
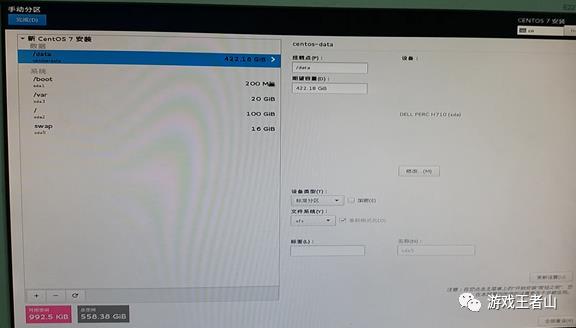
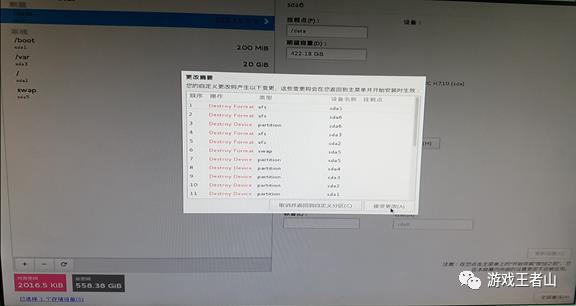
3.4关闭KDUMP
把勾去掉,点击完成。
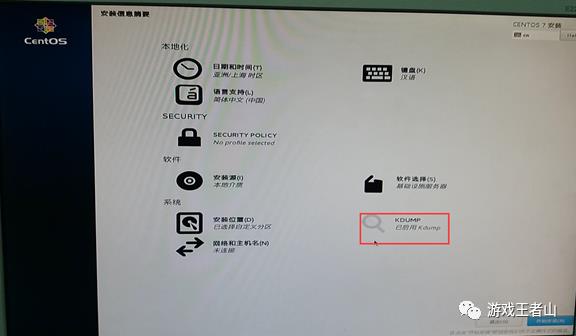
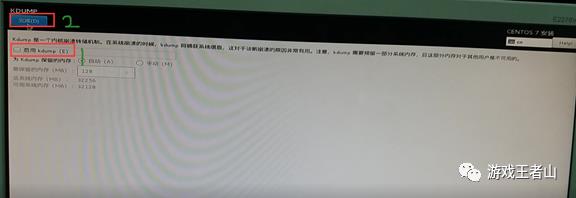
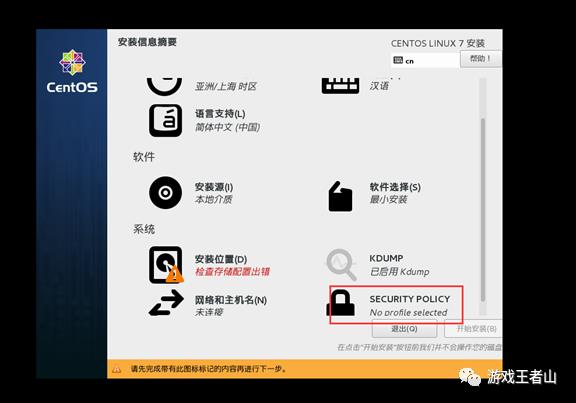
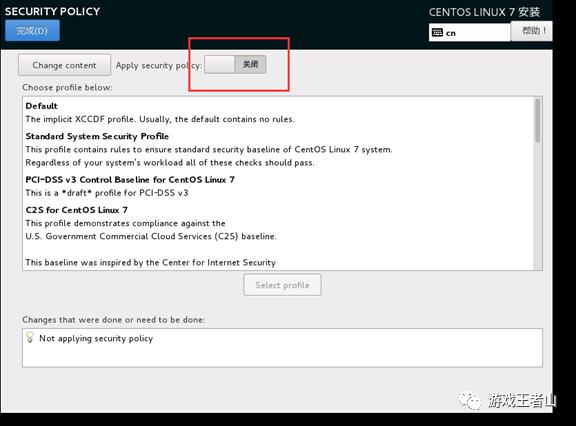
3.5配置网络和主机名
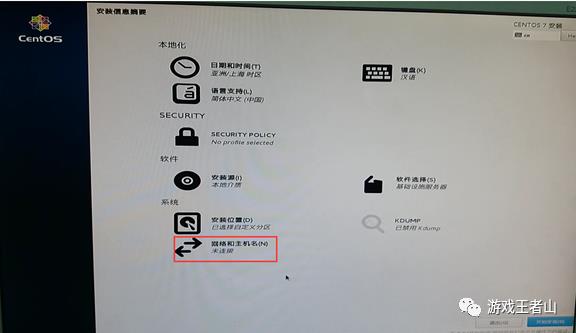
3.5.1开启网卡
点击关闭,然后变成开启。点击右下角配置。
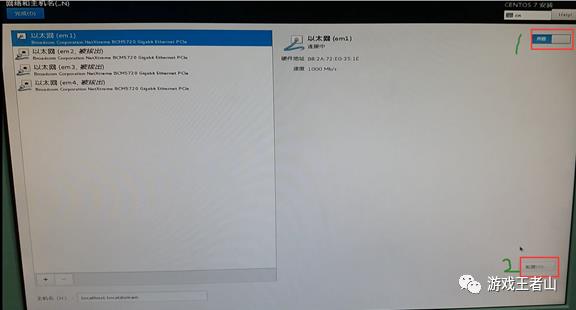
3.5.2开启自动连接
勾选上可用时自动链接到这个网络。
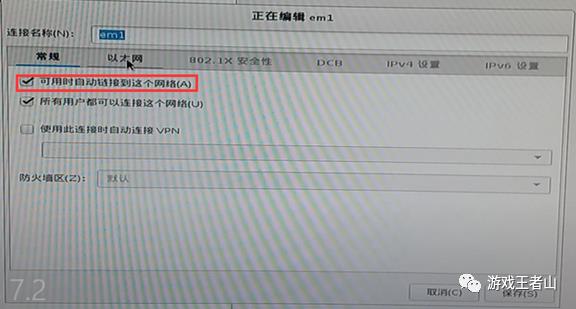
3.5.3配置ipv4地址
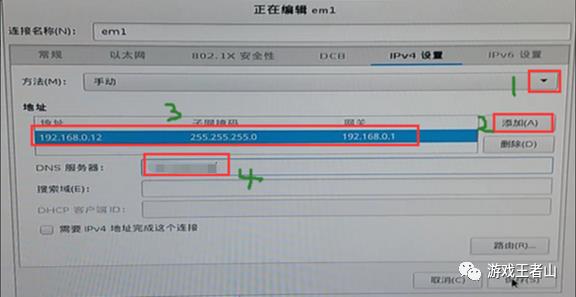
3.5.4忽略ipv6
然后保存。
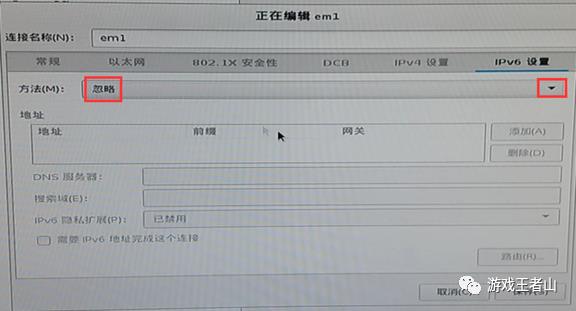
3.5.5配置主机名
然后点击完成
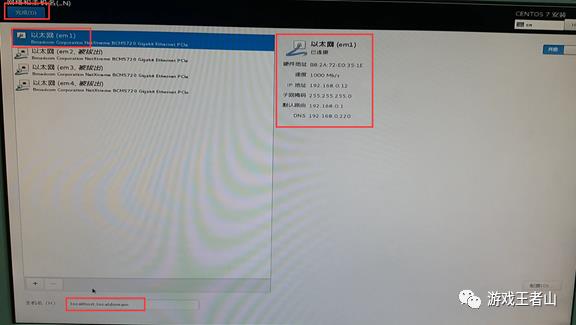
3.6开始安装
点击开始安装
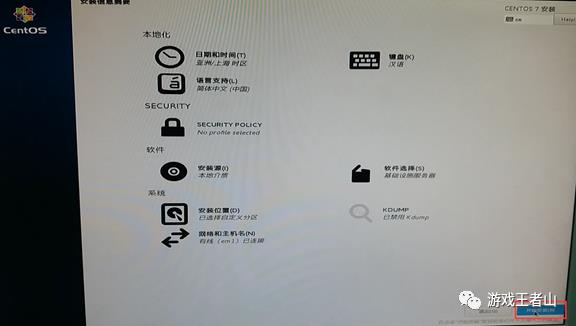
3.7设置root密码
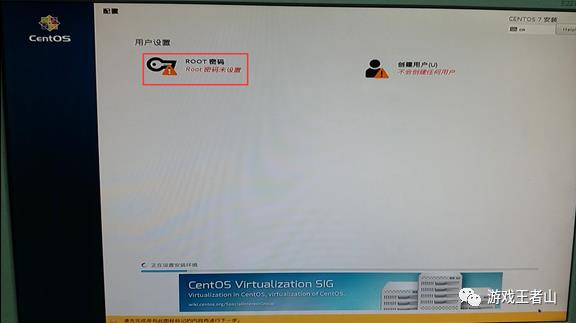
3.7.1设置完成 点击完成两次
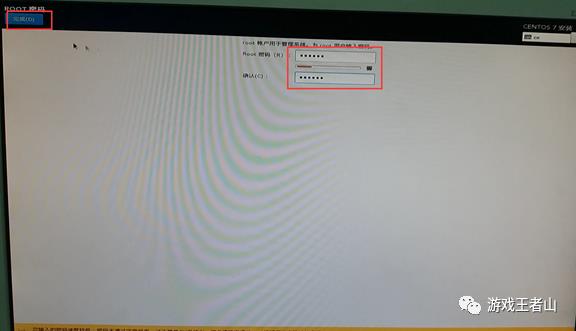
四、安装完成 重启服务器
以上是关于raid创建及装centos7.3系统的主要内容,如果未能解决你的问题,请参考以下文章