Django-部署与启动
Posted 小洁码很快!
tags:
篇首语:本文由小常识网(cha138.com)小编为大家整理,主要介绍了Django-部署与启动相关的知识,希望对你有一定的参考价值。
目录
-
1、简介
-
2、安装部署
-
2.1、Python
-
2.1.1、Python for Win
-
2.1.2、Python for Mac
-
-
2.2、Django
-
2.2.1、Django for Win
-
2.2.2、Django for Mac
-
-
2.3、PyCharm
-
2.3.1、PyCharm for Win
-
2.3.2、PyCharm for Mac
-
-
-
3、创建项目
-
4、启动项目
1、简介
Django是一个开放源代码的Web应用框架,由Python写成。采用了MVT的软件设计模式,即模型Model,视图View和模板Template。它最初是被开发来用于管理劳伦斯出版集团旗下的一些以新闻内容为主的网站的。这套框架是以比利时的吉普赛爵士吉他手Django Reinhardt来命名的。
Django的主要目标是使得开发复杂的、数据库驱动的网站变得简单。Django注重组件的重用性和可插拔性,敏捷开发和DRY法则(Don't Repeat Yourself)。在Django中Python被普遍使用,甚至包括配置文件和数据模型。
Django框架的核心包括:一个面向对象的映射器,用作数据模型(以Python类的形式定义)和关系性数据库间的媒介;一个基于正则表达式的URL分发器;一个视图系统,用于处理请求;以及一个模板系统。
官方网址:https://www.djangoproject.com/
2、安装部署
本篇主要讲解在Windows和Mac环境下,安装部署Django所需要的软件等。
2.1、Python
由于Django是由Python所编写,所以部署环境要先安装Python。
2.1.1、Python for Win
打开官网:https://www.python.org
点击Downloads--->Windows
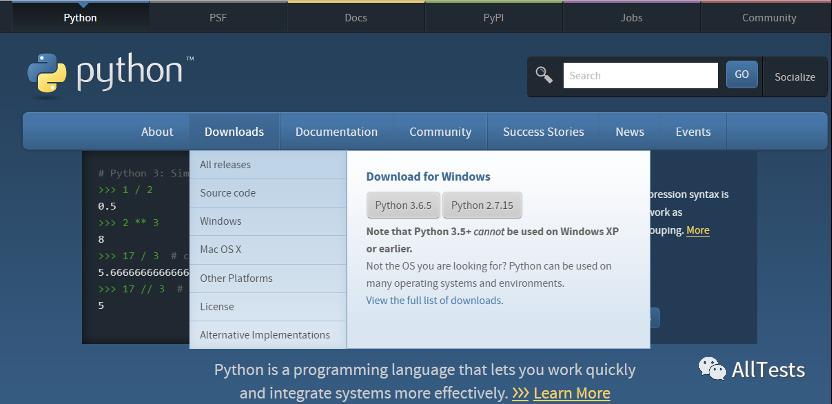
本篇使用Python 3(Python 3.6.5),所以这里点击Python 3.6.5
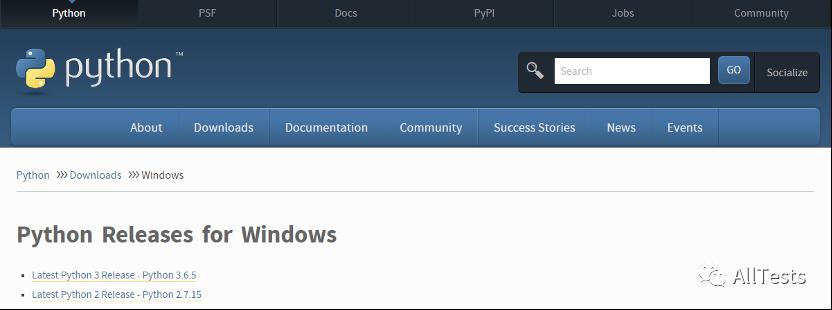
鼠标向下翻到Files区域,Windows为64位,所以这里讲解Python 64位安装。
下载相应的文件,安装方式有三种(任选一种即可,推荐可执行程序安装方式)
Windows x86-64 embeddable zip file(嵌入式的zip文件,解压后需配置环境变量)
Windows x86-64 executable installer(可执行程序,执行安装)
Windows x86-64 web-based installer(在线安装,执行安装需要联网)
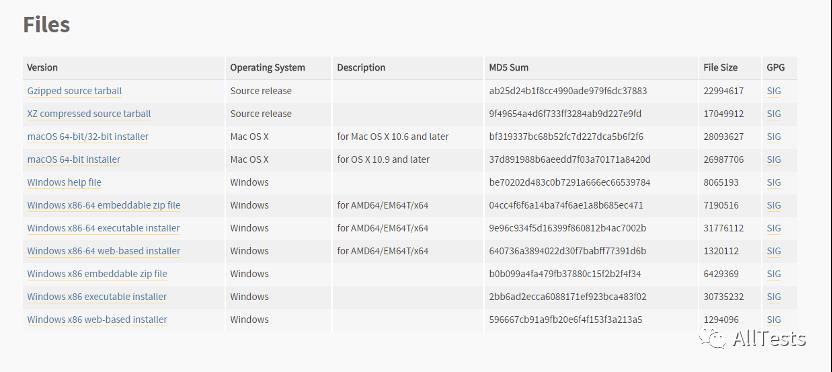
2.1.1.1、压缩包安装
1、将下载的python-3.6.5-embed-amd64.zip文件解压到需要安装的目录上,例如D盘,并命名为Python3.6.5。

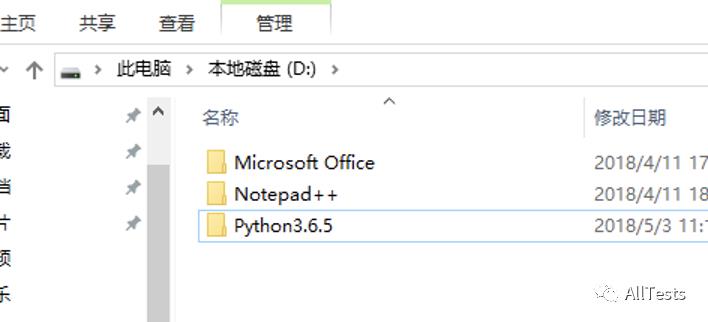
2、配置环境变量
鼠标选中我的电脑右键,点击属性--->高级系统设置--->高级--->环境变量。
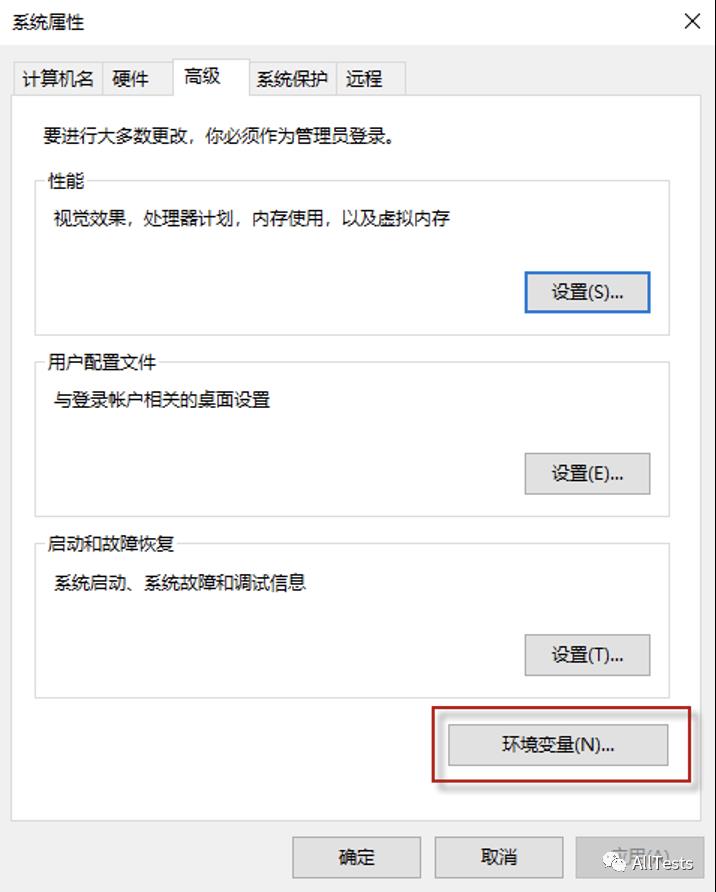
点击环境变量,系统变量里:
修改Path,点击编辑,在变量值最后添加 ;D:\\Python3.6.5
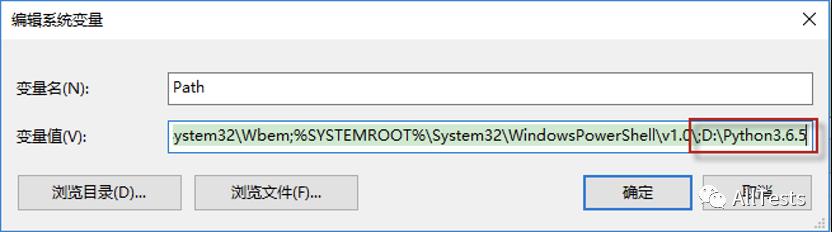
确定后,打开命令行,输入python,提示以下信息表示Python安装成功且环境变量配置成功。
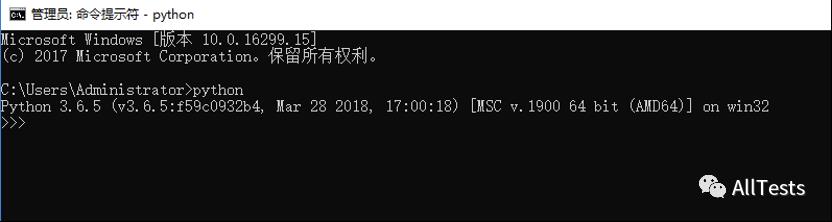
2.1.1.2、在线安装
1、执行下载后的python-3.6.5-amd64-webinstall.exe文件。

2、勾选Add Python 3.6 to PATH(添加环境变量),之后点击Customize installation(自定义安装)。
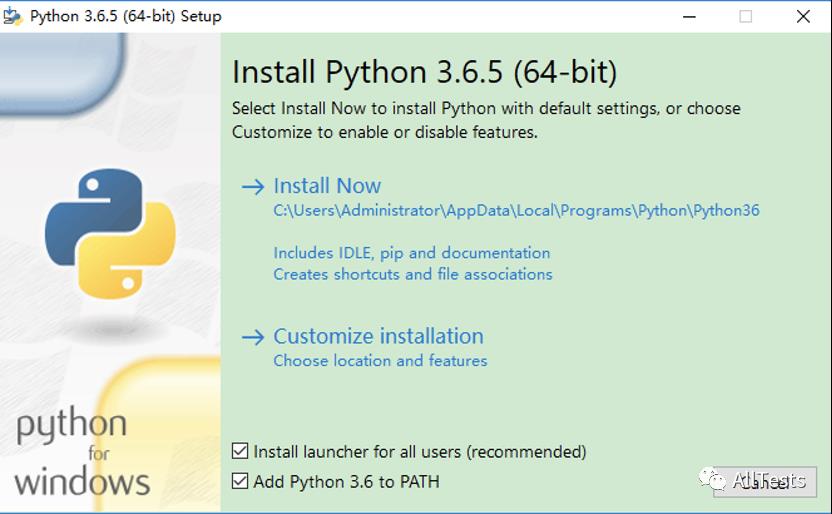
3、点击Next。
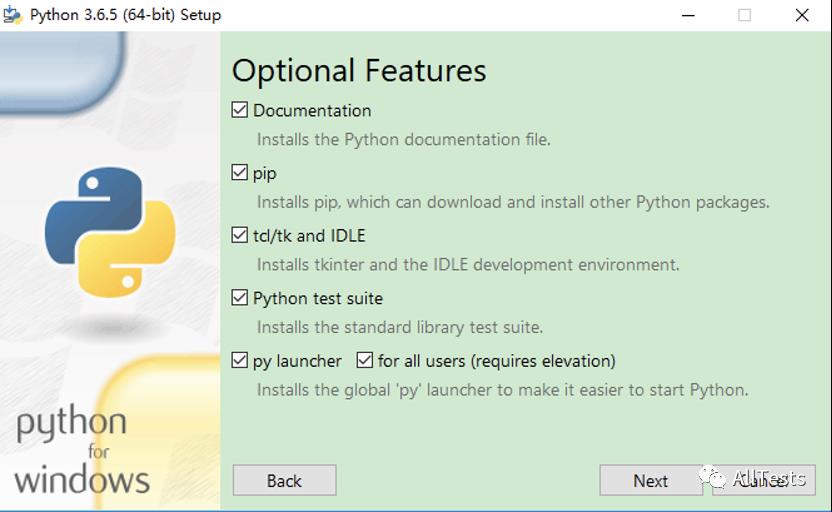
4、例如安装到D:\\Python36目录下,之后点击Install,进行在线联网安装。
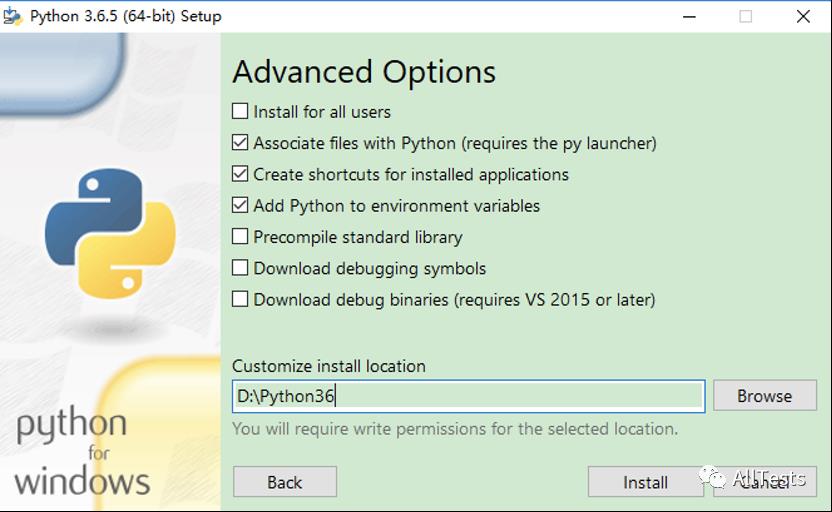
5、安装完成,点击Close即可。
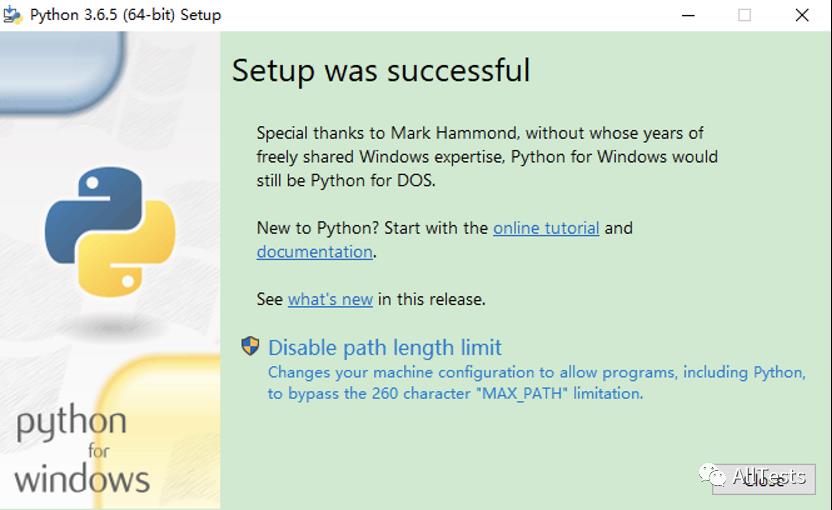
6、打开命令行,输入python,提示以下信息表示Python安装成功且环境变量配置成功。
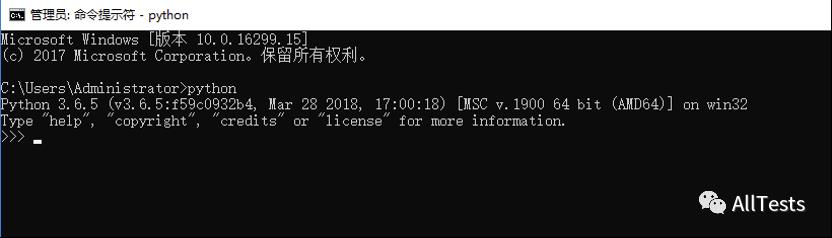
2.1.1.3、可执行程序安装
1、执行下载后的python-3.6.5-amd64.exe文件。

2、勾选Add Python 3.6 to PATH(添加环境变量),之后点击Customize installation(自定义安装)。
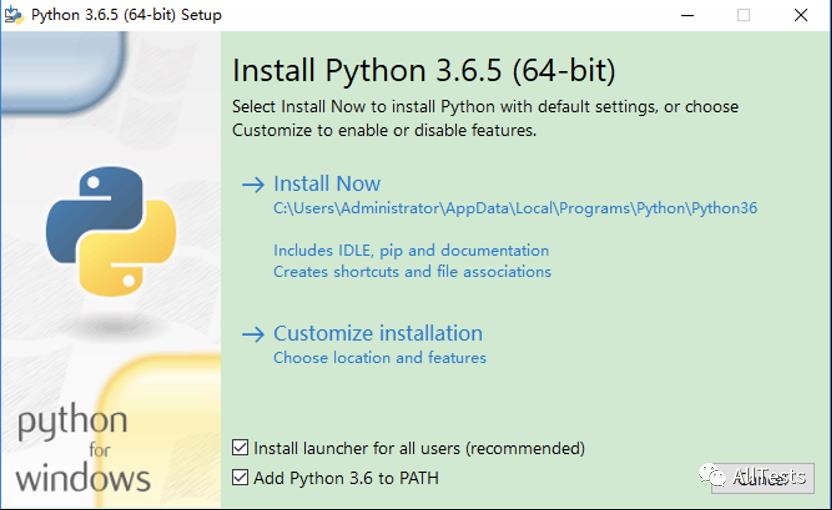
3、点击Next。
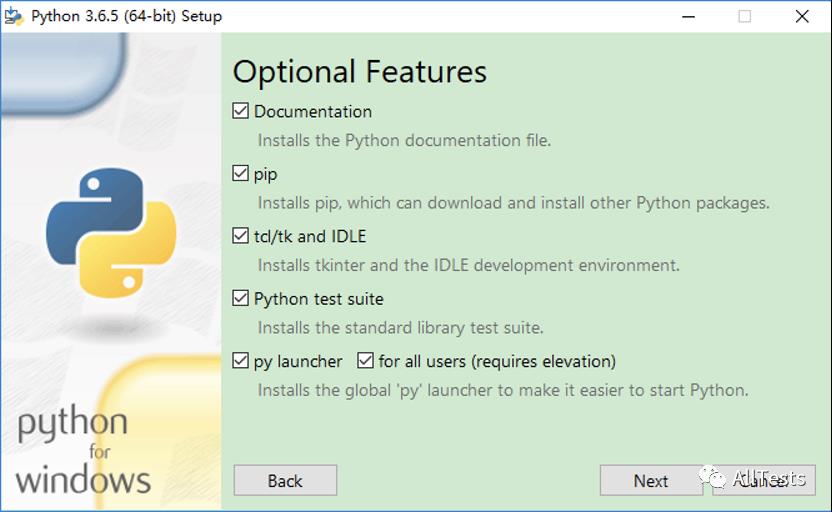
4、例如安装到D:\\Python36目录下,之后点击Install,进行安装。
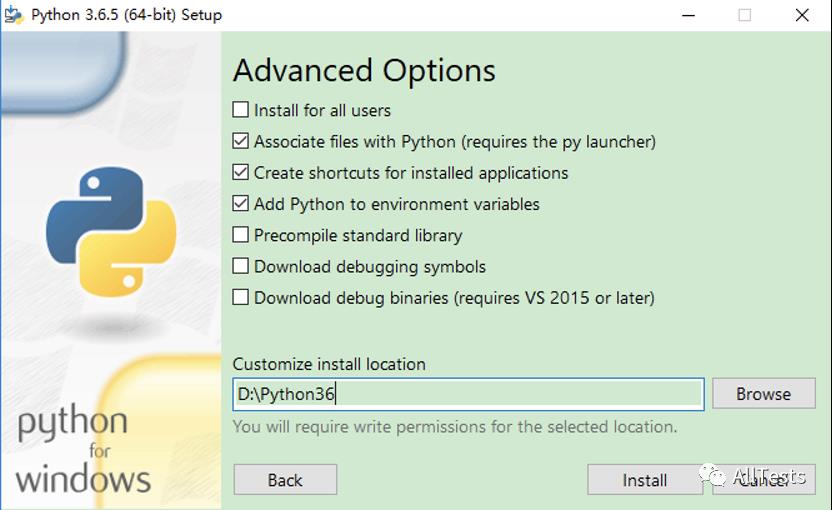
5、安装完成,点击Close即可。
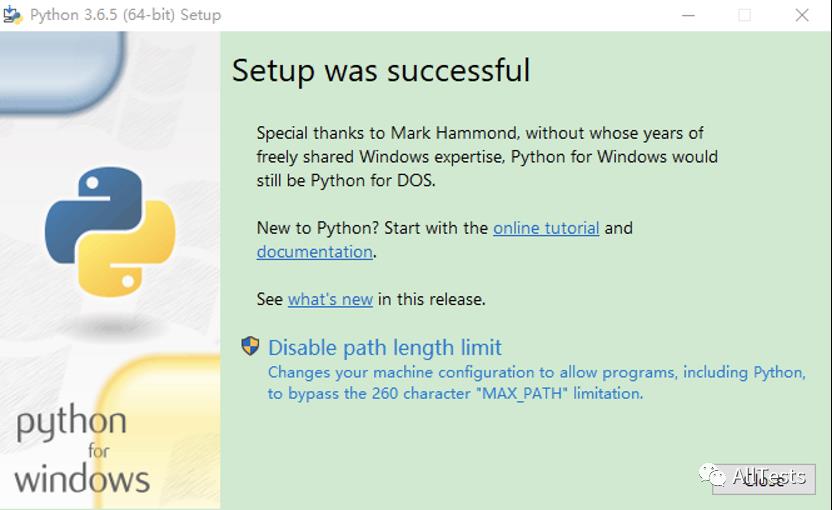
6、打开命令行,输入python,提示以下信息表示Python安装成功且环境变量配置成功。
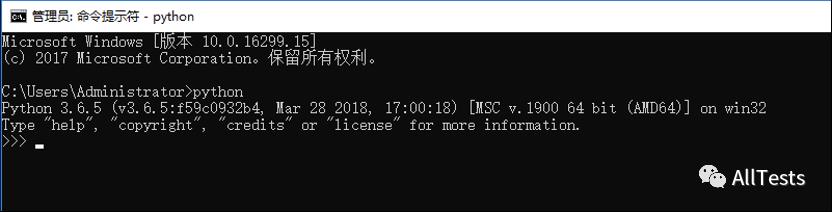
2.1.2、Python for Mac
Mac系统本身是自带了Python的,打开终端,输入python
如图所示,可以看到Python版本为2.7.10
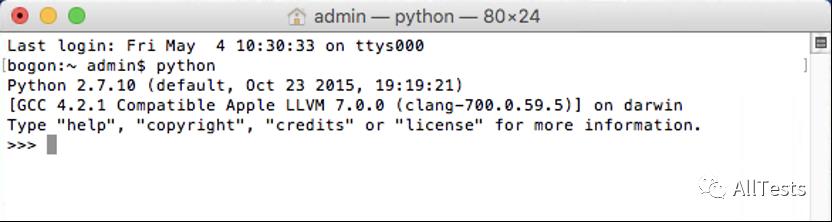
查看当前Python解释器的位置,终端输入which python
如图所示,解释器位置/usr/bin/python
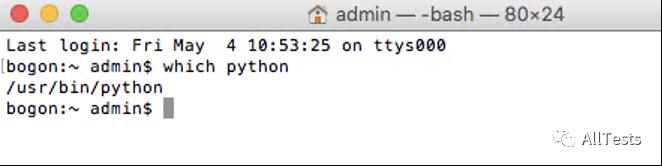
查看当前Python路径,终端依次输入:python ---> import sys ---> print sys.path
查询到的Python路径信息:
'/System/Library/Frameworks/Python.framework/Versions/2.7/lib/python27.zip', '/System/Library/Frameworks/Python.framework/Versions/2.7/lib/python2.7', '/System/Library/Frameworks/Python.framework/Versions/2.7/lib/python2.7/plat-darwin', '/System/Library/Frameworks/Python.framework/Versions/2.7/lib/python2.7/plat-mac', '/System/Library/Frameworks/Python.framework/Versions/2.7/lib/python2.7/plat-mac/lib-scriptpackages', '/System/Library/Frameworks/Python.framework/Versions/2.7/Extras/lib/python', '/System/Library/Frameworks/Python.framework/Versions/2.7/lib/python2.7/lib-tk', '/System/Library/Frameworks/Python.framework/Versions/2.7/lib/python2.7/lib-old', '/System/Library/Frameworks/Python.framework/Versions/2.7/lib/python2.7/lib-dynload', '/System/Library/Frameworks/Python.framework/Versions/2.7/Extras/lib/python/PyObjC','/Library/Python/2.7/site-packages'
如图所示:
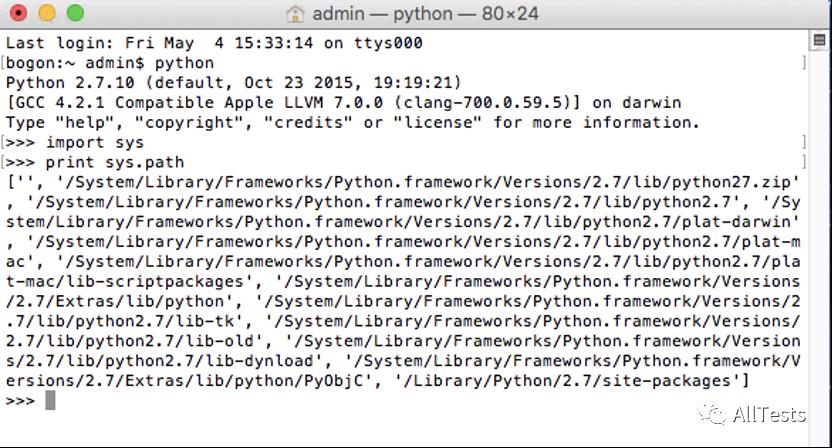
本篇以Python 3进行讲解,所以需要在Mac上安装Python 3。
安装方式有2种(任选一种即可):
Homebrew安装(命令方式安装)
文件包安装(程序执行方式安装)
2.1.2.1、Homebrew安装
Homebrew是Mac上缺失的软件包管理器,通过它可以在终端输入命令安装各种软件包。
首先安装Homebrew:
1、打开官网:https://brew.sh/
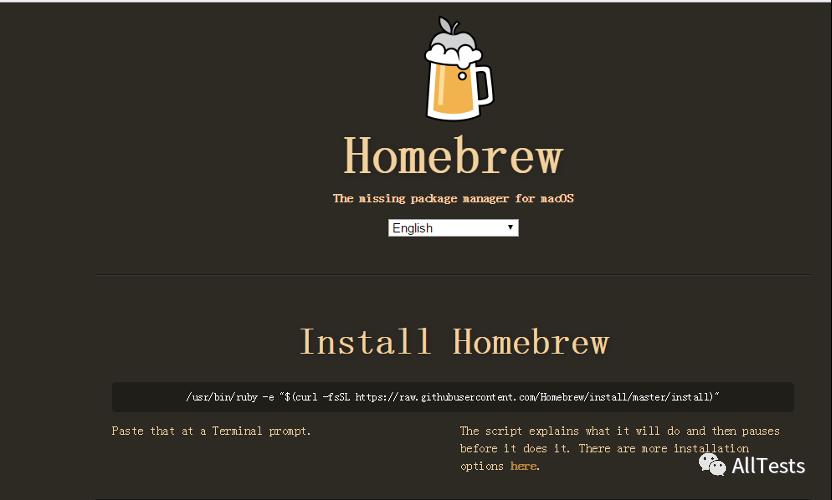
2、打开终端,输入命令进行安装
/usr/bin/ruby -e "$(curl -fsSL https://raw.githubusercontent.com/Homebrew/install/master/install)"
3、安装完Homebrew,就可以使用brew命令了:
(1)安装软件:brew install 软件名
#自动安装最新版的python2
brew install python
#自动安装最新版的python3
brew install python3
注:在终端中:
输入python命令是系统原python
输入python2命令是新装python2
输入python3命令是新装python3
所以
pip2是新装python2的管理器
pip3是新装python3的管理器
由于Mac系统原python没有pip,所以pip也会指向新装python2
(2)卸载软件:brew uninstall 软件名
(3)列出已安装的软件:brew list
4、本篇使用Python 3,所以终端输入 brew install python3
安装完成后,终端输入 python3
如图所示,Python 3(Python 3.6.5)安装成功。
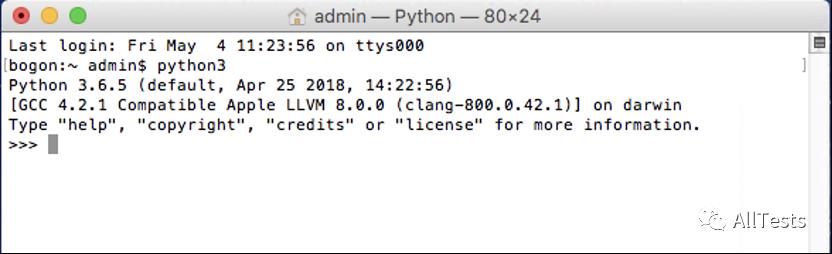
查看当前Python 3解释器的位置,终端输入 which python3
如图所示,解释器位置/usr/local/bin/python3
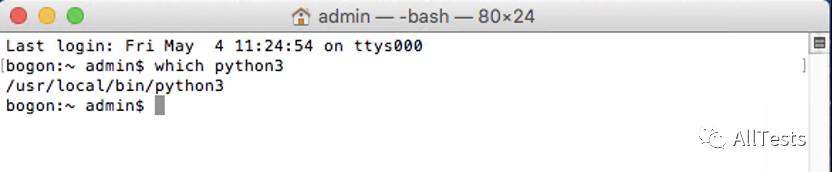
查看当前Python 3路径,终端依次输入:python3 ---> import sys ---> print (sys.path)
查询到的Python 3路径信息:
'/usr/local/Cellar/python/3.6.5/Frameworks/Python.framework/Versions/3.6/lib/python36.zip', '/usr/local/Cellar/python/3.6.5/Frameworks/Python.framework/Versions/3.6/lib/python3.6', '/usr/local/Cellar/python/3.6.5/Frameworks/Python.framework/Versions/3.6/lib/python3.6/lib-dynload', '/usr/local/lib/python3.6/site-packages'
如图所示:
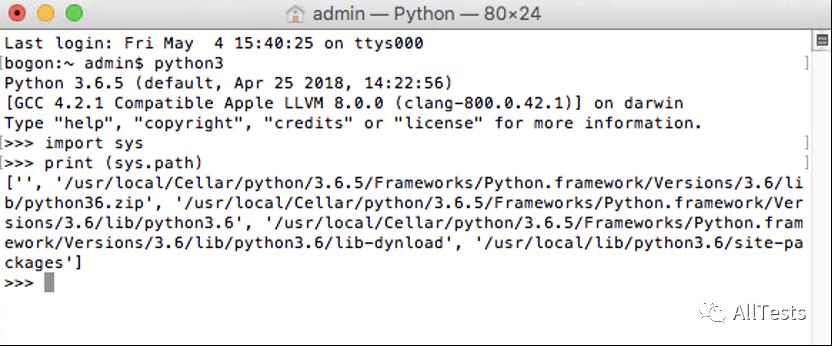
2.1.2.2、文件包安装
打开官网:https://www.python.org
点击Downloads---> Mac OS X
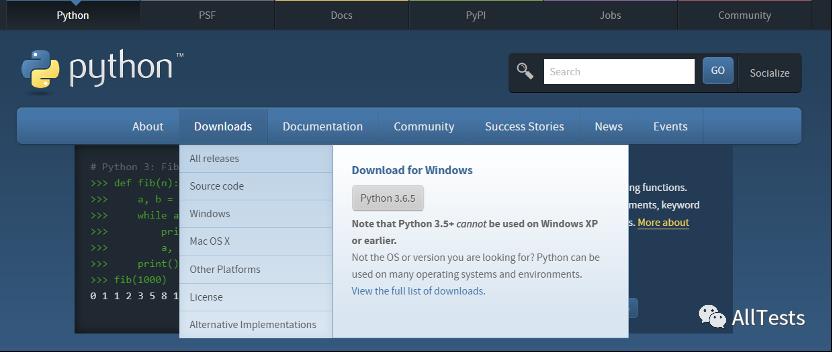
本篇使用Python 3(Python 3.6.5),所以这里点击Python 3.6.5
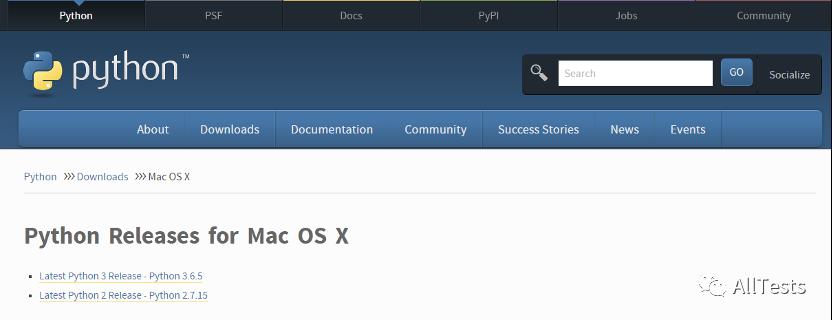
鼠标向下翻到Files区域,Mac为64位,所以这里讲解Python 64位安装。
如何知道Mac是32位还是64位?打开终端,输入uname –a
x86_64 表示系统为64位
i686 表示系统32位
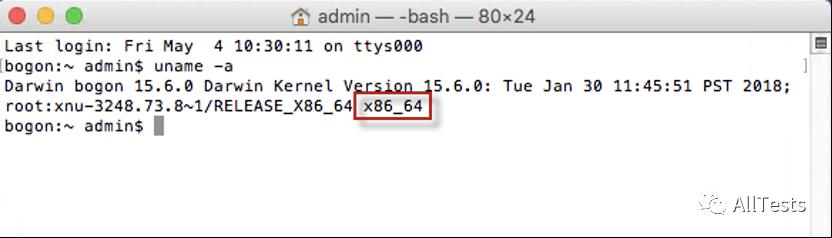
只需下载macOS 64-bit installer即可。
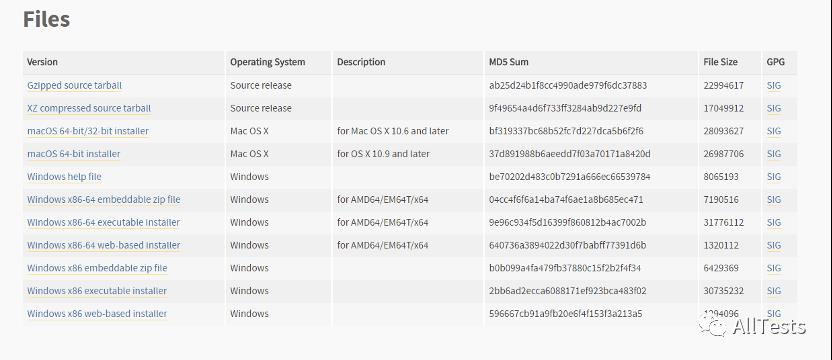
下载完后,默认安装python-3.6.5-macosx10.9.pkg 安装包。

安装完成后,终端输入python3
如图所示,Python 3(Python 3.6.5)安装成功。
注:pip3是新装Python 3的管理器
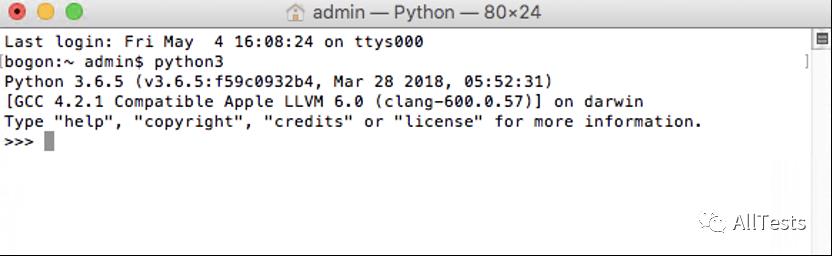
查看当前Python 3解释器的位置,终端输入which python3
如图所示,解释器位置/usr/local/bin/python3
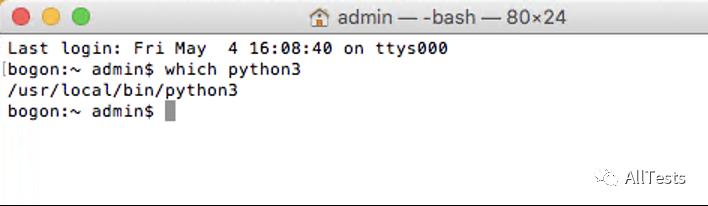
查看当前Python 3路径,终端依次输入:python3 ---> import sys ---> print (sys.path)
查询到的Python 3路径信息:
'/Library/Frameworks/Python.framework/Versions/3.6/lib/python36.zip', '/Library/Frameworks/Python.framework/Versions/3.6/lib/python3.6', '/Library/Frameworks/Python.framework/Versions/3.6/lib/python3.6/lib-dynload', '/Library/Frameworks/Python.framework/Versions/3.6/lib/python3.6/site-packages'
如图所示:
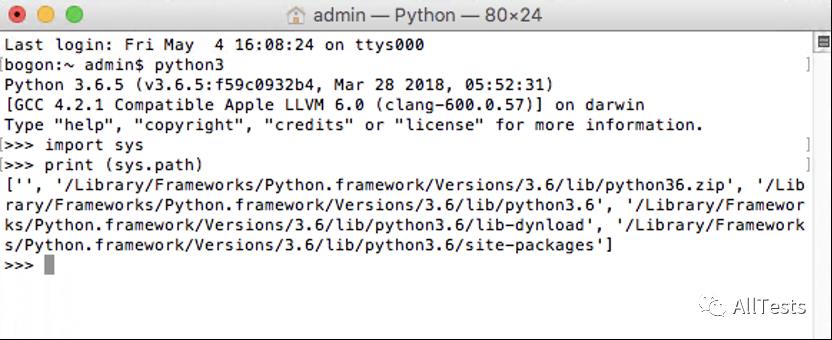
2.2、Django
2.2.1、Django for Win
在Windows环境下,安装方式有2种(任选一种即可),安装正式版本。
1、利用pip安装
(1)命令行输入pip install Django
(2)安装Django指定版本(例如2.0.7)
命令行输入pip install Django==2.0.7
2、源码安装
下载网址:https://www.djangoproject.com/download/
下载完成后,进行解压,例如:Django-2.0.7.tar.gz

如图所示,解压后的文件目录
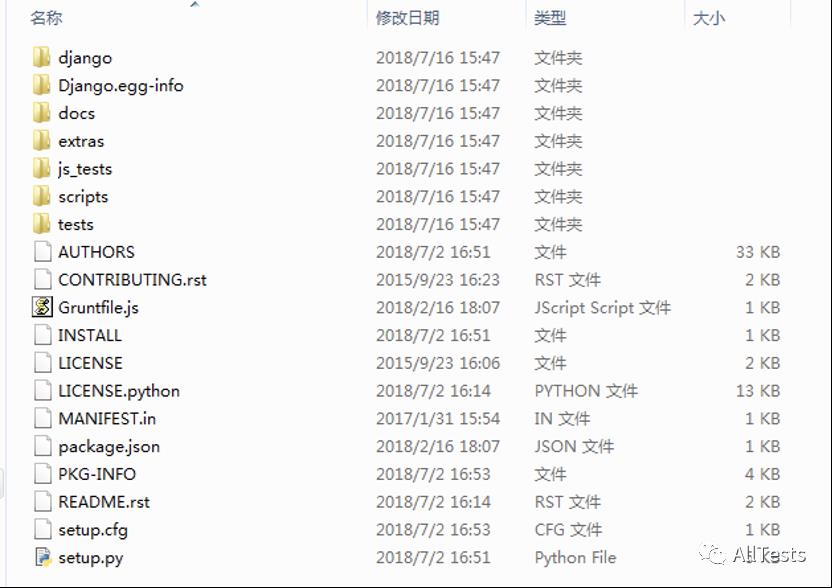
打开命令行,跳转到解压后的目录路径,输入安装命令python setup.py install即可。
安装完成后,打开命令行,输入pip list,查询已安装的模块,如图所示Django安装成功。
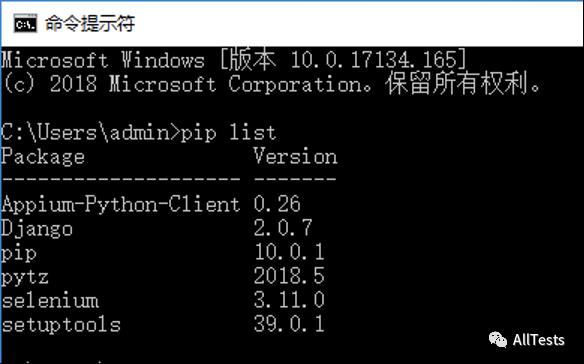
2.2.2、Django for Mac
在Mac环境下,安装方式有2种(任选一种即可),安装正式版本。
1、利用pip3安装
(1)终端输入pip3 install Django
(2)安装Django指定版本(例如2.0.7)
终端输入pip3 install Django==2.0.7
2、源码安装
下载网址:https://www.djangoproject.com/download/
下载完成后,进行解压,例如:Django-2.0.7.tar.gz

如图所示,解压后的文件目录
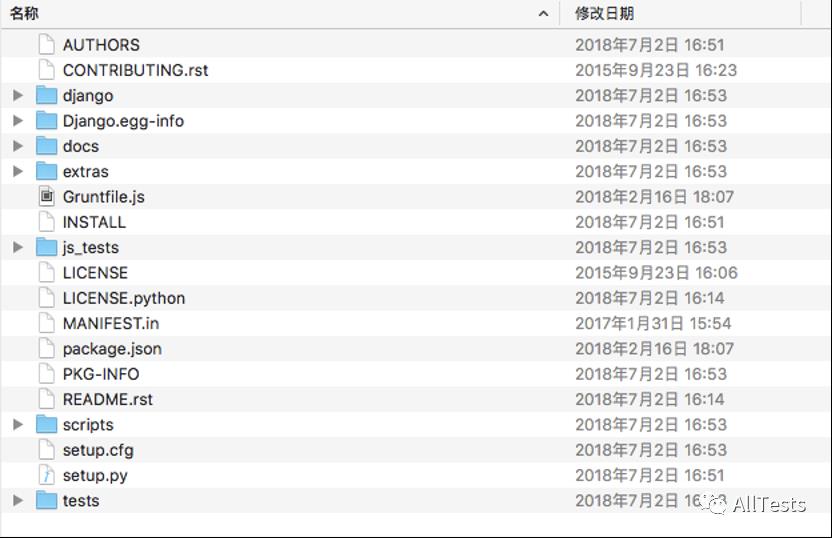
打开终端,跳转到解压后的目录路径,输入安装命令python3 setup.py install即可。
安装完成后,打开终端,输入pip3 list,查询已安装的模块,如图所示Django安装成功。
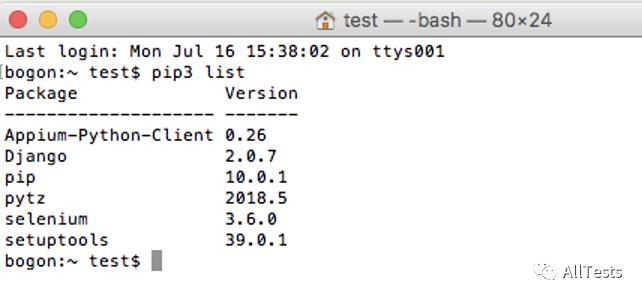
2.3、PyCharm
创建Django项目使用的IDE工具为PyCharm。
2.3.1、PyCharm for Win
Windows版本下载地址:
https://www.jetbrains.com/pycharm/download/#section=windows
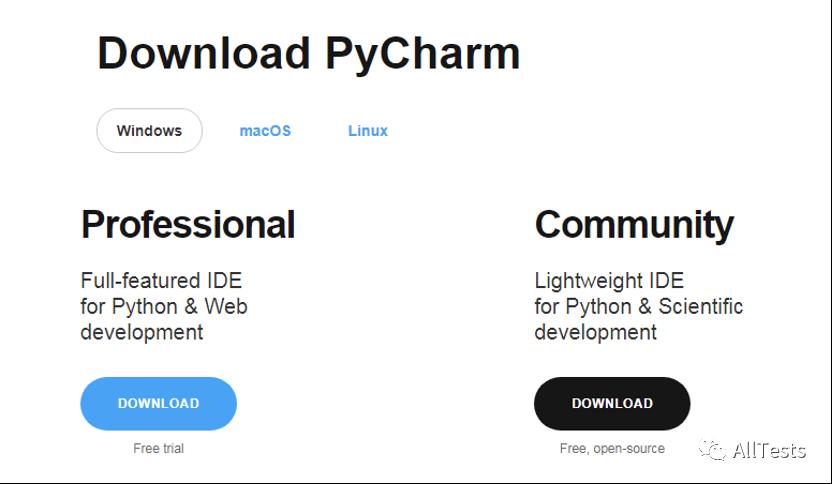
根据需求,下载安装专业版(收费的),执行默认安装即可。

安装完成后,运行PyCharm,创建项目、文件等,接下来就可以编写脚本了。
例如输入print ("Python")
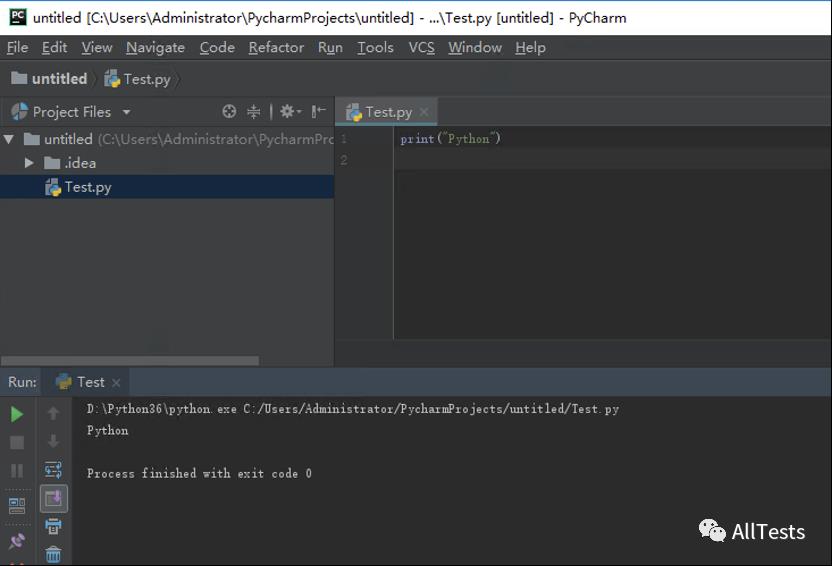
2.3.2、PyCharm for Mac
Mac版本下载地址:
https://www.jetbrains.com/pycharm/download/#section=mac
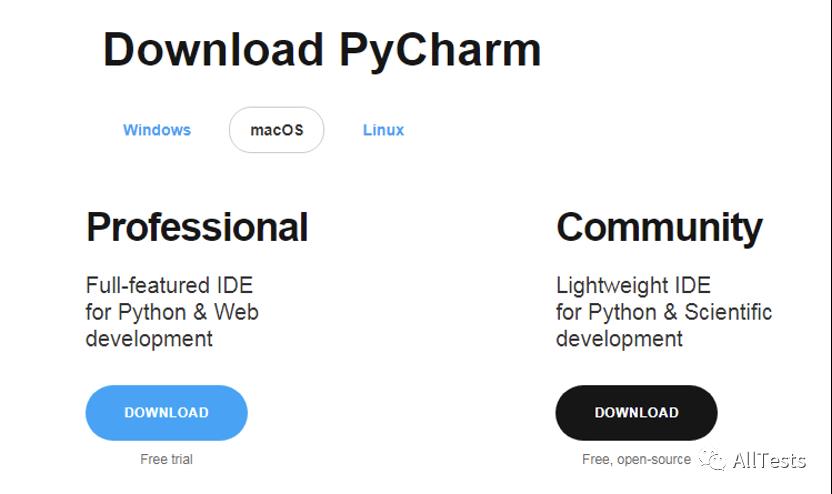
根据需求,下载安装专业版(收费的),执行默认安装即可。

安装完成后,点击Launchpad,就可以看到PyCharm,点击进行打开。
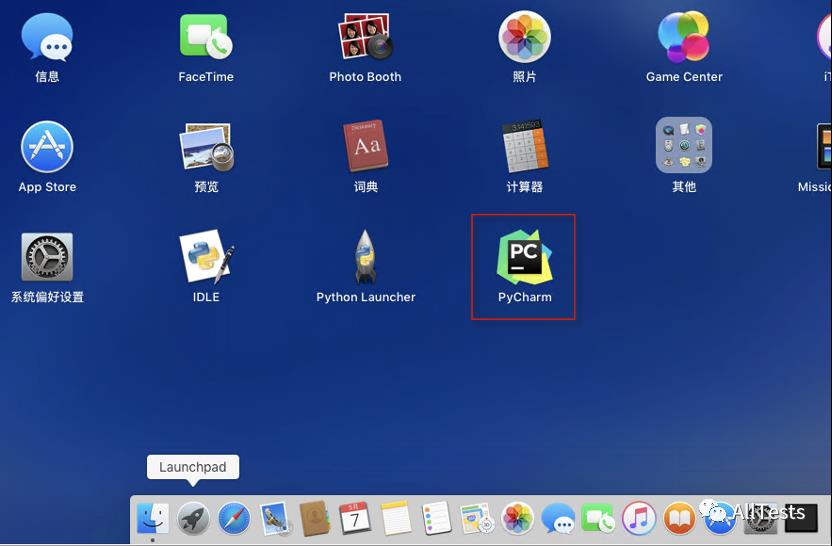
或者,在应用程序里,也可以看到PyCharm,点击进行打开。
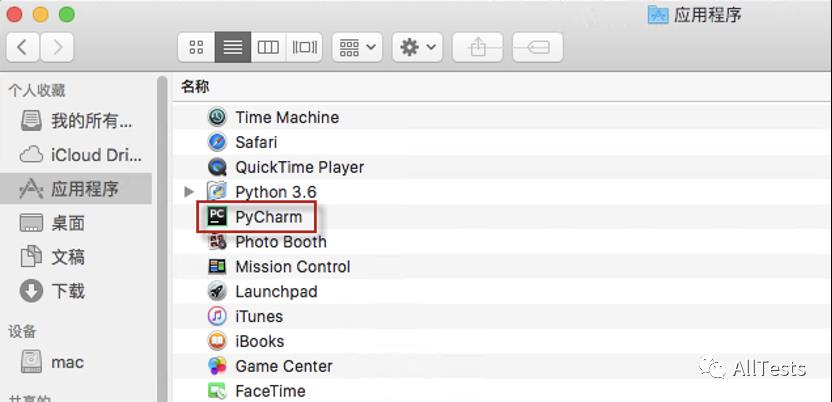
打开PyCharm后,创建项目、文件等,接下来就可以编写脚本了。
例如输入print ("Python")
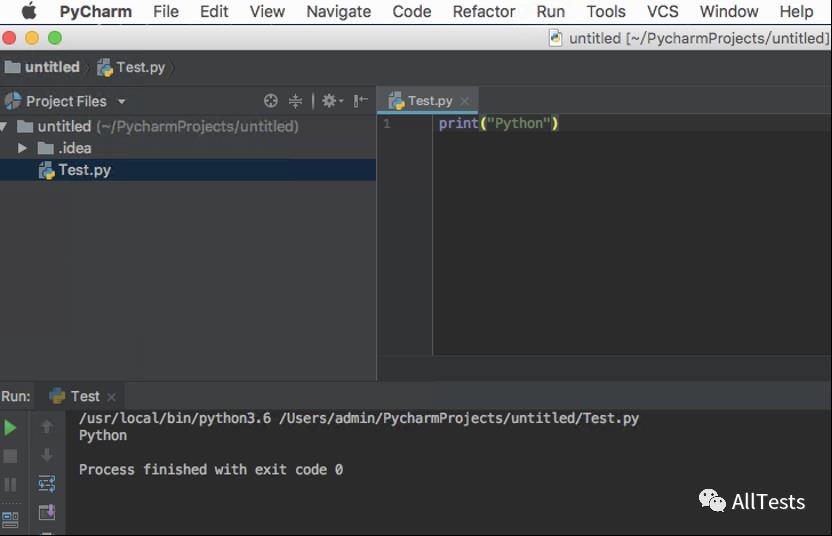
3、创建项目
本篇示例为创建Django项目进行讲解(Windows与Mac环境下操作基本一致,此次示例为在Windows环境)。
打开PyCharm,创建项目类型选为Django,输入项目名称、应用程序名称(例如:web),
之后点击创建即可。
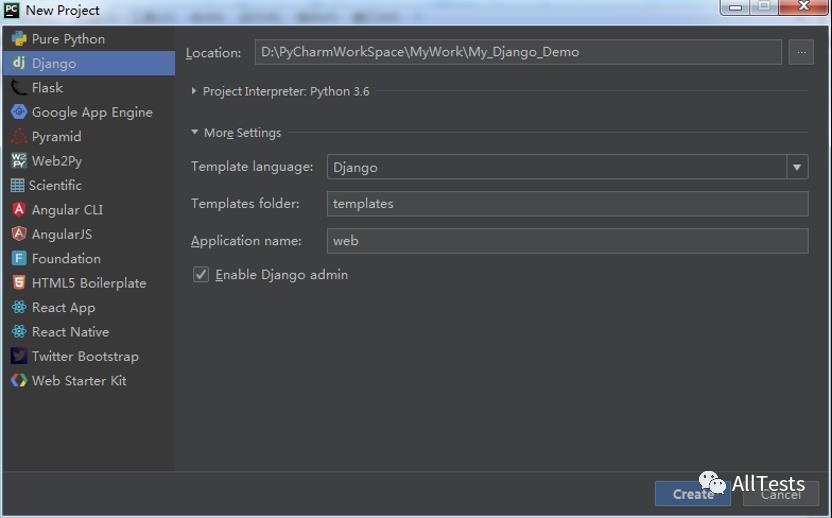
Django项目创建完成。
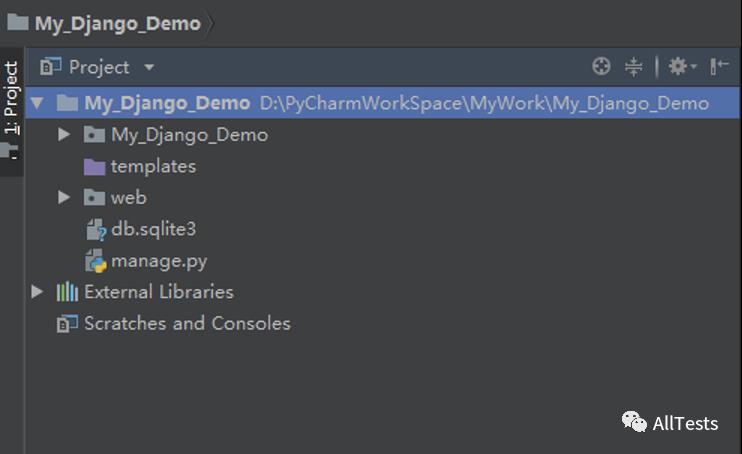
一个Django项目可能会有多个应用程序,创建应用程序,打开命令行,跳转到项目目录,输入命令Python manage.py startapp 应用程序名
例如:Python manage.py startapp app
如图所示:app应用程序创建成功。
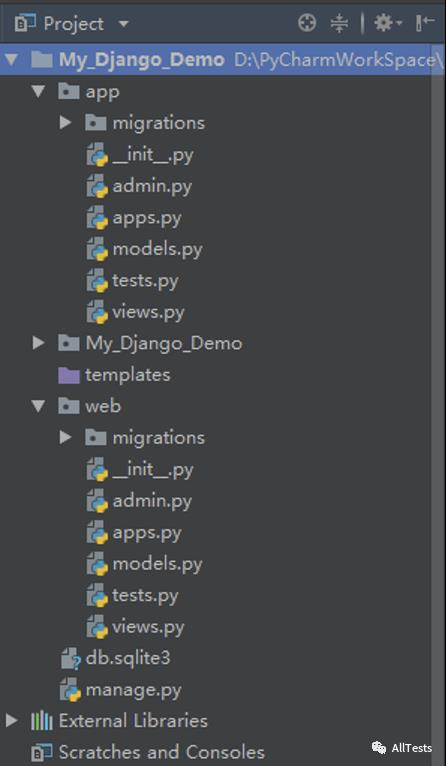
4、启动项目
启动Django项目方式有2种:
1、利用PyCharm进行启动
用PyCharm打开已创建好的Django项目。
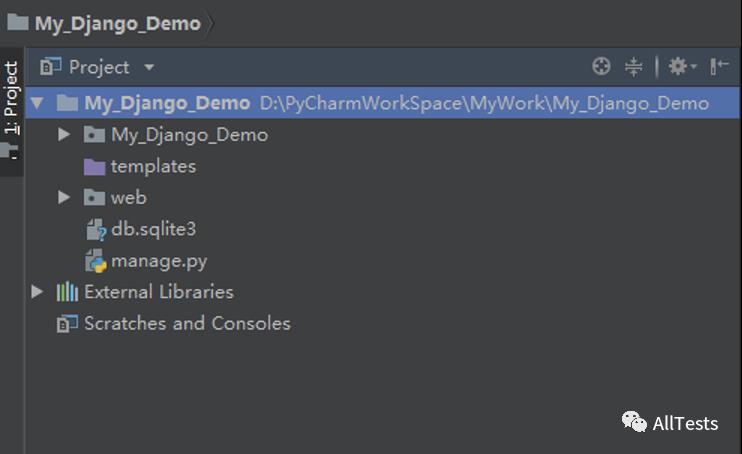
点击编辑配置。
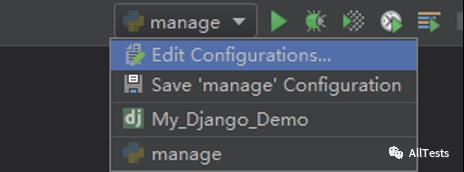
新建执行脚本文件选择manage.py,参数输入runserver 127.0.0.1:8000,之后保存。
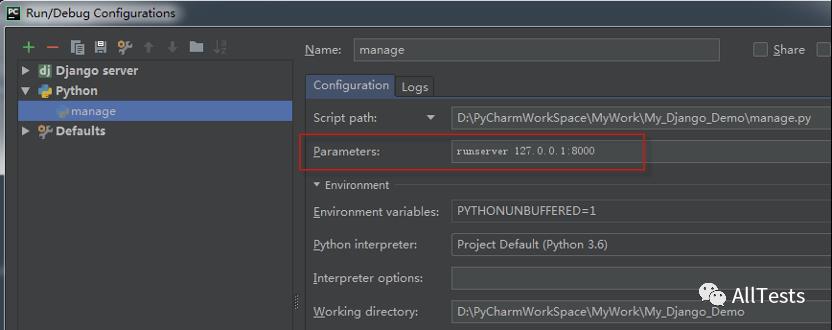
运行此manage.py文件,如图所示:控制台可以看到启动项目的信息。
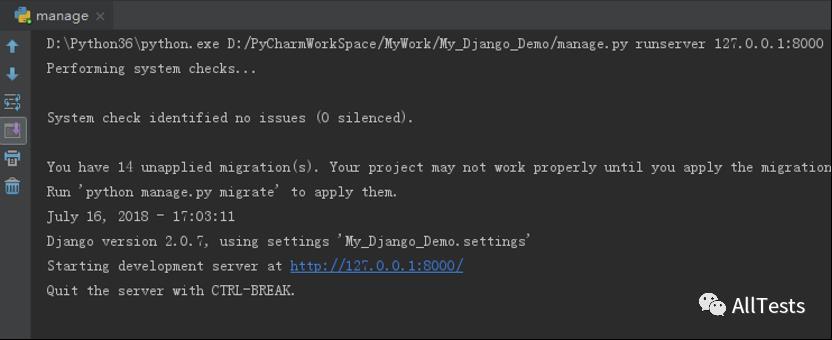
2、命令行输入命令进行启动
打开命令行,跳转到Django项目的目录路径。
之后输入命令python manage.py runserver 127.0.0.1:8000
如图所示:可以看到启动项目的信息。
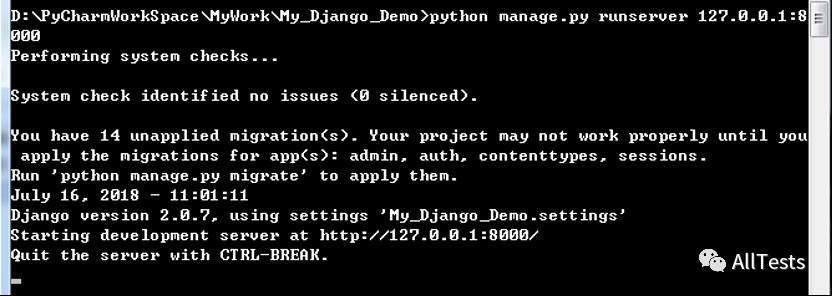
打开浏览器,输入访问地址:http://127.0.0.1:8000/
如图所示:Django项目启动成功。
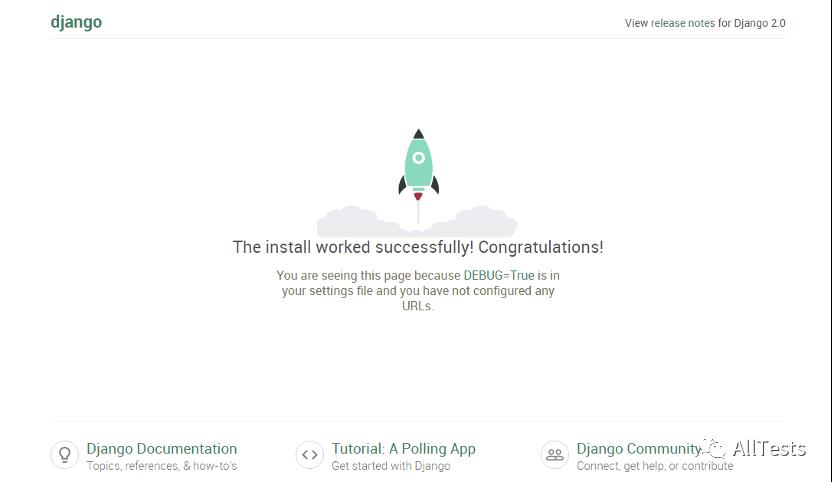
如果您觉得文章还不错,请 点赞、分享、在看、收藏 一下,因为这将是我持续输出更多优质文章的最强动力!
在这里推荐一个我自己创建的软件测试交流群,QQ:642830685,群中会不定期的分享软件测试资源,测试面试题以及测试行业资讯,大家可以在群中积极交流技术,还有大佬为你答疑解惑。
以上是关于Django-部署与启动的主要内容,如果未能解决你的问题,请参考以下文章