Linux-常用命令
Posted guardwhy
tags:
篇首语:本文由小常识网(cha138.com)小编为大家整理,主要介绍了Linux-常用命令相关的知识,希望对你有一定的参考价值。
1- 指定运行级别
1.1 运行级别说明
- 0 :关机
- 1 :单用户【找回丢失密码】
- 2:多用户状态没有网络服务。
- 3: 多用户状态有网络服务。
- 4:系统未使用保留给用户。
- 5:图形界面。
- 6:系统重启
- 常用运行级别是 3 和 5 ,也可以指定默认运行级别。
init [3], init [5],通过init来切换不同的运行级别。
1.2 设置默认的运行级别
centos7 进行了对级别运行进行了简化。
级别3:multi-user.target: analogous to runlevel 3
级别5:graphical.target: analogous to runlevel 5
查看当前运行级别

设置运行级别
systemctl set-default multi-user.target(运行级别3)
systemctl set-default graphical.target(运行级别5)
1.3 找回 root 密码
1、首先,启动系统,进入开机界面,在界面中按e进入编辑界面。如图
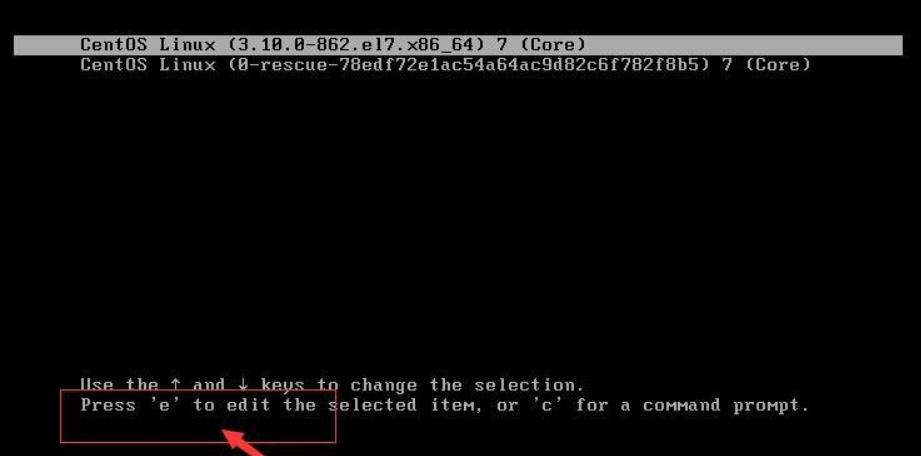
2、进入编辑界面,使用键盘上的上下键把光标往下移动,找到以Linux16开头内容所在的行数,在行的最后面输入:init=/bin/sh。

3、接着,输入完成后,直接按快捷键:Ctrl+x进入单用户模式。
4、接着,在光标闪烁的位置中输入:mount -o remount,rw /(注意:各个单词间有空格),完成后按键盘的回车键(Enter)。

5、在新的一行最后面输入passwd, 完成后按键盘的回车键(Enter)。输入密码,然后再次确认密码即可,密码修改成功后,会显示passwd…的样式,说明密码修改成功。
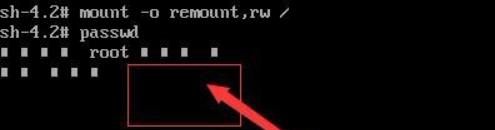
6、 接着,在鼠标闪烁的位置中(最后一行中)输入:touch /.autorelabel(注意:touch与 /后面有一个空格),完成后按键盘的回车键(Enter)
7、 继续在光标闪烁的位置中,输入exec /sbin/init(注意: exec与 /后面有一个空格),完成后按键盘的回车键(Enter),等待系统自动修改密码完成后,系统会自动重启, 新的密码生效。
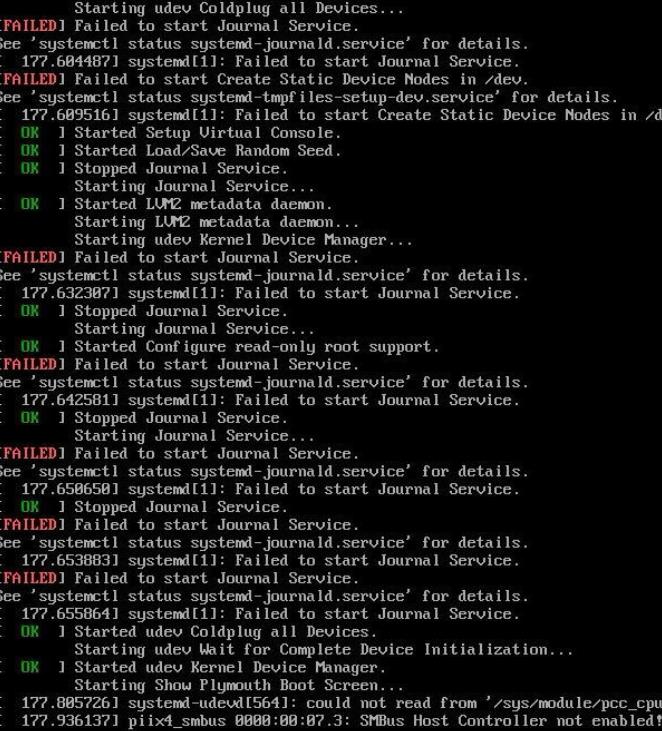
2- 帮助指令
2.1 man 指令
基本语法:man [命令或配置文件](功能描述:获得帮助信息)
在 linux 下,隐藏文件是以 .开头 , 选项可以组合使用 比如ls -al, 比如 ls -al /home
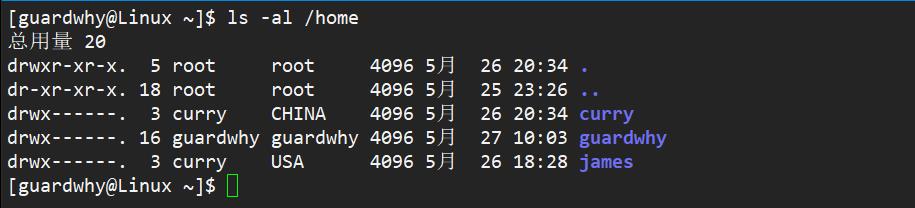
2.2 help 指令
基本语法:help 命令(功能描述:获得 shell 内置命令的帮助信息)
执行结果
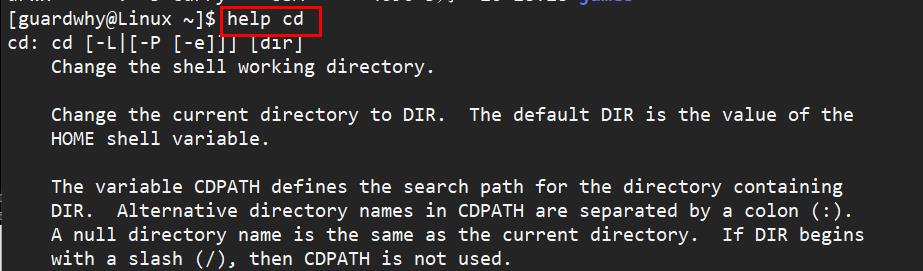
3- 文件目录类
3.1 pwd 指令
基本语法:pwd (功能描述: 显示当前工作目录的绝对路径)

3.2 ls 指令
| 语法:ls [参数] | 功能说明list |
|---|---|
| 无 | 以简单的方式显示当前目录下所有的内容 |
| -l | 以详细的方式显示当前目录下所有的内容,简写为ll |
| -a | 显示所有的文件和目录,包含隐藏的文件。 注:在Linux中所有以点号开头的文件都是隐藏的 |
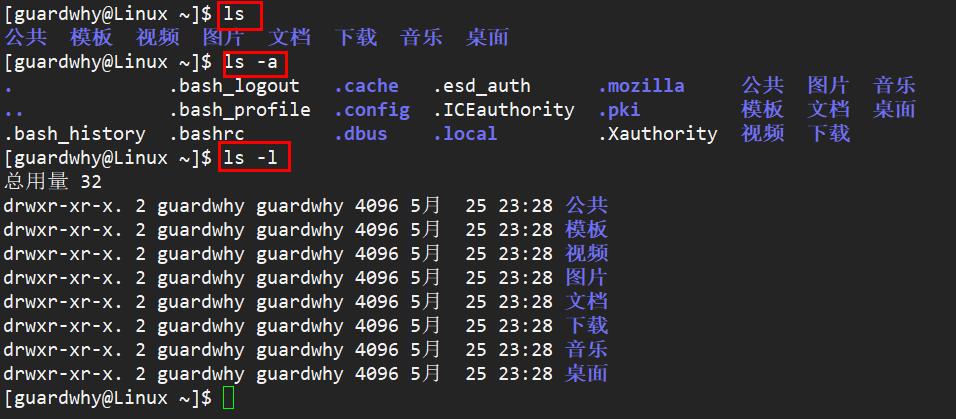
3.3 cd指令
| cd 目录名 | 说明 |
|---|---|
| 作用 | Change Directory 改变目录 |
| . | 当前目录,运行可执行文件的时候需要 |
| … | 上一级目录 |
| - | 切换到上一个目录,相当于后退 |
| ~ | 可以省略,切换到用户主目录 如果是管理员:切换到root目录,如果是普通用户:切换到home/用户名 |
操作演示
- 切换到系统根目录
- 切换到该目录下usr目录
- 切换到上一层目录
- 切换到用户主目录,如果是root管理员,则是到root目录
- 切换到上一个所在的目录
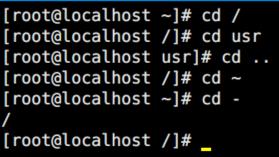
3.4 mkdir指令
mkdir 指令用于创建目录
| 语法: mkdir[参数] | 基本说明 |
|---|---|
| 无 | mkdir [选项] 要创建的目录 |
| -p | 创建多级目录 |
案例说明:
1、创建一个目录 /home/dog
mkdir /home/dog
2、创建多级目录 /home/animal/tiger
mkdir -p /home/animal/tiger
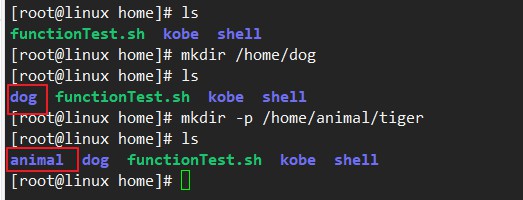
3.5 rmdir指令
指令删除空目录,如果需要删除非空目录,需要使用rm -rf 要删除的目录。
| 语法:rmdir[参数] | 基本说明 |
|---|---|
| 无 | rmdir [选项] 要删除的空目录,如果目录下有内容时无法删除的。 |
执行结果
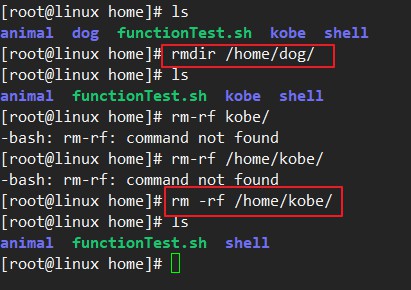
3.6 touch 指令
touch 指令:创建空文件
touch hello.java
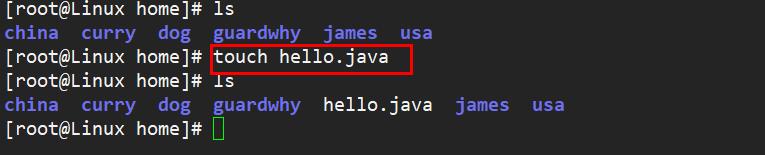
3.7 cp 指令
指令拷贝文件到指定目录。
| cp [选项] source dest | 基本说明 |
|---|---|
| -r | 递归复制整个文件夹。 |
案例说明
案例 1: 将 /home/hello.java 拷贝到 /home/china 目录下
cp hello.java /home/china
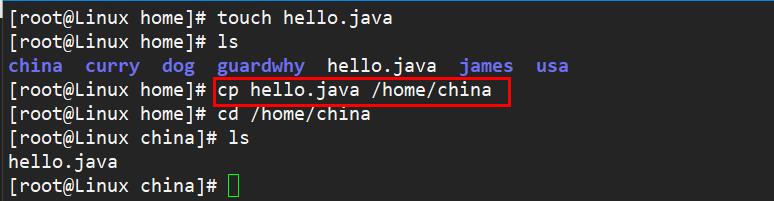
案例 2: 递归复制整个文件夹,比如将 /home/china 整个目录,拷贝到 /opt
cp -r /home/china /opt
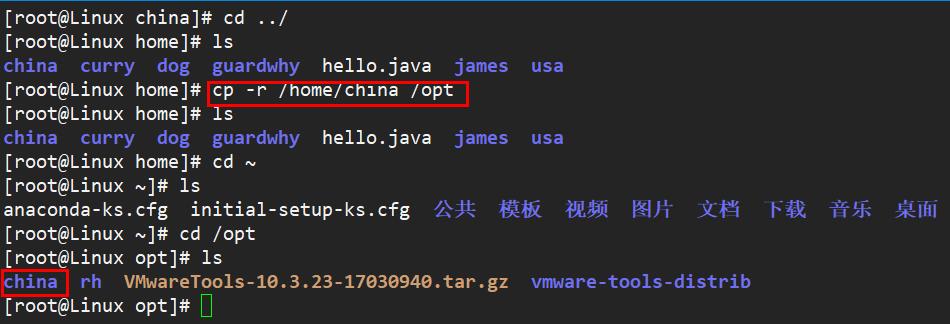
3.8 rm指令
rm 指令移除文件或目录
| 语法:rm [参数] 文件或目录1 文件或目录2 | 功能 |
|---|---|
| 无 | 删除一个或多个文件或目录 |
| -r | 删除整个目录树 |
| -f | 删除前没有提示,默认删除前会有一个确认。 |
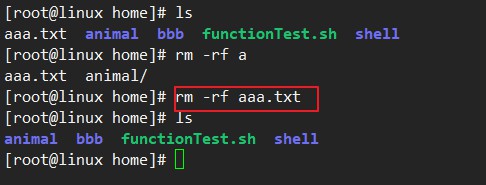
3.9 mv 指令
mv 移动文件与目录或重命名
| mv 源目录 目标目录 | 功能描述 |
|---|---|
| mv oldNameFile newNameFile | 重命名 |
| mv /temp/movefile /targetFolder | 移动文件 |
案例说明:
将 /home/hello.java文件 重新命名为 spring.java
mv hello.java spring.java
将 /home/spring.java 文件 移动到 /root 目录下
mv spring.java /root
移动整个目录 , 比如将 /opt/china 移动到 /home 下
mv china/ /home/
执行结果
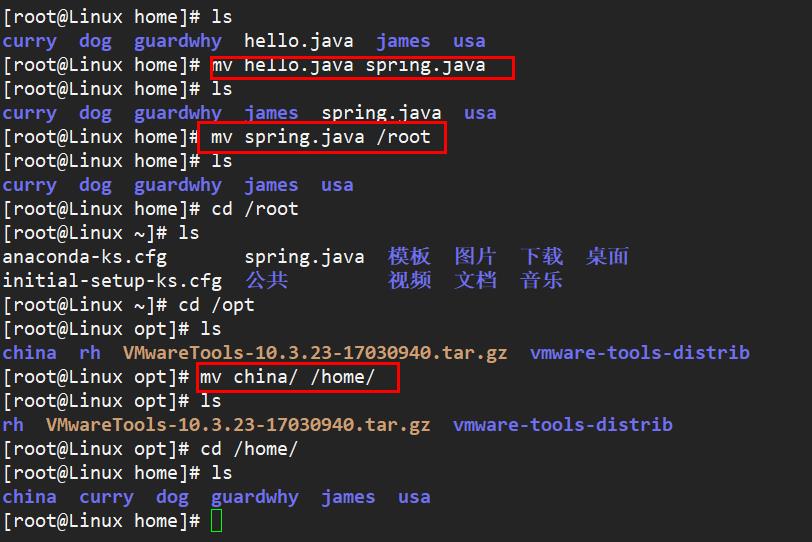
3.10 cat 指令
cat 查看文件内容,cat 只能浏览文件,而不能修改文件,为了浏览方便,一般会带上 管道命令 | more
| cat [选项] 要查看的文件 | 基本说明 |
|---|---|
| -n | 显示行号 |
案例说明
/etc/profile 文件内容,并显示行号
cat -n /etc/profile | more
执行结果
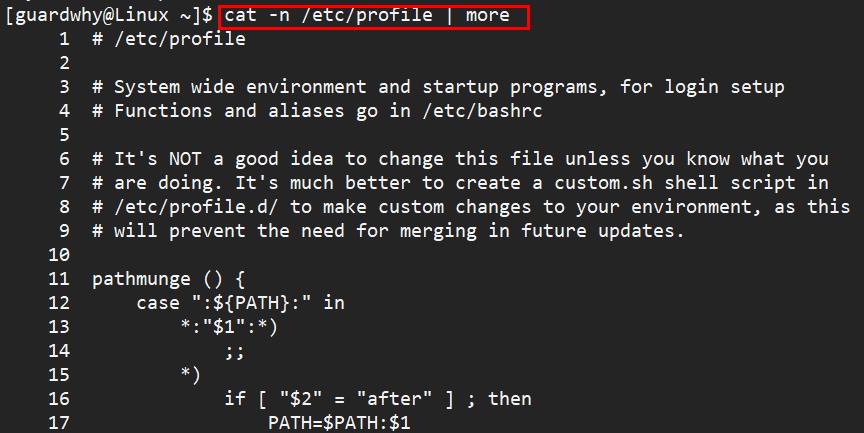
3.11 more 指令
more 指令是一个基于 VI 编辑器的文本过滤器,它以全屏幕的方式按页显示文本文件的内容。more 指令中内置了若干快捷键(交互的指令)
操作说明
| 操作 | 功能说明 |
|---|---|
| 空白键(space) | 代表向下翻一页 |
| Enter | 代表向下翻一行 |
| q | 代表立刻离开more,不再显示该文件内容 |
| Ctrl + F | 向下滚动一屏 |
| Ctrl + B | 返回上一屏幕 |
| = | 输出当前行的行号 |
| :f | 输出文件名和当前行的行号 |
案例说明
more /etc/profile
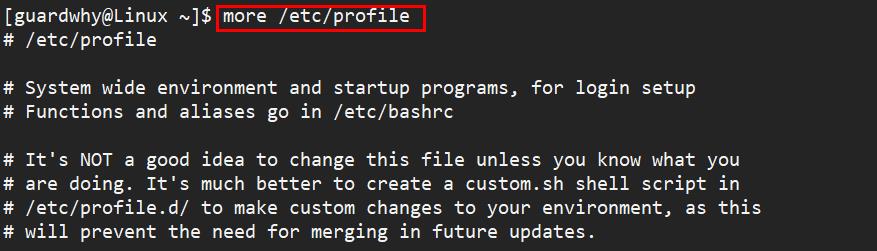
3.12 less 指令
- less 指令用来分屏查看文件内容,它的功能与 more 指令类似,但是比 more 指令更加强大,支持各种显示终端。
- less指令在显示文件内容时,并不是一次将整个文件加载之后才显示,而是根据显示需要加载内容,对于显示大型文件具有
较高的效率。
操作说明
| 操作 | 功能说明 |
|---|---|
| 空白键(space) | 代表向下翻一页 |
| [pagedown] | 代表向下翻一行 |
| [pageup] | 向上翻动一页 |
| /字串 | 向下搜索【字串】的功能,n:向下查找 N:向上查找 |
| ?字串 | 向上搜索【字串】的功能,n:向上查找 N:向下查找 |
| q | 离开less这个程序 |
3.13 echo 指令
echo 输出内容到控制台
基本语法: echo [选项] [输出内容]

3.14 head 指令
head 用于显示文件的开头部分内容,默认情况下 head 指令显示文件的前 10 行内容
| head 指令 | 功能描述 |
|---|---|
| head 文件 | 查看文件头 10 行内容 |
| head -n 5 文件 | 查看文件头 5 行内容,5 可以是任意行数 |
案例: 查看/etc/profile 的前面 5 行代码
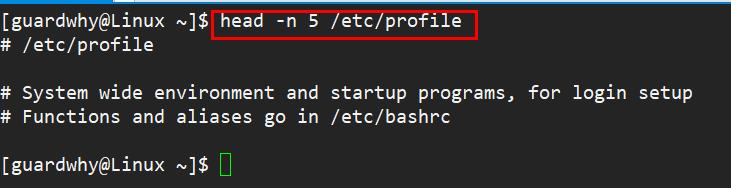
3.15 tail 指令
tail 用于输出文件中尾部的内容,默认情况下 tail 指令显示文件的前 10 行内容。
| tail 指令 | 功能描述 |
|---|---|
| tail 文件 | 查看文件尾 10 行内容 |
| tail -n 5 文件 | 查看文件尾 5 行内容,5 可以是任意行数 |
案例 查看/etc/profile 最后 5 行的代码 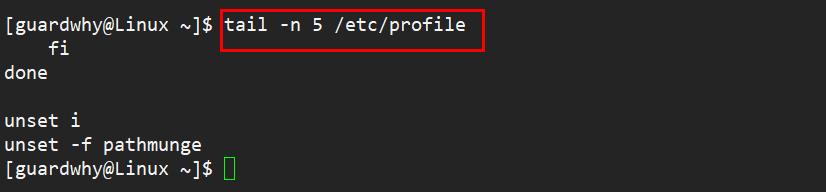
3.16 > 指令 和 >> 指令
| > 指令 和 >> 指令 | 功能描述 |
|---|---|
| ls -l >文件 | 列表的内容写入文件 hello.java 中(覆盖写) |
| ls -al >>文件 | 列表的内容追加到文件hello.java的末尾 |
| cat 文件 1 > 文件 2 | 将文件 1 的内容覆盖到文件 2 |
| echo “内容”>> 文件 | 追加 |
案例说明
1、将 /home 目录下的文件列表 写入到 /home/stu.yml 中, 覆盖写入。
ls -l /home > /home/mybatis.xml[如果mybatis.xml没有,则会创建]
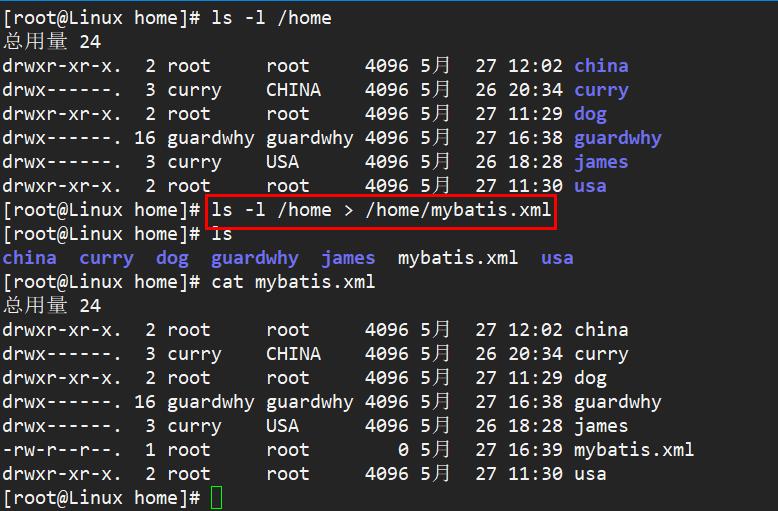
2、将当前日历信息 追加到 /home/mycal 文件中。

3.17 ln指令
硬链接
只能创建指向文件的硬链接,不能创建指向目录。
软连接
可以指向文件或者目录,对于目录,一般都是用软链接。
软链接也称为符号链接,类似于 windows 里的快捷方式,主要存放了链接其他文件的路径。
| ln -s [原文件或目录] [软链接名] | 基本说明 |
|---|---|
| 无 | 给原文件创建一个软链接 |
应用实例
1、在/home 目录下创建一个软连接 myroot,连接到 /root 目录。
ln -s /root /home/myroot
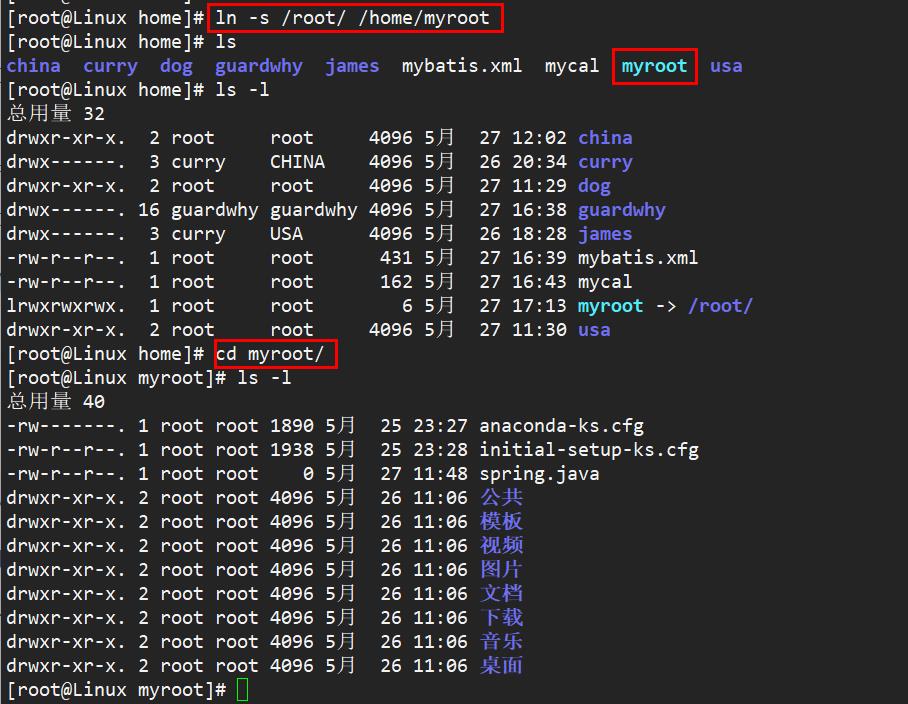
2、删除软连接 myroot
rm /home/myroot
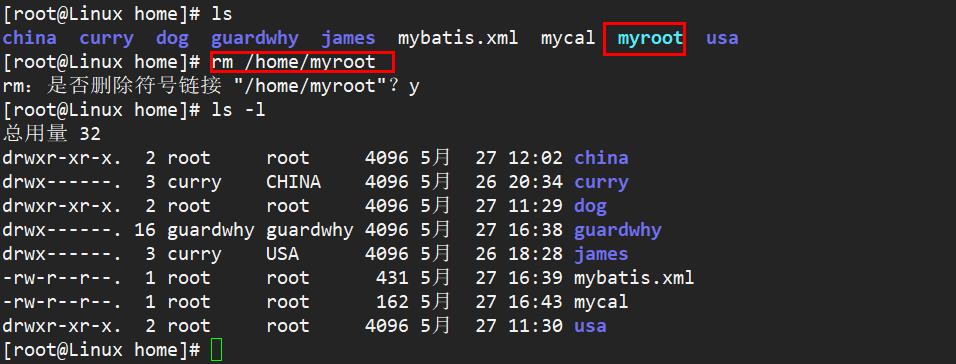
4- 时间日期类
4.1 date 指令-显示当前日期
| date指令 | 功能描述 |
|---|---|
| date | 显示当前时间 |
| date +%Y | 显示当前年份 |
| date +%m | 显示当前月份 |
| date +%d | 显示当前是哪一天 |
| date “+%Y-%m-%d %H:%M:%S” | 显示年月日时分秒 |
应用实例
1、显示当前时间信息
date
2、显示当前时间年月日
date "+%Y-%m-%d"
3、显示当前时间年月日时分秒
date "+%Y-%m-%d %H:%M:%S"
执行结果
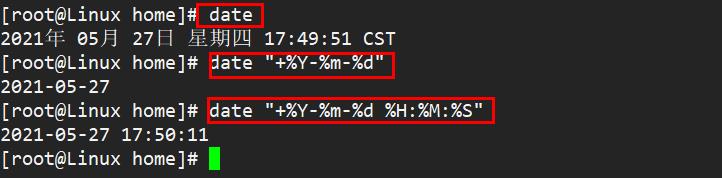
4.2 date 指令-设置日期
基本语法:date -s 字符串时间
应用实例
1、设置系统当前时间 , 比如设置成 2021-05-27 20:02:10
date -s “2021-05-27 20:02:10”
4.3 cal 指令
查看日历指令 cal
基本语法 : cal [选项] (功能描述:不加选项,显示本月日历)
应用实例
1、显示当前日历 cal。
2、显示 2020 年日历 : cal 2020。
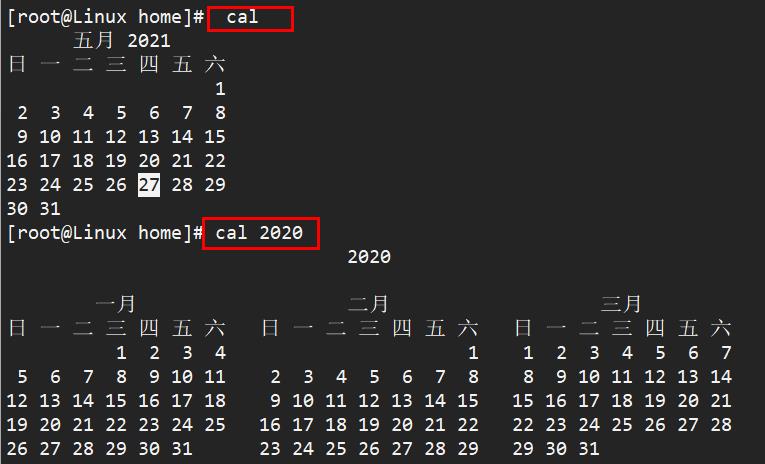
5- 搜索查找类
5.1 find 指令
find 指令将从指定目录向下递归地遍历其各个子目录,将满足条件的文件或者目录显示在终端。
基本语法:find [搜索范围] [选项]
| 选项说明 | 功能 |
|---|---|
| - name<查询方式> | 按照指定的文件名查找模式查找文件 |
| -user <用户名> | 查找属于指定用户名所有文件 |
| -size<文件大小> | 按照指定的文件大小查找文件 |
按文件名:根据名称查找/home 目录下的mybatis.xml文件
find /home -name mybatis.xml

5.2 locate 指令
- locate 指令可以快速定位文件路径。
- locate 指令利用事先建立的系统中所有文件名称及路径的 locate 数据库实现快速定位给定的文件。
- Locate 指令无需遍历整个文件系统,查询速度较快。为了保证查询结果的准确度,管理员必须定期更新 locate时刻。
基本语法:locate 搜索文件
特别说明:由于locate指令基于数据库进行查询,所以第一次运行前,必须使用updatedb指令创建locate数据库。
使用 locate 指令快速定位mybatis.xml文件所在目录
updatedb
locate mybatis.xml

2、which 指令,可以查看某个指令在哪个目录下,比如 ls 指令在哪个目录。
which ls

5.3 grep 指令和 管道符号 |
grep 过滤查找 , 管道符,|表示将前一个命令的处理结果输出传递给后面的命令处理。
| grep [选项] 查找内容 源文件 | 功能描述 |
|---|---|
| -n | 显示匹配行及其行号 |
| -i | 忽略字母大小写 |
应用实例
请在 hello.java 文件中,查找 Hello 所在行,并且显示行号
方式一
cat /home/hello.java | grep -n "Hello"
方式二
grep -n "Hello" /home/hello.java
执行结果
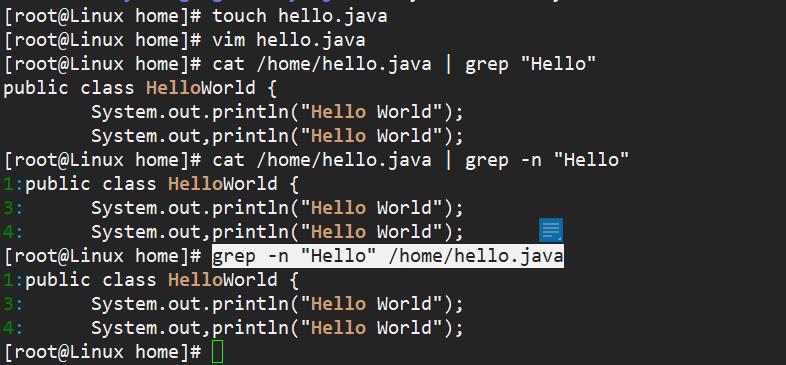
6-压缩和解压类
6.1 gzip/gunzip 指令
gzip 用于压缩文件, gunzip 用于解压的。
| 源文件 | 功能描述 |
|---|---|
| gzip 文件 | 压缩文件,只能将文件压缩为*.gz 文件 |
| gunzip 文件.gz | 解压缩文件命令 |
应用实例
1、 gzip 压缩, 将 /home 下的 hello.txt 文件进行压缩
gzip /home/hello.java
2、gunzip 压缩, 将 /home 下的 hello.txt.gz 文件进行解压缩
gunzip /home/hello.java.gz
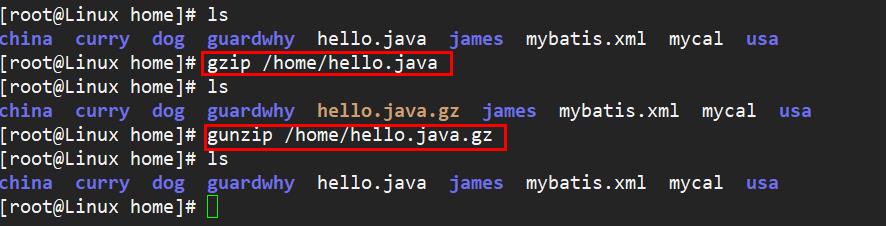
6.2 zip/unzip 指令
zip 用于压缩文件, unzip 用于解压的
基本语法
zip [选项] XXX.zip 将要压缩的内容(功能描述:压缩文件和目录的命令)
unzip [选项] XXX.zip (功能描述:解压缩文件)
zip 常用选项
-r:递归压缩,即压缩目录
unzip 的常用选项
-d<目录> :指定解压后文件的存放目录
应用实例
1、将 /home下的 所有文件/文件夹进行压缩成myJava.zip,将 home 目录及其包含的文件和子文件夹都压缩。
zip -r myJava.zip /home/
2、将 myJava.zip 解压到 /opt/tmp 目录下
mkdir /opt/tmp
unzip -d /opt/tmp /home/myJava.zip
6.3 tar 指令
tar 指令是打包指令,最后打包后的文件是 .tar.gz 的文件。
| 扩展名 | 分类 |
|---|---|
| .zip或.rar | windows下压缩文件 |
| .tar | Linux下打包文件,将多个文件打包成一个文件,文件没有压缩,反而会变大。 |
| .gz | Linux下压缩文件,文件通常会变小 |
| .tar.gz | 既打包又压缩,比较常用的格式 |
打包并压缩文件 :tar [参数]压缩包名 一个或多被打包的文件。
| 参数 | 功能 |
|---|---|
| -c | create 创建一个压缩包文件 |
| -v | 显示压缩文件的详情 |
| -z | 压缩,如果没有这个参数,文件只是打包,并没有压缩 |
| -f <压缩文件名> | file 注:这个参数后面必须跟压缩的文件名 |
解压文件:tar [参数]解压文件到当前目录下
| 参数 | 功能 |
|---|---|
| -x | 解压文件 |
| -v | 显示详情 |
| -f<压缩文件> | 指定压缩文件 |
| -z | 压缩 |
案例说明
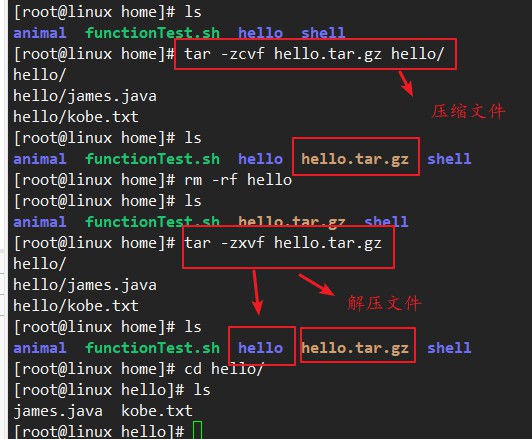
7- 其他命令
7.1 关机指令
shutdown -h now : 表示立即关机
shutdown -h 1 : 表示 1 分钟后关机
halt: 关机
7.2 重启指令
shutdown -r now: 立即重启
reboot:重启系统
7.3 用户登录和注销指令
su -用户名:登录用户
logout:注销用户
7.4 查看历史命令
history
7.5 实用的快捷键
ctrl + w : 删除光标左侧的一个单词
ctrl + U : 删除所有在光标左侧的命令字符
ctrl + k : 删除所有在光标右侧的命令字符
ctrl + D : 给终端传递EOF(文件结束符)
Shift + PgUp : 用于向上滚屏,与鼠标的滚轮向上滚屏是一个效果。
Shift + PgDn : 用于向下滚屏,与鼠标的滚轮向下滚屏是一个效果。
Ctrl + A : 光标跳到一行命令的开头,Home键有相同的效果
Ctrl + E : 光标跳到一行命令的结尾,End键有相同的效果
7.6 清除命令
clear.
Ctrl+L 用于清理终端的内容,跟clear命令一样的作用。
7.7 top指令
top 显示当前系统正在执行的命令情况,执行以后进入一个监控状态。每过1秒刷新一次。按q:才能退出命令。
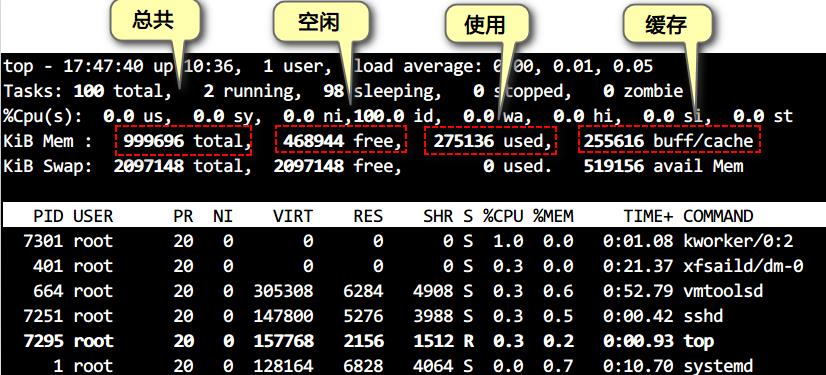
以上是关于Linux-常用命令的主要内容,如果未能解决你的问题,请参考以下文章