服务器配置|EXSI软件安装虚拟机创建和显卡配置
Posted MarToony|名角
tags:
篇首语:本文由小常识网(cha138.com)小编为大家整理,主要介绍了服务器配置|EXSI软件安装虚拟机创建和显卡配置相关的知识,希望对你有一定的参考价值。
服务器配置:
32核CPU 至强;
256GRAM;
6块Tesla4显卡;
EXSI软件简介
https://blog.csdn.net/huaidan1469/article/details/100032963
ESXi是vmware推出的一款优秀的服务器级别的虚拟机。它与我们常用的虚拟机不同的是,日常使用的虚拟机是需要依赖于一个操作系统的,比如在window上使用vmware,或者linux上使用virtualbox。而ESXi不依赖于任何操作系统,它本身就可以看作一个操作系统,然后可以在它上面安装系统。
服务器启动过程简介
- 系统启动非常缓慢。
服务器启动非常缓慢,不是因为相对于笔记本电脑检查运行的速度小,而是检查的步骤非常多。比如内存初始化,CPU初始化以及与主板相连接的各种卡槽。 - 一切检查结束后就会一直显示访问服务器的IP地址。
- 启动的过程可以没有显示屏显示启动的各种细节。当然显示器不是必须的。
- 如果想要重装EXSI软件,在显示要进入Bios的界面时按相关键。不过之后显示的内容并不是优盘等接口进行选择的界面。该界面的显示需要延迟,因此需要耐心。
服务器物理环境配置
- 服务器后面的网口插线要与个人笔记本的网线属于同一局域网,以使得彼此能够访问;
- 服务器留有四个电源接口,运行时,至少要保证两个电源线的接入,保证服务器运行时正常的电力供给。
虚拟机创建
参考文章:https://www.huaweicloud.com/articles/59caa7e75d549c020870be12e575f628.html
文章内容涉及:从安装EXSI软件到创建虚拟环境的所有过程。
不过,有以下几个方面的注意点:
-
在笔记本中的浏览器中输入IP地址;进入EXSI的UI界面;登录账号密码;
-
将系统ISO文件导入到任意一个硬盘中,以方便创建虚拟机的时候引用;
-
在管理-许可界面,输出许可证,以接触试用版的一些限制;
-
虚拟机对显卡的添加,不是在虚拟机创建的基本配置中进行的。
而是需要先在管理、PCI插槽的标签中,将Tesla4的六块显卡的直通状态从禁用改成启用;之后再配置该虚拟机加入该显卡;同时需要注意,已分配给A虚拟机的显卡不能够再被分配给其他的虚拟机。 -
在虚拟机的基本配置的设定中:要选择CPU的核数;内存的容量,同时内存的下拉菜单中要勾选“为系统留有…(具体的内容忘了)”;
————————————下面是参考内容———————————
对参考文章的内容的赘述
-
esxi安装已经完成,这时插上网线,把自己电脑跟ESXi服务器设置同一网段就能通过IP地址在浏览器中访问服务器了:
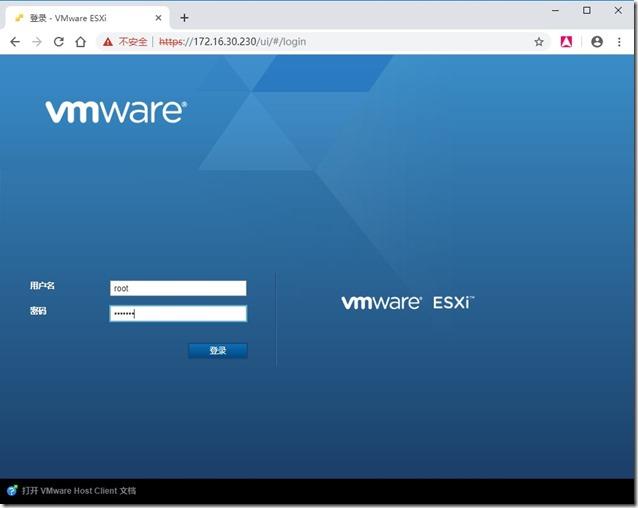
-
登录上以后点击管理–>许可–>分配许可证;普通免费用户可以用到最多8核,一般情况是够用了。
许可证:VMware vSphere 6 Enterprise Plus :0A65P-00HD0-3Z5M1-M097M-22P7H
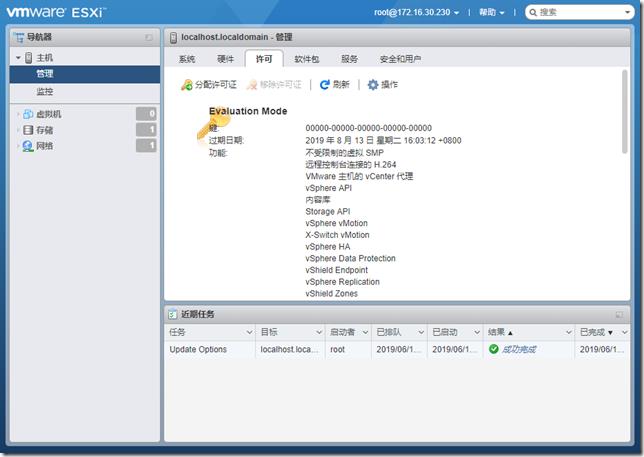
-
点击存储–>数据存储浏览器,上传镜像文件以方便后期创建虚拟机安装系统
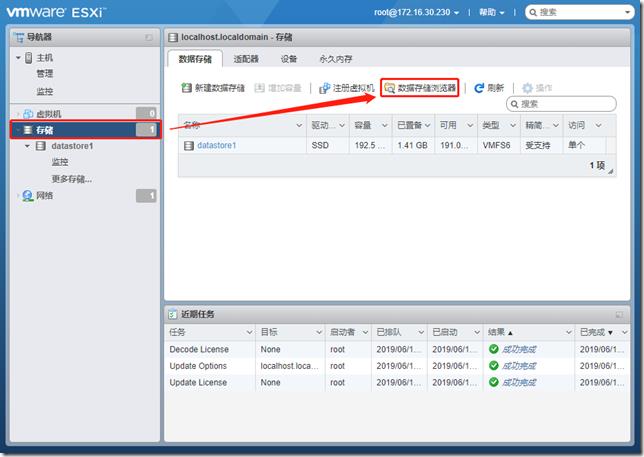
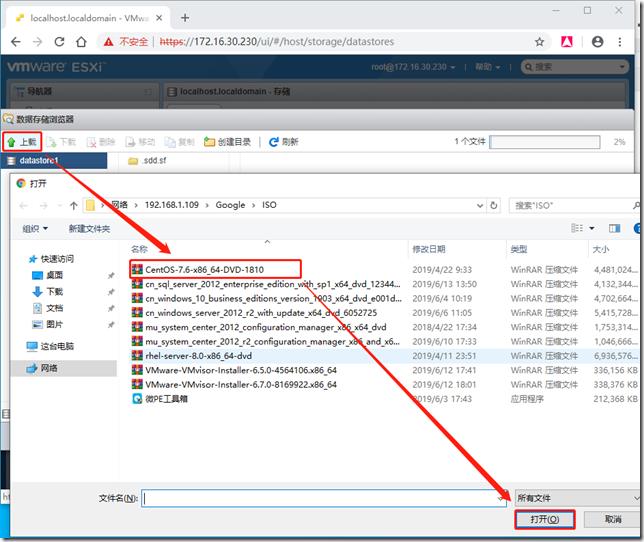
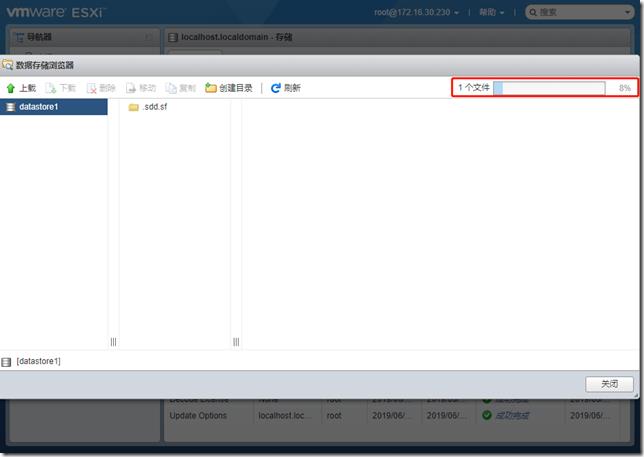
-
点击虚拟机–>创建/注册虚拟机即可创建虚拟机
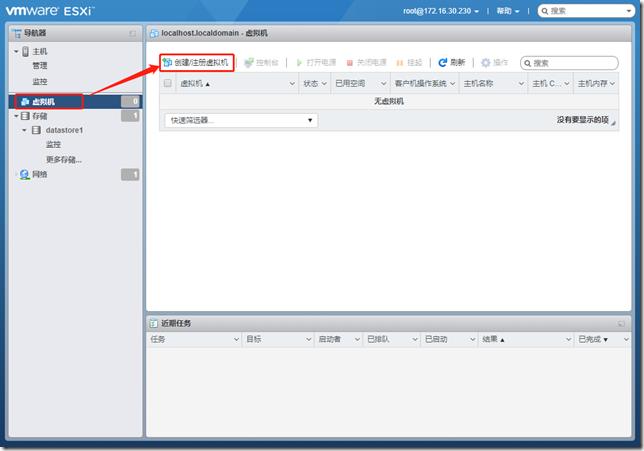
-
选择创建类型(第一个)
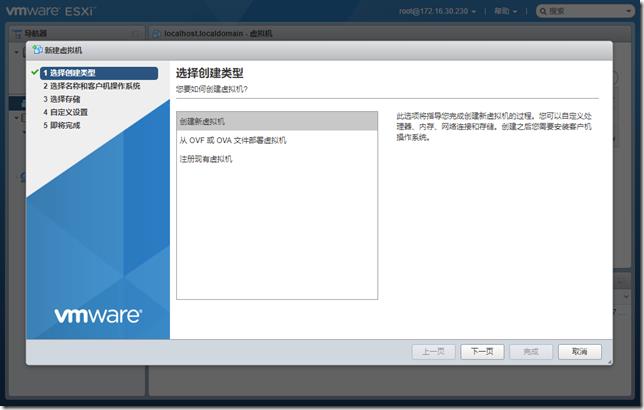
-
选择名称和客户机操作系统
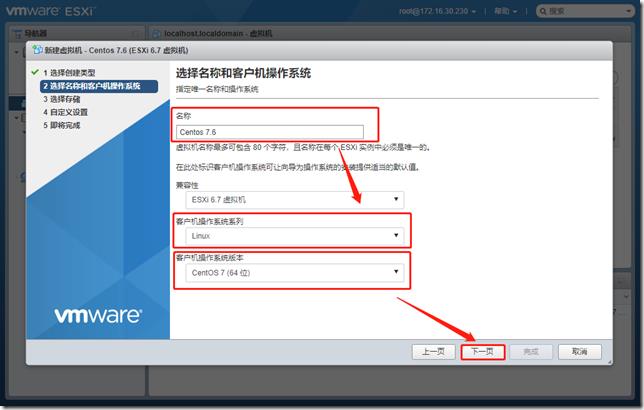
-
选择存储
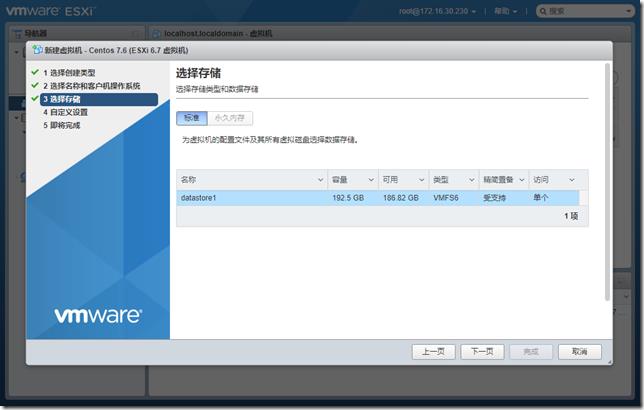
-
根据自己需求设置虚拟机硬件配置(CPU\\GPU和内存)
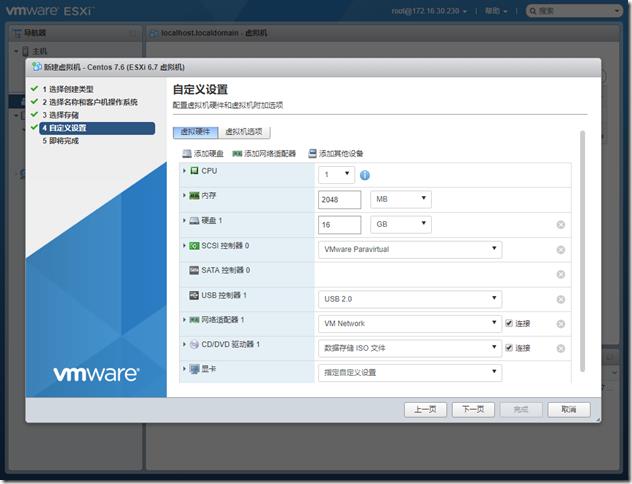
-
检查系统配置
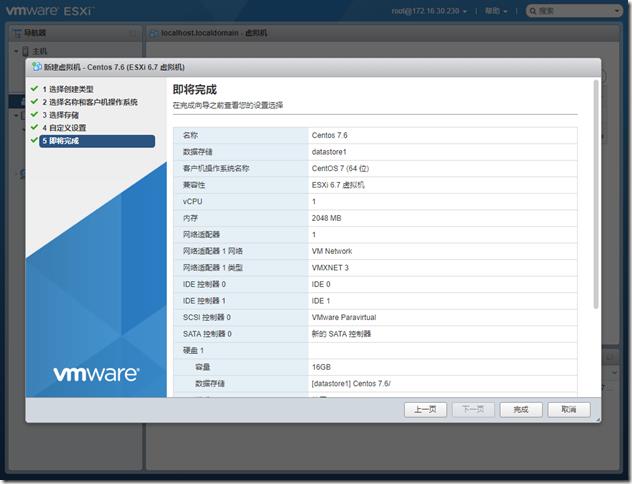
10.虚拟机创建成功,选中虚拟机点击打开电源即可开始安装系统
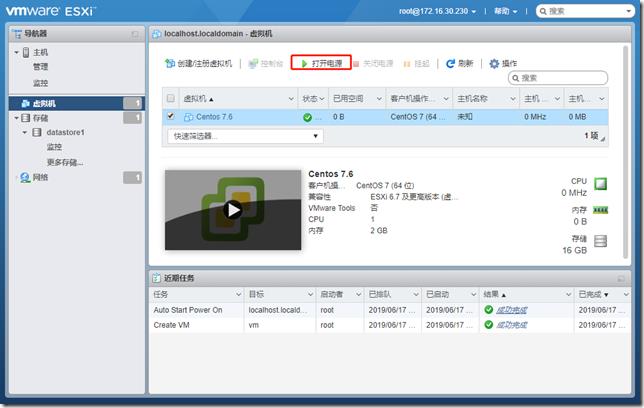
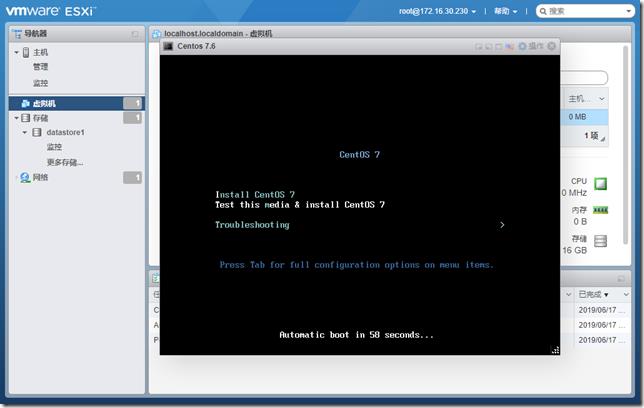
以上是关于服务器配置|EXSI软件安装虚拟机创建和显卡配置的主要内容,如果未能解决你的问题,请参考以下文章
EXSI6.7中的Centos7虚拟机安装vmware tools工具
V-3-1 Vmware EXSi中添加虚拟机之上传镜像文件