Linuxyum 包管理器 与 vim 编辑器
Posted 久病成良医
tags:
篇首语:本文由小常识网(cha138.com)小编为大家整理,主要介绍了Linuxyum 包管理器 与 vim 编辑器相关的知识,希望对你有一定的参考价值。
Linux
1. 软件包管理器yum
在讲 vim 编辑器之前,先讲一下什么是Linux软件包管理器yum?
打个比方,比如我们都知道手机上有应用商店,应用商店里有APP,我们可以从应用商店下载我们所需要的APP;而这里的yum包管理器就相当于手机里的应用商店,我们可以从yum下载、安装,删除,查询以及管理软件包。
1.1 罗列软件包
格式:yum list
作用:可以罗列出yum源提供的所有软件包

下面就是罗列出来的所有软件包,包括适用的平台架构、版本号和开发者等信息。
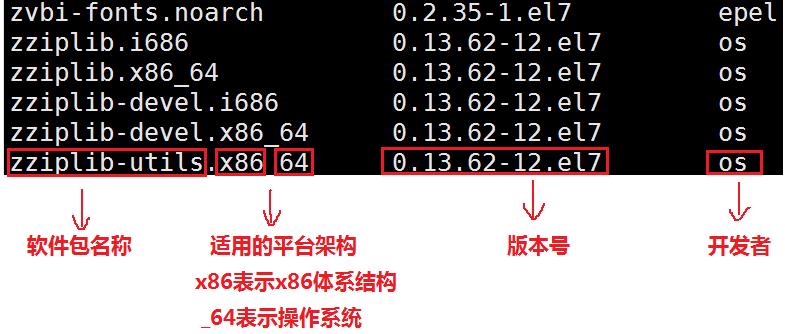
1.2 查找软件包
对于上面罗列出来的软件包是非常多的,我们不可能一一去查找它,所以就需要使用 grep 命令来筛选出我们所需要的包
格式:yum list | grep [软件包名称];eg:yum list | grep lrzsz

当然在这里我们不一定非要把软件包名称输入完全正确,如果记不住名称,也可以输入与软件包名称相关的字符串,它会自动筛选出来相关的软件包。
格式:yum list | grep [与软件包名称相关的字符串];eg:yum list | grep aaa

1.3 安装软件
在筛选出我们所需要的安装包时,然后就可以去安装它了
格式:sudo yum install [软件包名称];eg:sudo yum install lyzsz
注意:这里的软件包名称必须是完整的,不能只是相关字符串。
在安装时,我们需要注意自己所登录的用户,如果是普通用户,则没有权限无法安装(牵扯到更改sudorers文件,以后再说)。

我们可以切换到root用户或直接登录root用户去安装软件。
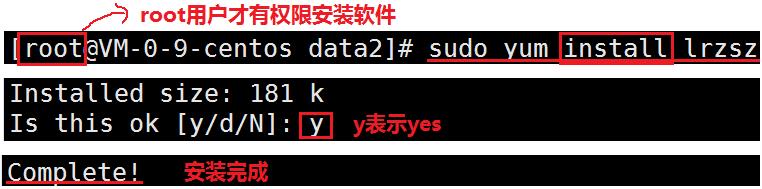
1.4 删除软件
格式:sudo yum remove [软件包名称];eg:sudo yum remove lrzsz
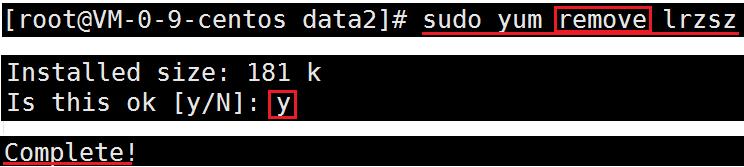
2. 文件传输
2.1 rzsz
刚才我们安装了 lrzsz 软件包,下来我们看一下它能够干什么?
这个工具主要用于 windows 机器和 Linux 机器通过 XShell 传输文件,我们可以通过拖拽的方式将文件上传过去。
局限:只能直接传输文件,不能直接传输文件夹,若要传递文件夹需要打包再传输。
(1) rz :从 windows 操作系统当中上传文件到 Linux 操作系统
我们输入 rz,就会弹出一个界面,从这个界面我们就可以将 windows 操作系统中的文件上传到Linux操作系统中。

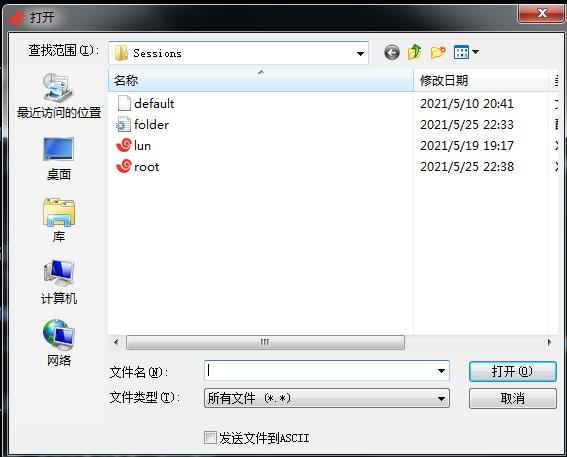
(2) sz [Linux当中的文件]:将 Linux 当中的文件传递到 windows 操作系统

这样我们就把 Linux 当中的 data2 文件保存到 windows 操作系统中
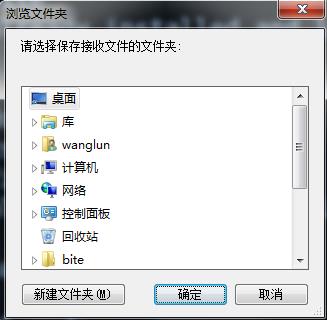
2.2 Xftp
Xftp也是用来在windows操作系统和Linux系统之间传输文件的,不仅可以传输文件也可以传输文件夹。
在Xshell上方的工具栏中,点击如下图所示的图标,就会出现一个文件传输的界面。
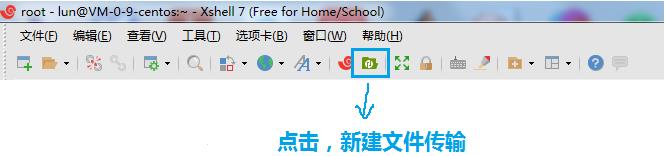
这样我们就可以拖动文件或者右击传输来传输文件了
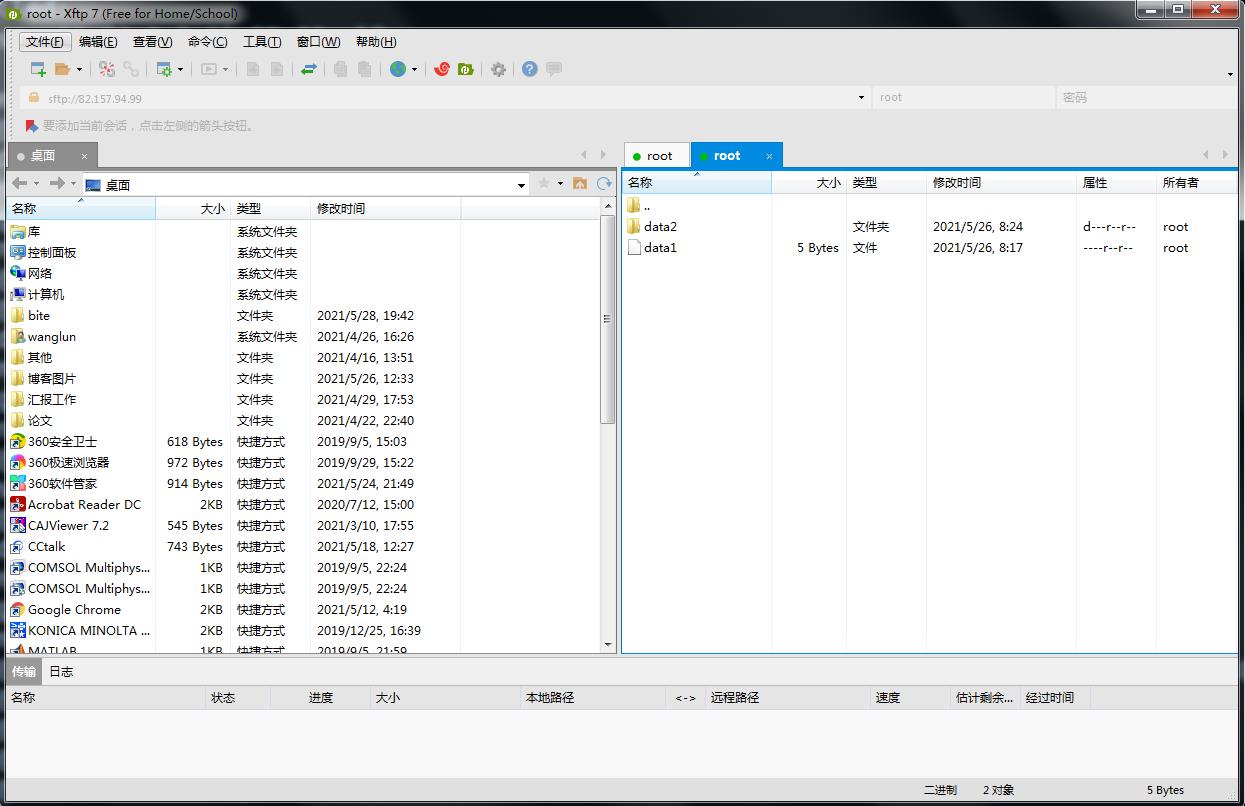
3. vim - 编辑器
3.1 vim的基本概念
在说vim之前,先说下什么是vi。vi是visual interface的简称,是Linux中最经典的文本编辑器。vi的核心设计思想是:让程序员的手始终保持在键盘的核心区域就能够完成所有的编辑操作。而Vim又是从 vi 发展出来的一个文本编辑器,即vi improved,它在代码补全、编译及错误跳转等方便编程的功能上特别丰富,在程序员中被广泛使用。
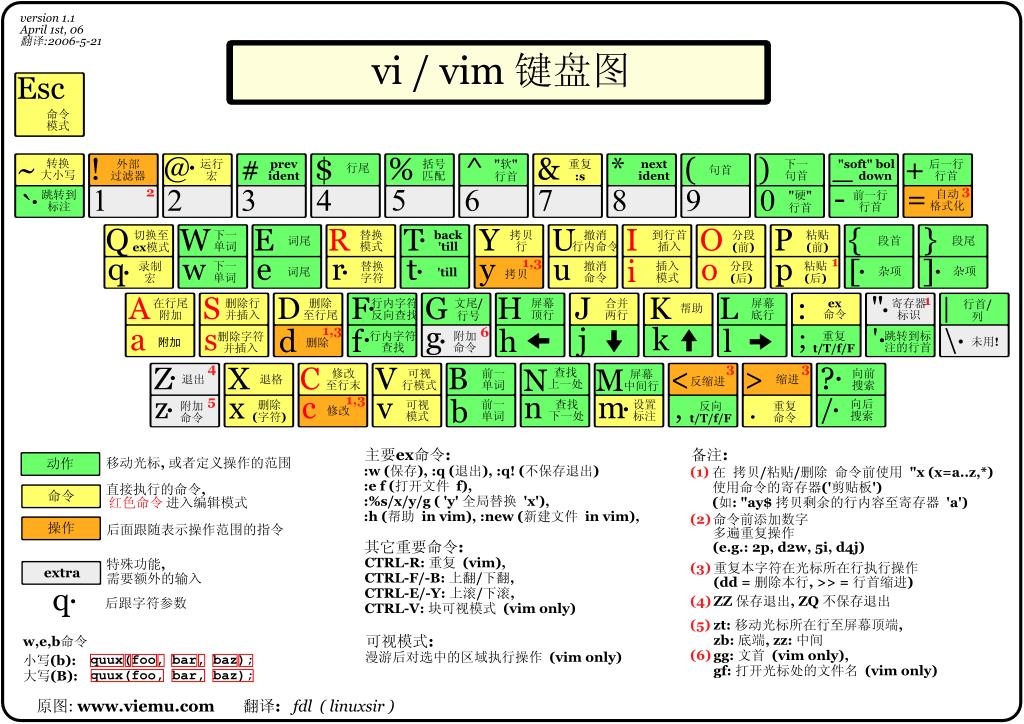
从这张图就可以看出,vim的命令繁多,不过灵活使用后将会大大提高效率。
vim的模式有很多种,在这里我们只说最常用的三种,分别是正常模式(Normal mode)、插入模式(Insert mode)和底行模式(Last line mode),各模式的功能区分如下:
(1)正常/普通/命令模式(Normal mode)
用户启动vim时,首先进入的便是正常模式。正常模式可认为是vim的入口,此模式下敲击键盘的字符都会被当做命令(因此也叫命令模式),而非在文本中插入字符。
比如,我想打出我的名字wl,我敲下键盘上的w键,屏幕上并不会显示出www字符,事实上,屏幕上什么反应也没有。这时候,不要怀疑电脑坏了,而是你并没有进入插入模式,暂时还不能进行插入的操作。
那正常模式(命令模式)下都有哪些命令呢?诸如移动、删除、复制、粘贴、替换、撤销……都是在正常模式(命令模式)下完成的。(后面会细讲这些命令)
(2) 插入模式(Insert mode)
只有在Insert mode下,才可以做文字输入,按「ESC」键可回到命令行模式。该模式是我们后面用的最频繁的编辑模式。
(3) 底行模式(last line mode)
文件保存或退出,也可以进行文件替换,找字符串,列出行号等操作。 在命令模式下,shift +:即可进入该模式。
要查看你的所有模式:打开vim,底行模式直接输入:help vim-modes
3.2 vim的基本操作
3.2.1 进入vim
进入vim编辑文件的格式:vim [文件名称]
文件可以是新创建的也可以是之前创建过的,这样就进入vim全屏幕编辑画面
若文件是新创建的文件则显示是新的文件
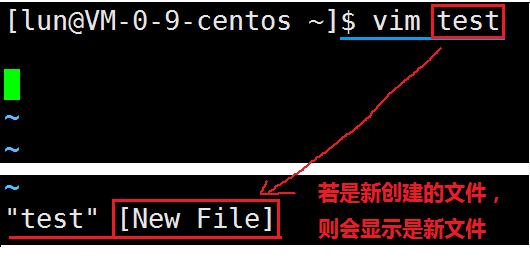
若文件是之前创建过的文件则显示光标所在的位置,其中 C 是 column 的缩写,表示列;L 是 line 的缩写,表示行;就是光标在0行0列。
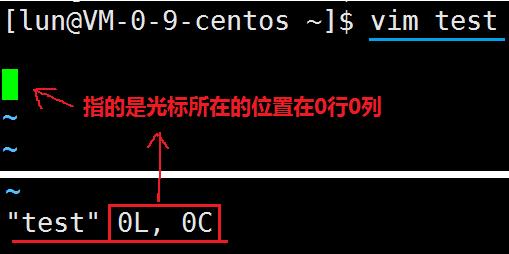
不过有一点要特别注意,就是你进入vim之后,是处于[正常模式],你要切换到[插入模式]才能够输入文字
3.2.2 模式切换
(1)[正常模式] 切换至 [插入模式]
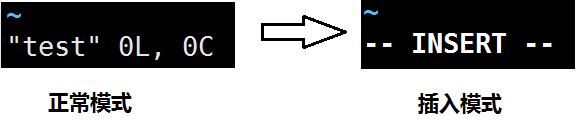
① 按「i」键切换进入插入模式,从光标当前位置开始输入文件;

② 按「a」键进入插入模式后,是从目前光标所在位置的下一个位置开始输入文字;
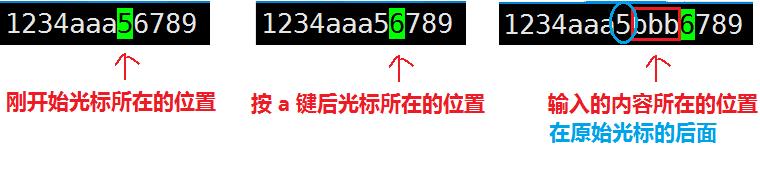
③ 按「o」(小写的o)键进入插入模式后,是插入新的下一行(光标位置的下一行)
④ 按「O」(大写的O)键进入插入模式后,是插入新的上一行(光标位置的上一行)
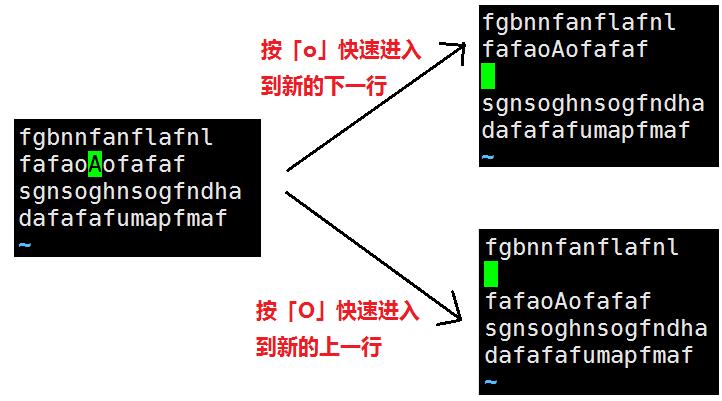
⑤ 按「I」(大写的 i)键切换进入插入模式的行首;
⑥ 按「A」(大写的A)键切换进入插入模式的行尾;
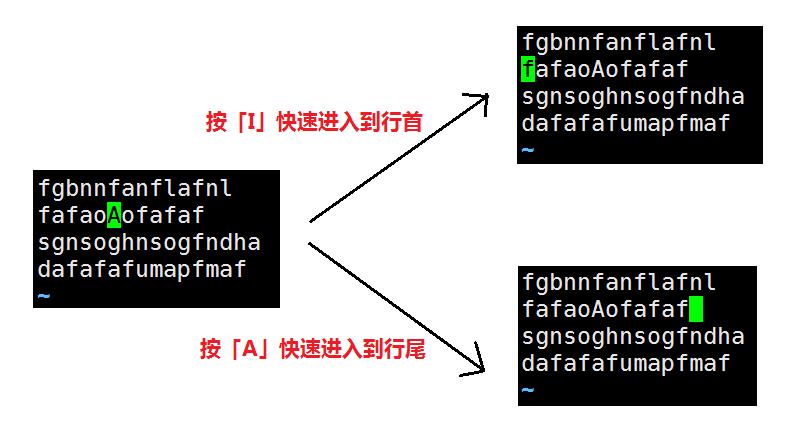
(2)[正常模式]切换至[底行模式]
「shift + :」, 其实就是输入「:」
(3)[插入模式] 或者 [底行模式 ] 切换至 [正常模式]
无论插入模式还是底行模式都是按「ESC」键切换到 [正常模式]
(4)退出vim及保存文件
退出及保存文件都在底行模式下完成,① 输入「: w 」 (保存当前文件);② 输入「:wq 」(保存文件并退出vim);③ 输入「:q ! 」(不保存文件强制退出)
总结
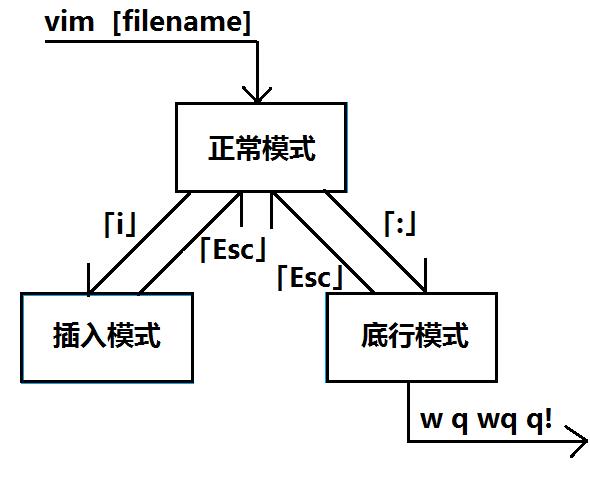
3.2.3 vim正常模式命令集
(1)移动光标
① 按「h」、「j」、「k」、「l」,分别控制光标左、下、上、右移一格。(也可以用上下左右键)
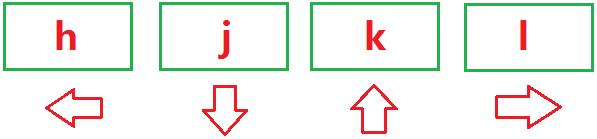
② 按「gg」:快速回到文本的第一行
③ 按「G」:快速回到文本的最后一行
④ 按「数字+G」:快速跳转到某一行;eg:「5G」:光标跳转到第5行
⑤ 按「$」:移动到光标所在行的“行尾”
⑥ 按「^」:移动到光标所在行的“行首”
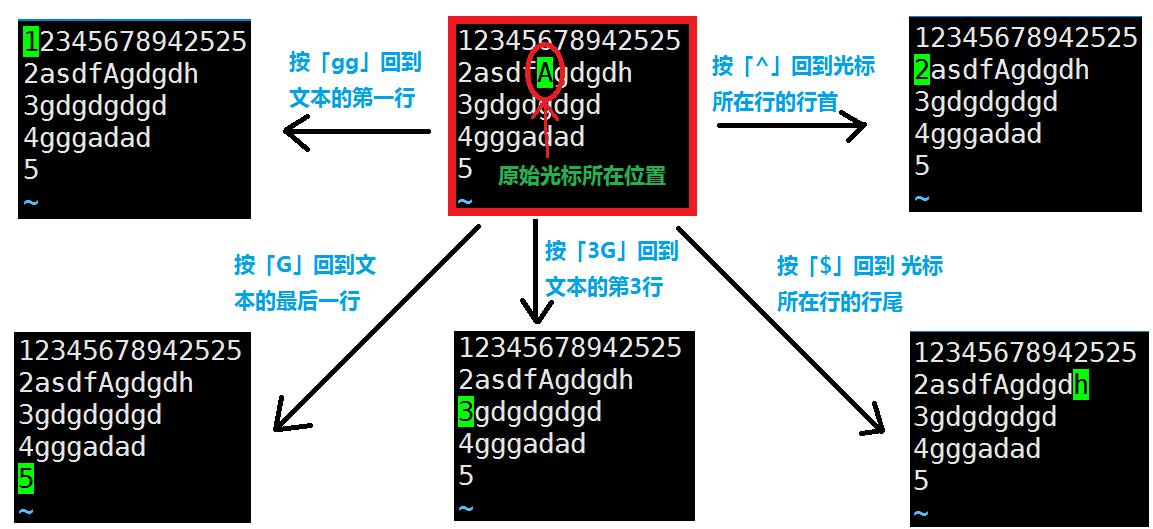
(2)删除
① 按「x」(小写的x):删除光标所在位置的一个字符
② 按「数字 + x」:向后删除光标后面多少个字符(包括光标);eg:「 5x」:向后删除光标后面5个字符,包括光标位置的字符。
③ 按「X」(大写的X):删除光标所在位置的前面一个字符
④ 按「数字 + X」:向前删除光标后面多少个字符(不包括光标);eg:「 5X」:向前删除光标前面5个字符,但不包括光标位置的字符
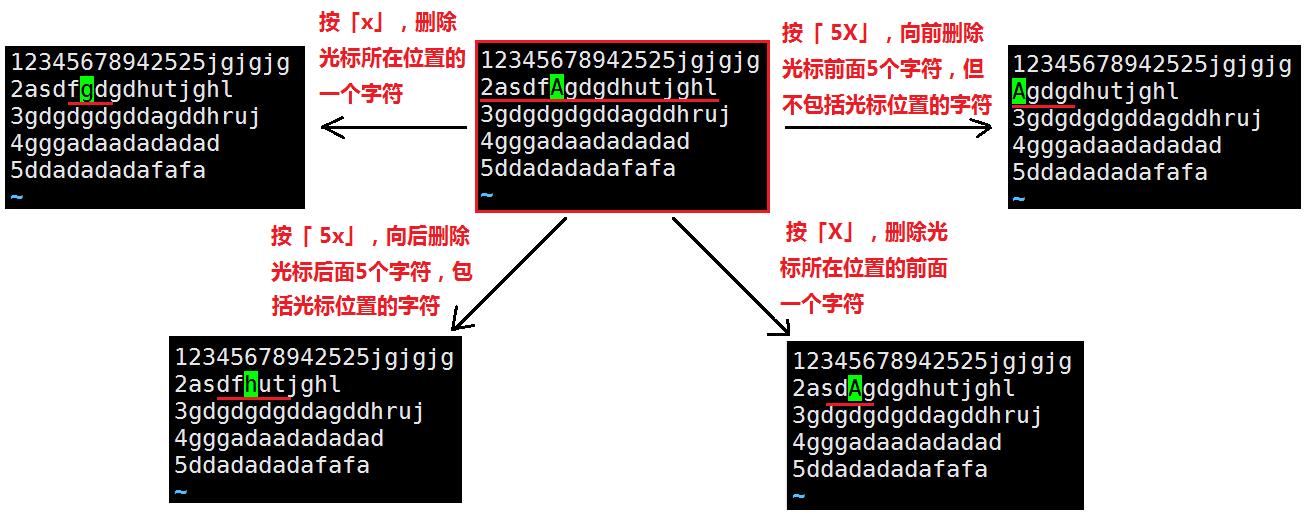
⑤ 按「dd」:删除光标所在的行
其实按「dd」是剪切的作用,如果剪切不复制,其效果就是删除。
⑥ 按「数字 + dd」:删除光标下多少行
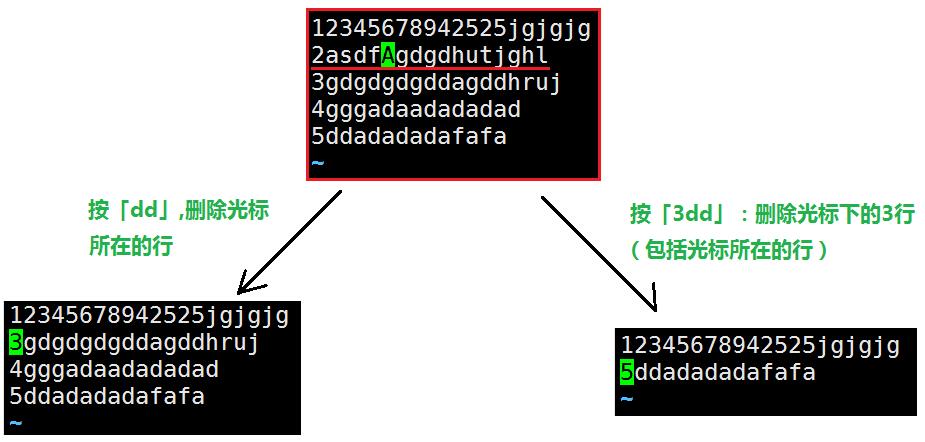
(3)复制与粘贴
注意:所有与" y “有关的复制命令都必须与” p "配合才能完成复制与粘贴功能。
① 行的复制与粘贴
【1】 按「yy」:复制光标所在位置的一行
【2】 按「数字 + yy」:复制多行
【3】 按「p」(小写的p):向光标当前行的下一行进行粘贴
【4】 按「P」(大写的p):向光标当前行的上一行进行粘贴
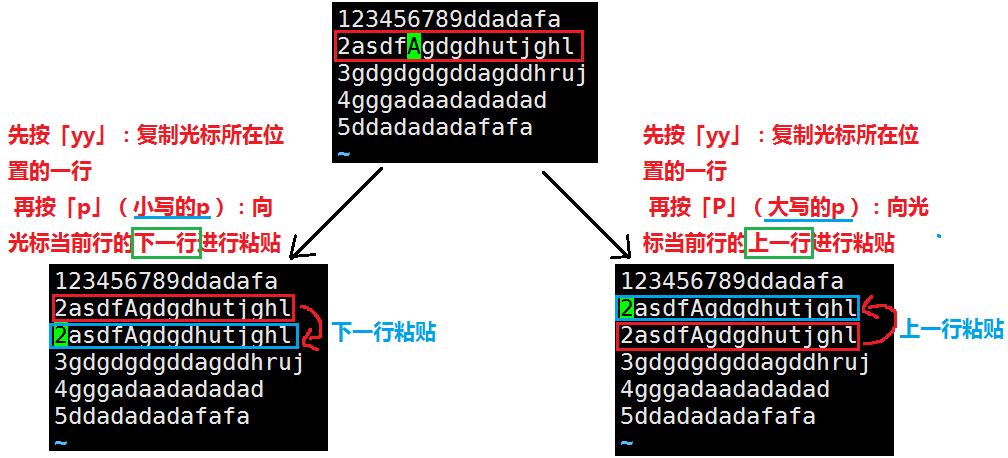
② 字符的复制与粘贴
【1】 按「yw」:复制光标所在位置到字尾的字符(注意不是行尾)
【2】 按「数字 + yw」:复制多少个字符
【3】 按「p」(小写的p或者大写P都可以):向光标的后面进行粘贴字符
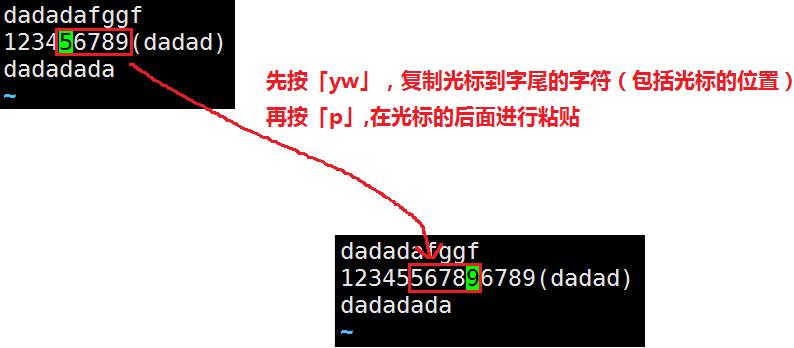
(4)替换
① 按「r」:替换光标所在处的字符
② 按「数字 + r」:替换光标所在处多少个字符
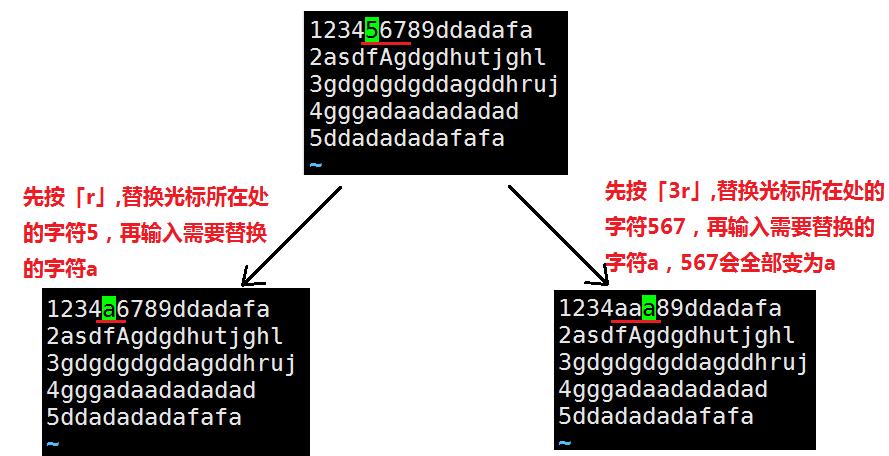
③ 按「R」:进入到替换模式;替换光标所到之处的字符,直到按下「ESC」键退出。

在替换模式下可以用上下左右键来移动光标去替换自己想要替换的字符;但是一定要注意:不能按hjkl键去移动光标,它会默认输入hjkl字符。

(5)撤销
① 按「u」:如果您误执行一个命令,可以马上按下「u」,回到上一个操作。按多次“u”可以执行多次恢复。
② 按「CTRL + r」:撤销的恢复
(6)更改
① 按「cw」:更改光标所在处的字到字尾处
② 按「c + 数字 + w」:更改多少个字符
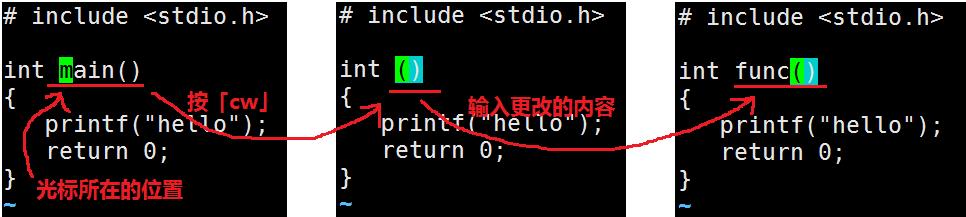
(7)跳动
按「gg=G 」:整理当前代码格式
3.2.4 vim底行模式命令集
(1)搜索
① 输入「/ + [要查找的字符串]」,从前面查找第一个出现的字符串
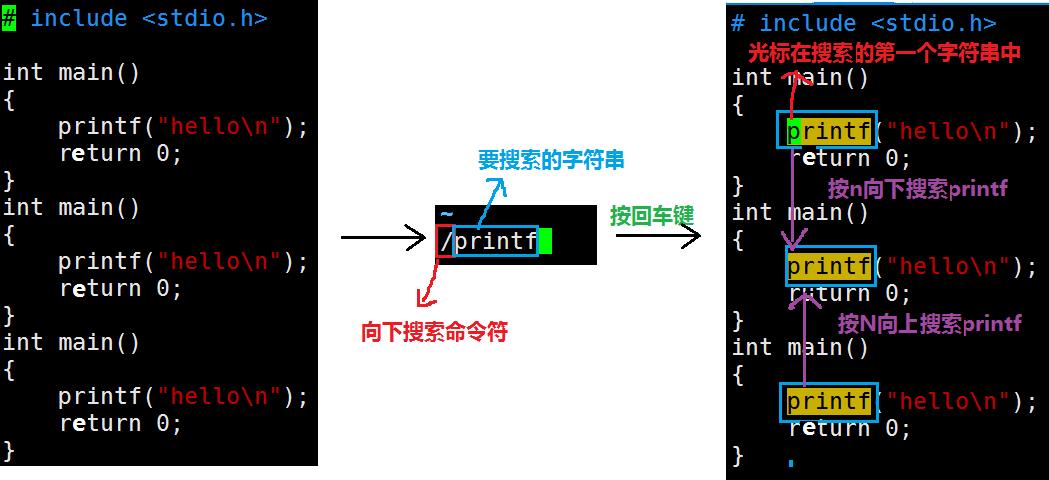
② 输入「? + [要查找的字符串]」,从后面查找第一个出现的字符串
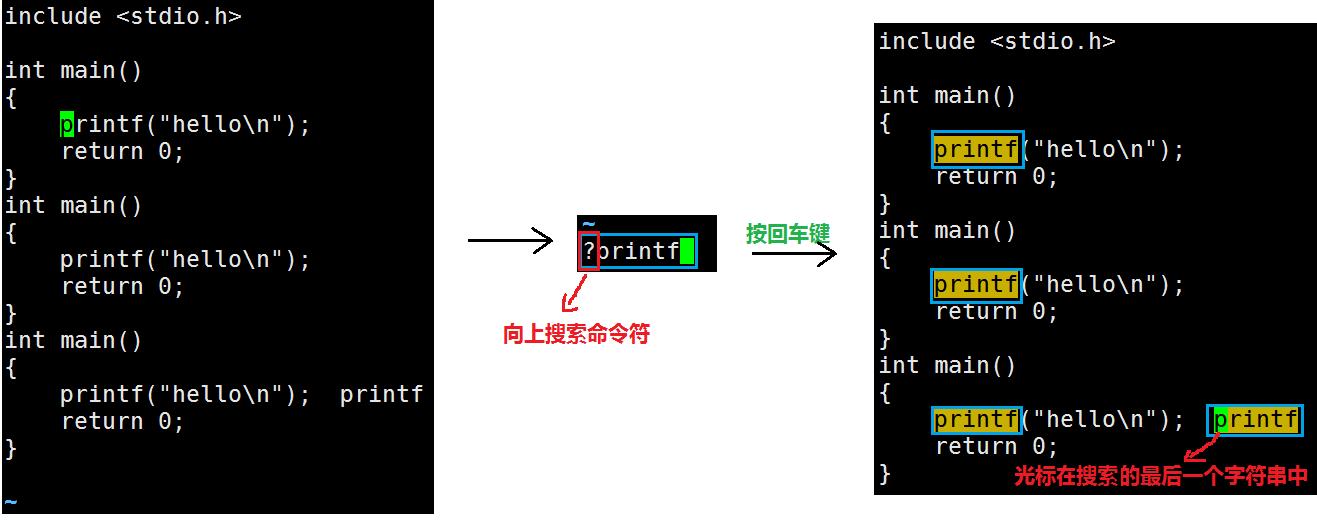
(2)查找
输入「:%s/[待要替换的字符]/[替换成什么的字符]/g」
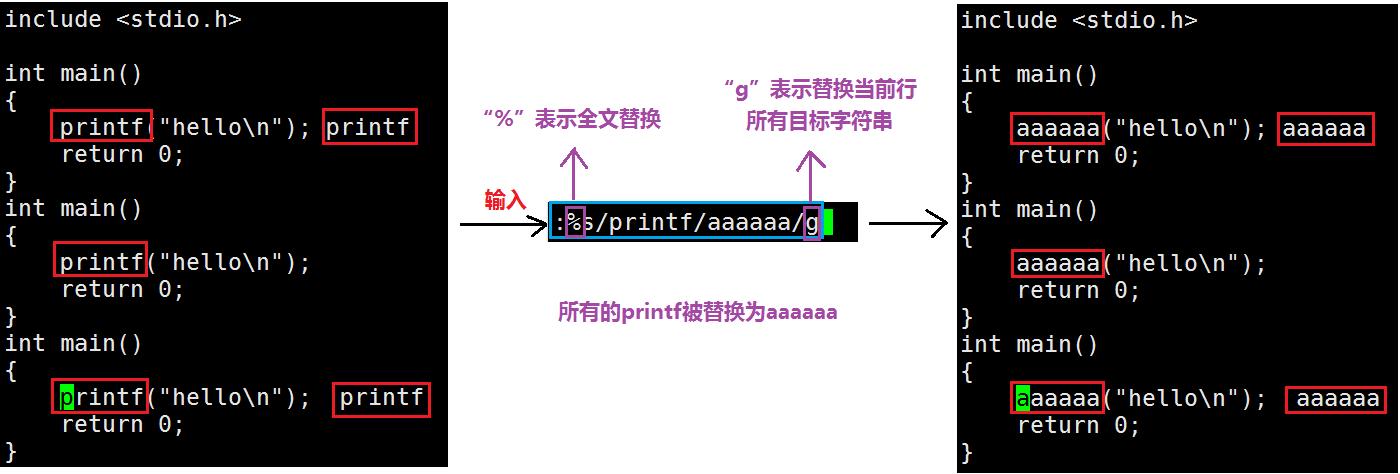
若没有输入%,则只会替换光标所在行的字符串
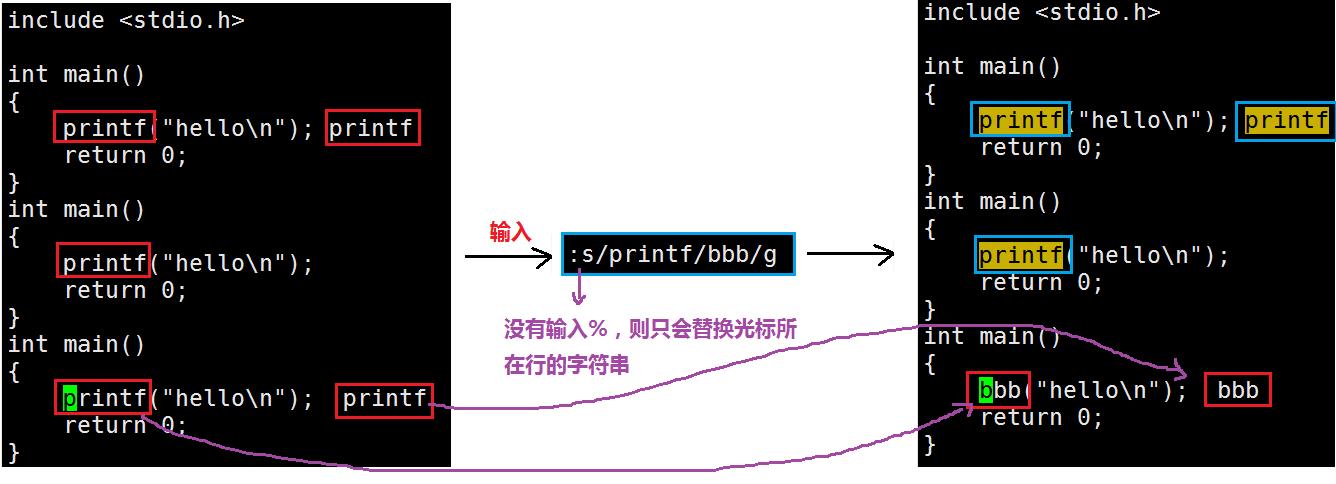
若没有输入g,则只替换每一行的第一个目标字符串
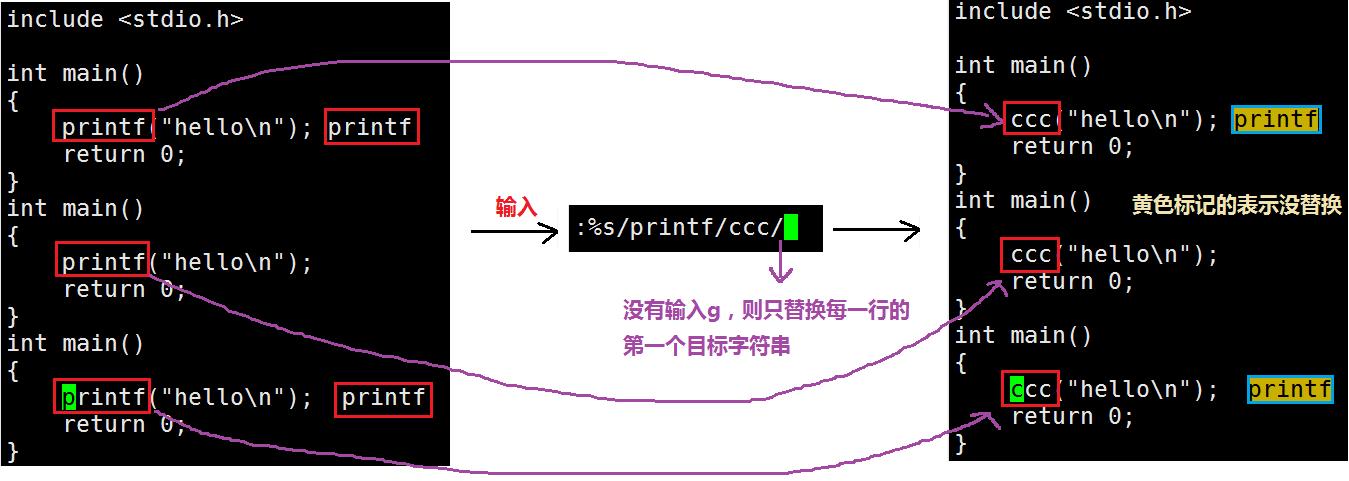
(3)显示行号
① 输入「**:set nu **」,则显示行号
② 输入「**:set nonu **」,则取消显示行号
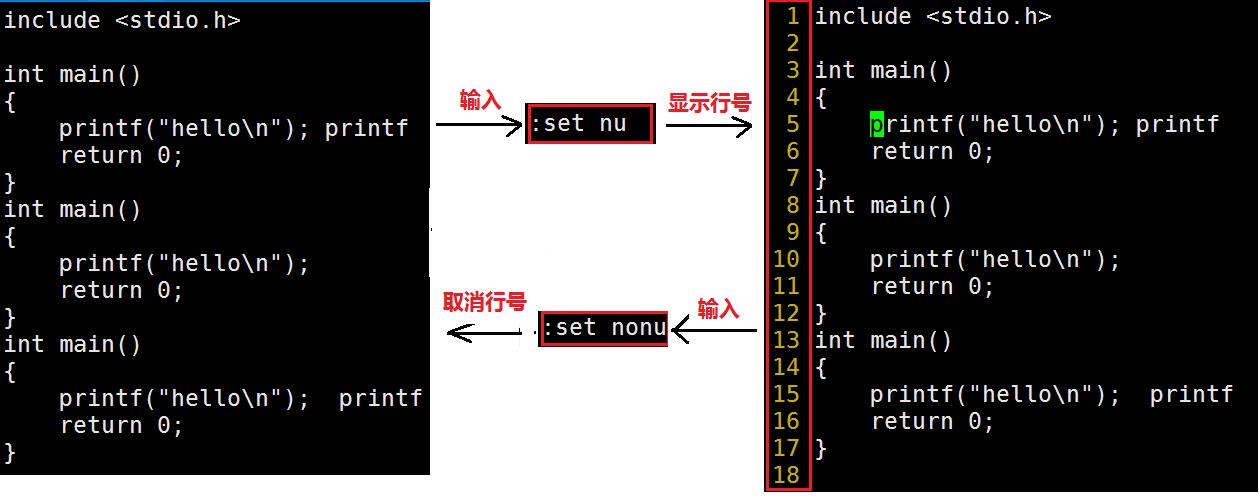
若有错误,请大家多多指正!谢谢大家!
以上是关于Linuxyum 包管理器 与 vim 编辑器的主要内容,如果未能解决你的问题,请参考以下文章