如何在word文档中,在作文格子内批量输入文档!
Posted lanmanuesr
tags:
篇首语:本文由小常识网(cha138.com)小编为大家整理,主要介绍了如何在word文档中,在作文格子内批量输入文档!相关的知识,希望对你有一定的参考价值。
如何在word文档中,在作文格子内批量输入文档
- 在这样的格子内,书写文字是不是很难受?
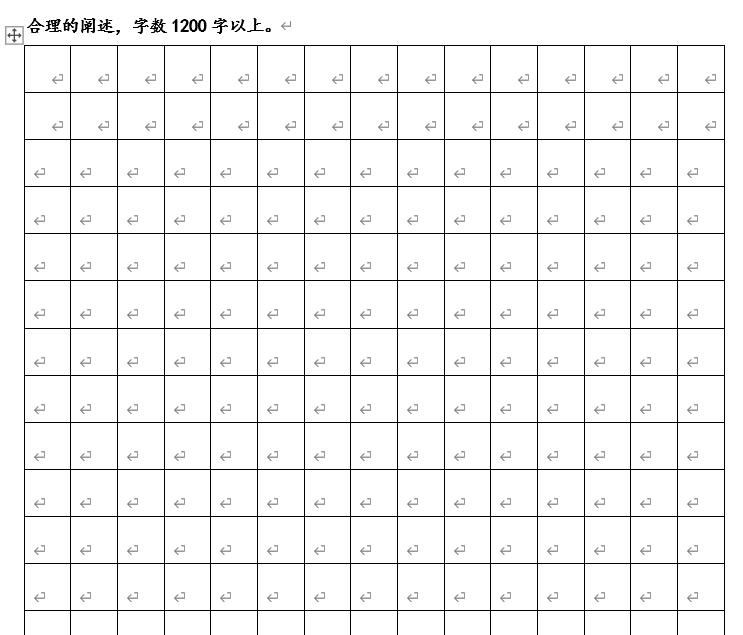
- 那么如何批量的在其中填入我们想填写的文字呢?
- 一个一个输入?真就时间多了没事干了…
其实,只需要这么简简单单的几步操作就可以了哦!
1、新建一个文档
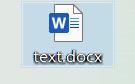
2、以下面这一段文字为例(随便找的)

3、点击查找
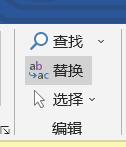
4、按照如下设置,
选中使用通配符复选框,在查找内容处输入 英文问号 ?
选择替换选项卡,在替换为处输入 ^&^t 如图所示,单击全部替换按钮
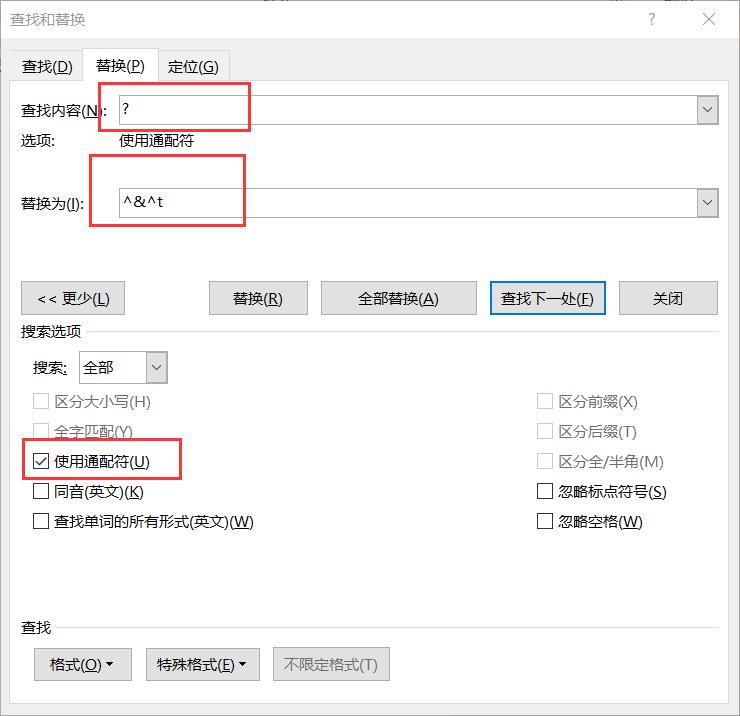
5、这是我们可以发现,文章变成了这样
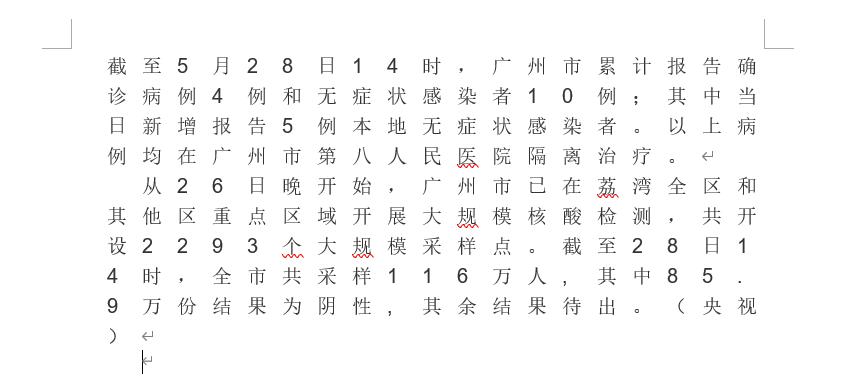
6、点击插入,选择表格
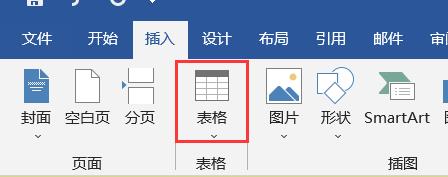
7、在下拉框中选择 文字转换成表格
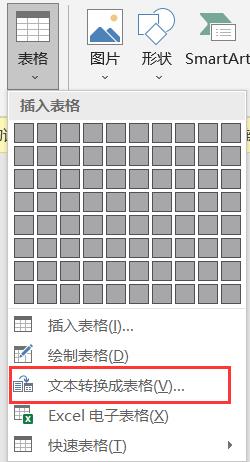
8、弹出对话框,在列数中输入15即可(因为我们要填写的作文格子为15列),如图所示。
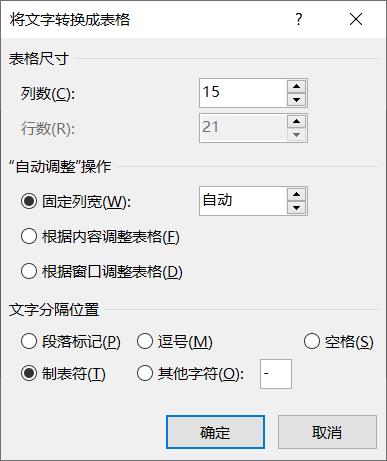
9、此时就生成了我们想要的方框
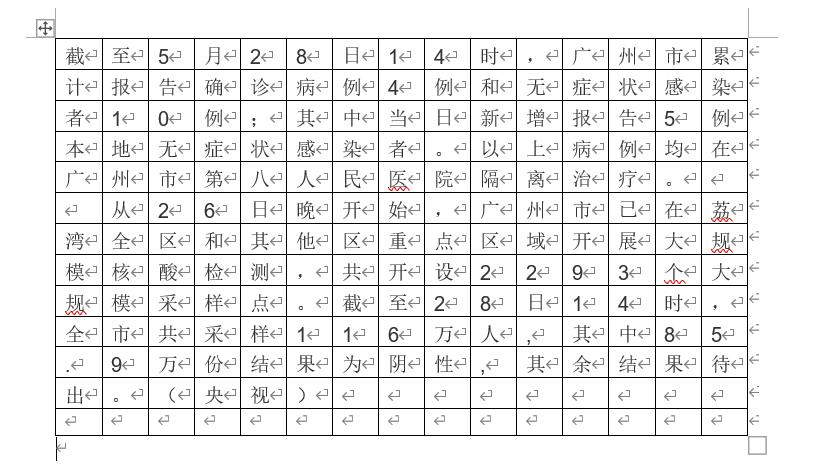
10、再将生成的方框复制粘贴到相应为文档中即可
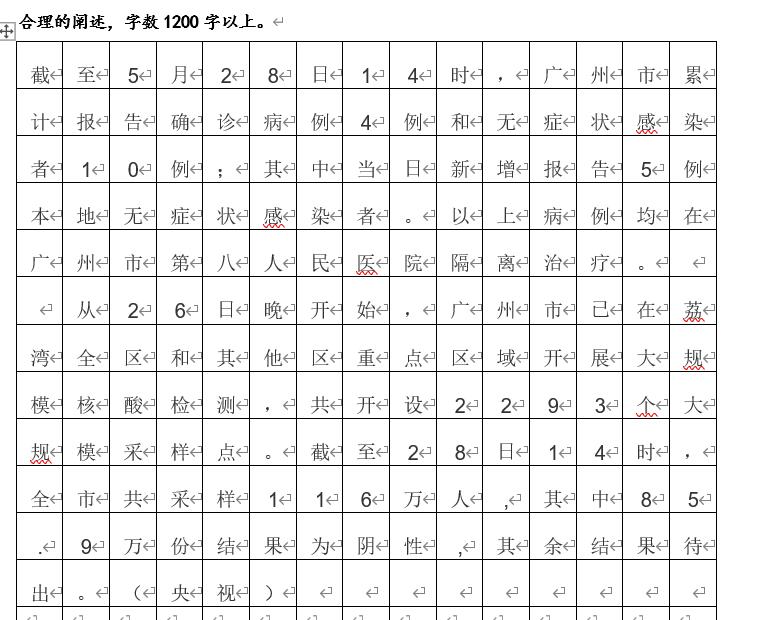
就是这样的简单,快操作起来吧!
以上是关于如何在word文档中,在作文格子内批量输入文档!的主要内容,如果未能解决你的问题,请参考以下文章