linux下tomcat安装,不能开启localhost:8080。
Posted
tags:
篇首语:本文由小常识网(cha138.com)小编为大家整理,主要介绍了linux下tomcat安装,不能开启localhost:8080。相关的知识,希望对你有一定的参考价值。
[root@localhost bin]# ./startup.sh
Using CATALINA_BASE: /opt/tomcat7
Using CATALINA_HOME: /opt/tomcat7
Using CATALINA_TMPDIR: /opt/tomcat7/temp
Using JRE_HOME: /opt/jdk1.6
Using CLASSPATH: /opt/tomcat7/bin/bootstrap.jar:/opt/tomcat7/bin/tomcat-juli.jar
开启了tomcat服务器的shell,但是问题
Using CLASSPATH: /opt/tomcat7/bin/bootstrap.jar:/opt/tomcat7/bin/tomcat-juli.jar
出错,求解哪里错了。从哪里修改。
环境准备—之—linux下配置tomcat(yum安装openjdk)
什么是tomcat?tomcat如何使用?
请 参考官网 https://tomcat.apache.org/tomcat-9.0-doc/index.html
详细使用介绍请点击 https://www.cnblogs.com/xdp-gacl/p/4097608.html
方法一:
下载tomcat安装包
解压
运行bin文件下的 ./startup.sh
- bin:主要是开启、改变Tomcat的命令
- conf:存放一些配置文件
- lib:存放一些库文件,就是一些jar包
- logs:存放运行产生的日志文件
- temp:保存运行的时产生一些临时文件
- webapps:部署要运行的应用,就存放这个目录下
- work:运行过程产生的class文件
方法二:
来自于 上海悠悠 https://www.cnblogs.com/yoyoketang/p/10186513.html
前言
linux上安装软件,可以用yum非常方便,不需要下载解压,一个指令就能用yum安装java和tomcat环境。
一般开发包是一个.war的文件,这就需要用到一个中间键,比如tomcat了,tomcat又是依赖于java环境的,所以先安装java环境
环境准备:
1.Linux 系统服务器: CentOS 7
2.yum 3.4.3
3.java 1.8
4.tomcat
yum环境
yum(全称为 Yellow dog Updater, Modified)是一个在Fedora和RedHat以及CentOS中的Shell前端软件包管理器。基于RPM包管理,能够从指定的服务器自动下载RPM包并且安装,可以自动处理依赖性关系,并且一次安装所有依赖的软件包,无须繁琐地一次次下载、安装
首先检查下当前系统里面有没有yum工具,有的话就不用安装了。我这边系统里面显示已经有这个工具了yum-3.4.3,所以无需安装。
rpm -qa | grep yum
[root@yoyo ~]# rpm -qa | grep yum
yum-metadata-parser-1.1.4-10.el7.x86_64
yum-plugin-fastestmirror-1.1.31-42.el7.noarch
yum-3.4.3-154.el7.centos.noarchjava环境
由于jdk已经配置,这里就不再下载安装了,由于方法不一样,所以做这个记录!
先查看是否有java环境: rpm -qa | grep java
如果没有java环境的话,接着就去查找java-1.8.0的可以使用的安装包:yum list | grep java-1.8.0-openjdk

[root@yoyo ~]# yum list | grep java-1.8.0-openjdk java-1.8.0-openjdk.i686 1:1.8.0.191.b12-1.el7_6 updates java-1.8.0-openjdk.x86_64 1:1.8.0.191.b12-1.el7_6 updates java-1.8.0-openjdk-accessibility.i686 1:1.8.0.191.b12-1.el7_6 updates java-1.8.0-openjdk-accessibility.x86_64 1:1.8.0.191.b12-1.el7_6 updates java-1.8.0-openjdk-accessibility-debug.i686 java-1.8.0-openjdk-accessibility-debug.x86_64 java-1.8.0-openjdk-debug.i686 1:1.8.0.191.b12-1.el7_6 updates java-1.8.0-openjdk-debug.x86_64 1:1.8.0.191.b12-1.el7_6 updates java-1.8.0-openjdk-demo.i686 1:1.8.0.191.b12-1.el7_6 updates java-1.8.0-openjdk-demo.x86_64 1:1.8.0.191.b12-1.el7_6 updates java-1.8.0-openjdk-demo-debug.i686 1:1.8.0.191.b12-1.el7_6 updates java-1.8.0-openjdk-demo-debug.x86_64 1:1.8.0.191.b12-1.el7_6 updates java-1.8.0-openjdk-devel.i686 1:1.8.0.191.b12-1.el7_6 updates java-1.8.0-openjdk-devel.x86_64 1:1.8.0.191.b12-1.el7_6 updates java-1.8.0-openjdk-devel-debug.i686 1:1.8.0.191.b12-1.el7_6 updates java-1.8.0-openjdk-devel-debug.x86_64 1:1.8.0.191.b12-1.el7_6 updates java-1.8.0-openjdk-headless.i686 1:1.8.0.191.b12-1.el7_6 updates java-1.8.0-openjdk-headless.x86_64 1:1.8.0.191.b12-1.el7_6 updates java-1.8.0-openjdk-headless-debug.i686 1:1.8.0.191.b12-1.el7_6 updates java-1.8.0-openjdk-headless-debug.x86_64 1:1.8.0.191.b12-1.el7_6 updates java-1.8.0-openjdk-javadoc.noarch 1:1.8.0.191.b12-1.el7_6 updates java-1.8.0-openjdk-javadoc-debug.noarch 1:1.8.0.191.b12-1.el7_6 updates java-1.8.0-openjdk-javadoc-zip.noarch 1:1.8.0.191.b12-1.el7_6 updates java-1.8.0-openjdk-javadoc-zip-debug.noarch java-1.8.0-openjdk-src.i686 1:1.8.0.191.b12-1.el7_6 updates java-1.8.0-openjdk-src.x86_64 1:1.8.0.191.b12-1.el7_6 updates java-1.8.0-openjdk-src-debug.i686 1:1.8.0.191.b12-1.el7_6 updates java-1.8.0-openjdk-src-debug.x86_64 1:1.8.0.191.b12-1.el7_6 updates
安装java-1.8.0-openjdk所有的文件
[root@yoyo ~]# yum -y install java-1.8.0-openjdk*
安装过程需要1-2分钟,喝杯咖啡就安装好了,查看版本号:java -version

[root@yoyo ~]# java -version openjdk version "1.8.0_191" OpenJDK Runtime Environment (build 1.8.0_191-b12) OpenJDK 64-Bit Server VM (build 25.191-b12, mixed mode)
接着输入javac,如果能看到内容输出就说明已经安装好了

[root@yoyo ~]# javac Usage: javac <options> <source files> where possible options include: -g Generate all debugging info -g:none Generate no debugging info -g:lines,vars,source Generate only some debugging info -nowarn Generate no warnings -verbose Output messages about what the compiler is doing -deprecation Output source locations where deprecated APIs are used -classpath <path> Specify where to find user class files and annotation processors
安装过java的小伙伴应该知道,安装完成之后需要设置环境变量,前面通过yum安装的好处就是已经自动帮我们设置好环境变量了。
难道openjdk 和 jdk 没太大区别?那我之前为啥费死劲要卸载了!尬
tomcat安装--yum安装
tomcat安装可以先下载安装包,再解压。也可以直接用yum在线安装,这里我们直接用yum在线安装更方便
yum install tomcat //或者 yum -y install tomcat
-y 代表遇到询问都选 y,这样安装过程中就不需要手动输入y了----------(又有收获,原来是这个意思)
安装完成后,安装目录在 "/usr/share/tomcat" , 我们用 cd 命令切到这个目录,用 ls(或ll) 命令查看这个目录里面的文件
[root@yoyo tomcat]# ls bin conf lib logs temp webapps work [root@yoyo tomcat]# ll total 4 drwxr-xr-x 2 root root 4096 Dec 28 10:41 bin lrwxrwxrwx 1 root tomcat 11 Dec 28 10:41 conf -> /etc/tomcat lrwxrwxrwx 1 root tomcat 22 Dec 28 10:41 lib -> /usr/share/java/tomcat lrwxrwxrwx 1 root tomcat 15 Dec 28 10:41 logs -> /var/log/tomcat lrwxrwxrwx 1 root tomcat 22 Dec 28 10:41 temp -> /var/cache/tomcat/temp lrwxrwxrwx 1 root tomcat 23 Dec 28 10:41 webapps -> /var/lib/tomcat/webapps lrwxrwxrwx 1 root tomcat 22 Dec 28 10:41 work -> /var/cache/tomcat/work
启动tomcat服务
查看tomcat的状态:systemctl status tomcat
[root@yoyo tomcat]# systemctl status tomcat ● tomcat.service - Apache Tomcat Web Application Container Loaded: loaded (/usr/lib/systemd/system/tomcat.service; disabled; vendor preset: disabled) Active: inactive (dead)
Active: inactive (dead) 说明tomcat 现在处于 dead(挂了) 状态,服务还没有跑起来。
启动tomcat: systemctl start tomcat (或systemctl start tomcat.service)
[root@yoyo tomcat]# systemctl start tomcat [root@yoyo tomcat]# systemctl status tomcat ● tomcat.service - Apache Tomcat Web Application Container Loaded: loaded (/usr/lib/systemd/system/tomcat.service; disabled; vendor preset: disabled) Active: active (running) since Fri 2018-12-28 10:48:38 CST; 5s ago Main PID: 5216 (java) CGroup: /system.slice/tomcat.service └─5216 /usr/lib/jvm/jre/bin/java -classpath /usr/share/tomcat/bin/bootstrap.jar:/usr/share/tomcat/bin... Dec 28 10:48:38 yoyo server[5216]: Dec 28, 2018 10:48:38 AM org.apache.catalina.core.StandardService startInternal Dec 28 10:48:38 yoyo server[5216]: INFO: Starting service Catalina Dec 28 10:48:38 yoyo server[5216]: Dec 28, 2018 10:48:38 AM org.apache.catalina.core.StandardEngine startInternal Dec 28 10:48:38 yoyo server[5216]: INFO: Starting Servlet Engine: Apache Tomcat/7.0.76 Dec 28 10:48:38 yoyo server[5216]: Dec 28, 2018 10:48:38 AM org.apache.coyote.AbstractProtocol start Dec 28 10:48:38 yoyo server[5216]: INFO: Starting ProtocolHandler ["http-bio-8080"] Dec 28 10:48:38 yoyo server[5216]: Dec 28, 2018 10:48:38 AM org.apache.coyote.AbstractProtocol start Dec 28 10:48:38 yoyo server[5216]: INFO: Starting ProtocolHandler ["ajp-bio-8009"] Dec 28 10:48:38 yoyo server[5216]: Dec 28, 2018 10:48:38 AM org.apache.catalina.startup.Catalina start Dec 28 10:48:38 yoyo server[5216]: INFO: Server startup in 61 ms Hint: Some lines were ellipsized, use -l to show in full.
可以看到状态是 Active: active (running) , 此时已经代表 tomcat 已经正常的跑起来了。
也可以查看Main PID: 5216 (java)知道PID是5216
访问tomcat
tomcat默认端口是8080,接下来浏览输入地址:http://服务器公网ip:8080/。这个页面暂时是无法访问
由于tomcat的web页面是需要安装插件的,这里继续用 tomcat-webapps 和 tomcat-admin-webapps 两个插件包
yum install tomcat-webapps tomcat-admin-webapps
端口,权限,防火墙问题---自己解决
去浏览器访问http://服务器公网ip:8080, 就可以打开tomcat的地址了
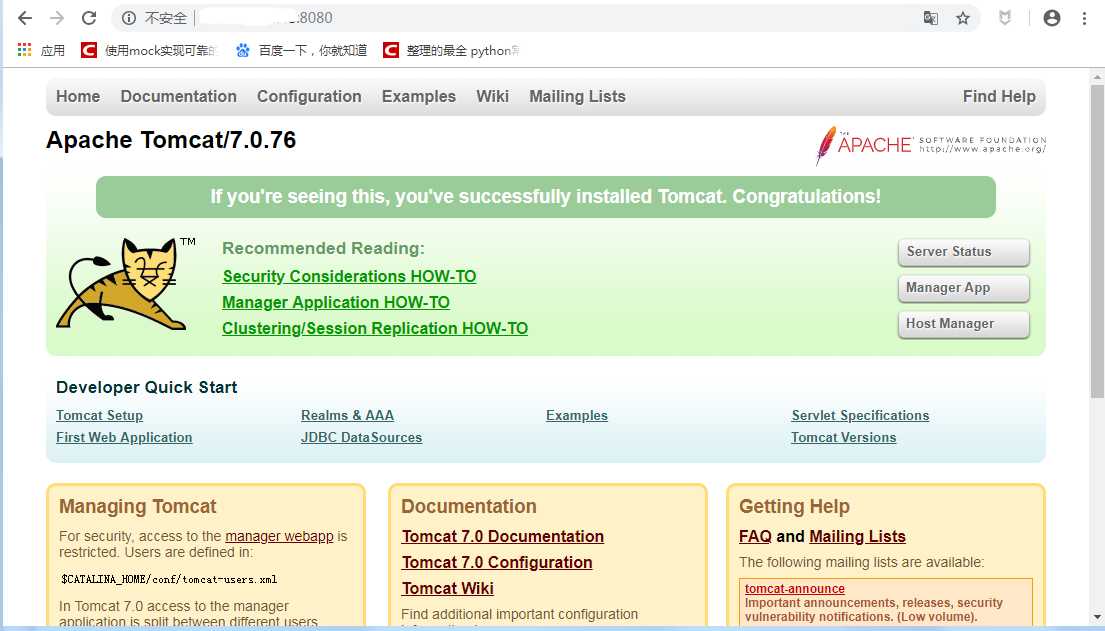
疑问
到此,一切正常,不过我安装的也是7.0.76的版本!可能yum 安装的只有这个版本吧!
Manager App用户名和密码
如果想进入 Manager App,在首页点 Manager App会有个弹出框,输入用户名和密码
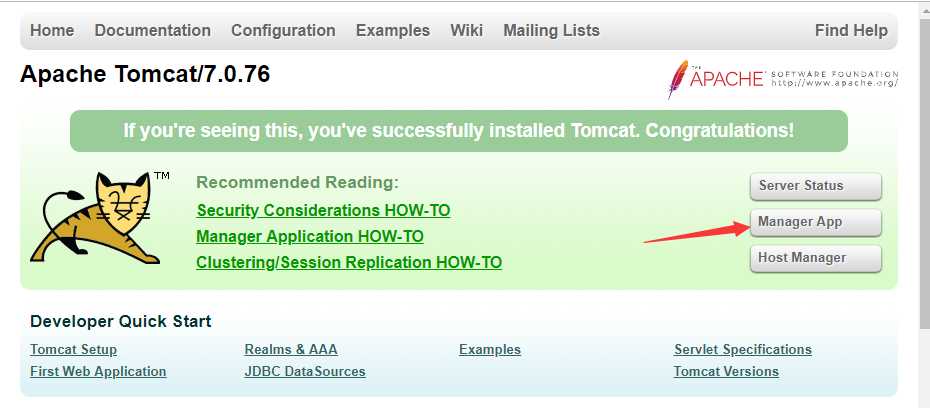
直接点取消,会出现401界面
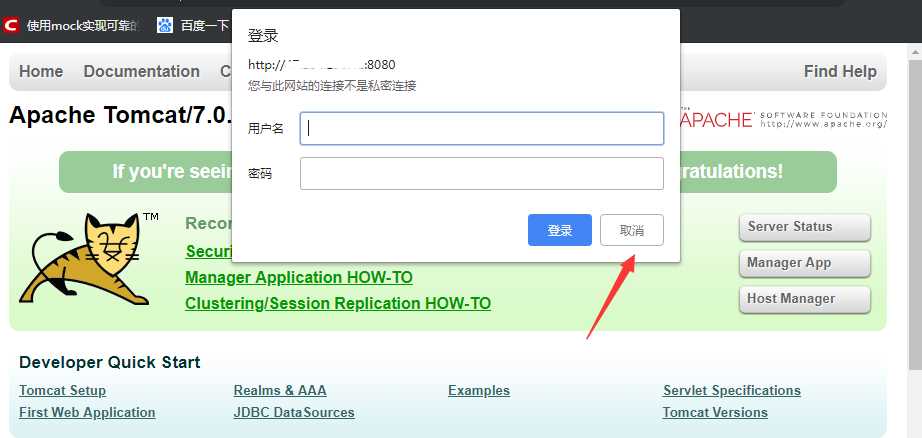
复制出红色框框的这两行,可以直接设置username="root" password="root"
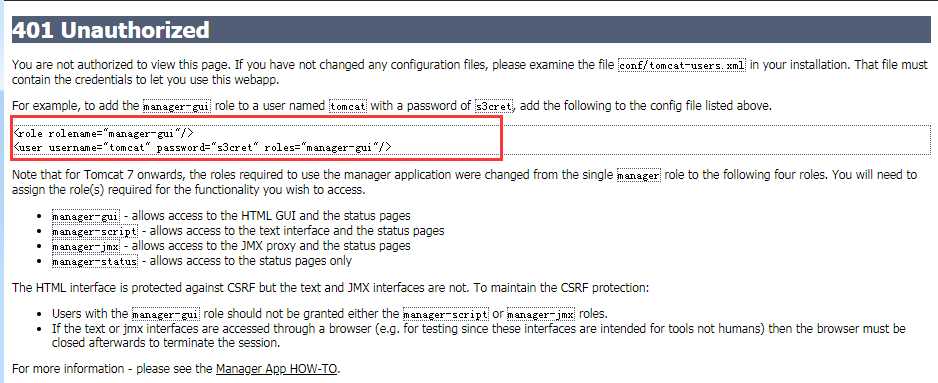
<role rolename="manager-gui"/>
<user username="tomcat" password="s3cret" roles="manager-gui"/>接着点开xshell,进入 tomcat 安装目录(cd /usr/share/tomcat),进入 conf 目录,打开 tomcat-users.xml 文件,在 标签下,添加如下配置:
<role rolename="manager-gui"/>
<user username="root" password="root" roles="manager-gui"/>编辑文件,可以用vi或vim点开文件直接编辑
cd /usr/share/tomcat
cd conf
vim tomcat-users.xml vim点开后,按键盘是 i 键 ,进入编辑状态,鼠标移动到最后一行 上方,直接粘贴进去就行了
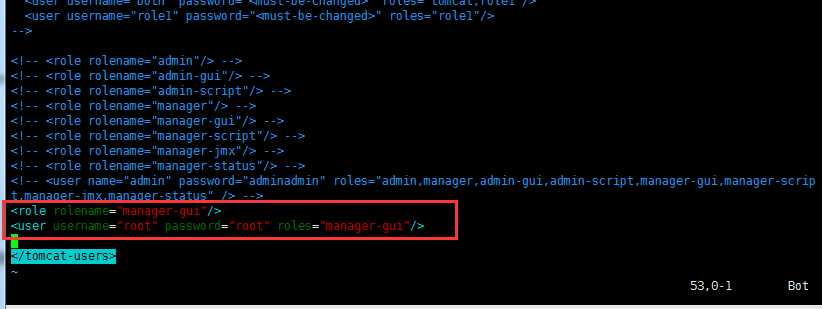
编辑完成后,按ESC键,输入 :wq 回车保存退出
tomcat相关命令
停止tomcat服务----systemctl stop tomcat
重启tomcat---------systemctl restart tomcat
开机启动---------systemctl enable tomcat
查看tomcat状态------systemctl status tomcat
启动tomcat------systemctl status tomcat
以上是关于linux下tomcat安装,不能开启localhost:8080。的主要内容,如果未能解决你的问题,请参考以下文章
关于阿里云服务器Linux安装Tomcat后,外网不能访问解决方案
