7个能提高你生产力的隐藏Chrome DevTools功能
Posted 做工程师不做码农
tags:
篇首语:本文由小常识网(cha138.com)小编为大家整理,主要介绍了7个能提高你生产力的隐藏Chrome DevTools功能相关的知识,希望对你有一定的参考价值。
开发人员工具对于软件开发是必不可少的。我们需要它们来开发、测试和调试我们的工作。作为web应用程序开发人员,您使用Chrome DevTools的几率非常高。
本文将向您展示Chrome DevTools的一些隐藏功能,以帮助您提高生产力,有些你可以能已经知道,有些你可能还不知道。
你将看到以下内容:
-
在低端设备上测试Web应用性能 -
捕获不同设备大小的屏幕截图 -
更改用户代理 -
测试你的明亮(Light)和暗黑(Dark)主题 -
为视力障碍者测试您的Web应用程序 -
按媒体资源过滤网络请求 -
在控制台中获取DOM节点引用
开始吧~~
在低端设备上测试Web应用性能
一般而言,我们开发人员都是在具有高速网络连接的高端设备上工作。但不幸的是,我们的用户并不能一直使用高端设备和高速互联网连接。
随着移动设备的兴起,我们都应该更加意识到这种情况。并非每个人都拥有超贵的手机或始终可以访问4G。
您知道如何轻松模拟低端设备和低速网络连接吗?
你可以很容易地在Chrome DevTools中控制CPU的能力和网络速度。这样,您可以测试您的Web应用程序性能并根据其进行优化。你可以这样做:
-
打开 Chrome DevTools,按下 CMD/CTRL + SHIFT + P打开命令菜单。 -
输入 Show Performance,然后按回车键打开性能面板。
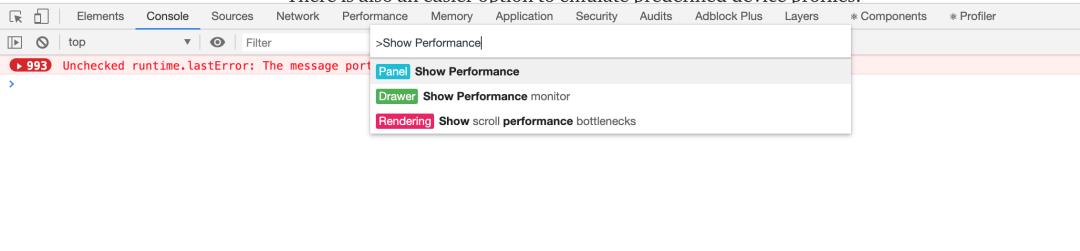
按右边的齿轮图标打开捕获设置。现在,您可以为网络和CPU选择不同的限制选项。
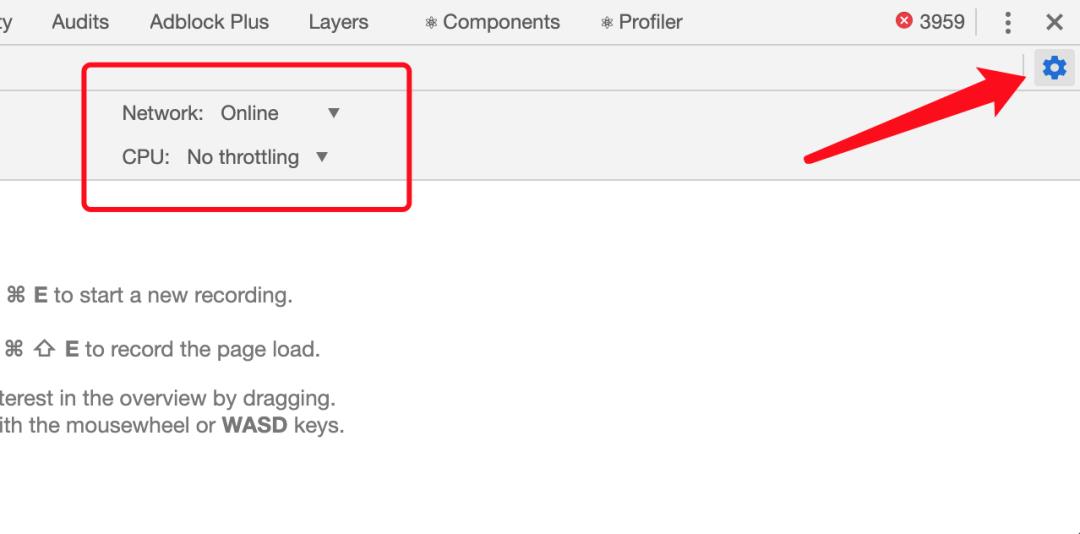
还有一个更简单的选项来模拟预定义的设备配置文件。
按下 CMD/CTRL + SHIFT + M 切换设备的工具栏,你可以在中档手机和低端手机之间进行选择,这些选项将相对地设置网络和CPU节流。
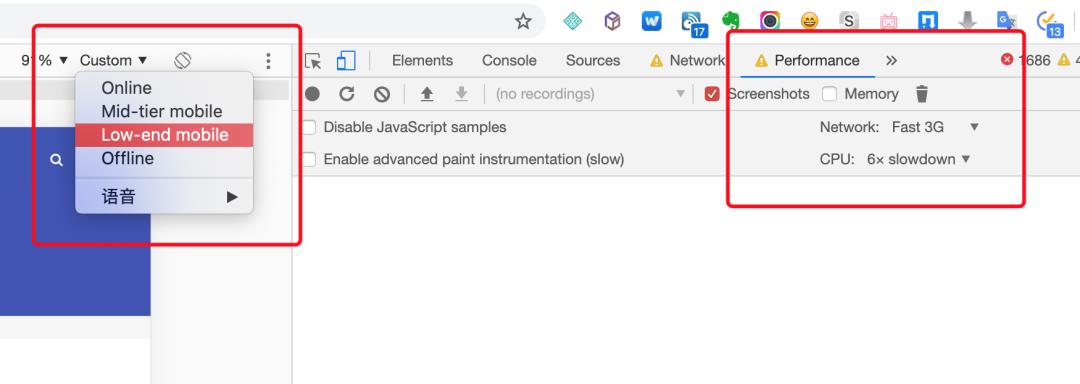
捕获不同设备大小的屏幕截图
您已经创建了外观漂亮的网络应用,并希望捕获屏幕截图。幸运的是,Chrome DevTools支持,你可以很容易地为你的web应用捕捉一个正常的、全尺寸的或区域的屏幕截图。
打开 Chrome DevTools,按下 CMD/CTRL + SHIFT + P 打开命令菜单,输入 screenshot 查看所有截图捕捉选项,选择其中之一来捕获屏幕截图。
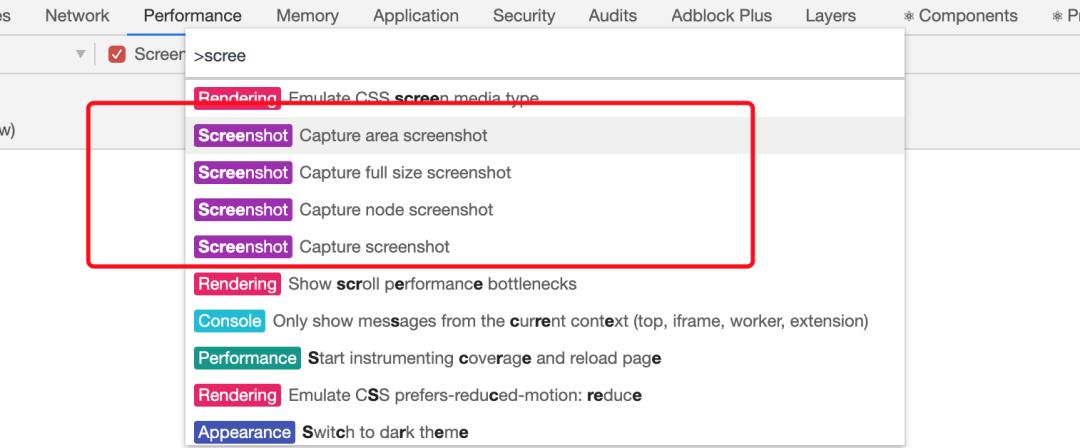
还有一种更简单的方法来捕获普通和全尺寸的屏幕截图。
按下 CMD/CTRL + SHIFT + M 切换设备的工具栏,按设备工具栏右侧的三个点菜单,在这里,您可以在捕获屏幕截图和捕获全尺寸屏幕截图之间进行选择。
这些选项将捕获所选模拟设备视图的屏幕截图。
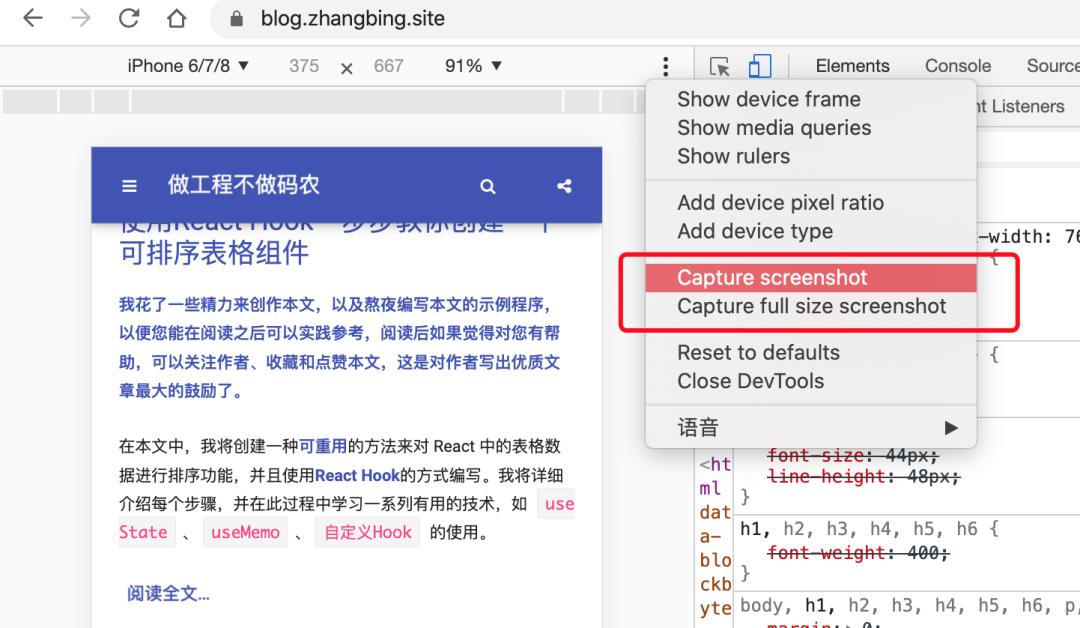
更改用户代理
作为Web应用程序开发人员,您需要编写可在多个平台上运行的应用程序。似乎还不够,您还需要考虑不同平台上的不同浏览器。
您可能需要对特定浏览器的样式表进行有条件的更改,多亏了Chrome DevTools,你可以很容易地动态改变用户代理并测试所有这些。你可以这样做:
-
打开Chrome DevTools,按下 CMD/CTRL + SHIFT + P打开命令菜单。 -
输入 Show Network conditions按回车键打开网络条件面板,取消选中User agent选项右边的Select automatically复选框。
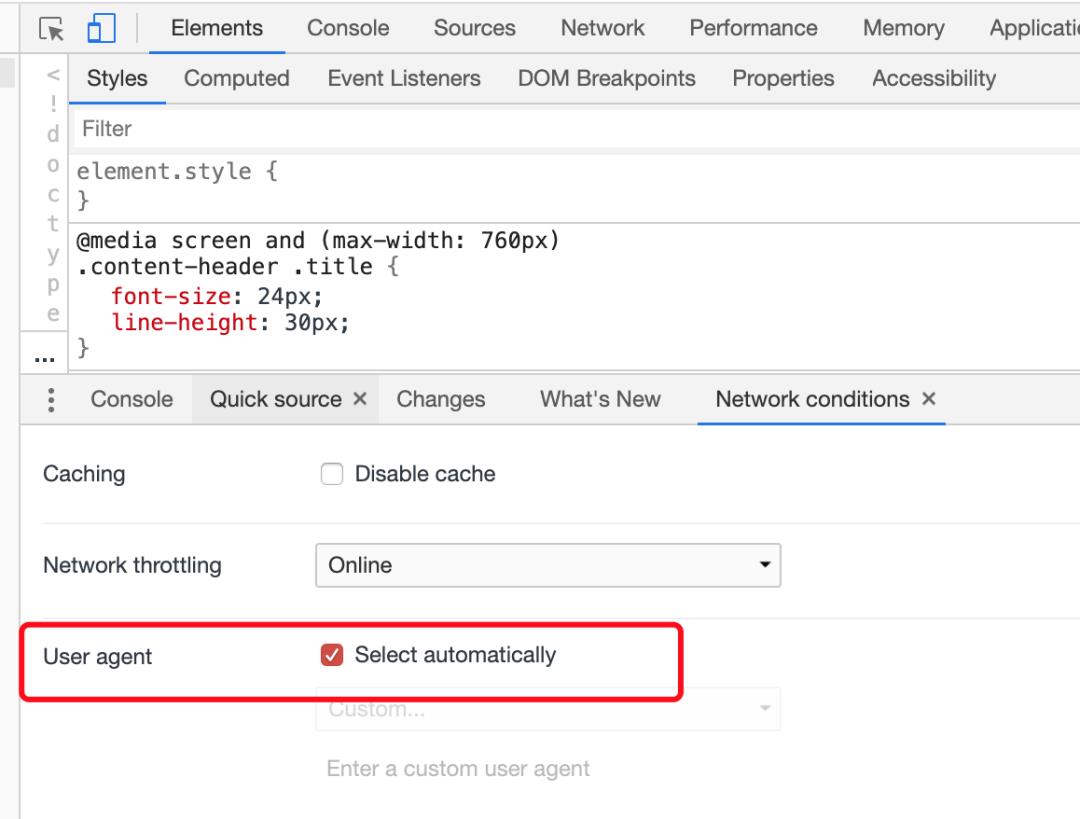
现在,您可以从预定义的用户代理列表中进行选择。
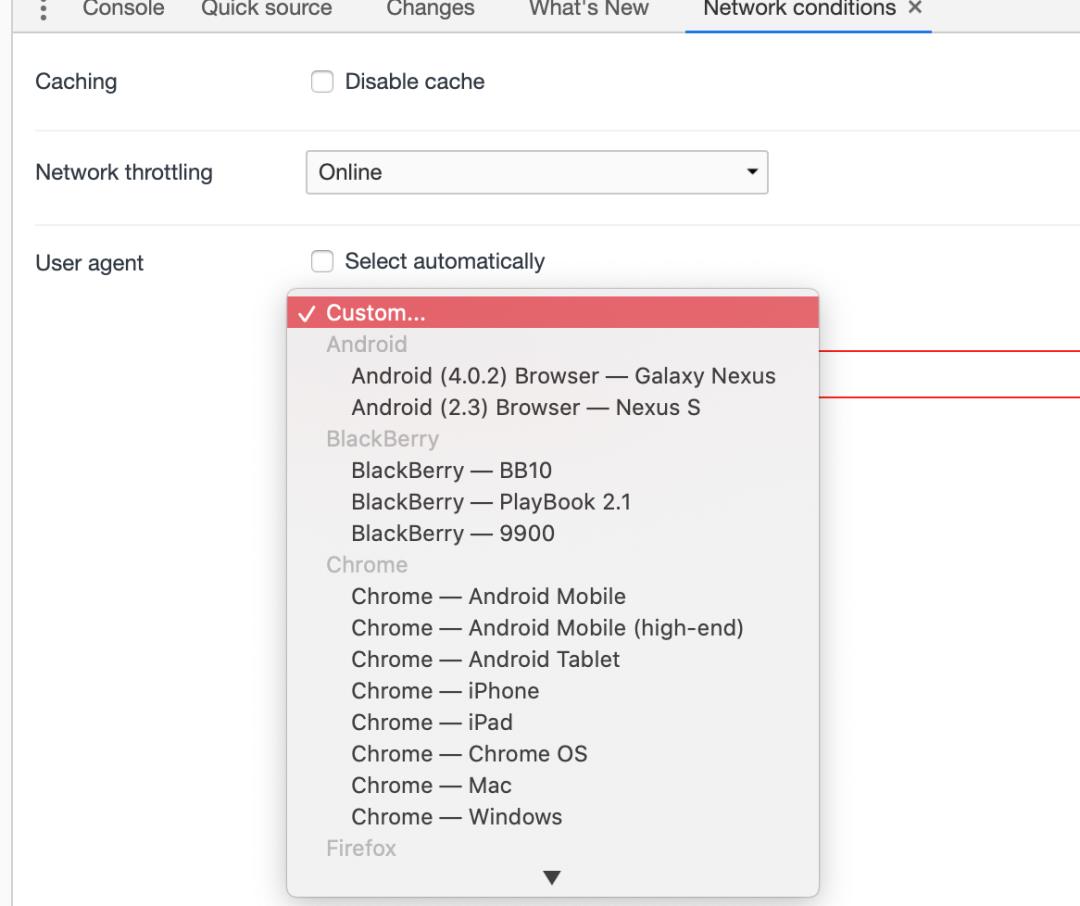
测试你的明亮(Light)和暗黑(Dark)主题
preferreds-color-scheme CSS属性可帮助您检测用户是否已请求系统使用浅色或深色主题。使用此属性,您可以轻松在暗色和亮色主题之间切换,而无需任何用户交互。
要测试此行为,您无需更改系统设置,Chrome DevTools可帮助您轻松实现。你可以这样做:
-
打开 Chrome DevTools,按下 CMD/CTRL + SHIFT + P打开命令行菜单 -
输入 Show Rendering后回车打开渲染面板。
您可以在其中使用 Emulate CSS media feature prefers-color-scheme 选项在 preferred-color-scheme:light 和 preferred-color-scheme:dark 之间进行选择。
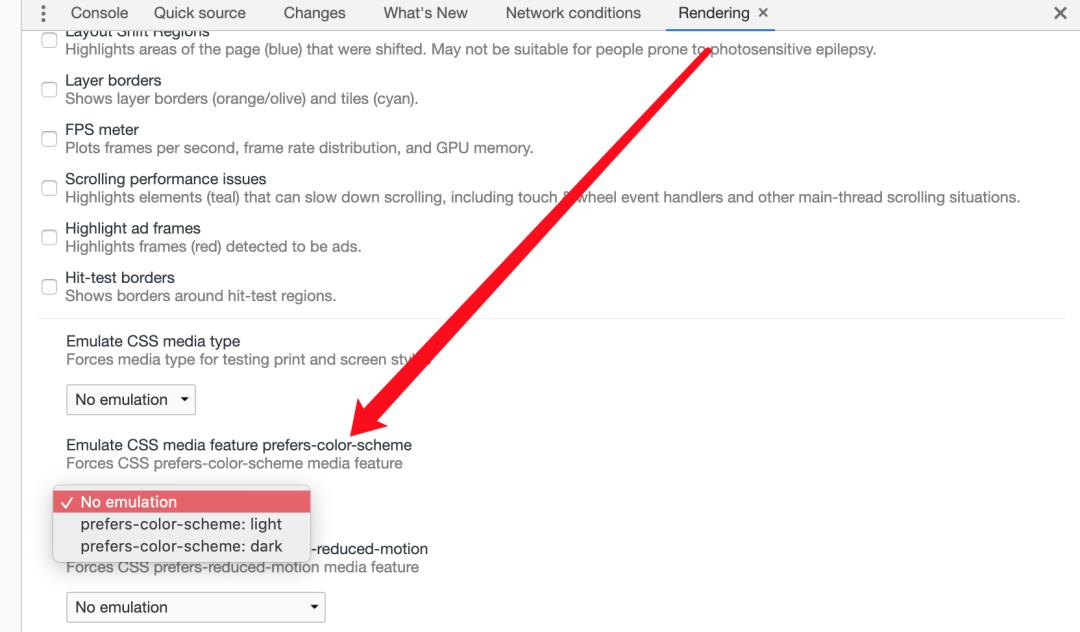
为视力障碍者测试您的Web应用程序
作为web应用程序开发人员,我们有责任确保我们的程序是可访问的。如果我们没有任视力障碍,就很难理解它是什么样子并根据它来测试我们的程序。幸运的是,Chrome DevTools也提供了解决方案。
使用视觉缺陷模拟,您可以测试您的web应用程序的人谁有视力模糊,原色盲,后色盲,三色盲,色盲。
打开 Chrome DevTools,按下 CMD/CTRL + SHIFT + P 打开命令行菜单,输入 Show Rendering 后回车打开渲染面板。
您可以使用 Emulate vision deficiencies 选项在 Blurredvision,Protanopia,Deuteranopia,Tritanopia 和 Achromatopsia 之间进行选择。
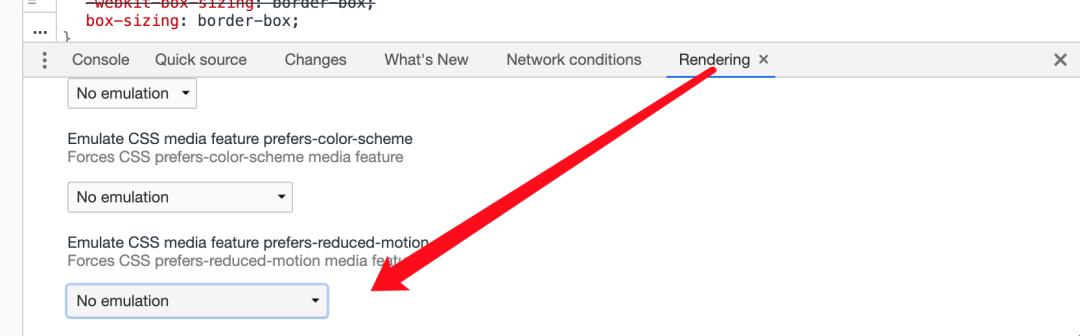
按媒体资源过滤网络请求
您是否知道可以使用属性按照许多不同的条件过滤网络请求?
Chrome DevTools提供了很多选项来过滤网络请求。例如,您可以使用 large-than:1k 属性过滤大小大于 1kb 的请求。
打开 Chrome DevTools,按下 CMD/CTRL + SHIFT + P 打开命令行,输入 Show Network 后回车打开网络面板。将 larger-than:1k 写入过滤器输入,然后按Enter。
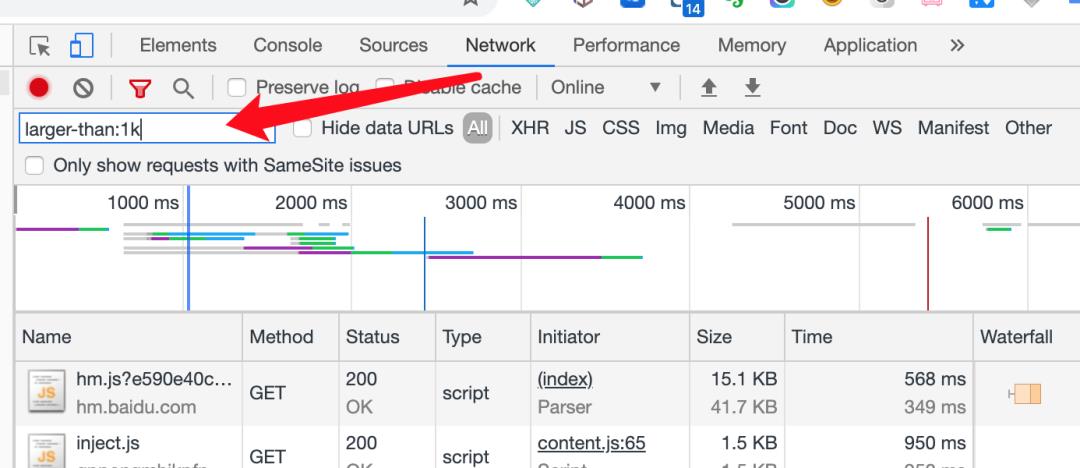
在控制台中获取DOM节点引用
您是否曾经想过在控制台中获取DOM节点引用以进行一些测试?您可以使用javascript来做到这一点。您可以使用诸如 document.getElementById 之类的方法,并将节点分配给变量。
但是某些节点可能没有ID甚至没有Class。与其与选择器纠缠,不如想出一种更简单的方法。在这种情况下,您可以利用Chrome DevTools。
Chrome DevTools具有一项称为 Store as global variable 的功能。您可以轻松地在控制台中获取任何节点,你可以这样使用它:
-
右键单击要在屏幕上获得的任何节点,在菜单中选择 检查以打开Chrome DevTools并选择元素。 -
右键单击元素面板中的节点,选择 Store as global variable,之后,它将在控制台中的全局变量中可用。
总结
Chrome DevTools功能强大。您可能还不知道很多其他功能。请查看以下资源部分以了解更多信息。
资源:
-
https://developers.google.com/web/tools/chrome-devtools -
https://twitter.com/ChromeDevTools -
https://www.youtube.com/channel/UCnUYZLuoy1rq1aVMwx4aTzw
感谢您的阅读和关注,看完三件事:
如果对你有帮助,帮忙文章右下角点个在看,如果有什么问题欢迎留言交流,还可以转发,这是对作者最大的帮助。
以上是关于7个能提高你生产力的隐藏Chrome DevTools功能的主要内容,如果未能解决你的问题,请参考以下文章