linux之磁盘管理,查看识别设备,磁盘的挂载卸载分区配额管理,文件系统
Posted Tuki_a
tags:
篇首语:本文由小常识网(cha138.com)小编为大家整理,主要介绍了linux之磁盘管理,查看识别设备,磁盘的挂载卸载分区配额管理,文件系统相关的知识,希望对你有一定的参考价值。
设备识别
设备接入系统后都是以文件的形式存在。
| 设备名 | 对应的文件名 | 说明 |
|---|---|---|
| SATA/SAS/USB | /dev/sda,/dev/sdb | s= SATA,d=DISK,a=第1块 |
| IDE | /dev/hd0,/dev/hd1 | h= hard |
| VIRTIO-BLOCK | /dev/vda,/dev/vdb | v=virtio |
| M2(SSD) | /dev/nvme0,/dev/nvme1 | nvme=m2 |
| SD/MMC/EMMC(卡) | /dev/mmcblk0,/dev/mmcblk1 | mmcblk=mmc卡 |
| 光驱 | /dev/cdrom,/dev/sr0,/dev/sr1 | 无 |
简单说明IDE, virtio, virtio-scsi区别
在VM中给虚拟机添加一块硬盘
为了看出实验效果,我们为虚拟机添加一块硬盘,我在VM里添加
依次进行图示操作:
右键点击虚拟机名字选择设置
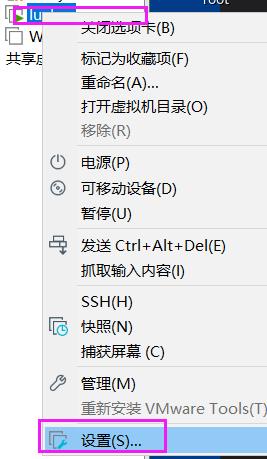

添加硬盘
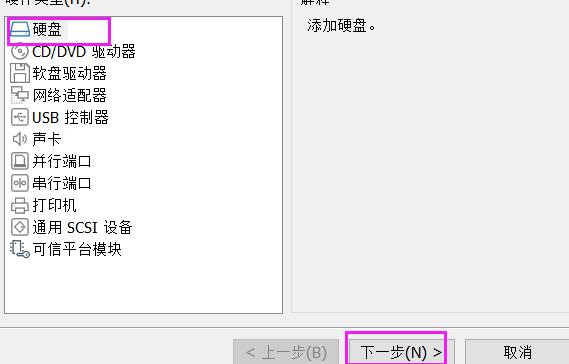
这一步选sata,之后一直下一步即可,硬盘大小给10G即可
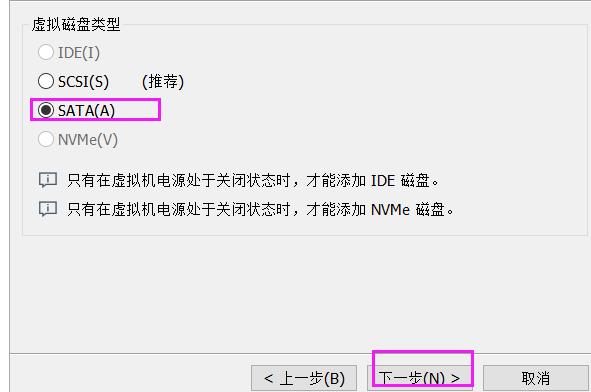
设备查看
fdisk -l 查看磁盘分区情况,系统真实存在的设备
lsblk 设备使用情况
blkid 设备管理方式及设备id
df 查看正在被系统挂载的设备
cat /proc/partitions 查看系统识别设备
fdisk -l
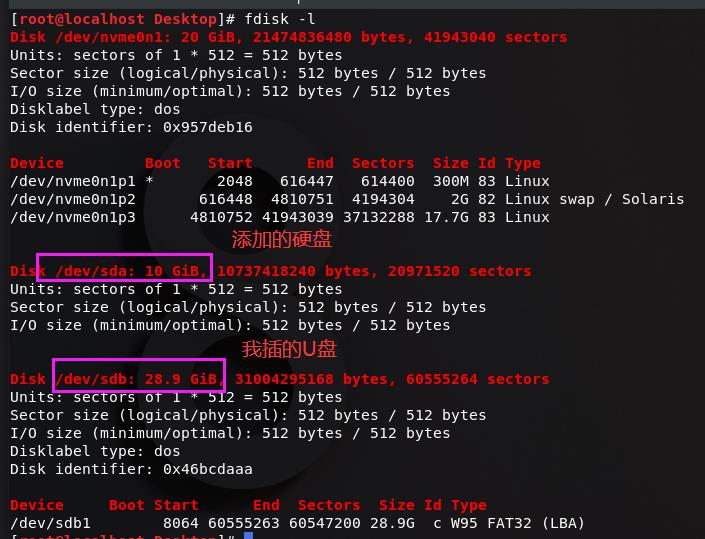
lsblk
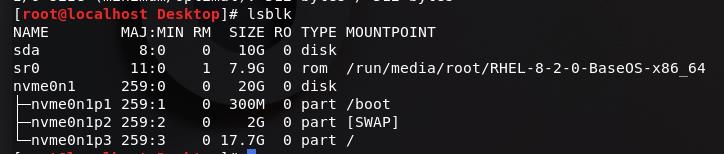
blkid

df
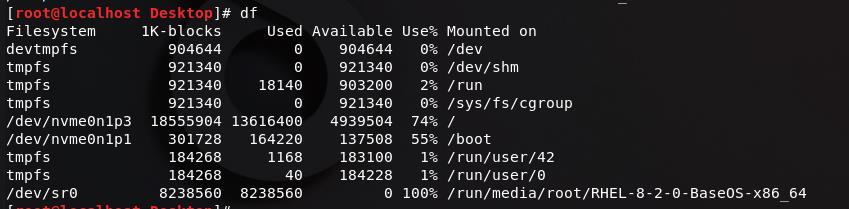
cat /proc/partitions
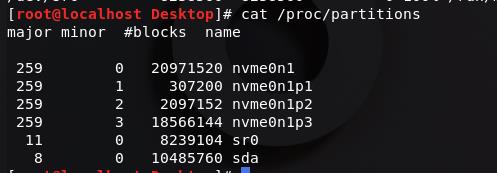
设备挂载卸载
挂载
我们日常使用U盘的时候就可以使用命令方式管理!
临时挂载:
mount ##查看挂载信息
挂载命令:
mount -o 挂载参数 device 挂载点
示例:
mount -o rw /dev/sda /lucky
mount -o remount,ro /lucky ##转换挂载参数由读写变为只读
mount挂载,如图即是挂载成功

remount更改挂载参数
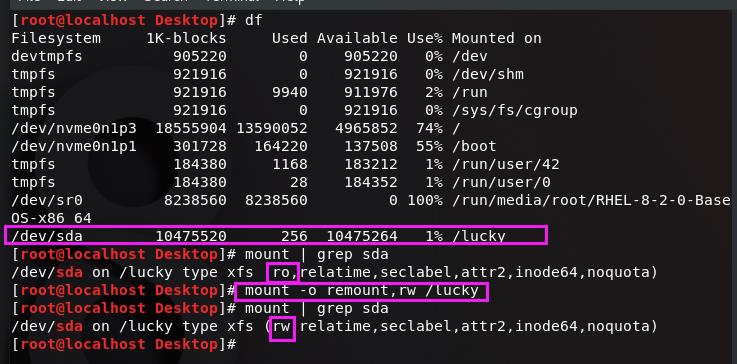
永久挂载:
vim /etc/fstab ##设备挂载策略文件
在文件内写入:
/dev/sr0 /lucky xfs defaults 0 0
设备 挂载点 文件系统类型 挂载参数 是否备份 是否检测
此文件在编写完成后不会马上生效
mount -a ##重新读取/etc/fstab文件
此文件内容编写错误会导致系统启动失败
按照提示在操作界面输入超级用户密码
注释错误行,重启系统即可


卸载
umount 设备|挂载点
在卸载时出现提示设备正忙:
fuser -kvm 设备|挂载点 #-k 结束进程, -v 现实详细信息 -m 显示进程

在卸载时出现提示设备正忙情况
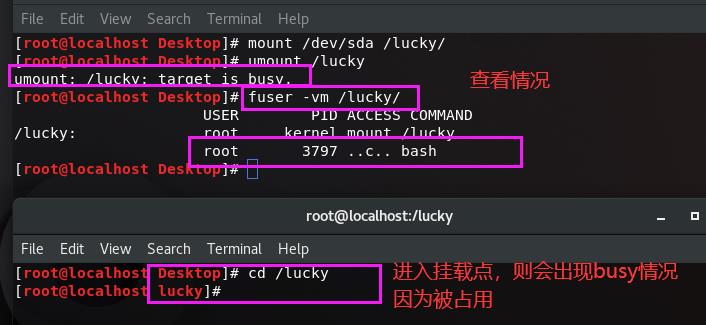
fuser -kvm /lucky/,杀掉占用的进程,因为是被另一个shell占用,所以另一个shell直接被关掉
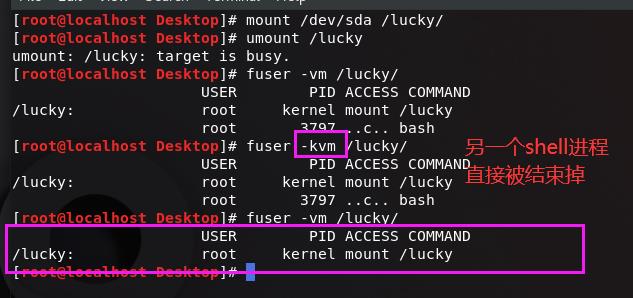
怎么给磁盘分区
分区方式
1. MBR分区方式
Legacy启动方式以传统Bios启动,可以进行MBR分区的系统安装。
位数:32位
分区表大小:64byte
支持分区个数:主分区4个,所有分区16个
支持单个分区大小:2.2TB
MBR分区方式包含主分区P、扩展分区E、逻辑分区L
主分区P:
主分区表记录分区的信息并可以直接使用的分区
扩展分区E:
主分区表记录的分区,不可直接使用,只是逻辑分区容器
逻辑分区L:
扩展分区之上划分的分区叫做逻辑分区,逻辑分区信息由容器记录
2. GPT分区方式
UEFI(统一的可扩展固件接口,Unified Extensible Firmware Interface)启动方式,可以进行GPT分区的系统安装
位数:64位
分区表大小:128byte
支持分区个数:理论上无限制,windows限制在128个
支持单个分区大小:8ZB (bit、B、KB、MB、GB、TB、PB、EB、ZB、YB、BB、NB、DB……)
分区里有一个EFI分区
128位的分区表4等分,其中一部分是记录EFI分区信息的
而EFI分区是记录之后所有分区信息的
因为EFI分区大小可调,所以理论上可以无限制的划分磁盘
但一旦EFI分区空了,那么所有的分区信息都没了!
MBR分区简单抽象图示:
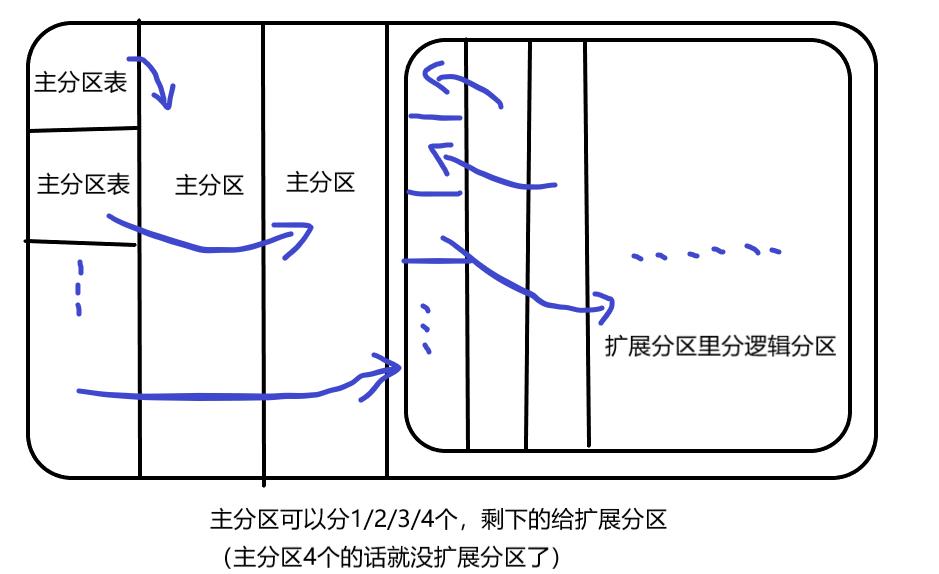
GPT分区简单抽象图示:
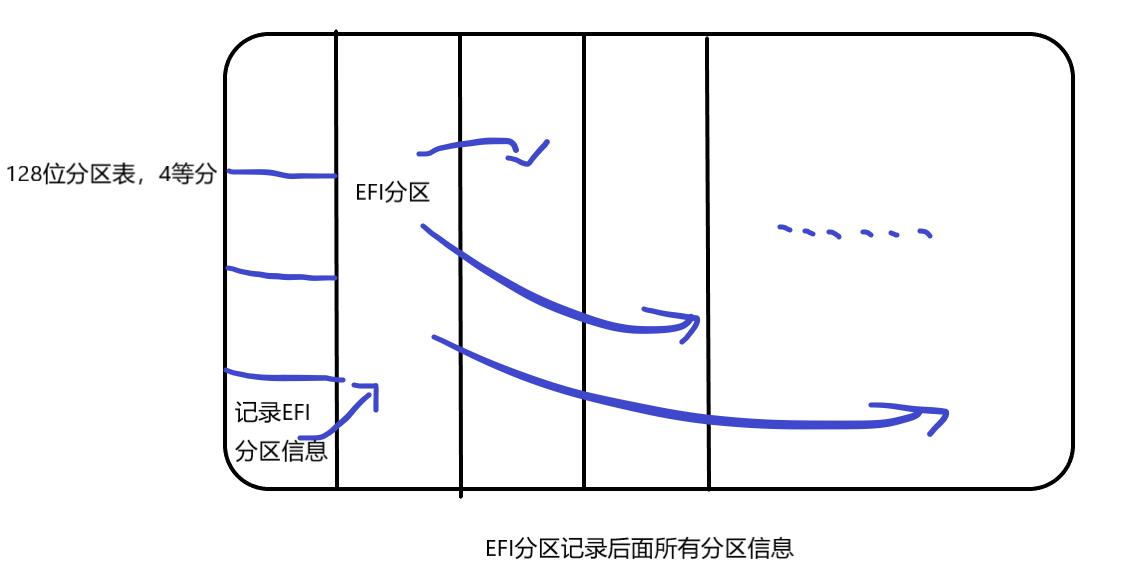
分区方法
非交互式建立分区:
parted /dev/sda mklabel msdos,更改为MBR分区方式

parted /dev/sda mkpart primary 1 100,分个100M的分区
##之后的分区要从101开始分

blkid可以查看到还没安软件暂时无法管理的分区sda1
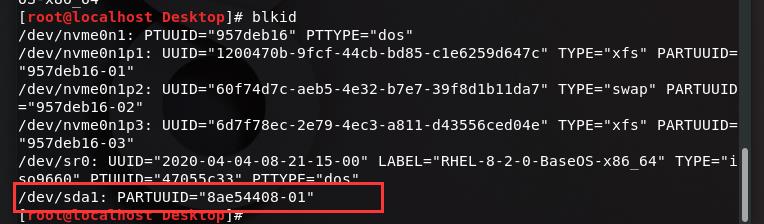
parted /dev/sda rm 2,删除第二个分区
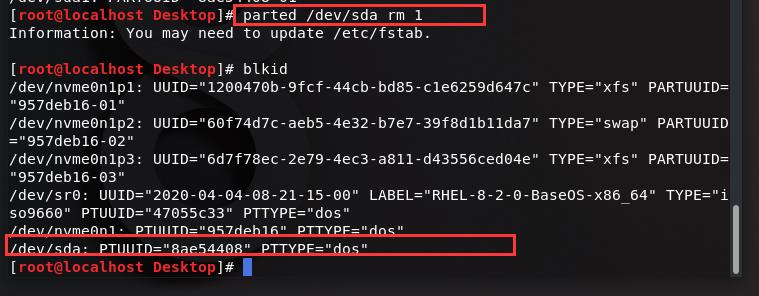
交互式建立分区:
使用 fdisk /dev/sda命令,用该种方法分区默认是MBR分区
Command (m for help): m ##获得帮助
d ##删除
l ##列出所有分区类型
n ##新建
p ##显示分区表
t ##更改分区类型
w ##保存更改
q ##退出
g ##设定分区方式为GPT
o ##设定分区方式为mbr
更改分区方式:输入g将分区方式改为gpt
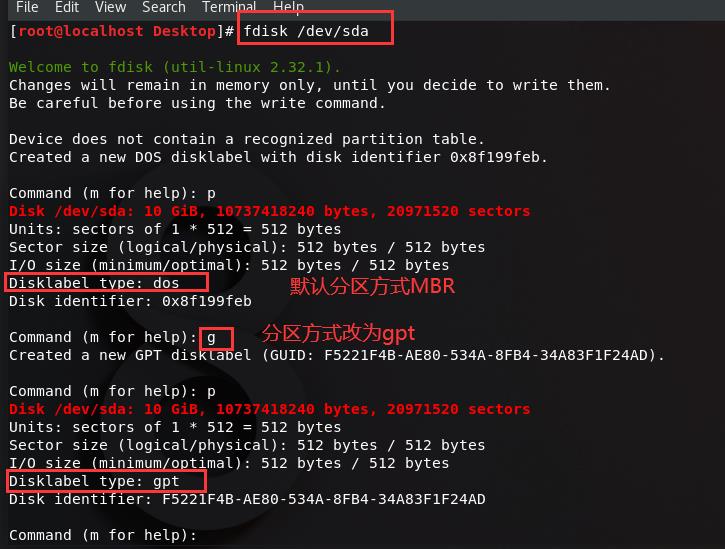
n建立分区,如图操作即可
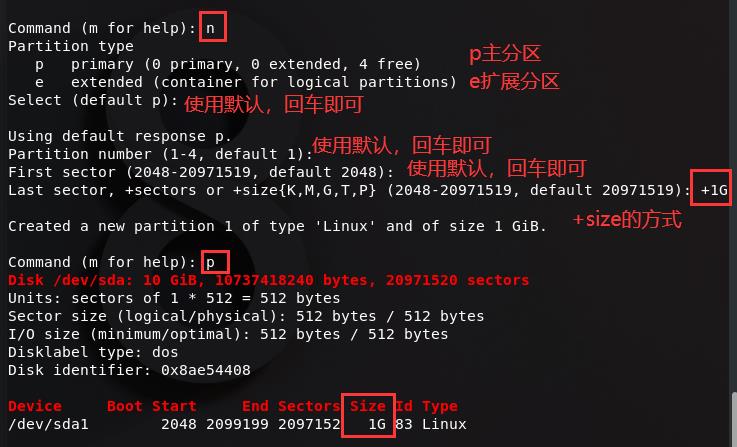
以上更改是运行在内存里的,直接退出不会保存更改,wq保存退出才可保存更改使更改生效
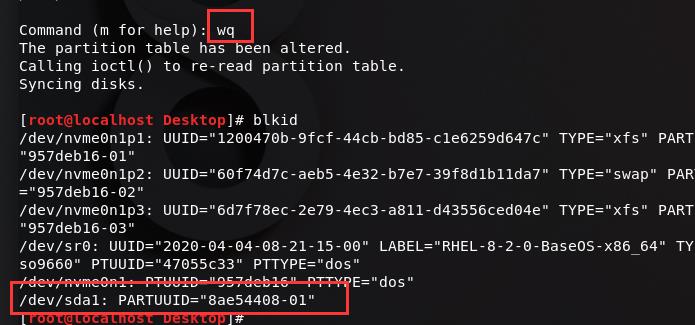
分区后怎么使分区可以使用
udevadm settle,首先同步分区表(已识别的分区表和设备上更改后的分区表进行同步,其实默认情况下是会自动同步的)

mkfs.xfs -K /dev/sda1 ,格式化设备为xfs文件系统(相当于在/dev/sda1上安装设备管理软件)
##没有软件是不能管理我们的设备的
##-K 不丢弃空数据块,即不对空的设备进行处理
没格式化前分区是只有ID没有类型的,格式化后有了文件系统类型,就可以对该磁盘进行管理,譬如挂载卸载等操作
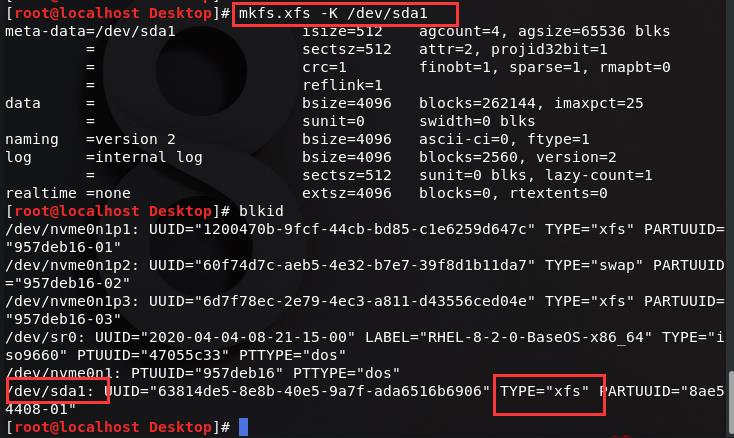
我们尝试挂载mount /dev/sda1 /lucky,挂载成功!
##这是临时挂载,如果需要永久挂在需要编写/etc/fstab
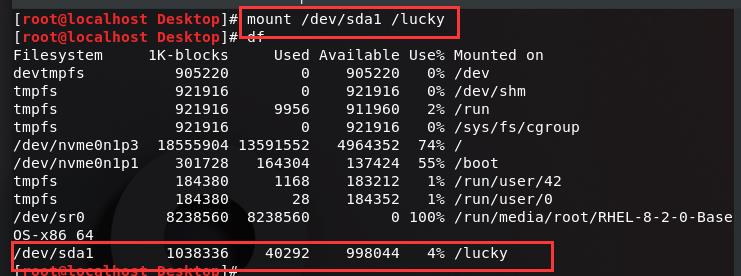
####常用文件系统对比####
| 文件系统名 | 最大卷 | 最大单个文件 | 最大文件个数 | 代表系统 |
|---|---|---|---|---|
| FAT16 | 2GB | 4GB | 65536 | DOS,Win95 |
| FAT32 | 4GB | 8TB | 4177920 | Win98 |
| NTFS | 256TB | 16TB | 4294967295 | Win2000以后 |
| EXT3 | 32TB | 2TB | 32000个子目录 | RHEL5 |
| EXT4 | 1EB | 16TB | 无限子目录 | RHEL6 |
| XFS | 16EB | 8EB | 无限子目录 | RHEL7及之后 |
以上是关于linux之磁盘管理,查看识别设备,磁盘的挂载卸载分区配额管理,文件系统的主要内容,如果未能解决你的问题,请参考以下文章