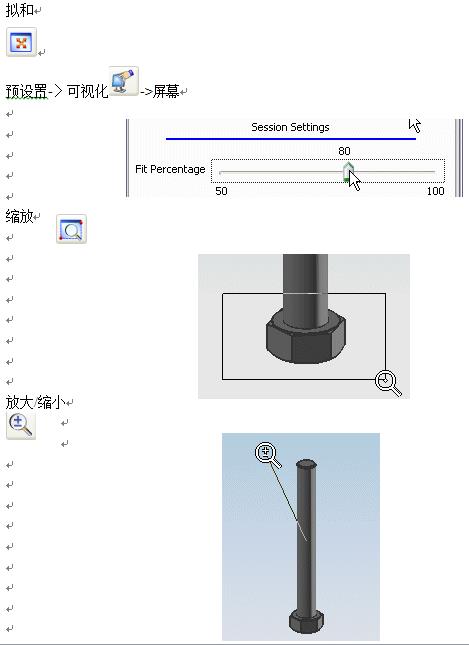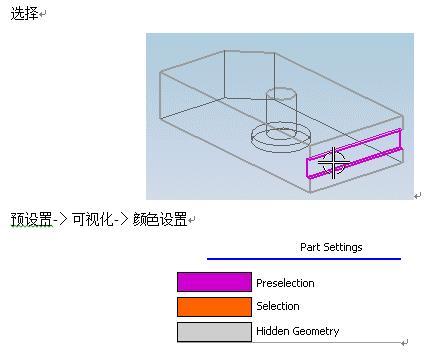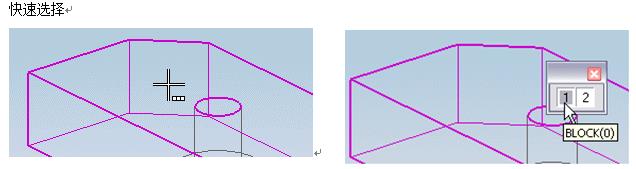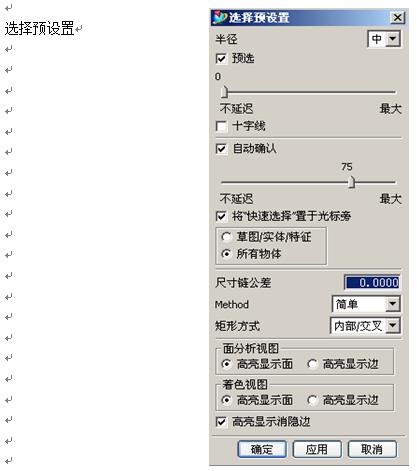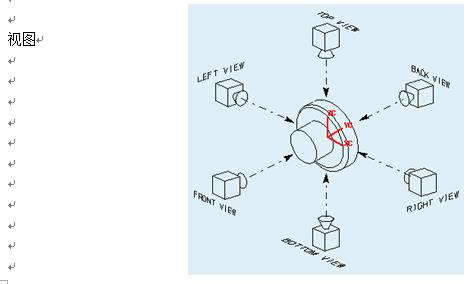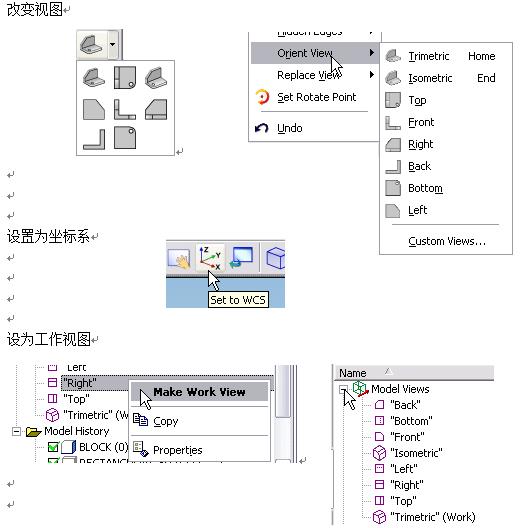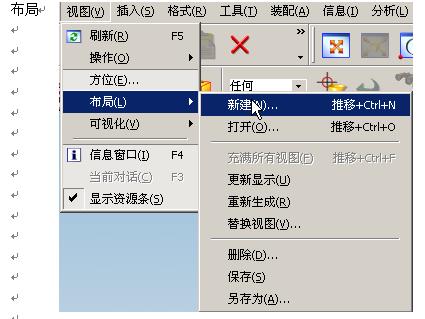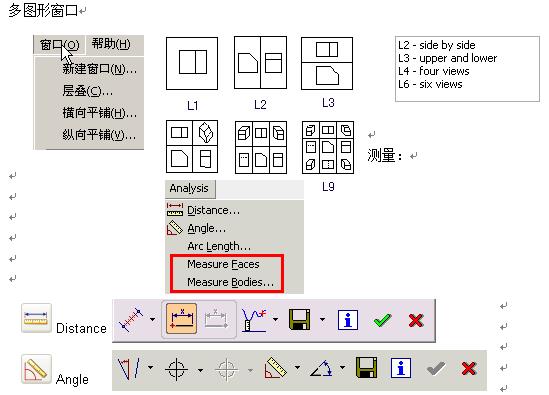NX4.0的撤销恢复功能基于UG/OPEN GRIP二次开发实现的代码
Posted
tags:
篇首语:本文由小常识网(cha138.com)小编为大家整理,主要介绍了NX4.0的撤销恢复功能基于UG/OPEN GRIP二次开发实现的代码相关的知识,希望对你有一定的参考价值。
NX4.0版本在使用中可以撤销,却不能进行撤销恢复,这点很让人头疼,据说NX6.0及之后的版本有该功能,想问一下谁知道关于该功能的函数文件是哪个,想试试用新版本的函数用二次开发实现NX4的该功能
参考技术A 没有必要麻烦,直接去学NX8,版本越高,功能越全。能解决复杂的部件003.初识UG/NX
第2章 初识Unigraphics
本章主要内容
- UG工作环境
- UG系统参数的设定
- UG常用工具
- 常用系统功能的使用
2.1 UG工作环境
2.1.1 UG工作界面
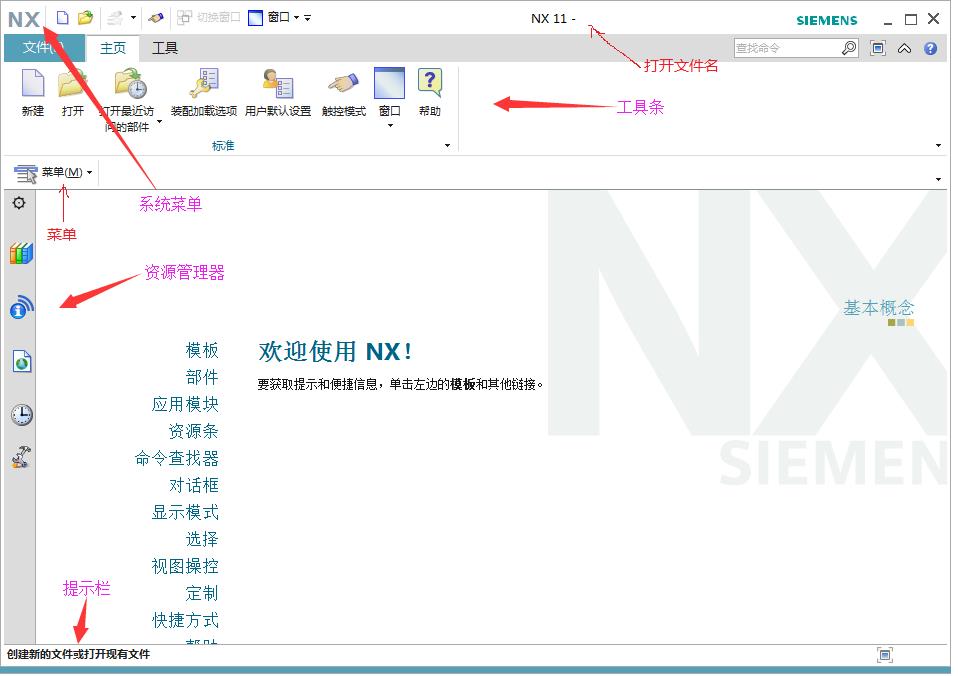

UG的启动窗口中主要包括以下几个部分:标题栏、菜单栏、工具条、屏幕窗口区域、提示栏、状态栏、资源条等。
- 标题栏显示软件的版本
- 菜单栏主要用来调用UG各功能模块和调用各执行命令以及对UG系统的参数进行设置。对于不同的功能模块,菜单略有所差别。
- 工具栏提供命令工具条使命令操作更加快捷,工具条都对应菜单下不同的命令。
- 在屏幕窗口区域点击下一贴可以学习一些常用的新功能。
- 提示栏固定在主界面的最下方,主要用来提示用户如何操作。执行每个命令步骤时,系统都会在提示栏中显示用户必须执行的动作,或者提示用户下一个动作
- 状态栏主要用来显示系统及图元的状态。
提示行出现在主应用窗口的左下角,给用户提示下步操作的信息。
状态行出现在提示行的旁边,告诉用户系统当前的操作信息。
进度条出现在主应用窗口的右下角,说明系统当前处在某个操作进程当中。
UG的主工作窗口中主要包括以下几个部分:窗口标题栏、菜单栏、工具栏、工作区、提示栏、状态栏、快捷菜单、图层工作区和工作坐标等。
- l 窗口标题栏用来显示软件版本,以及当前使用者应用模块的名称和文件名等信息。
- l 菜单栏主要用来调用UG各功能模块和调用各执行命令以及对UG系统的参数进行设置。对于不同的功能模块,菜单略有所差别。
- l 工具栏提供命令工具条使命令操作更加快捷,工具条都对应菜单下不同的命令。
- l 工作区是绘图工作的主区域。在进入绘图模式后,工作区内就会显示选择球和辅助工具栏,用来表明当前光标在工作坐标系中的位置。
- l 提示栏固定在主界面的最下方,主要用来提示用户如何操作。执行每个命令步骤时,系统都会在提示栏中显示用户必须执行的动作,或者提示用户下一个动作
- l 状态栏主要用来显示系统及图元的状态。
- l 快捷菜单栏,在工作图区中单击鼠标右键能够打开,并且在任何时候均可以打开。在快捷菜单中含有常用命令及视图控制等命令,方便绘图操作。
- l 图层工作区是用于显示当前工作的图层同时对也可以对图层进行操作。
- l 工作坐标UG图形界面中的工作坐标系统为WCS,即是工作坐标系统。系统会在工作图区中出现一个坐标,用于显示用户现行的工作坐标系统。
2.1.2 文件的操作
文件的操作主要包括建立新的文件、打开文件、保存文件和关闭文件的操作,这些操作可以通过如图2-2的下拉菜单【File】中的菜单项或者如图2-3的Standard工具条来完成。
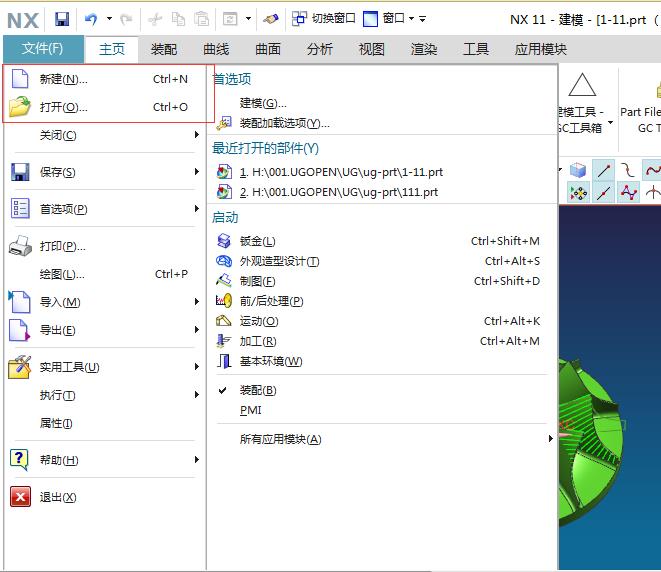
图2-2
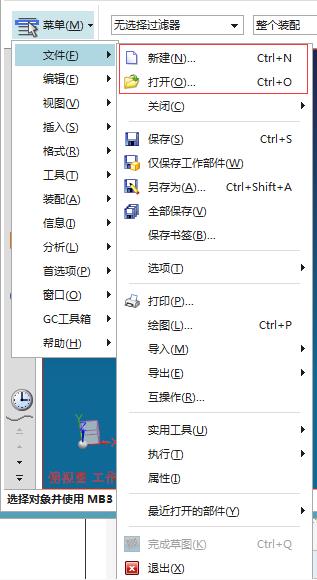
图2-3
1. 创建文件:
点击菜单中的【File】→【New】;或者Standard工具栏中的 就打开如图2-4的【创建文件】对话框。

图2-4
2. 打开文件
点击菜单下的【File】→【Open】命令或者点击工具栏中的 ,就会打开图2-5的【打开文件】对话框。对话框中的文件列表框中列出了当前工作目录下存在的部件文件。可以直接选择要打开的部件文件,也可以在“文件名”文本框中输入要打开的部件名称。当然,对于当前目录下没有所要文件的时候,可以再查找范围里找到文件所在的路径。
Do not Load Compenents选定该选项的时候,则在打开一个装配部件的时候,不用调用其中的组件,这样对于大的部件可以快速打开。

对于上次打开过的文件,我们可以用【File】菜单下的【Recently Opened Part】s命令来打开,如图2-6点击【Recently Opened Parts】命令以后,又打开了一个子菜单,菜单
里列出了最近打开过的文件,点击要打开的文件就可以了。
UG/NX11的界面
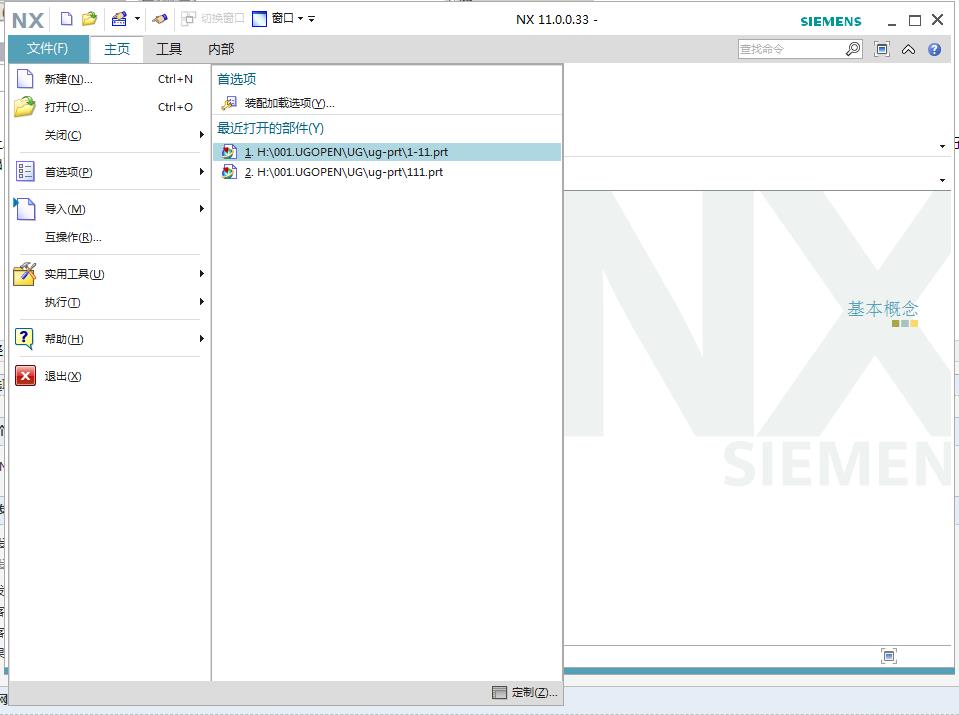
UG/NX11的传统界面
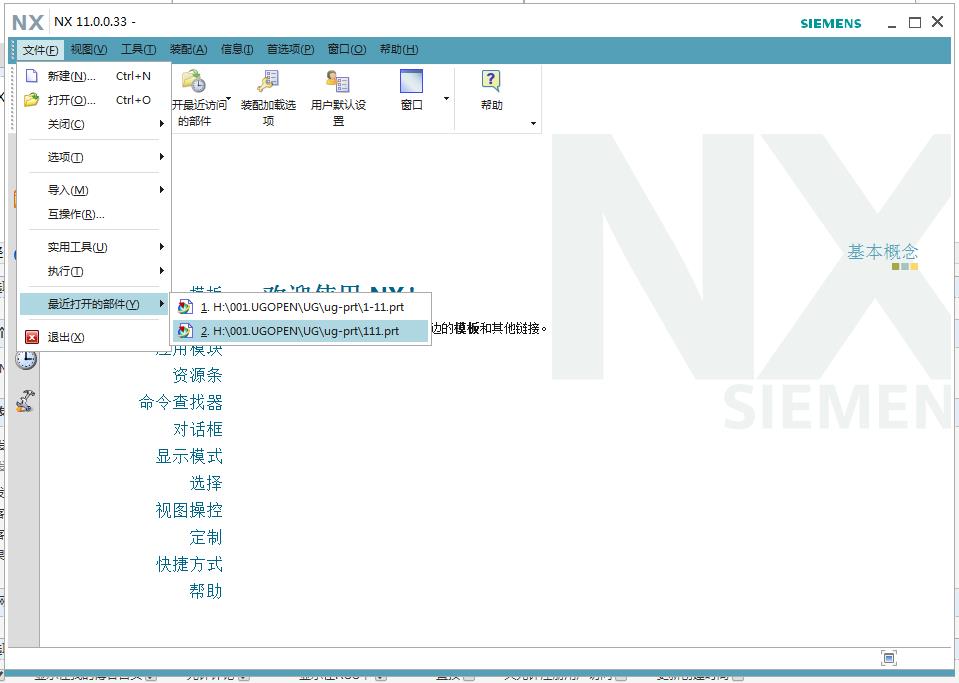
也可以用【Close】子菜单下的两个命令如图2-7分别打开上次打开过的文件。
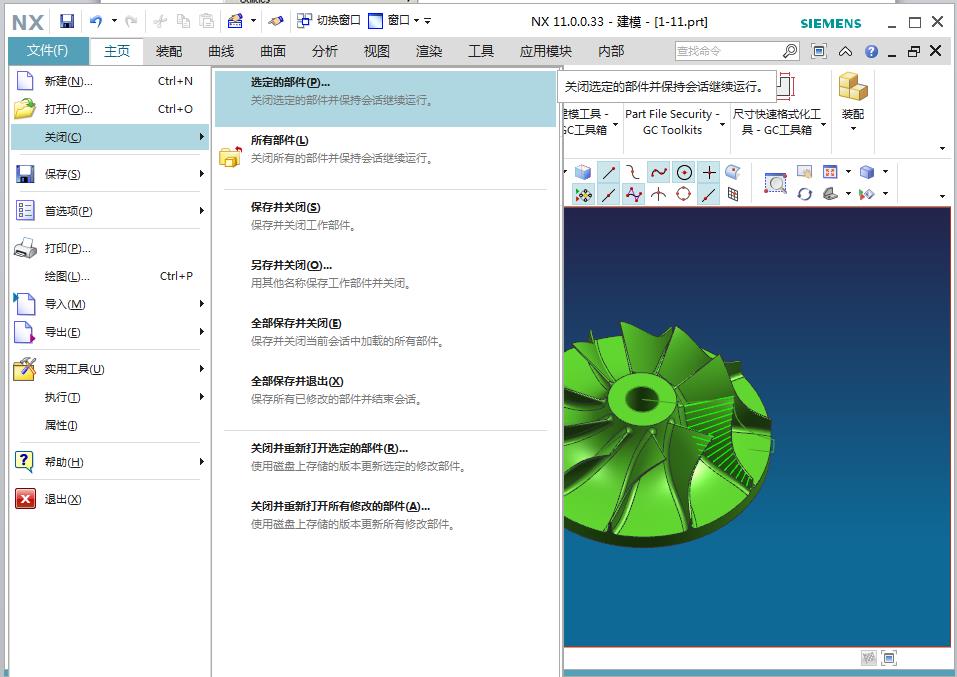
其中:
- Reopen Selected Parts 重新打开已经打开的文件。
- Reopen All Modified Paits 重新打开所有已经打开并作修改的文件。
3. 保存文件
保存文件时,既可以保存当前文件,也可以另存文件,还可以保存显示文件或者对文件实体数据进行压缩,打开【File】→【Options】→【Save Options】选项时,会打开图2-8的【保存设置】对话框,在这里可以对保存的选项进行设置。
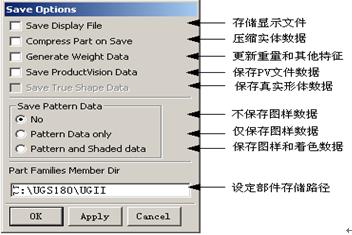

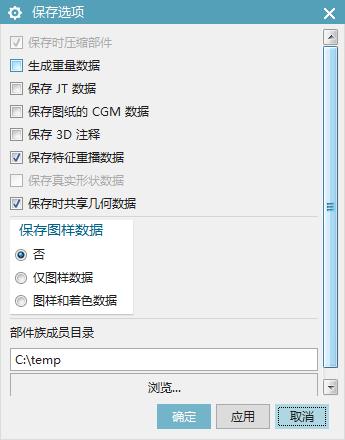
如果要保存文件,则可以点击【File】→【Save】,或者点击图标  ,就会直接对文件进行保存,如果点击【File】→【Save As...】则会打开【另存为】对话框图2-9,在对话框里选择保存路径、文件名再点击OK就可以对文件进行另存。
,就会直接对文件进行保存,如果点击【File】→【Save As...】则会打开【另存为】对话框图2-9,在对话框里选择保存路径、文件名再点击OK就可以对文件进行另存。
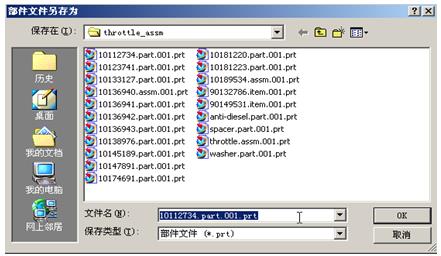
图2-9
4. 关闭文件
在完成建模工作以后,需要将文件关闭。这样可以保证做作的工作不会被系统非意料的情况下被修改,以保存工作成果。关闭文件可以通过【File】菜单下的【close】子菜单下的命令来完成,各命令所执行的结果在图2-10中表示了出来。

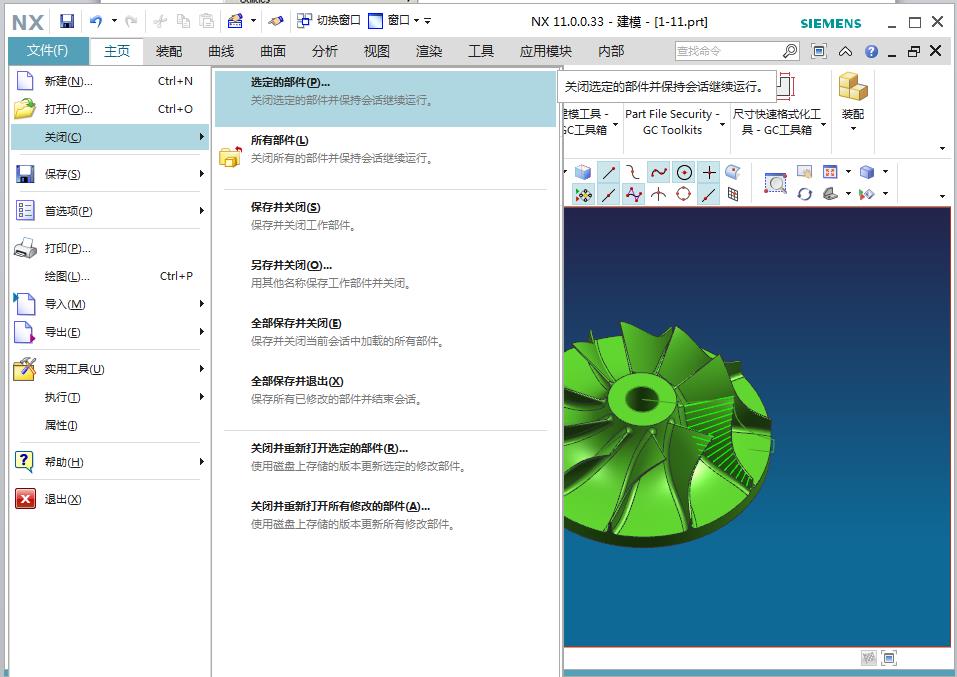
当然执行了命令不同,所着的操作也不同,如果相关闭某个文件时,点击关闭选择的文件【Slected Parts...】命令,就会出现如图2-11的【关闭文件】对话框。
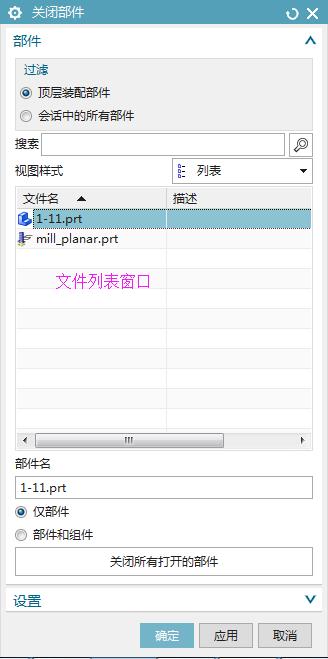
对话框中各功能选项如下:
- Top Level Assembly Parts 是文件列表中只列出顶层装配文件,而不列出装配中包含的组件。
- All Parts in Session 则文件列表中列出当前进程中的所有文件。
- Part Only 仅关闭所选择的文件。
- Whole Tree 如果所选择的文件为装配文件,则关闭属于该装配文件的所有文件。
- Force close if modified 如果文件在关闭前没有保存,则强行关闭。
选择完以上各功能选项,在选择要关闭的文件,点击OK 就关闭了所要求的文件。

2.1.4功能模块的进入
前面我们介绍过,UG提供了许多模块,这些模块在UG的主界面上集中成几个模块,并按功能开关形式集中在如图2-12的【Application】菜单下,这些主要的模块有Modeling、Studio for Design、Drafting、Manufacturing、Assemblies等。

文件->属性->所有应用程序->各模块
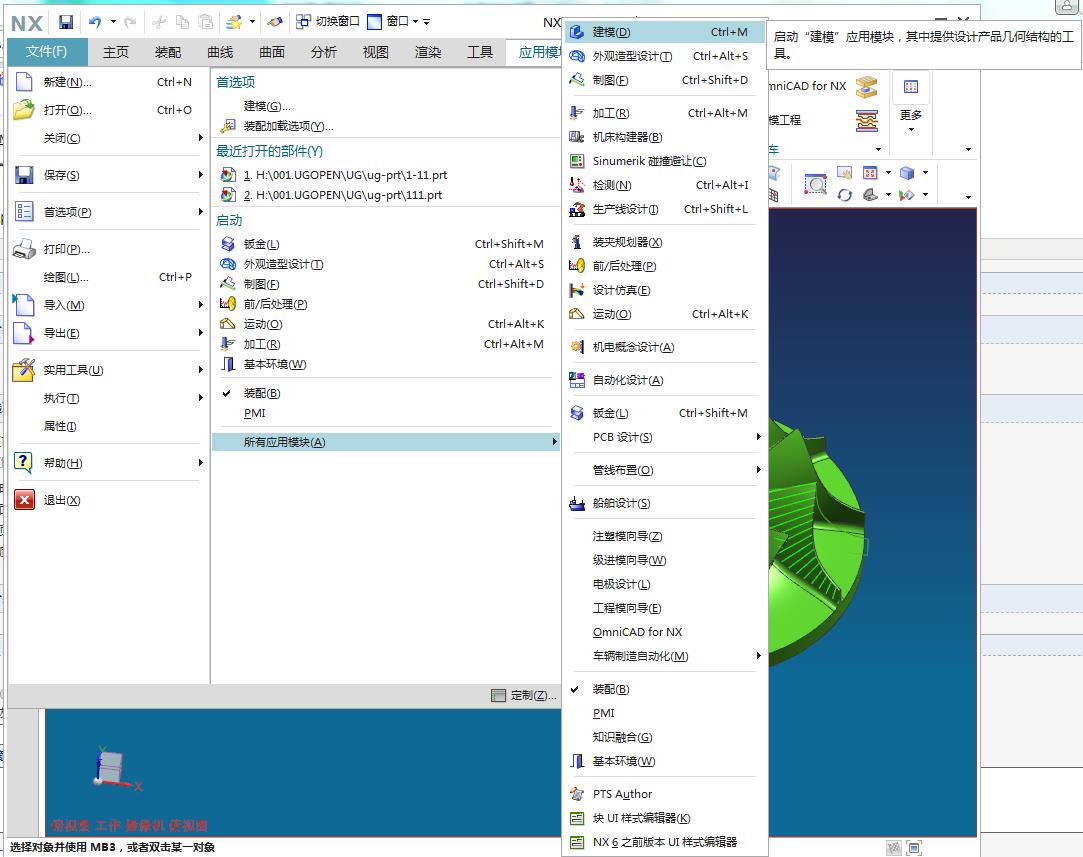
图2-12 【Application】菜单下
当我们启动进入UG主界面时,是在其Gateway应用模块中,各下拉菜单和工具条都是灰色的,所以需要新建或者打开一个文件以后,在【Application】菜单中点击要进入的模块。就可以工作了。
2.1.5 用户接口界面
1. 改变图形窗口的大小:

2. 移动图形窗口的位置:

3. 标题栏显示版本、应用模块、文件名、文件状态(是否修改、只读):

4. 资源条:
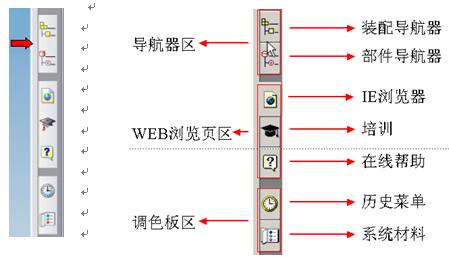
资源条预设置
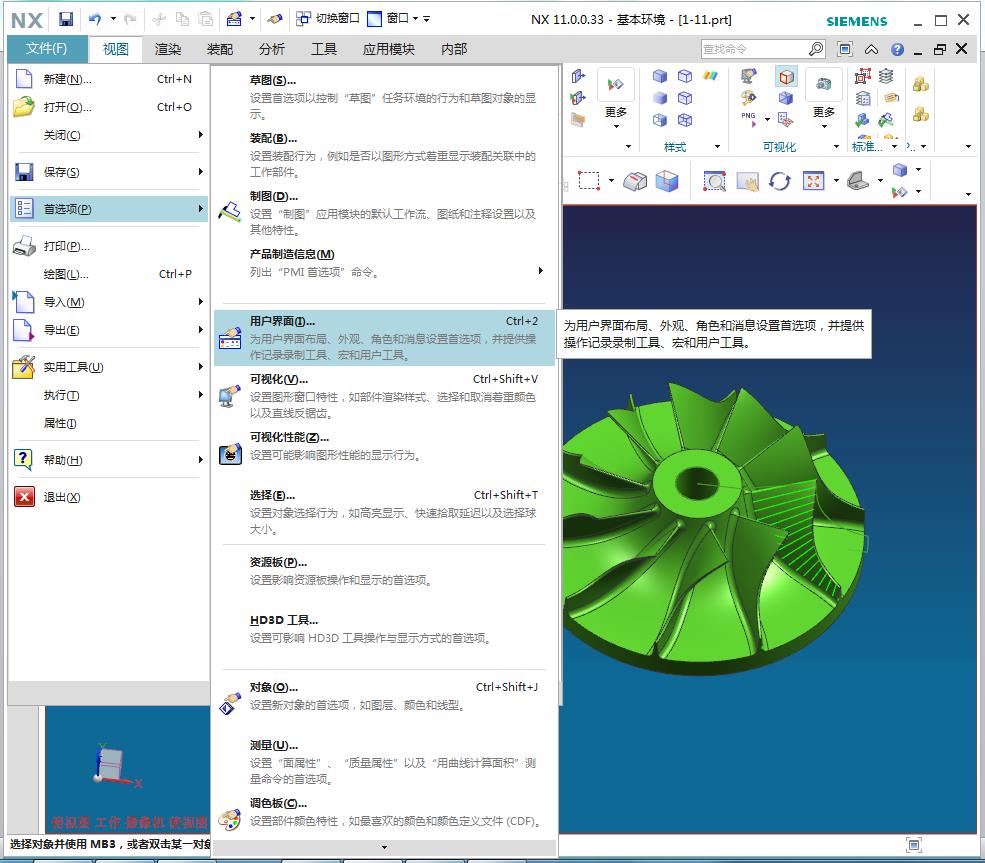
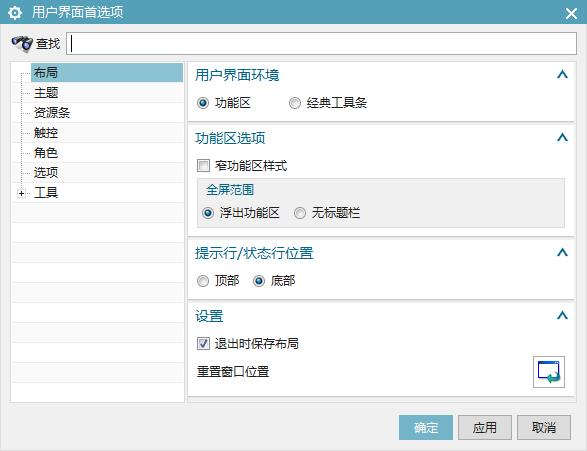
5. 鼠标操作:

6. 鼠标的使用-右键弹出菜单
在图形屏幕区右键弹出菜单
······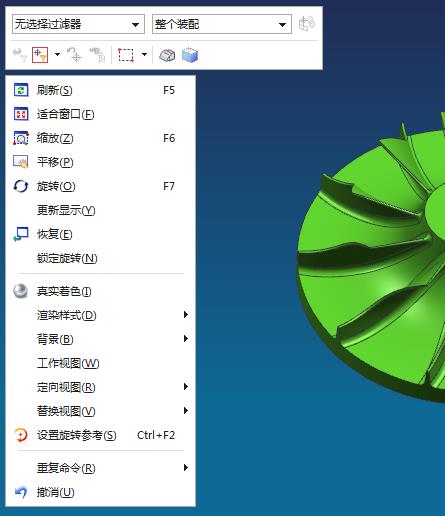
在工具条区
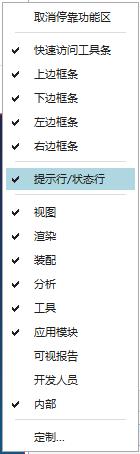

在图形屏幕同时按下左键,中键——缩放。
在图形屏幕同时按下中键,右键——平移。
7. 在多个窗口间切换:
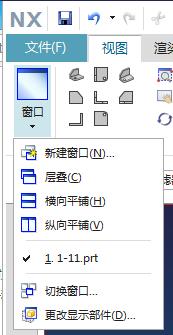
8. 重复打开
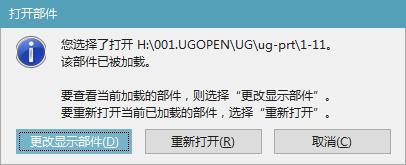
9. 历史:
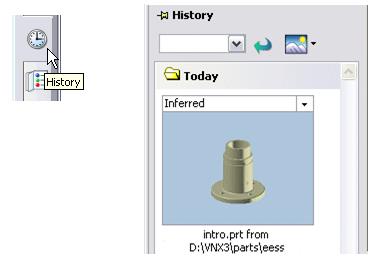
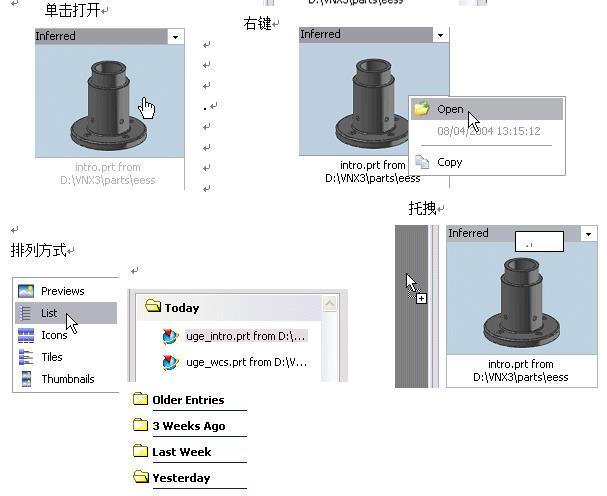
2.1.6 工具条和菜单条
在UG软件中,为了方便操作提供了大量的工具条,每个工具条的按钮都对应着菜单中的每一个命令,例如图2-13就对应着【Insert】菜单下的【Curve】子菜单。
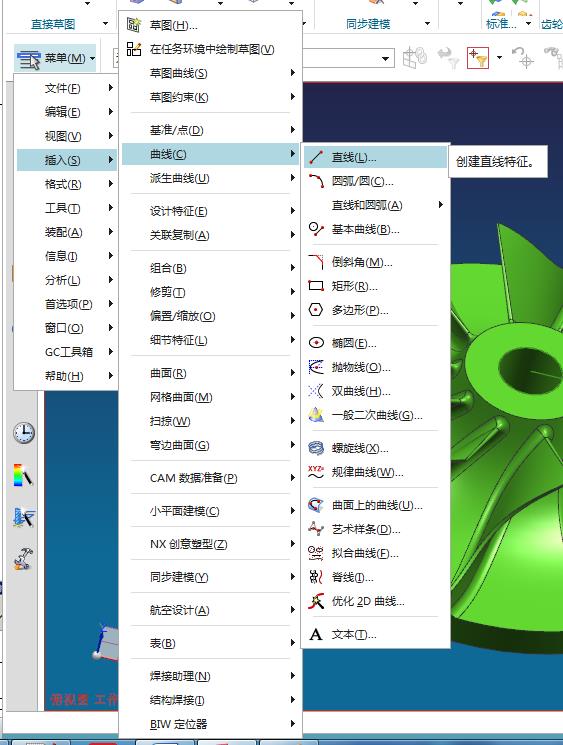
图2-13曲线下拉菜单

UG/NX11的曲线工具条

图2-14曲线工具条
入坞状态的工具条
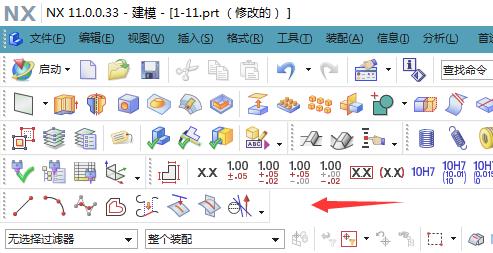
离坞状态的工具条

2. Gateway应用下工具条:
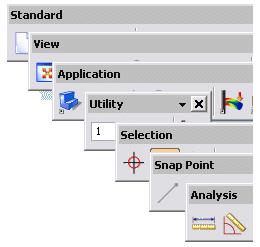
3. 工具条操作:
鼠标在工具条的控制端停留一段时间,显示该工具条的名字
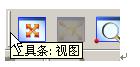
鼠标在工具条的命令上停留一段时间,显示该命令的名字

灰色的命令表示该命令当前不可用
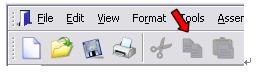
移动工具条,鼠标放在控制端,左键托拽到合适位置释放

关闭工具条让工具条消失。
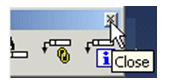
4. 工具条定制:
在工具条区域右键,弹出菜单,选择自定义。
可以按照自己工作中的需要,来设置哪些工具栏在界面中显示,以方便操作。设置时,只需要在相应功能的工具栏选项上单击,使其前面出现一个对钩即可。要取消设置,不想让某个工具栏出现在界面上时,只需要再单击该选项,去掉前面的对钩就行了。
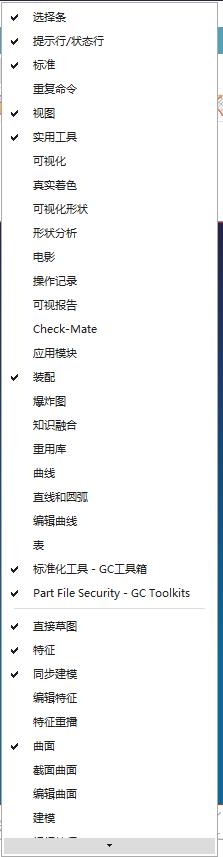

- Toolbars (工具栏)
选项使用来显示或隐藏某些工具条,或装入工具条制定文件,或者按工具条定义 文件中的初始定义来重置工具条。
- Commands (命令)
是用来显示或隐藏工具条中的某些图标。如图所示的,在Commands选项下,对话框的Toolbars栏中选择要制定具体工具条,然后在Commands栏中,对这工具条下的具体命令进行隐藏或者显示。
- Options (操作)
用于设定工具条图标的颜色和尺寸、工具条的摆放方式以及主界面中提示行和状态行的位置等。
新建工具条
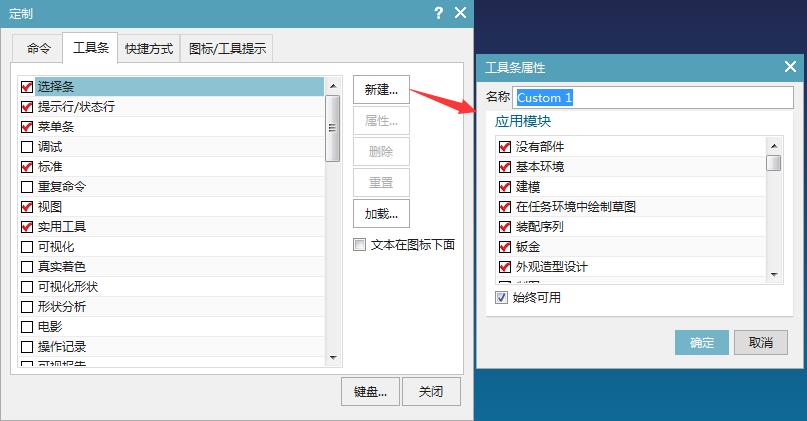
命令
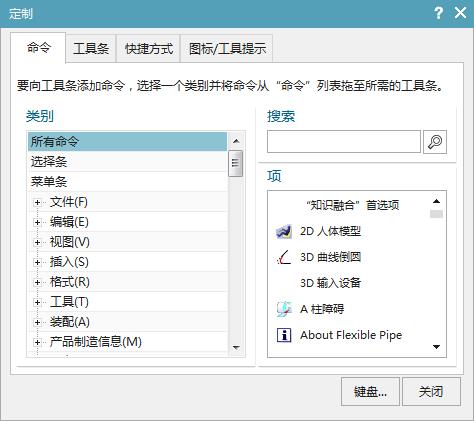

从列表里托拽添加及移除
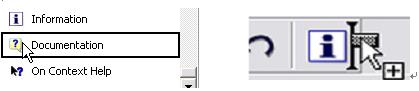
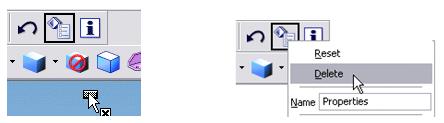
重置工具条,回到默认状态
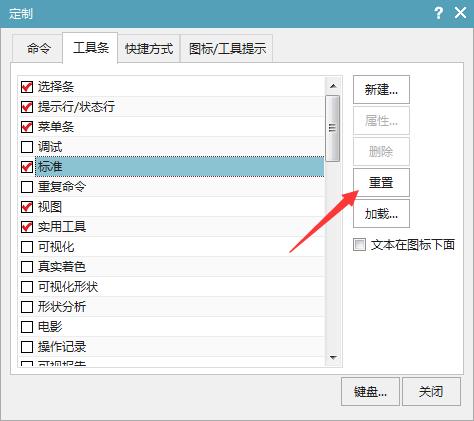
添加到下拉菜单条
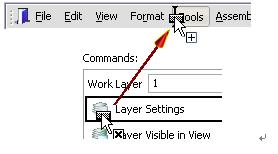
从工具条移动到下拉菜单条

2.1.6客户默认文件控制
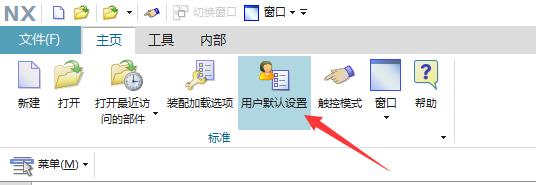
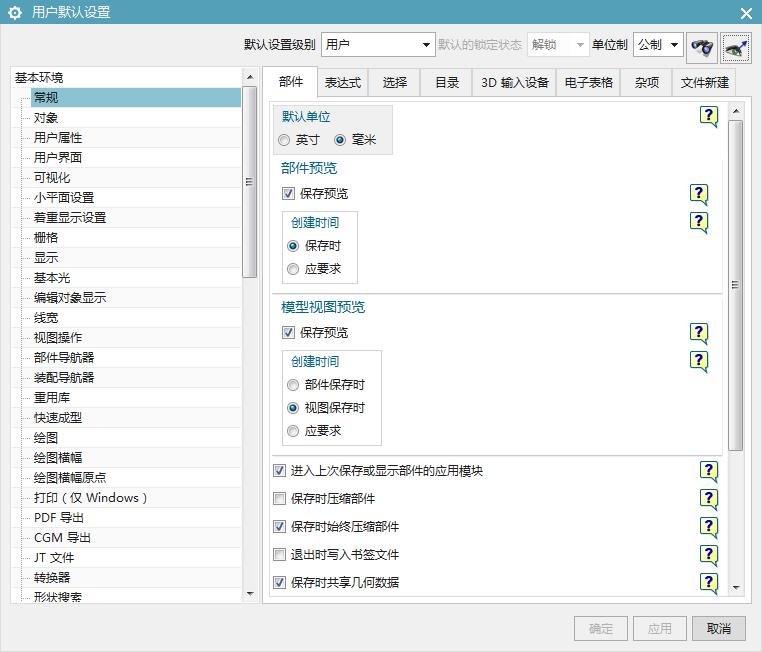
2.1.7坐标系
UG一般可以在一个文件中使用多个坐标系,但是与用户直接相关的是由两个,一个是绝对最标系另一个是工作坐标系(WCS)。绝对坐标系是UG中为了定义实体的坐标参数的,这种坐标系在文件已建立的时候就存在,而且在使用过程中,不能被更改,从而使实体在建立以后在文件之中以及相对之间的坐标是固定的并唯一的。工作坐标系也就是用户坐标系如图2-17,用户当前正在使用的坐标系用户在使用的时候可以选择以存在的坐标系也可以规定新的坐标系,工作坐标系是可以移动和旋转的,这样方便了用户建模,但是建立的实体在坐标系中的坐标参数是最事都可能改变的。

1. 坐标系的移动:
用户坐标系(WCS)是可以移动的,选择菜单命令【WCS】→【Origin】就可以打开如图2-18的【点构造器】,它是用来移动坐标原点从而移动坐标系的。
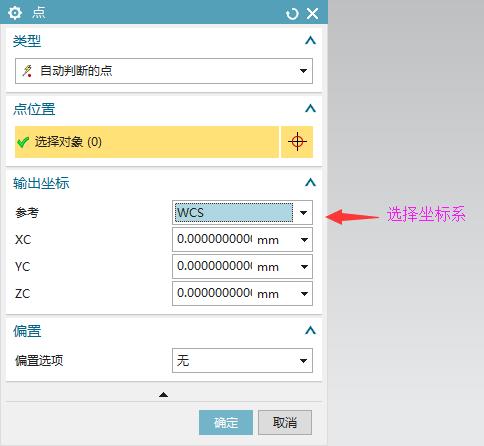
图2-18 【点构造器】对话框
关于点构造器的具体应用以后会说明,这里只讲解如可选择来移动坐标。在点构造器对话框中,先选择在那个坐标系里移动,图上所示为用户坐标系,三个坐标分别为XC、YC、ZC。如果选择Absolute,则坐标变为绝对坐标系,三坐标分别为X、Y、Z,在三个坐标栏中输入移动的值,则原点移动到选定的坐标的相应坐标点上。当然这种移动不改变坐标轴的方向,及新坐标系的各坐标轴与原坐标系相应轴平行。
2.坐标系的旋转
UG也支持坐标系的旋转,选择菜单命令【WCS】→【Rotate】就可以打开如图2-19的【坐标系旋转】对话框。
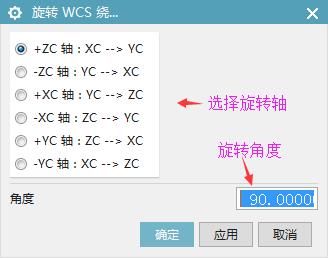
图2-19 【坐标系旋转】对话框
对话框中提供了6个确定旋转方向的单选项,及旋转轴分别为3个坐标轴的正、负方向,旋转方向的正向用右手定则来判定。确定了旋转方向以后,在Angle栏中输入旋转的角度,单击Ok就可以了。
3.定义坐标系
UG中有14种定义坐标方法,这些都集中在【WCS】菜单下。如图2-20的【WCS】菜单中有三个定义坐标的命令。

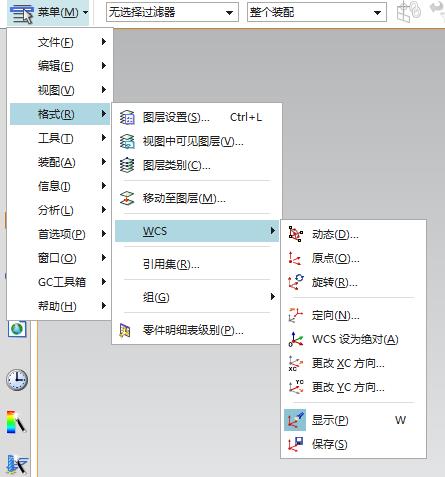
更改XC或YC方向是在原坐标系的基础上通过改变一个坐标轴来从新定义坐标。而点击菜单【WCS】→【Orient】,就会弹出图2-21的【定义坐标】对话框。
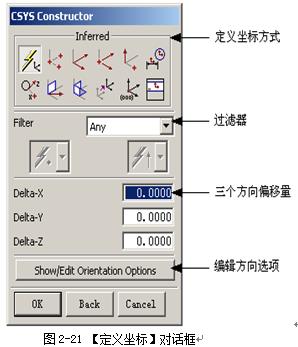
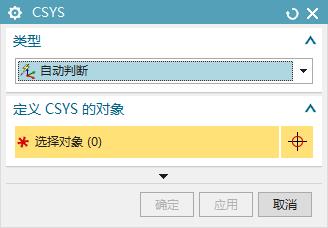

P27
在对话框的定义坐标方式选框中,提供了12种定义方式。其中比较常用的是
 用已存在的实体的绝对坐标来定义用户坐标。
用已存在的实体的绝对坐标来定义用户坐标。
 通过选择一条直线和设定一个点来定义工作坐标系。新坐标系的ZC轴为所选直线的方向,坐标原点为所选直线上与设定点距离最近的点,XC轴正向为坐标原点指向设定点的方向。
通过选择一条直线和设定一个点来定义工作坐标系。新坐标系的ZC轴为所选直线的方向,坐标原点为所选直线上与设定点距离最近的点,XC轴正向为坐标原点指向设定点的方向。
 通过选择两条相交直线来定义工作坐标系。两直线的交点为新坐标系的原点,的一条直线的方向(由选取点指向离选取点最近的端点)为新坐标系XC轴的方向,其ZC轴正向由从的一条直线方向到第二条直线方向按右手定则来确定。
通过选择两条相交直线来定义工作坐标系。两直线的交点为新坐标系的原点,的一条直线的方向(由选取点指向离选取点最近的端点)为新坐标系XC轴的方向,其ZC轴正向由从的一条直线方向到第二条直线方向按右手定则来确定。
 新坐标系由三个相交的平面来确定,三条交线分别为到各坐标轴的方向,相交点为坐标原点。
新坐标系由三个相交的平面来确定,三条交线分别为到各坐标轴的方向,相交点为坐标原点。
 选取绝对坐标系文工作坐标系。
选取绝对坐标系文工作坐标系。
 通过选择两条相交直线和设定一个点来定义工作坐标系。所选的一条直线方向为XC轴正向,ZC轴正向由从的一条直线方向到第二条直线方向按右手定则来确定。坐标原点设为定点。
通过选择两条相交直线和设定一个点来定义工作坐标系。所选的一条直线方向为XC轴正向,ZC轴正向由从的一条直线方向到第二条直线方向按右手定则来确定。坐标原点设为定点。
 用已存在的工作坐标系通过偏移量来生成新的工作坐标系,偏移量的生成由XC、YC、ZC三个方向设定,新坐标轴方向与原来的相同。
用已存在的工作坐标系通过偏移量来生成新的工作坐标系,偏移量的生成由XC、YC、ZC三个方向设定,新坐标轴方向与原来的相同。
定义坐标系的时候,先在对话框中选取定义坐标系的方法,然后按相应的操作来完成定义。
4. 标系的保存和显示
选取图2-20上所示的命令,就可以完成保存坐标系显示隐藏坐标系的操作。
2.1.8图层操作
图层是UG建模的时候,为了方便各实体以及建立实体所作的辅助图线、面、实体等之间的区分而采用的。不同图素放在不同的层中间,可以通过对图层的操作来对一类图素进行共同操作。层的概念类似于设计师在透明覆盖层上建立模型的方法,一个层类似于一个透明覆盖层。不同的是,在一层上对象可以是三维的。
一个UG部件可以含有1~256层,每一个层上可以含有任意数量的对象。因此一个层可以含有部件的所有对象,也可以是一个部件分布在任意多层中。
一般在一个部件的所有层中,只有一个层是工作层,当前的操作也只能在工作层上进行,而其他的层可以对其进行可见性可选择性进行操作。一般当前的工作层的层号显示在主窗口的当前图层栏中,对图层的操作可以在【Format】菜单如图2-22下的各命令来完成。
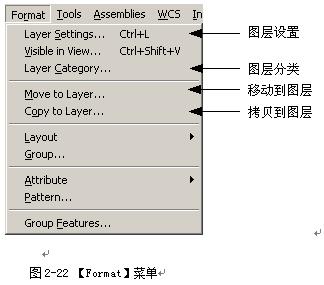
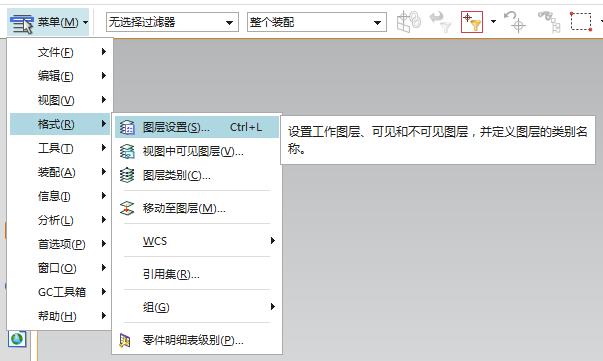
一般来说,UG在新建立一个实体文件以后,所有的层已经是存在的了,操作者只需调出来使用而已,例如,我们想在第21层工作的话,那么就应该将21层设为工作层,只需要将当前图层栏中的图层号改为21然后回车就将21激活摄为了工作层就可以操作了。我们还可一将一图层中的对象移动或者复制到别的层中,这个操作也用菜单下的两个命令来完成。点击【Move to Layer】命令,先回弹出如图2-23的【类选择器】对话框。
对话框的具体功能在以后的类选择器工具中在讲解,现在我们就应该选择要移动的对象,鼠标点击图中对象使之变颜色表明已经被选中,选择完对象以后,点击OK,接着就会弹出如图2-24的对话框
在对话框中选择要移入的层号再点击OK。对于复制到层的操作,与移动类似。
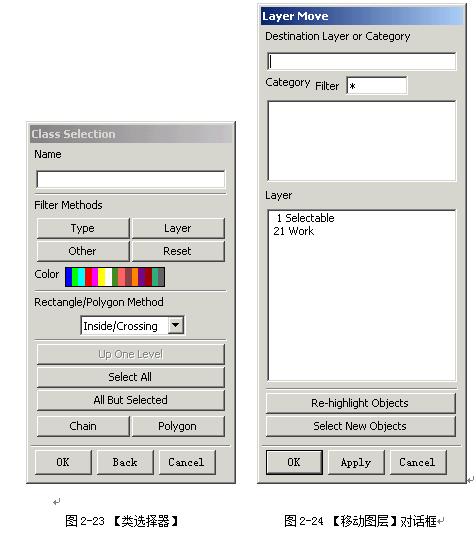
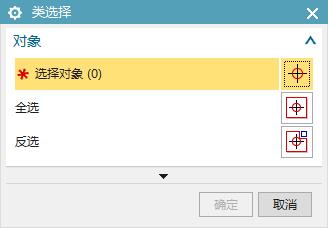
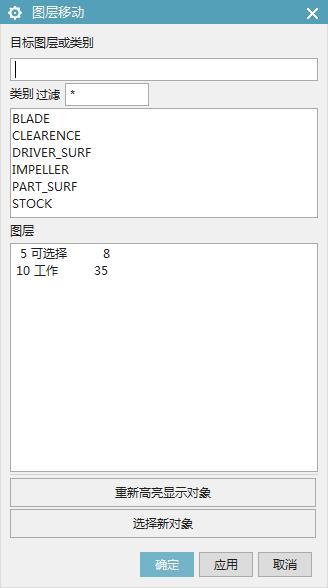
2.2 UG系统参数的设定
UG系统中有许多系统参数,如对象参数、视觉效果参数、选取参数、使用者界面参数、3D输入装置参数、工作平面参数、电子表格参数、组件参数、草图参数、几何公差参数、绘图参数、实体模型参数、中间面参数和钣金参数等。这些参数可以通过如图2-25的【Preferences】菜单下的命令来设置。
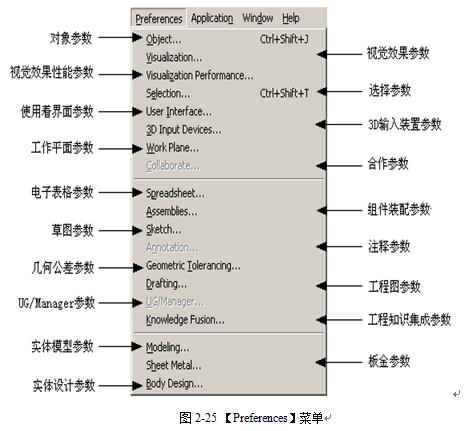
2.2.1 对象参数的设置
点击 【Object…】命令时会出现如图图2-26所示的【对象参数】对话框。它主要用于设置产生新对象的属性,如线型、线宽、颜色等,在该对话框中我们可以按照新对象的类型进行个别属性的设置,也可以编辑系统的默认值。参数修改后,再绘制的对象,其属性将会是参数设置对话框中所设置的属性。

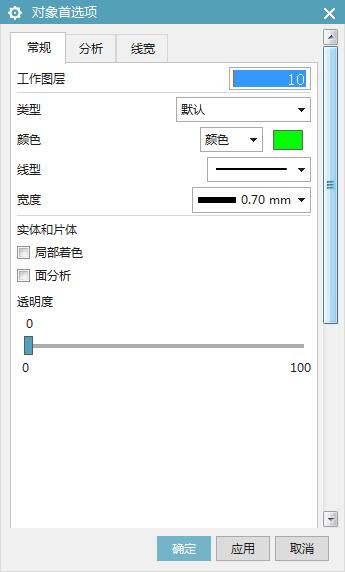
图2-26 【对象参数】对话框
类型、颜色、线型、线宽都分别有自己的下拉按钮,如图2-27,点击颜色会出现如图2-28的调色板,点击More会出现图2-29的大调色板工选择。
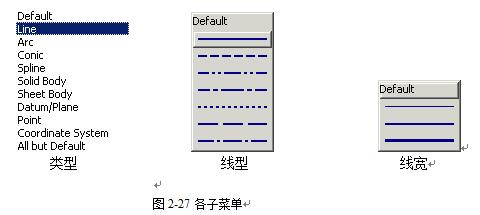
由于可以对类型分别定义,所以定义的时候,先选择类型,然后定义它的眼,线性线宽等属性,然后点击Apply,这样在不退出的画框的状态下完成类型的定义,接着再定义下一类型。
继承按纽主要是用于继承某个对象的属性设置。在想要继承某个对象的属性参数之前,先选择对象类型,接着单击此按纽,选择要继承的对象,这样新设置的对象就会和原来的某个对象有同样的属性参数。
设置信息按纽主要是用于显示对象属性设置的信息对话框。单击此按纽后,系统会显示对象属性设置的清单,说明了各种对象类型属性设置的值。

图2-28 调色板

图2-29 调色板
2.2.2 视觉效果参数设置
视觉效果参数设置命令,会出现如图2-30所示的【视觉效果参数】对话框,本对话框主要对窗口显示参数进行设置。窗口中共有9种选项卡,提供对不同的对象进行设置。下面介绍几种常用的选项:
1. Visual用于视图的显示设置。如图2-30先从试图列表中选择欲设置的一个或多个图,然后再视图列表框下方的参数作相应的设置,再单击OK即可

图2-30 【视觉效果参数】对话框
1. Color Palette用于设定背景颜色等功能,对话框如图2-31。
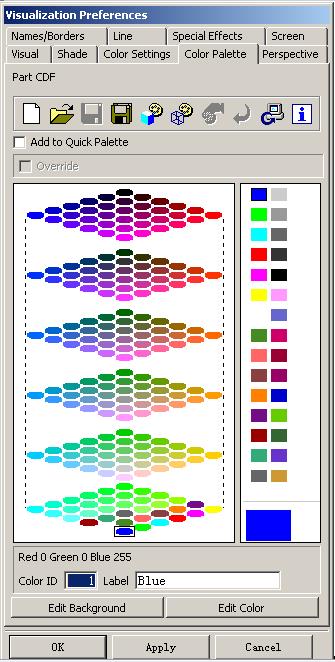
图2-31 【Color Palette】对话框
点击Edit Background按钮以后出现如图2-32的对话框,在这个对话框中可以修改背景颜色。
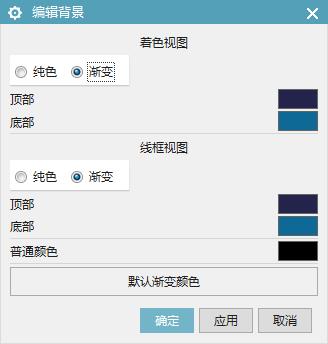
图2-32 【Edit Background】对话框
点击Edit Color按钮就会出现如图2-33的【颜色】对话框,在这个对话框有上万种颜色供选择,以满足不同的用户的需求。
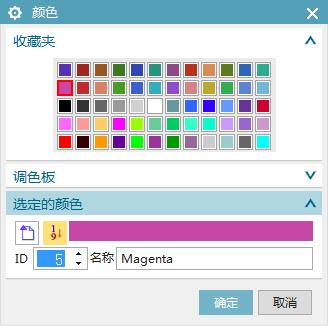
图2-33 【颜色】对话框
其它的参数设定还有很多,需要读者自己去摸索,这里就不一一举例了。
2.3 UG常用工具
2.3.1 点构造器
在实体建模的过程中,许多情况下都需要利用【Point Constructor(点构造器)】对话框来定义点的位置。单击工具栏中的 按钮或者点击菜单下【Insert】→【Curve】→【Point】命令时,就会弹出【Point Constructor】对话框。在不同的情况下,【点构造器】对话框的形式和所包含的内容可能会有所差别如图2-34。
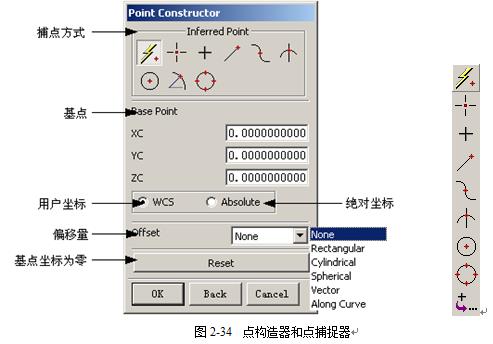

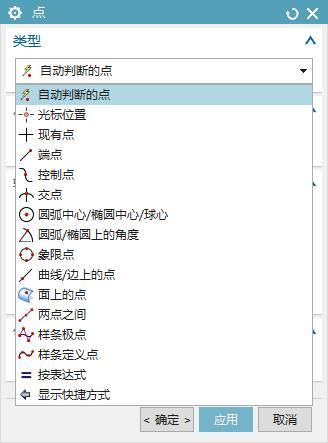
应用【点构造器】对话框创建点的方式有三种,现在分别介绍如下:
1.输入创建点的坐标值
在【点构造器】对话框中的基点选项组中,有设置点坐标的XC、YC、ZC三个文本框。用户可以直接在文本框中输入点的坐标值然后点击OK,系统会自动按输入的坐标值生成并定位点。同时,对话框中提供了坐标起选择项,当用户选择了WCS按钮时,在文本框中输入的坐标值是相对于用户坐标系的,当用户选择了Absolute按钮时,坐标文本框的标识变为了“X、Y、Z”,此时输入的坐标值为绝对坐标值,它是相对于绝对坐标系的。
2. 捕点方式生成
本方式是利用捕点方式功能,捕捉所选对象的相关的点。系统一共提供如下9种点的捕捉方式。
 根据鼠标点取的位置,系统自动推断出选取点。
根据鼠标点取的位置,系统自动推断出选取点。
 通过定位十字光标,在屏幕上任意位置创建一个点,该点位于工作平面上。
通过定位十字光标,在屏幕上任意位置创建一个点,该点位于工作平面上。
 在一个存在点上创建一个点。
在一个存在点上创建一个点。
 在存在直线、圆弧、二次曲线及其它曲线的端点上创建一个点。
在存在直线、圆弧、二次曲线及其它曲线的端点上创建一个点。
 在几何对象的控制点上创建一个点。控制点与几何对象类型有关,它可以是:存在点、直线的中点和端点、开口圆弧的端点和中点、圆的中心点、二次曲线的端点或其它曲线的端点。
在几何对象的控制点上创建一个点。控制点与几何对象类型有关,它可以是:存在点、直线的中点和端点、开口圆弧的端点和中点、圆的中心点、二次曲线的端点或其它曲线的端点。
 在两段曲线的交点上或一曲线和一曲面或一平面的交点上创建一个点。若两者交点多于一个,系统在最靠近第二对象处选取一个点;若两段非平行曲线并未实际相交,则选取两者延长线上的相交点。
在两段曲线的交点上或一曲线和一曲面或一平面的交点上创建一个点。若两者交点多于一个,系统在最靠近第二对象处选取一个点;若两段非平行曲线并未实际相交,则选取两者延长线上的相交点。
 在选取圆弧、椭圆、球的中心创建一个点。
在选取圆弧、椭圆、球的中心创建一个点。
 在与坐标轴XC正向成一定角度(沿逆时针方向测量)的圆弧、椭圆弧上创建一个点。
在与坐标轴XC正向成一定角度(沿逆时针方向测量)的圆弧、椭圆弧上创建一个点。
 在一个圆弧、椭圆弧的四分点处创建一个点。
在一个圆弧、椭圆弧的四分点处创建一个点。
对于以上各捕点方式,我们首先点击各按钮激活捕点方式,然后点击要捕点的对象,然后系统自动按方式生成点。
3. 利用偏移方式生成
本方式是通过指定偏移参数的方式来确定点的位置。在操作时,用户先利用捕点方式确定偏移的参考点,在输入相对于参考点的偏移参数(其参数类型和数量取决于选择的偏移方式)来创建点。
在点构造器对话框中的Offset选项组可以设置偏移的方式,系统一共提供了五种偏移方式下面分别说明:
Rectangular (矩形偏移)
矩形偏移方式是利用直角坐标系进行偏移的,偏移点的位置相对于所选参考点的偏移值由直角坐标值确定。在捕捉参考点后,对话框中的Base Point选项组变成了Enter WCS offset如图2-35,在对话框中输入相对的偏移量。然后点击OK即可。
Cylindrical (圆柱偏移)
圆柱偏移方式是利用圆柱坐标系进行偏移的,偏移点的位置相对于所选参考点的偏移量是由柱面坐标值确定。在捕捉参考点后,对话框中的Base Point选项组变成了Enter Cylindrical offset选项组如图2-36,在选项组的文本框中输入偏移点在Radius、Angle、Delta-ZC方向上相对于参考点的偏移值然后点击OK,这样就确定了偏移点的位置。
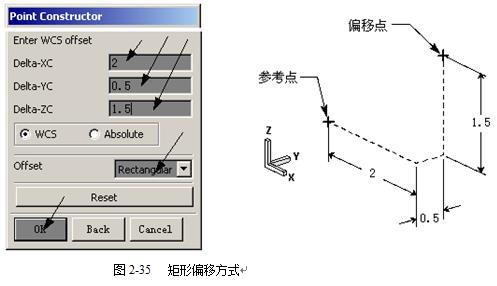
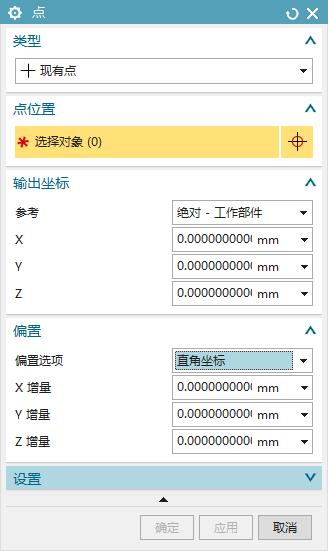
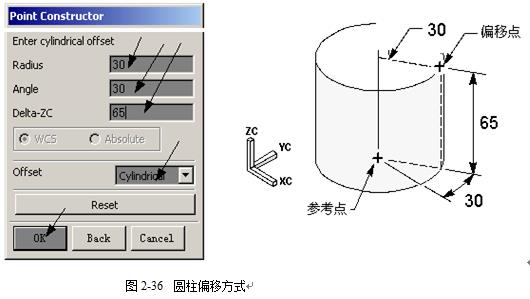
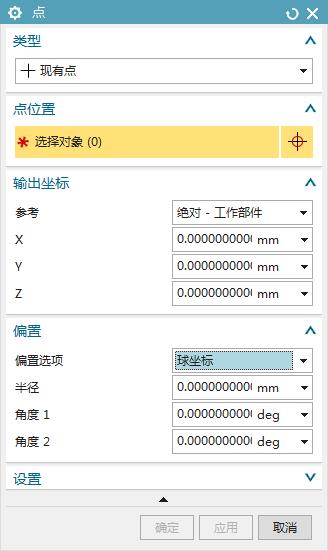
Spherical (球偏移)
球偏移方式是利用球坐标系进行偏移的,偏移点的位置相对于所选参考点的偏移值由球坐标值确定。在捕捉参考点后,对话框中的Base Point选项组变成了Enter Spherical offset选项组如图2-37,在选项组的文本框中输入偏移点在Radius、Angle1、Angle2方向上相对于参考点的偏移值再点击OK,这样就确定了偏移点的位置。


Vector (向量偏移)
向量偏移方式是利用向量法则进行偏移的,偏移点相对于所选参考点的偏移由向量方向和偏移距离确定。在捕捉参考点后,选择一条存在的直线作为参考向量,点击曲线以后对话框中的Base Point选项组变成了Specify offset distance选项组如图2-38,接着在选项组的Distance文本框中输入偏移点在向量方向上相对于参考点的偏移距离点击OK,这样就确定了偏移点的位置。
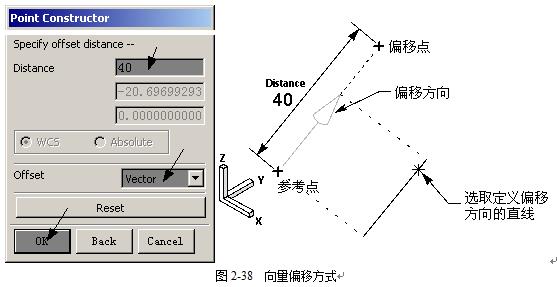

Along Curve (沿曲线偏移)
沿曲线偏移方式是沿所选取的曲线进行偏移的,偏移点相对于所选参考点的偏移值由偏移弧长或曲线总长的百分比来确定。在捕捉参考点后,选择一条存在的曲线作为参考曲线,点击曲线以后对话框中的Base Point选项组变成了Specify offset distance选项组如图2-39,这时系统提供了两种方式来确定偏移距离。当选择了单选按钮Arc Length时,用户可以在文本框中输入偏移点沿曲线的偏移弧长。当选择了Percent时,用户可以在文本框中输入偏移点的偏移弧长占曲线总长的百分比。
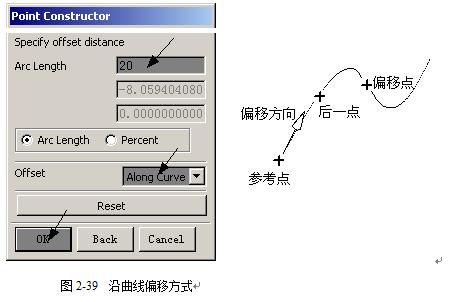
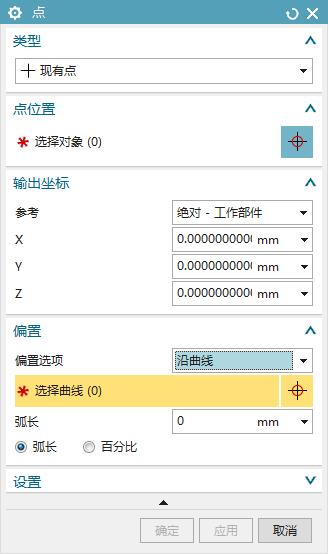
2.3.2平面工具
在UG 建模过程中经常用到平面,比如定基准平面、参考平面、切割平面、定位平面以及建模的时候使用的其他辅助平面。这些平面在使用前都需要我们自己去构建,因此NX 3.0提供了14种构建平面的方法。
单击工具栏中  按钮或者点击菜单下【Insert】→【Curve】→【Plane】命令时,系统会弹出如图2-40的【平面创建方式】对话框。
按钮或者点击菜单下【Insert】→【Curve】→【Plane】命令时,系统会弹出如图2-40的【平面创建方式】对话框。
对话框中的14各按钮分别对应着14种不同的定义平面的方式,下面分别说明如下:
1.Three Points (三点方式)
本选项主要创建一个通过3个空间点点的空间平面。单击该按钮后,系统会弹出【点构造器】对话框,让用户来指定空间中的三个点,三点确定后系统就以此三点构建一空间平面如图2-41。但需要注意的是,所选取的3点不能位于同一条直线上,否则会出现错误信息。
2.Two Lines (两直线方式)
本选项主要通过两条已存在的直线来创建空间平面。单击该按钮后,系统会出现提示选取直线的对话框,按步骤选择两条直线后自动生成一个平面如图2-42。如果选择的两条直线共面,则创建的平面包含所选的两条直线;否则,创建的平面包含第一条直线,而平行于第二条直线。

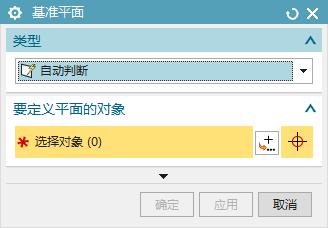

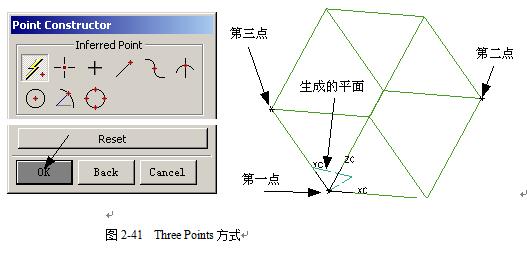
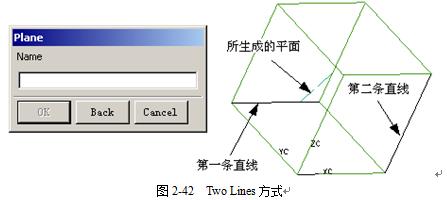
3.Point,Perpendicular Curve (过一点并垂直一曲线方式)
本选项主要用于创建通过空间一个点,并且垂直于指定曲线的平面。单击该按钮后,系统会出现对话框提示用户选取一条曲线,然后出现点构造器让用户选定空间中一点,选定后系统自动生成平面如图2-43,平面通过指定的点,并垂直于所选曲线。定义的平面与所选曲线的垂足为曲线上与指定点最近的点。
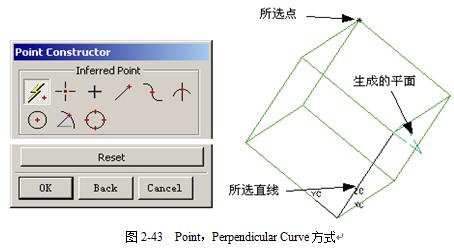
4.Plane of Curve (曲线平面方式)
本选项主要用于创建一个通过空间曲线所在的平面。单击该按钮后,系统会出现对话框提示用户选取一条空间曲线我们可以选择圆弧、二次曲线或样条曲线,选定后系统自动生成平面如图2-44。而所创建的平面包含所选取的曲线。
5.Plane of WCS (工作坐标系平面)
本选项用于创建一个由当前工作坐标系的XC、YC轴所确定的平面如图2-45。
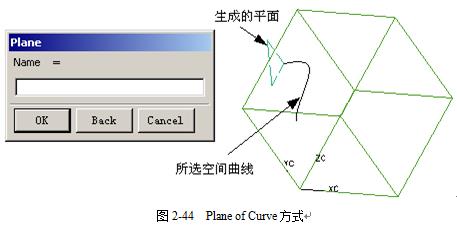

6.Plane of CSYS (系统坐标系平面)
本选项用于创建一个由已存在坐标系的XY平面所定义的平面。其应用方式与Plane of WCS方式大致相同。
7.Principal Plane (坐标系主平面)
本选项时通过现有的坐标系来创建平面,单击该按钮后,系统会出现如图2-46【主平面选取】对话框。

系统为用户提供了如下6个选项:
l XC-YC (XC-YC平面)
本选项指定当前坐标系中的XC-YC坐标平面为定义平面如图2-47。
l YC-ZC (YC-ZC平面)
本选项指定当前坐标系中的YC-ZC坐标平面为定义平面。
l ZC-XC (ZC-XC平面)
本选项指定当前坐标系中的ZC-XC坐标平面为定义平面。
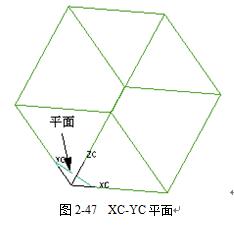
l ZC Constant (ZC向为常数)
本选项用于指定当前坐标系中ZC坐标值为常量的一个平面。接着用户还需要在ZC文本框中输入固定距离值如图2-48。
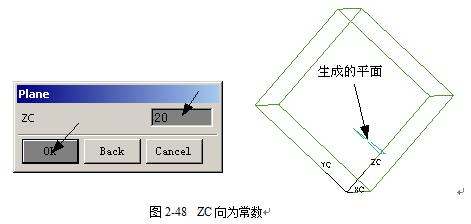
XC Constant (XC向为常数)
本选项用于指定当前坐标系中XC坐标值为常量的一个平面。接着用户还需要在XC文本框中输入固定距离值。
YC Constant (YC向为常数)
本选项用于指定当前坐标系中YC坐标值为常量的一个平面。接着用户还需要在YC文本框中输入固定距离值。
8.Existing Plane (存在的平面)
本选项主要用于创建一个以存在平面作为定义的平面。
9.Two Tangent Faces (两个表面的切面)
本选项用于创建一个平面,使之与选择的两球面或圆柱面相切。单击该按钮后,系统首先会出现对话框提示用户选取两实体表面(仅限于圆柱表面或球面),选定后,系统会显示平面的法向方向箭头,此时用户以光标选择需要定义平面的法线方向箭头即可生成平面如图2-49。

10.Point,Tangent Face (点、相切平面)
本选项用于创建一个通过指定点且与选取的圆锥面或圆柱面相切的平面。单击该按钮后,系统会出现对话框提示用户选取实体表面(仅限于圆锥体或圆柱体表面),接着出现【点构造器】对话框要求用户指定一点,接着显示选取表面的法线方向,此时用户用光标点取需要定义平面的法线方向箭头,则就会生成过定义点创建一个与所选表面相切的平面如图2-50。

11.Coefficients (通过系数)
本选项用于创建一个通过平面方程来定义的平面。对于一个空间平面来说,其平面方程为:Ax+By+Cz=D,其中平面方程由方程系数A、B、C、D来确定。
单击该选项后,会弹出如图2-51的【定义平面方程系数】对话框,分别在A、B、C、D文本框中输入A、B、C、D的系数值,然后选择WCS或Absolute单选项确定在用户坐标还是在绝对坐标上生成平面。若所输入的系数完全可以确定了一平面时,再利用随后出现【点构造器】对话框来指定一个点,以便系统确定平面的显示位置(系统以指定点与其在光标所在视图上的垂直投影点形成的连线和平面的交点作为平面的显示位置)。
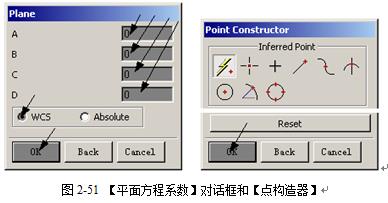

12.Parallel Through Point (通过一点、平行于一平面)
本选项主要用于通过一参考平面和一指定点创建平面,该新平面通过指定的点并与参考平面平行。单击该选项后,系统会出现如图2-52的【定义参考平面】对话框,定义了参考平面后,结着会出现【点构造器】对话框,用对话框定义一个点,即可生成平面如图2-53。
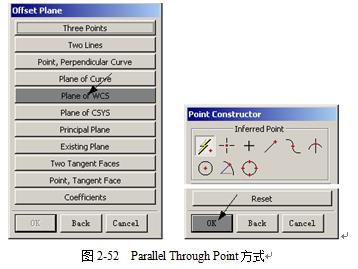

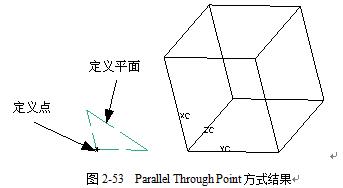
13.Parallel at Distance (从定义平面偏值一距离)
该选项主要用于通过设定一定的偏移距离创建一平面,该新平面在指定点的偏移方向上与参考平面偏移设定的距离。单击该选项后,系统会出现如图2-52的【定义参考平面】对话框。定义了参考平面后,会出现点构造器对话框,提示我们定义一个点用来指定创建平面的偏移方向。随后系统会显示偏移距离设置对话框,用户输入需要的值即可如图2-54。
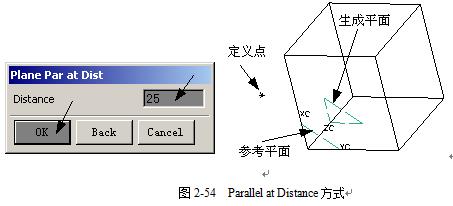

14.Perpendicular,Through Line (通过一线并垂直定义面)
本选项用于通过一参考平面和一指定直线创建平面,该新平面通过指定直线并垂直于选取的参考平面。单击该选项后,系统会弹出如图2-52的定义参考平面对话框,定义了参考平面后,用户再选取一条直线用于确定创建平面的位置(该直线不能垂直于基准平面)即可生成平面。
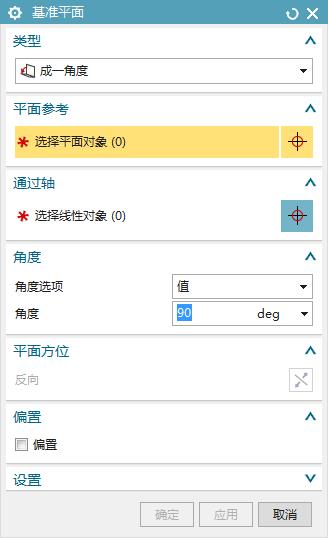
2.3.3 矢量构造器
在UG建模过程中,还经常用到矢量构造期,来构造矢量位置。比如实体构健时的生成方向,投影方向,特征生成方向等等。如图2-55就是【矢量构造器】对话框。
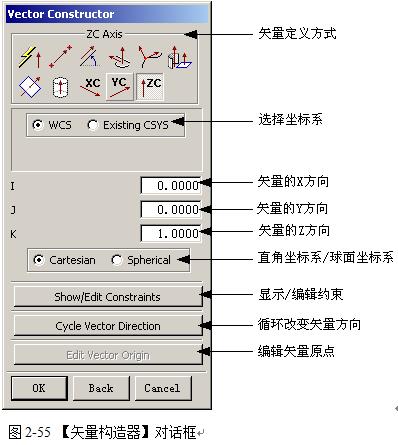
矢量构造器在NX中,主要负责指示方向,说白了,就是方向,下图中列出了多种创建矢量的方法,自动判断矢量包括了以下大多数矢量方法,系统会根据用户选择的对象来自动判断是哪种矢量方式,但是一般情况下,只是判断xc、yc等这些都是些标准方向。
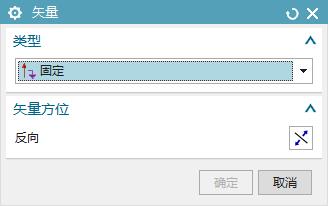
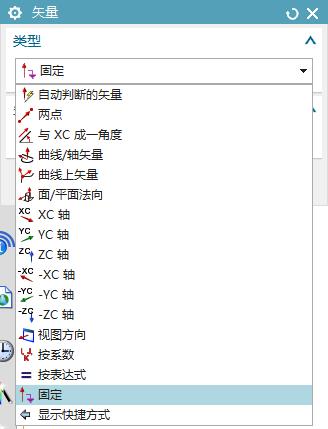
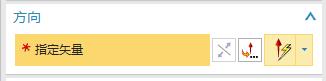
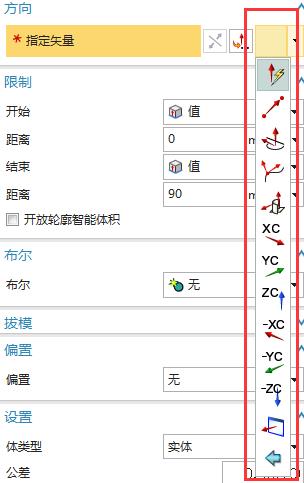
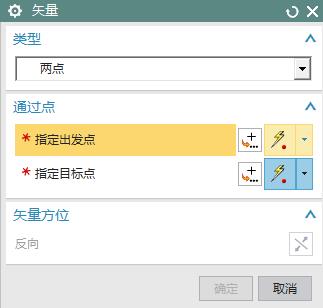

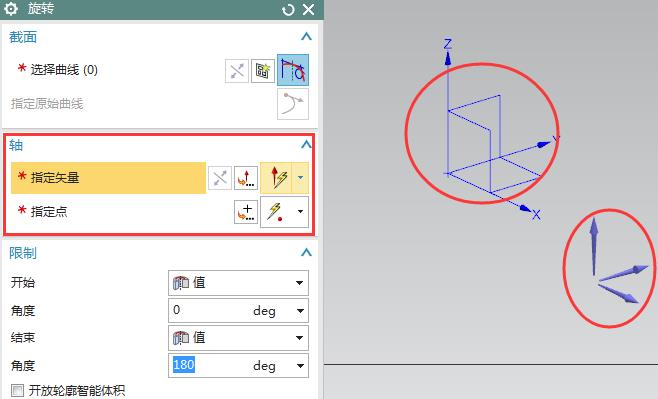
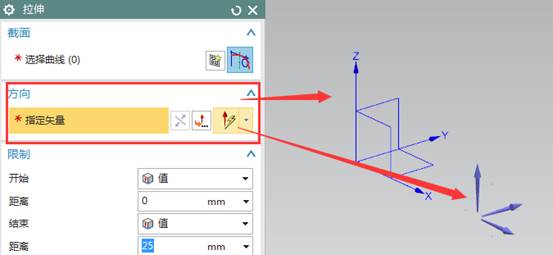
矢量定义的方式有很多种,可以直接输入各坐标分量来确定矢量方向,也可以用矢量定义方式来确定,下面分别讲解,
1. 输入各分量
一个向量在X、Y、Z三坐标中,向各坐标轴上投影都可以得到一个实数分量,同时用各个分量大小也可以确定一个向量方向。所以我们在图2-55的对话框的文本框中输入分量大小,然后由系统确定向量。如图2-56所示我们输入分量以后点击OK以后就可以确定矢量。
同样在球坐标系中也可以输入分量来确定矢量的方向,在图2-55的对话框的选项中选定Spherical选项后,对话框中的文本框变成如图2-57所示。其中对话框中Phi和Teta的含义见图2-58。
2. 矢量定义方式
在矢量定义栏中一共提供了11种定义矢量的方式,下面分别说明如下:
 系统根据选择的对象自动推断定义的矢量。
系统根据选择的对象自动推断定义的矢量。
 设定空间两点来确定一矢量,其方向为由第一点指向第二点。
设定空间两点来确定一矢量,其方向为由第一点指向第二点。
 在XC - YC平面上定义与XC轴夹一定角度的矢量。
在XC - YC平面上定义与XC轴夹一定角度的矢量。
 通过选择边缘/曲线来定义一个矢量。当选择直线时,定义的矢量由选择点
通过选择边缘/曲线来定义一个矢量。当选择直线时,定义的矢量由选择点
指向与其距离最近的端点;当选择圆或圆弧时,定义的矢量为圆或圆弧所在平面的法向;当选择平面样条曲线或二次曲线时,定义的矢量为离选择点较远的点指向离选择点校的点。
 定义选择曲线的某一位置的切向矢量(该位置以设定弧长或曲线孤长的百分比方式确定)。
定义选择曲线的某一位置的切向矢量(该位置以设定弧长或曲线孤长的百分比方式确定)。
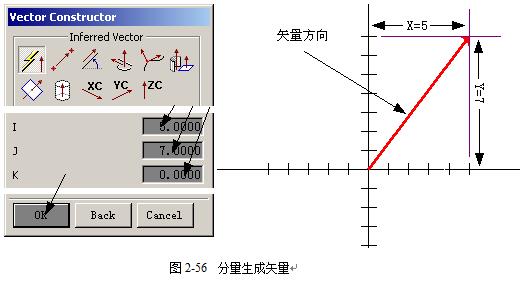
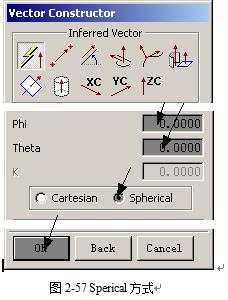


图2-55对话框中其它选项的用法如下:
1.Show/Edit Constraints (显示/编辑约束)
该选项用于显示或编辑己定义矢量的约束。选择该选项后,弹出如图2-59所示【矢量】对话框。该对话框中各选项说明如下:


2.Cycle Vector Direction(改变矢量方向)
该选项用于改变矢量的方向。选择该选项,系统在可定义的矢量方向中循环改变矢量方向,以便用户从中选择一合适的矢量方向。
3.Edit Vector origin(编辑矢量原点)
该选项用于编辑矢量的原点,它仅用于on Curve Vector矢量构造方式中。通过该选项,可编辑利用on Curve Vector方式定义的矢量原点在所选曲线上的位置。选择该选项后,弹出如图2-60所示修改点对话框。可根据需要修改矢量原点在曲线上的位置,单击OK即可。图2-60所示对话框中提供了矢量原点在曲线上的位置的如下两种表达方式:
l %Arclength
选择该单选项,并在其右侧的文本框中输入原点至曲线起始点的弧长占整个曲线弧长的百分比(也可通过移动其下方的滑尺来设定一个百分比),以确定原点在曲线上的位置。
l Arclength
选择该单选项,并在其右侧的文本框中输入原点至曲线起始点的弧长,该弧长输入值应大于等于0且小于等于整个曲线弧长(也可以通过移动其下方的滑尺来设定原点至曲线起始点的弧长),以确定原点在曲线上的位置。

若需将原点位置恢复到选择曲线时的位置,可以通过选择Reset选项来实现。
2.3.4 类选择器
UG建模过程中,经常面临选择对象,特别是在复杂的建模中,有鼠标直接选取对象往往很难做到。因此,在UG中提供了类选择器Class Selection,再选择过程中来限制对象类型和构造过滤器,以便快速选择。如图2-61为【类选择器】对话框

ctrl+j
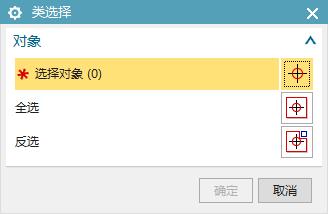
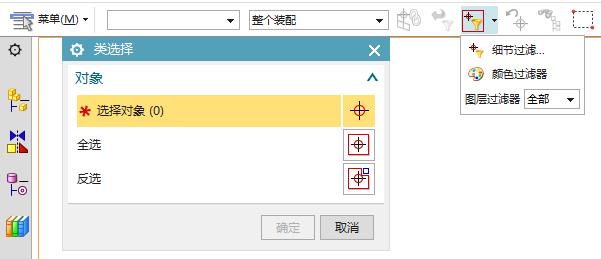
我们选取对象可以在Name文本框中输入对象的名字,也可以用鼠标在图形窗口中直接点击,还可以用矩形框或者多边形框来选择,当然这样需要首先设定Rectangle/Polygon Method选项,现象中有5中方式他们分别是:
l Inside (内部)
本方式是选择矩形/多边形框内的对象。
l Outside (外部)
本方式是选择矩形/多边形框外的对象。
l Crossing (交叉)
本方式是选择与矩形/多边形框交叉的对象。
l Inside/Crossing (内部/交叉)
本方式是选择与矩形/多边形框交叉和框内部的对象。
l Outside/Crossing (外部/交叉)
本方式是选择与矩形/多边形框交叉和框外部的对象。
当用矩形选取对象的时候,鼠标在图形窗口,按住左键拖动,这时出现矩形框,矩形框包住对象以后,放开左键即可。
用类型选择器选择对象的时候,最大的功能是可以使用类型过滤器,这样在选择对象的时候,可以过滤点一部分不相关的对象,大大方便了选择过程。【类选择器】对话框中一共提供了5种类控制功能,他们分别是:
l Type (类型过滤器)
本过滤器通过制定对象的类型,来限制对象的选择范围,点击【类选择器】对话框中的Type按钮就会弹出图2-62的【类型过滤器】对话框,利用对话框可以对曲线、平面、实体等类型进行限制。有些类型还可以进行进一步的限制。例如Curve类型下点击【类型过滤器】对话框中的Detail Filerling按钮,就会出现图2-63的【Curve类】对话框从而对曲线进行进一步的控制。
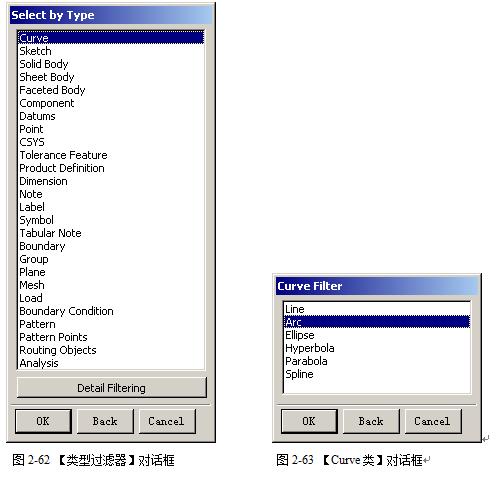
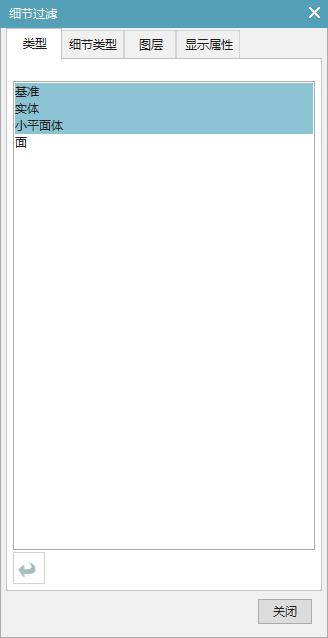
l Layer (层过滤器)
本过滤器通过指定层来限制选择对象的。点击【类选择器】对话框中的Layer按钮就会弹出图2-64的【层过滤器】对话框,利用对话框可以设置在对象选择的时候包括或者排出的层。在Layer And Status中的层列表中选择要修改的层,然后点击Add或者Remve来加入过滤器或者以去。
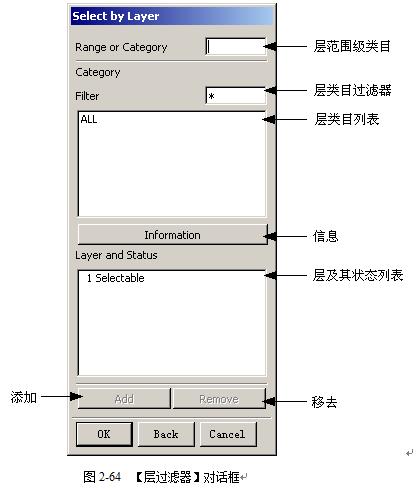

l Color (颜色过滤器)
本过滤器是通过颜色设定来限制对象的选取。设定以后选择的时候,颜色相同的对象被选定。点集【类选择器】对话框中的按钮 ,就会出现如图2-28得调色板来选定击颜色,点击图2-28对话框中的More按钮后出现如2-29的大调色板,在这里可以选择更多的颜色。
,就会出现如图2-28得调色板来选定击颜色,点击图2-28对话框中的More按钮后出现如2-29的大调色板,在这里可以选择更多的颜色。


l Other (其它过滤器)
点击【类选择器】对话框中的Other按钮以后,会出现如图2-65的【Select by Attribute】对话框,在对话框中可以设定其它类型对象的属性。点击对话框中的【User-defined Attributer】按钮可以打开图2-66的【Attribute Filter】对话框,在这里可以进行用户自定义设定。【类选择器】对话框中好有其它你个选项,现在分别说明如下:
l Select All 选择本选项时,则选择所有符合过滤器的对象,如果不指定过滤器,则选择所有的对象。
l All But Select 选择本选项时,选择定在此之前所有没有选定的对象。
l Chain 点击本选项以后,则选择首尾相接的多个对象。鼠标先点击第一个对象,然后点击最后一个,这样相连的一系列对象都被选定。
Polygon 选择本选项时,选择对象为多边形框起来的对象。实行本功能前先设定Rectangle/Polygon Method选项,然后在图形窗口中设定各多边形的边即可选定。
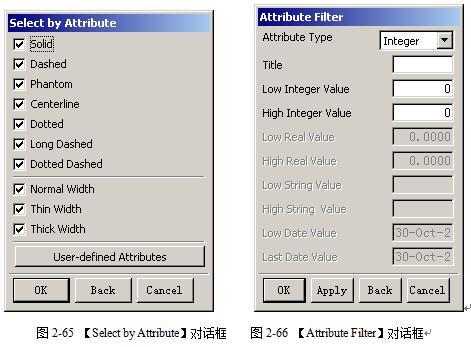
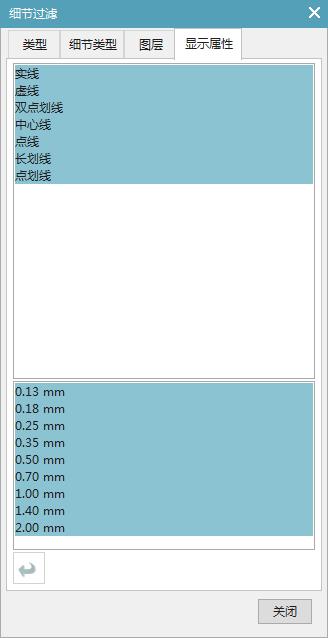
2.3.4 辐射弹出菜单


2.3.4 视图操作
视图工具条