【工具】PowerBI可视化修改配色
Posted
tags:
篇首语:本文由小常识网(cha138.com)小编为大家整理,主要介绍了【工具】PowerBI可视化修改配色相关的知识,希望对你有一定的参考价值。
参考技术A 示例数据:当把文本字段放在坐标轴,显示的顺序都乱了,完全不是自己想要的,就像下图所示:
默认按照Y轴的数值降序排序,如果选择按照month 以升序排序,就会如下所示,它会按照字母来排序,但是这样的排序明显不是我们想要的
如果我们想按照1月到12月的顺序去排序,则可以使用Power BI的按列排序。以调整month 为例,我们可以选中【Month】, 点击【按列排序】,下拉框中选择【Order】
其他文本的排序都可以用这种方式进行设置,不过首先一定要有对应的数字序列。
如果要根据Y轴上数值的大小进行配色,比如:大于零的数值填充粉色,小于零的值填充绿色,我们只需要使用IF函数来将大于零与小于零的数值分开作图即可。
首先利用DAX建立以下两个新列
使用month和两个新列创建柱形图,并分别设置两个类别的颜色,就可以实现正负值的不同配色
这是最后呈现的效果:
如果想在X轴上分段配色,与上述操作类似
使用IF函数对X轴上的month进行条件判断
使用month和四个度量值创建柱形图,并分别设置四个类别的颜色,就可以实现在X轴上分段配色
这是最后呈现的效果:
条件配色需要用到 Power BI 的条件格式。条件格式是一个好用的动态配色工具,在 Power BI 中有 fx 标记的地方都可以设置条件格式,可以依据规则或者字段值进行条件配色。
操作步骤如下:
点击 fx 在弹出的窗口中,格式样式选择【规则】;应用字段选择【 Profits 的总和】,汇总方式保持默认的【求和】即可。
如果直接使用数字会发现每一个规则设置都要求设置最大值和最小值。虽然我们的条件只是要求大于零,但是我们还需要设置小于一个很大的数,这个数据要大于字段中的最大值(示例中是10000)。同样的,设置小于零的配色规则时,需要设置大于一个很小的数,这个数也需要小于字段最小值(示例中是 -10000)。
这是最后呈现的效果:
1. 数据可视化之powerBI基础(十七)掌握PowerBI按列排序,再也不用担心顺序错乱了
2. Power BI作图技巧:在 X 轴上分段填色
3. 这个好看的柱形图,帮你理解 Power BI 中条件格式的用法
数据可视化利器-PowerBI
PowerBI(全程 Power Business Intelligence – 商业智能增强版)是微软又一新力作,于2016年11月引入中国。
微软官方对PowerBI的官方描述如下:
Power BI 是用于分析数据和共享见解的一套业务分析工具。 Power BI 仪表板通过将商业用户最重要的指标集中到一个位置、实时更新以及支持任意设备,为他们提供 360 度的全方位视图。只需一次点击,用户即可利用轻松查找答案的直观工具探索仪表板背后的数据。还可通过Power BI Mobile 应用随处访问数据和报表,该应用会自动更新呈现数据中的任何更改。
如果你是向组织提交报告和分析的数据分析师,Power BI 可助你保持高效和创造性地构建内容。Power BI Desktop 是一款功能丰富的数据混合和报表创作工具。 利用可视化工具将分散数据库、文件和 Web 服务中的数据进行结合,帮助你理解数据质量和格式问题并自动修复。利用 20 多个内置视觉对象和生动的自定义可视化效果社区,助你创建有效传达信息的精湛报表。利用 Power BI 服务,可向组织安全地发布报表,并设置自动数据刷新,便于所有人了解最新信息。
Power BI 可统一整理组织的数据,无论在云端还是本地均可实现。利用 Power BI 网关,可将 SQL Server 数据库、Analysis Services 模型和其他很多数据源连接到 Power BI 中的同一个仪表板。若已拥有报告门户或应用程序,请嵌入 Power BI 报表和仪表板实现一致的体验。
简单点说,就是Power BI 提供数据可视化服务。通过仪表板可可视化报表,用户可以直观地看到报表以及背后的数据。同时PowerBI几乎可以支持目前几乎所有的数据库。当然也包括从Excel中导入数据。
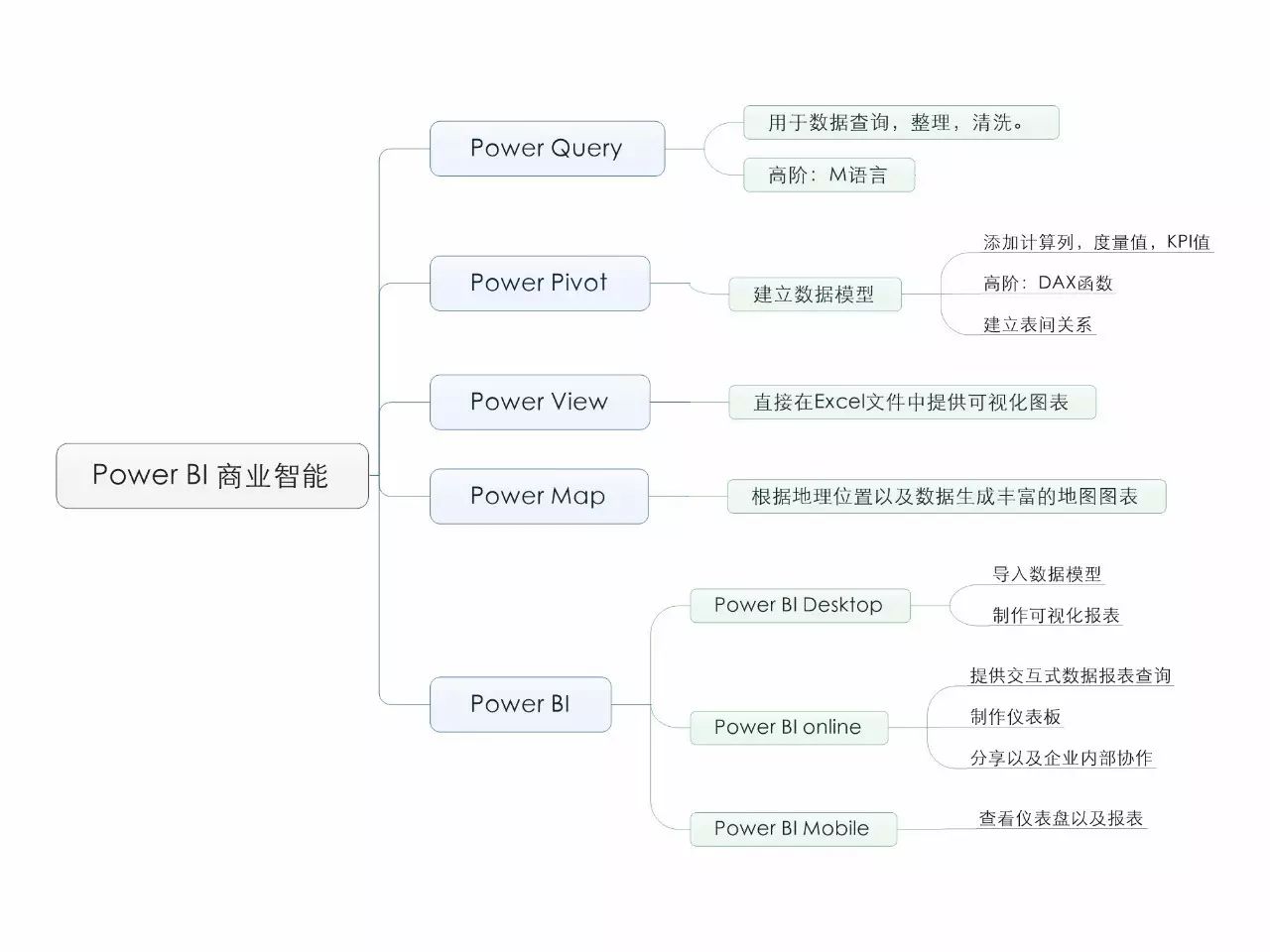
在低版本的Excel中,我们一般制作图表是一些静态图表,原生图表的颜值低,而且缺乏交互性。如果需要制作动态高颜值图表,需要借助一系列函数,辅助列,控件甚至VBA,无疑中增加了使用者的技术门槛。后来又有了数据透视图,借助切片器,在交互性上面有了大幅提高,但在颜值和多表数据处理还是有局限性。
而PowerBI,包括了主要组件:Power Query, Power Pivot, Power View, Power Map,几乎解决了以上所有不足。另外,支持多数据库,云端数据,企业协作,在线分享,导出到PPT,简直帅爆了!
本文章不涉及具体教程,只是分享一下PowerBI的炫酷表现。
一般情况下,我们可以通过Power Query查询整理数据,然后通过PowerPivot建立数据模型,再用PowerBIDesktop 导入数据模型,制作报表,最后发布到PowerBI 在线服务,制作仪表板以及分享。
PowerView 和PowerMap不是必须的步骤,只是嵌套在Excel中两个单独的组件,也可以单独应用。
Power Query
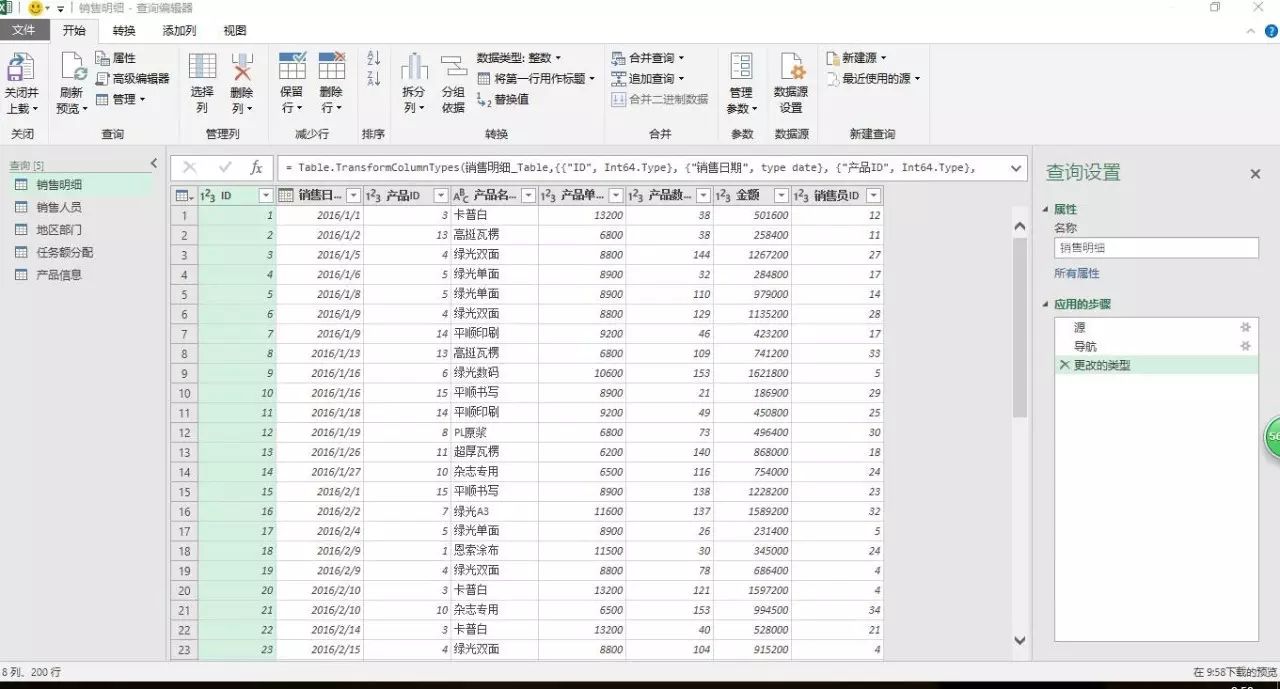
很多时候,我们从Excel中获取的数据并不规范或者缺少我们想要的值字段。PowerQuery可以帮助我们整理数据,清理数据,为建立数据模型做准备。大多数情况下,利用已有的选项已经可以满足一般需求。如果还有高级需求,还可以使用M语言进行处理。M语言的使用在微软官方网站有介绍。
Power Pivot
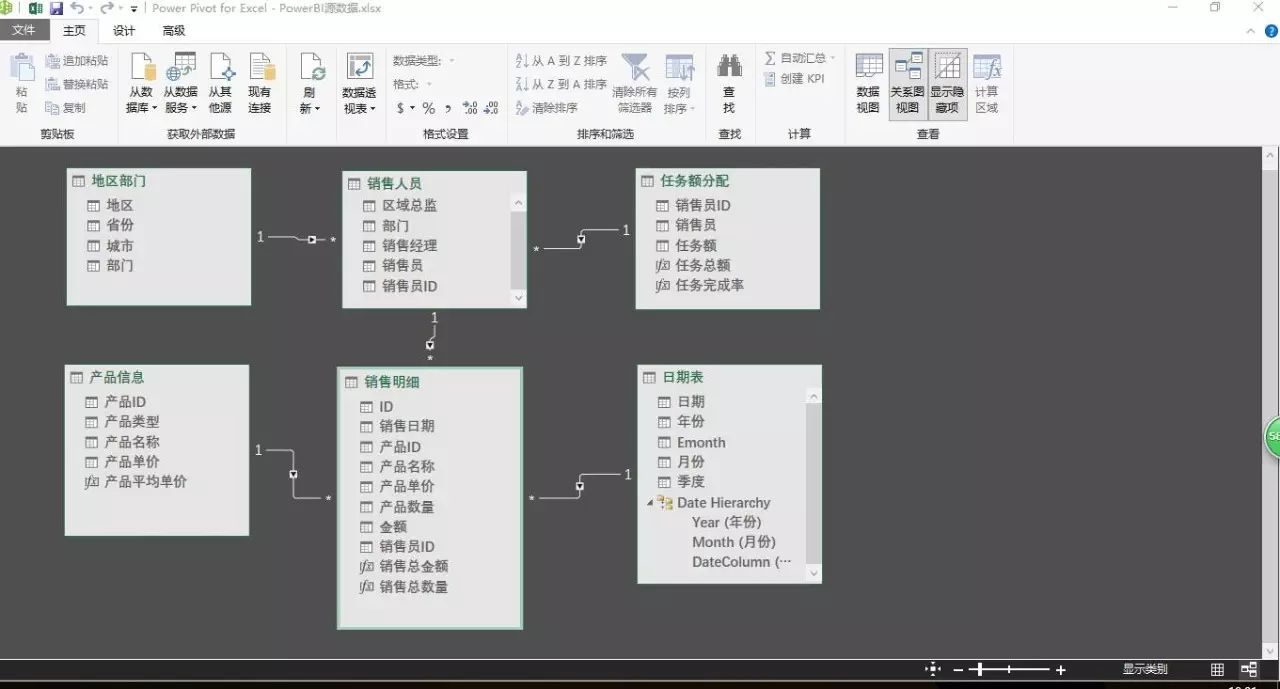
PowerPivot的主要功能建立表间关系,创建度量值,或者利用DAX函数增加各种计算值,从而建立强大的数据模型。如果了解关系型数据库,那么对PowerPivot是非常好理解的。DAX函数跟Excel函数很类似,如果对Excel函数熟悉的话,DAX函数也很容易上手。
Power BI 报表
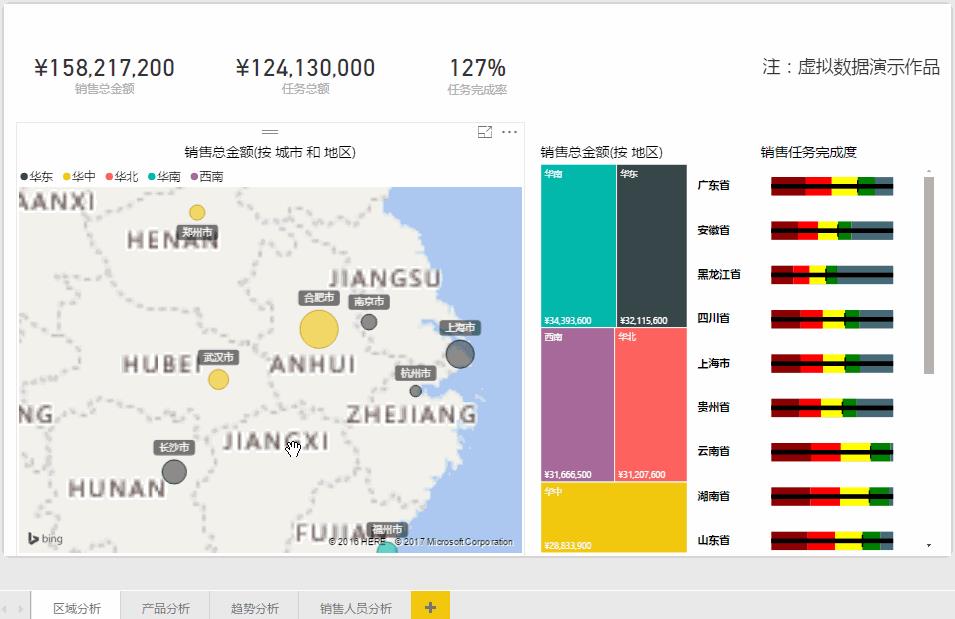
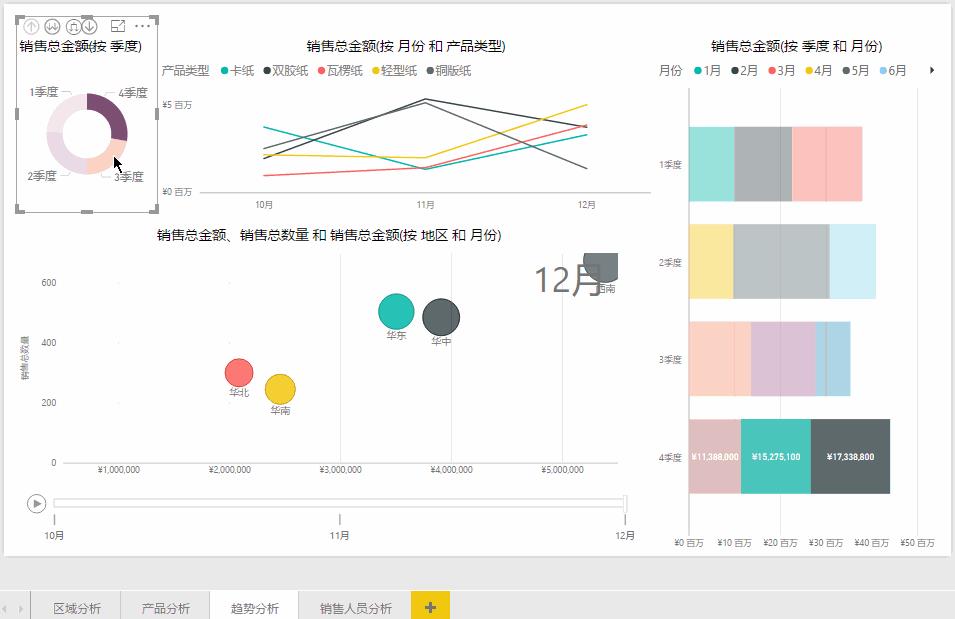
这里的报表不再是冷冰冰的数字。PowerBI 本身了大量的可视化对象(图表),同时官方网站还会不定期更新可视化对象供下载使用。
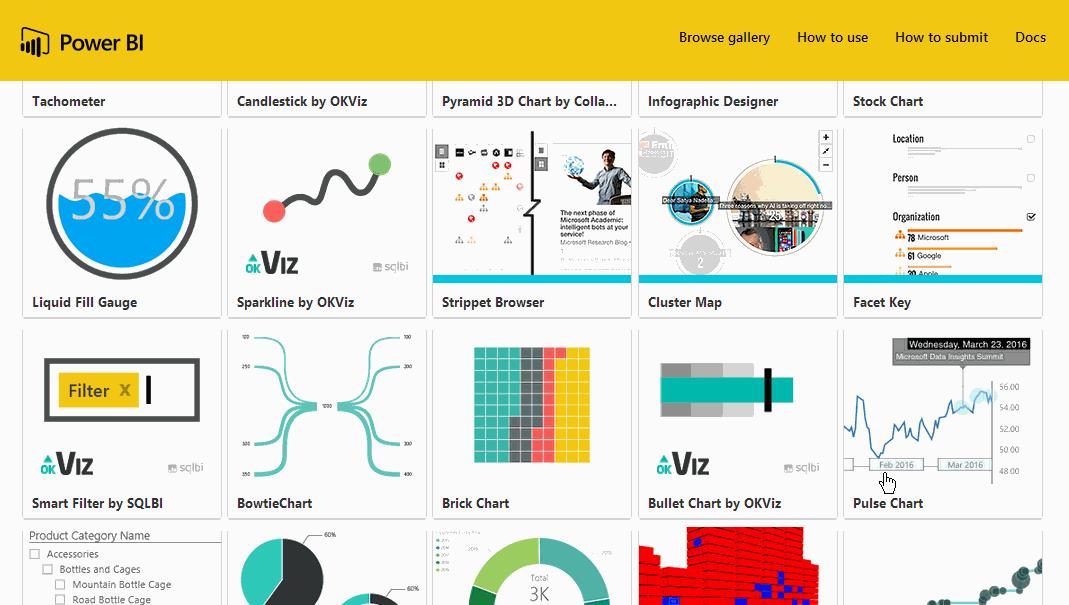
Power BI 在线服务
主要用于导入数据模型,制作仪表盘。在线版还有一个非常强大又非常酷的功能-“问与答”。你的老板/同事在你分享的仪表板上,可以直接通过口语化的问答方式,让PowerBI直接生成不同类型的图表。比如,输入”销售总金额 按 省份”。
Power BI Mobile
目前支持IOS系统,Android系统以及Microsoft系统。可以通过移动版在手机或者Pad上随时查看报表。
目前,PowerBI Desktop可到微软官网免费下载使用,同时也提供收费服务(如企业版)。
而PowerBI在线版需要用企业邮箱注册才能使用,也就是说不支持一般的大众邮箱,如163邮箱,QQ邮箱,Gmail邮箱等等。
以上是关于【工具】PowerBI可视化修改配色的主要内容,如果未能解决你的问题,请参考以下文章