最全Airtest接口功能介绍和示例总结,新手同学千万不能错过呀!
Posted 程序员小濠
tags:
篇首语:本文由小常识网(cha138.com)小编为大家整理,主要介绍了最全Airtest接口功能介绍和示例总结,新手同学千万不能错过呀!相关的知识,希望对你有一定的参考价值。
前言
在上一期的 Airtest接口功能介绍和示例总结 的推文中,我们给大家汇总了以下4个方面的API功能与示例:
- 1.脚本初始化接口
- 2.设备连接与使用相关的接口
- 3.操作应用相关的接口
- 4.常用的模拟操作
这周,我们把Airtest剩余的API和设置讲解完:
- 5.断言相关的接口
- 6.log记录和报告生成相关的接口
- 7.Airtest的一些全局设置
5.断言相关的接口
1)断言存在:assert_exists()
设备屏幕上存在断言目标,需要传入1个断言目标(截图)和在报告上显示的断言步骤信息,示例:
assert_exists(Template(r"tpl1607324047907.png", record_pos=(-0.382, 0.359), resolution=(1080, 1920)), "找到首页的天猫入口")
复制代码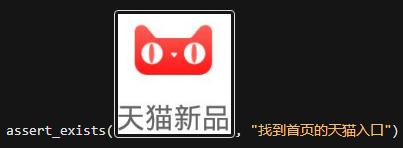
运行完脚本之后,Airtest报告的断言步骤会显示我们自定义的信息:
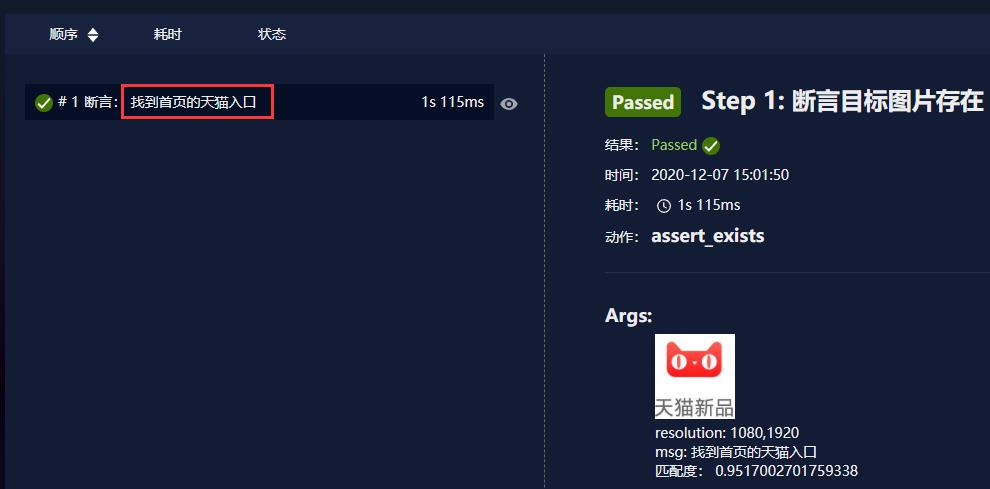
接口的API文档链接: airtest.readthedocs.io/zh_CN/lates…
2)断言不存在:assert_not_exists()
设备屏幕上不存在断言目标,与 assert_exists() 一样,需要传入1个断言目标(截图)和在报告上显示的断言步骤信息,示例:
assert_not_exists(Template(r"tpl1607325103087.png", record_pos=(-0.005, 0.356), resolution=(1080, 1920)), "当前页不存在天猫国际的icon")
复制代码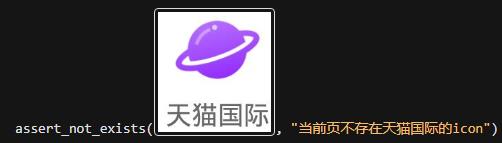
接口的API文档链接: airtest.readthedocs.io/zh_CN/lates…
3)断言相等:assert_equal()
断言两个值相等,需要传入2个断言的值,还有将被记录在报告中的断言的简短描述:
assert_equal("实际值", "预测值", "请填写断言的简短描述")
复制代码常与poco获取属性的脚本一起做断言,示例如下:
assert_equal(poco("com.taobao.taobao:id/dx_root").get_text(), "天猫新品", "控件的text属性值为天猫新品")
assert_equal(str(poco(text="天猫新品").attr("enabled")), "True", "控件的enabled属性值为True")
复制代码接口的API文档链接: airtest.readthedocs.io/zh_CN/lates…
4)断言不相等:assert_not_equal()
断言两个值不相等,与 assert_equal() 一样,需要传入2个断言的值,还有将被记录在报告中的断言的简短描述:
assert_not_equal("实际值", "预测值", "请填写断言的简短描述")
assert_not_equal("1", "2", "断言1和2不相等")
复制代码接口的API文档链接: airtest.readthedocs.io/zh_CN/lates…
PS:如果断言失败,会引起 AssertionError ,并且导致脚本停止运行,如需断言失败还继续运行脚本,同学们可以使用 try-except 等语句捕捉 AssertionError 。
更多断言的教程推荐查看我们的往期推文:测试同学都应该知道的断言知识...
6.log记录和报告生成相关的接口
1)log记录:log()
log() 接口方便插入用户自定义的一些log信息,将会被显示在Airtest报告中。在1.1.6版本的Airtest中,log接口支持传入4个参数:
args,可以是字符串、非字符串或者traceback对象;timestamp,用于自定义当前log的时间戳;desc,用于自定义log的标题;snapshot,表示是否需要截取一张当前的屏幕图像并显示到报告中:
示例如下:
# 传入字符串
log("123",desc="这是标题01")
# 传入非字符串
data = {"test": 123, "time": 123456}
log(data,desc="这是标题02")
# 传入traceback
try:
1/0
except Exception as e:
log(e, desc="这是标题03")
复制代码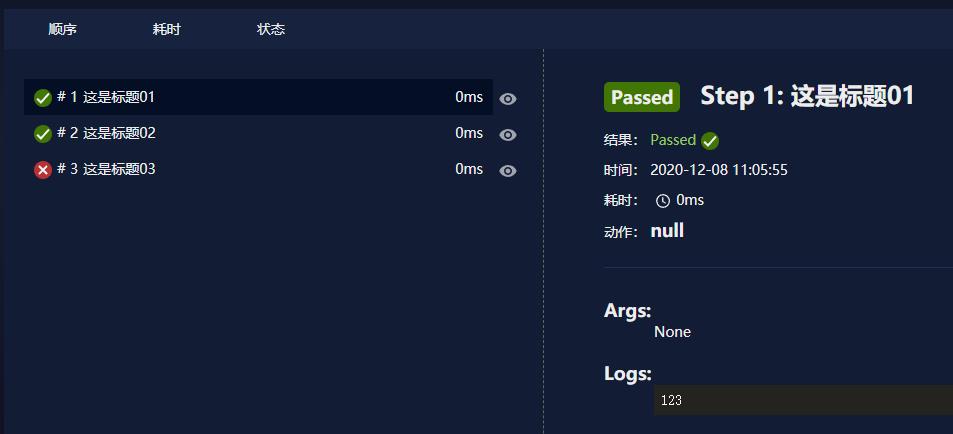
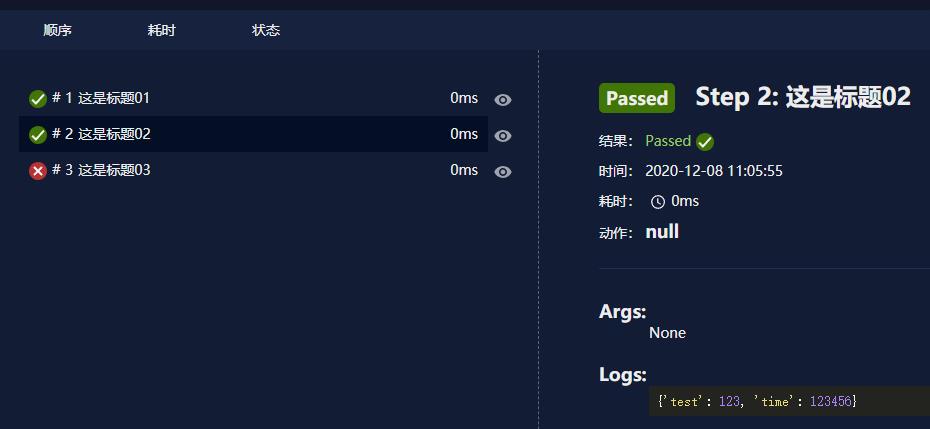
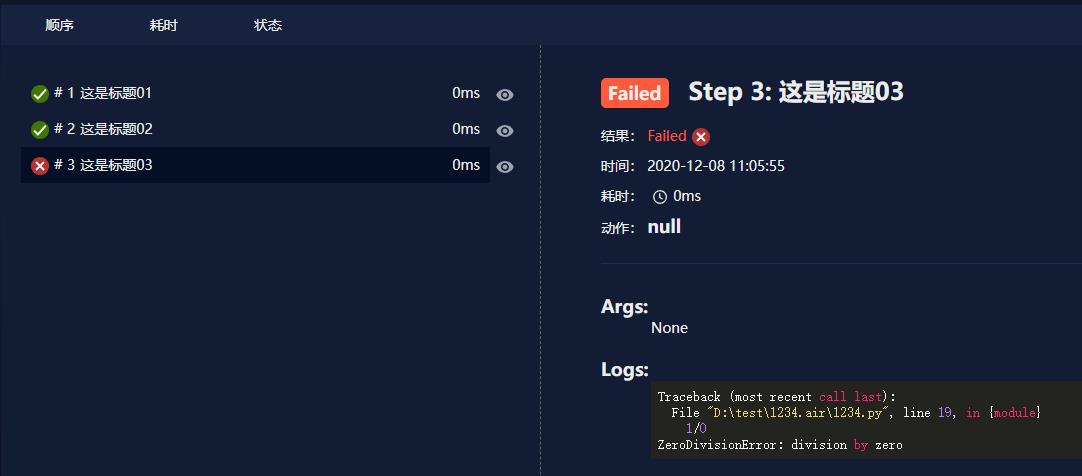
注意,如果不传入 timestamp 的话,默认记录当前时间:
# 记录timestamp,并且对当前画面截图
log("123", timestamp=time.time(), desc="这是标题04", snapshot=True)
复制代码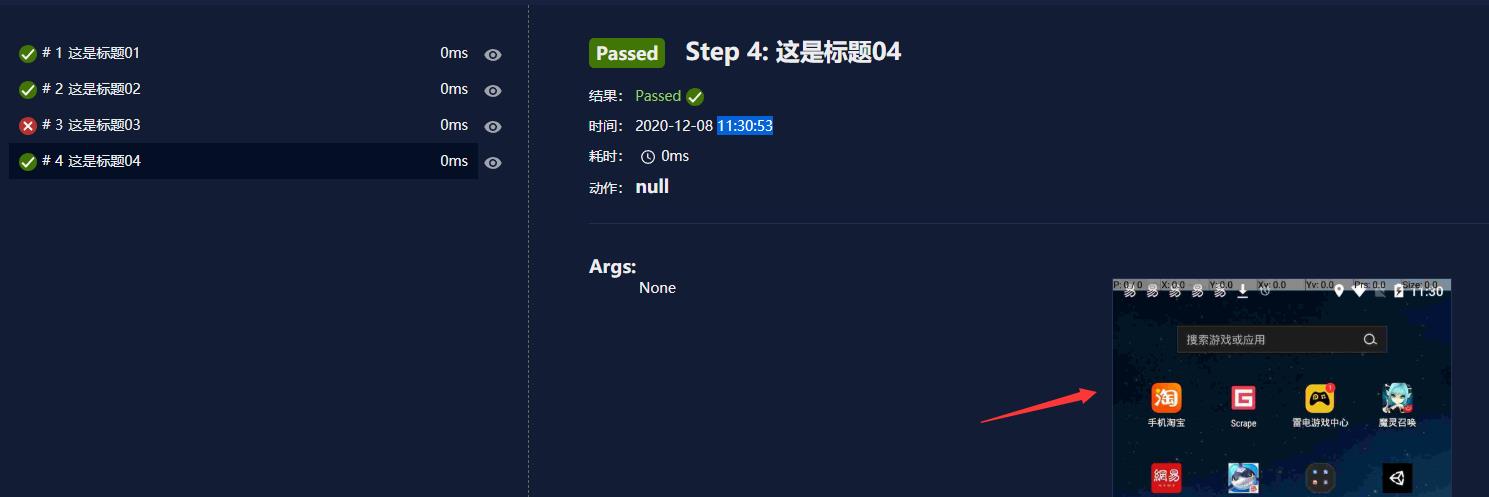
接口的API文档链接: airtest.readthedocs.io/zh_CN/lates…
2)报告生成:simple_report()
生成报告的简单接口,用户只需要在脚本中调用这个接口,然后传入几个必要的报告参数,就能够在脚本运行完毕之后,按照要求自动生成Airtest报告:
simple_report(filepath, logpath=True, logfile='log.txt', output='log.html')
复制代码其中可传入的4个参数分别表示:
filepath,脚本文件的路径,可以直接传入变量__file__logpath,log内容所在路径,如为True,则默认去当前脚本所在路径找log内容logfile,log.txt的文件路径output,报告的到处路径,必须以.html结尾
示例如下:
from airtest.report.report import simple_report
auto_setup(__file__, logdir=True)
# 此处省略N条用例脚本
simple_report(__file__,logpath=True,logfile=r"D:\\test\\1234.air\\log\\log.txt",output=r"D:\\test\\1234.air\\log\\log1234.html")
复制代码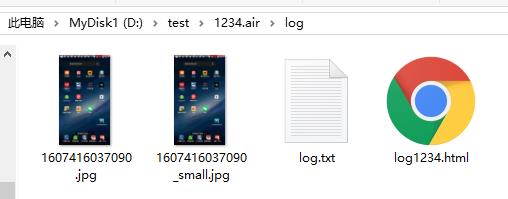
另外需要注意的是,我们要在用例脚本之后调用这个生成报告的接口,如在脚本开头调用,则意味着还没有运行后面的用例步骤,就已经生成了一份报告,最终不论我们脚本运行情况如何,我们都只能拿到一份空的测试报告。
接口的API文档链接: airtest.readthedocs.io/zh_CN/lates…
3)报告生成:logtohtml()
报告的基类,实际上我们刚才介绍的 simple_report 也是用这个类实现的,只不过 simple_report 的参数更少,用法更加简单:
class LogToHtml(script_root, log_root='', static_root='', export_dir=None, script_name='', logfile='log.txt', lang='en', plugins=None)
复制代码可以看到, logtohtml 类可以传入的参数非常多,用法相对复杂一些:
script_root,脚本路径log_root,log文件的路径static_root,部署静态资源的服务器路径export_dir,导出报告的存放路径script_name,脚本名称logfile,log文件log.txt的路径lang,报告的语言(中文:zh;英文:en)plugins,插件,使用了poco或者airtest-selenium会用到
使用 logtohtml 生成测试报告时,我们一般先实例化一个 logtohtml 对象,然后用这个对象调用类方法 report() 生成报告,示例如下:
from airtest.report.report import LogToHtml
# 此处省略N条用例脚本
h1 = LogToHtml(script_root=r'D:\\test\\1234.air', log_root=r"D:\\test\\1234.air\\log", export_dir=r"D:\\test\\1234.air" ,logfile=r'D:\\test\\1234.air\\log\\log.txt', lang='en', plugins=["poco.utils.airtest.report"])
h1.report()
复制代码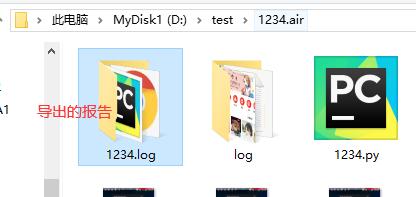
LogToHtml 类的API文档链接: airtest.readthedocs.io/zh_CN/lates…
PS:如需查看命令行生成报告和使用脚本生成报告的详细教程,推荐阅读文章 Airtest报告“全攻略”,看完直接用脚本生成、导出报告,真香!
7.Airtest的一些全局设置
Airtest的设置模块详见文档: airtest.readthedocs.io/zh_CN/lates…
1)log内容的设置:LOGFILE、LOGDIR
LOGFILE 用于自定义记录log内容的txt文档的名称;LOGDIR 用于自定义log内容的保存路径,示例如下:
from airtest.core.settings import Settings as ST
from airtest.core.helper import set_logdir
ST.LOG_FILE = "log123.txt"
set_logdir(r'D:\\test\\1234.air\\logs')
auto_setup(__file__)
# 此处省略N条用例脚本
复制代码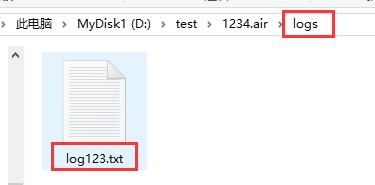
2)图像识别算法的设置:CVSTRATEGY
CVSTRATEGY 用于设置Airtest的图像识别算法,默认情况下 CVSTRATEGY = ["surf", "tpl", "brisk"] ,每次查找图片的时候,airtest就会按照这个设置好的算法顺序去执行,直到找出一个符合设定阈值的识别结果,或者是一直按照这个算法顺序循环查找,直到超时。
我们可以自定义Airtest的图像识别算法,示例如下:
from airtest.core.settings import Settings as ST
ST.CVSTRATEGY = ["tpl", "sift","brisk"]
复制代码PS:关于Airtest各个图像识别算法的介绍,推荐阅读文章3分钟教会你选择合适的图像识别算法
3)图像阙值:THRESHOLD、THRESHOLD_STRICT
THRESHOLD 和 THRESHOLD_STRICT 都是图像识别的阙值,Airtest1.1.6版本之后,所有用到了图像识别的接口,都是用 THRESHOLD 作为阙值。它的默认值为0.7,取值范围[0,1]。
在进行图像匹配时,只有当识别结果的可信度大于阙值时,才认为找到了匹配的结果:

除了可以修改全局的图像识别阙值,我们还支持修改单张图片的阙值,需要注意的是,如我们没有单独设置图像的阙值,将默认使用全局阙值 THRESHOLD ,示例如下:
from airtest.core.settings import Settings as ST
# 设置全局阙值为0.8
ST.THRESHOLD = 0.8
# 设置单张图片的阙值为0.9
touch(Template(r"tpl1607424190850.png", threshold=0.9, record_pos=(-0.394, -0.176), resolution=(1080, 1920)))
复制代码在Airtest1.1.6之前, assert_exists 使用的图像阙值 是 THRESHOLD_STRICT 。所以使用1.1.6之前版本的同学,想要修改 assert_exists 的图像阙值,需要设置 THRESHOLD_STRICT 的值。
4)查询的超时时长:FIND_TIMEOUT、FIND_TIMEOUT_TMP
上面我们提到,在进行图像匹配时,会循环用几个算法去识别,但是循环识别并不是无限的,这里有一个查询的超时时长设置,一旦查询时间大于超时时长,还是未找到可信度大于阙值的结果,那就认定此次匹配失败,默认的超时时长如下:
FIND_TIMEOUT = 20
FIND_TIMEOUT_TMP = 3
复制代码使用 FIND_TIMEOUT 作为超时时长的接口有很多,比如:assert_exists()、touch()、wait()、swipe() 等。
而使用 FIND_TIMEOUT_TMP 作为超时时长的接口则比较少,比如:assert_not_exists()、exists() 等。
与阙值类似,我们既可以修改全局的超时时长,也可以设置单条语句的超时时长,示例如下:
from airtest.core.settings import Settings as ST
# 设置全局的超时时长为60s
ST.FIND_TIMEOUT = 60
ST.FIND_TIMEOUT_TMP = 60
# 设置单条wait语句的超时时长
wait(Template(r"tpl1607425650104.png", record_pos=(-0.044, -0.177), resolution=(1080, 1920)),timeout=120)
复制代码5)项目根目录:PROJECT_ROOT
项目根目录常用于调用其它 .air 脚本时,示例如下:
from airtest.core.settings import Settings as ST
# PROJECT_ROOT需要填写绝对路径
ST.PROJECT_ROOT = "D:/test/user/project"
using("test1.air")
using("test2.air")
# 如不设置项目根目录,我们可能要这么调用test1.air、test2.air
using("D:/test/user/project/test1.air")
using("D:/test/user/project/test2.air")
复制代码另外,上节课我们介绍的 auto_setup() 接口也可以传入项目根目录:
auto_setup(__file__, project_root="D:/test/user/project")
复制代码6)截图压缩精度:SNAPSHOT_QUALITY
SNAPSHOT_QUALITY 用于设置全局的截图压缩精度,需要注意的是,设置的是Airtest报告里面显示的截图精度,而不是我们的截图脚本截取的那张图片的精度。默认值为10,取值范围[1,100],数值越高,截图的精度越高,越清晰。示例如下:
from airtest.core.settings import Settings as ST
# 设置全局的截图精度为90
ST.SNAPSHOT_QUALITY = 90
复制代码另外我们还可以定义单张截图的压缩精度,示例:
# 设置单张截图的压缩精度为90,其余未设置的将按照全局压缩精度来
snapshot(quality=90)
复制代码7)截图尺寸大小:IMAGE_MAXSIZE
在Airtest1.1.6中,新增了一个用于指定截图最大尺寸的设置:ST.IMAGE_MAXSIZE 。假如设置为1200,则最后保存的截图长宽都不会超过1200,有利于进一步缩小截图的图片尺寸。示例:
from airtest.core.settings import Settings as ST
# 设置全局截图尺寸不超过600*600,如果不设置,默认为原图尺寸
ST.IMAGE_MAXSIZE = 600
# 不单独设置的情况下,默认采用ST中的全局变量的数值,即600*600
snapshot(msg="test12")
# 设置单张截图的最大尺寸不超过1200*1200
snapshot(filename="test2.png", msg="test02", quality=90, max_size=1200)
复制代码Airtest官网:airtest.netease.com/
Airtest教程官网:airtest.doc.io.netease.com/
搭建企业私有云服务:airlab.163.com/b2b
最后:【可能给予你帮助】然后下面分享一些我的自学资料,希望可以帮到大家。
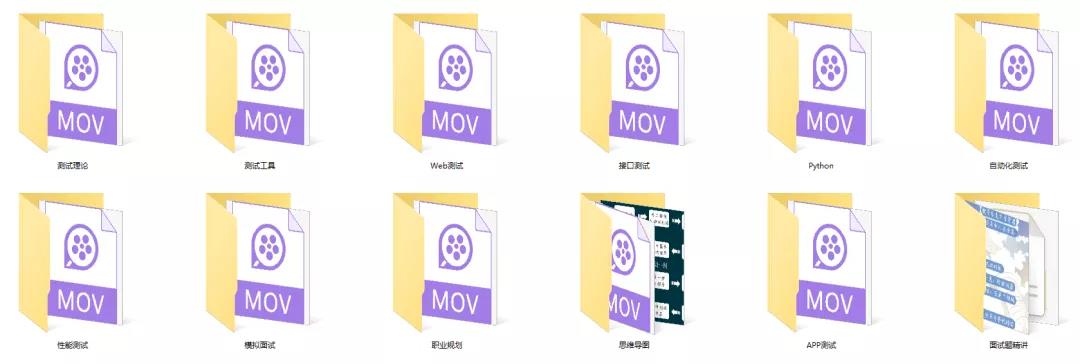
这份资料整体是围绕着【软件测试】来进行整理的,主体内容包含:python自动化测试专属视频、Python自动化详细资料、全套面试题等知识内容。对于软件测试的的朋友来说应该是最全面和完整的备战仓库了,这个仓库也陪伴我走过了很多坎坷的路,希望也能帮助到你,全都了解的话,拿个15k的工资还是随随便便的
关注我的微信公众号:【 程序员小濠】免费获取~
加群:175317069,也可以获取,群里有测试大牛分享经验。
最后感谢相遇,感谢缘分,感谢支持,感谢选择,感谢信任。
如果我的博客对你有帮助、如果你喜欢我的博客内容,请 “点赞” “评论” “收藏” 一键三连哦!
以上是关于最全Airtest接口功能介绍和示例总结,新手同学千万不能错过呀!的主要内容,如果未能解决你的问题,请参考以下文章