面对科研任务,我决定这样搭建Centos7.9服务器!
Posted IT翰麟院
tags:
篇首语:本文由小常识网(cha138.com)小编为大家整理,主要介绍了面对科研任务,我决定这样搭建Centos7.9服务器!相关的知识,希望对你有一定的参考价值。
Centos7.9服务器的搭建





二、明确装机对象的u盘启动方式
核心思路:
服务器也好,个人电脑也罢,其工作原理都是“开机----Bios自检(或UEFI启动)----加载系统”。我们想要安装系统,采用u盘启动的方式,主要就是打断BIOS自检(或UEFI启动)后的那一步,让计算机加载U盘上的系统。
背景知识补充:
(1) BIOS是Basic Input Output System的缩略词,字面理解就是“基本输入输出系统”。用于加载电脑最基本的程序代码,担负着初始化硬件、检测硬件以及引导操作系统的任务。
(2)UEFI是Unified Exensible Firmware Interface的缩略词,字面理解就是“统一可扩展固件接口”可作为操作系统和系统固件之间的软件界面。是BIOS的一种替代方案。其核心思想是:设计了一种接口,用于操作系统自动从预启动的操作环境,加载到另一种操作系统上,从而达简化开机程序的目的。
这样一来,明确装机对象的“BIOS或UEFI进入方式”和“设置U盘加载启动”,就变得至关重要。

对于大部分电脑的操作方法就是:F2或F12进入设置BIOS界面---------设置从u盘启动
“知己知彼,方能百战不殆” ,装机前一定得明确,要装系统的个人电脑或服务器的品牌型号,因为根据品牌型号可以很容易找到其BIOS设置方式。有了大体思路后,剩下的就是多去尝试实验。
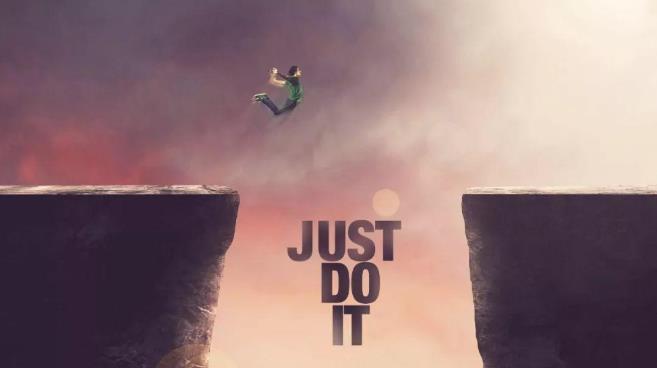
下面以Dell EMC PowerEdge T640服务器为例,对其BIOS设置进行简要的介绍和说明。
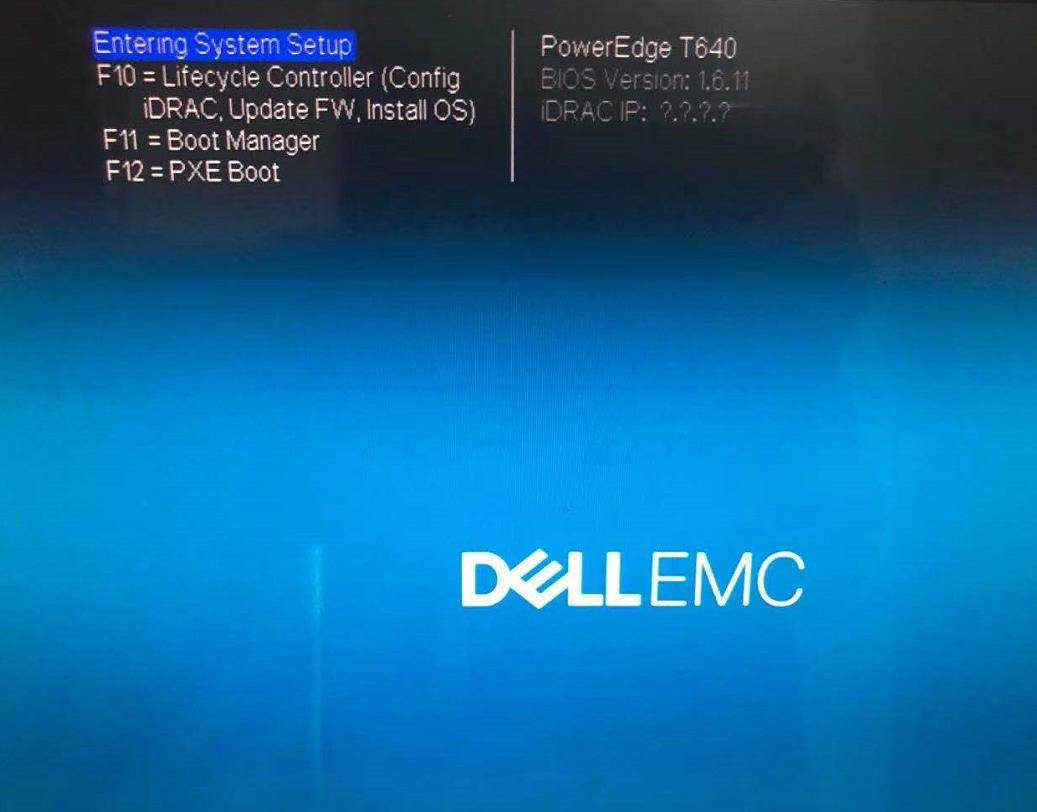
开机按F2键进入系统设置------选择“System BIOS”
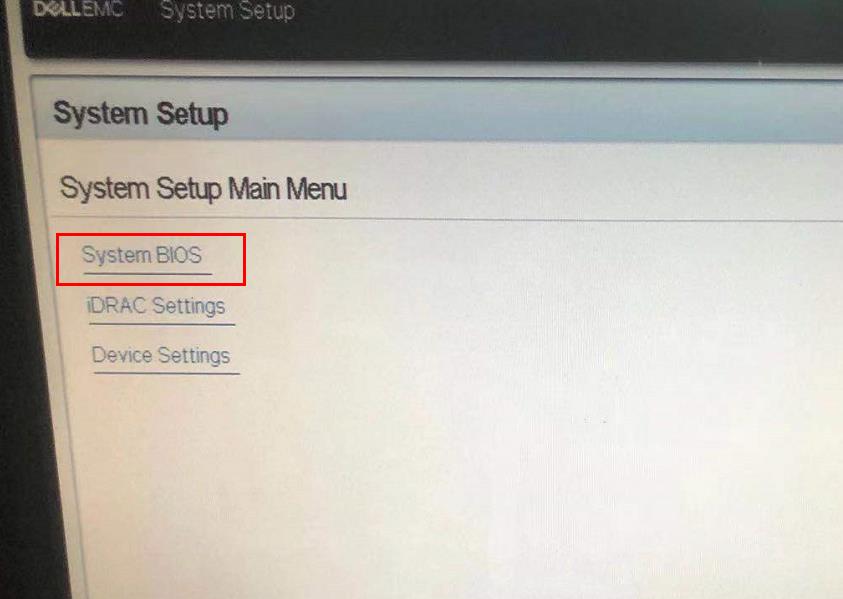
进入System BIOS 后,选择Boot Settings
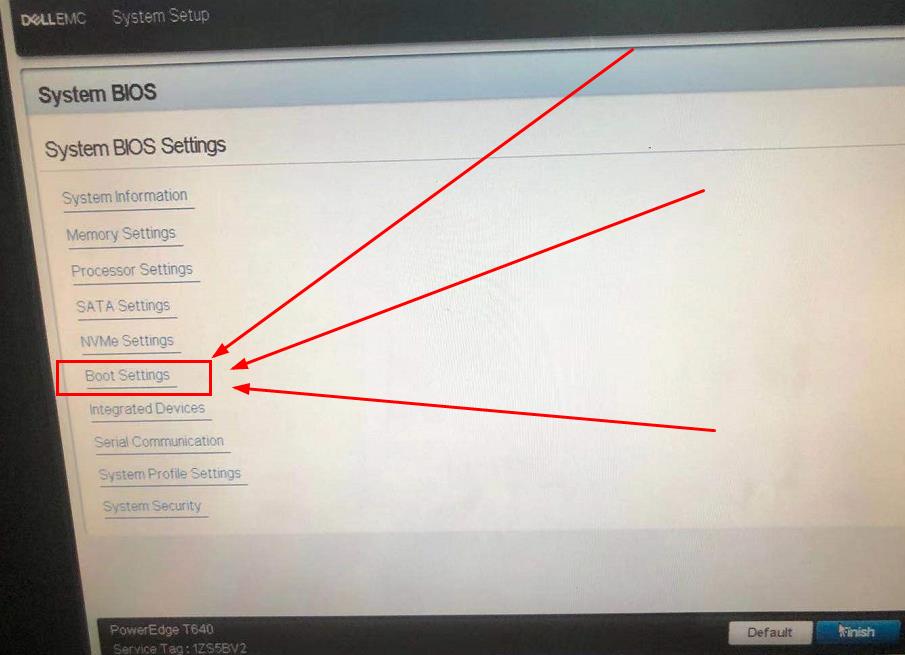
进入后,可在Boot Mode 中选择BIOS 或是UEFI模式启动 选择后,点击右下角back返回即可。
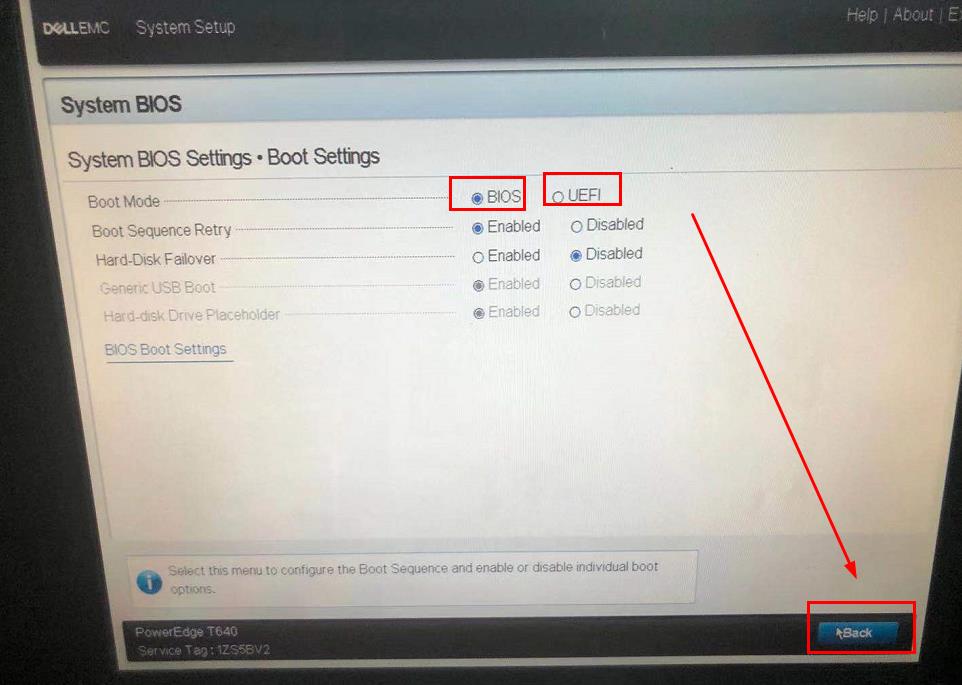
出现警告信息,点击yes
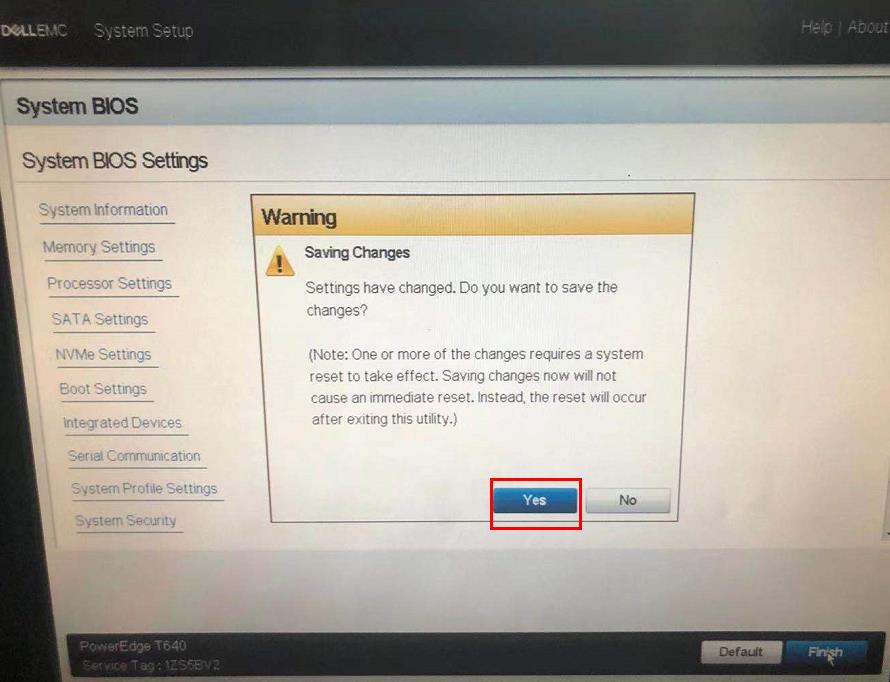
之后便会出设置更改成功的提示
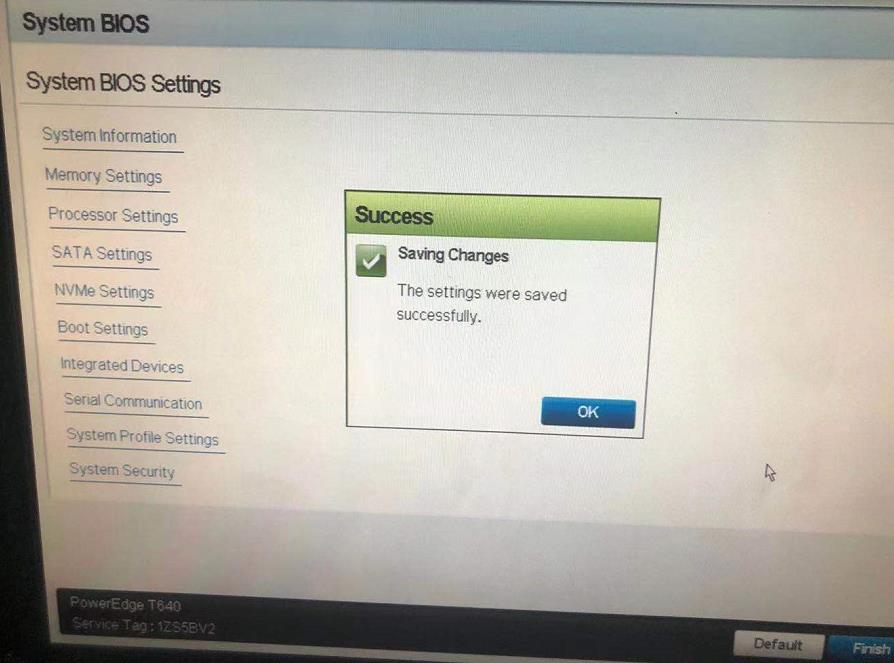
回到主界面后,点击右上角的“Exit”退出设置界面即可。
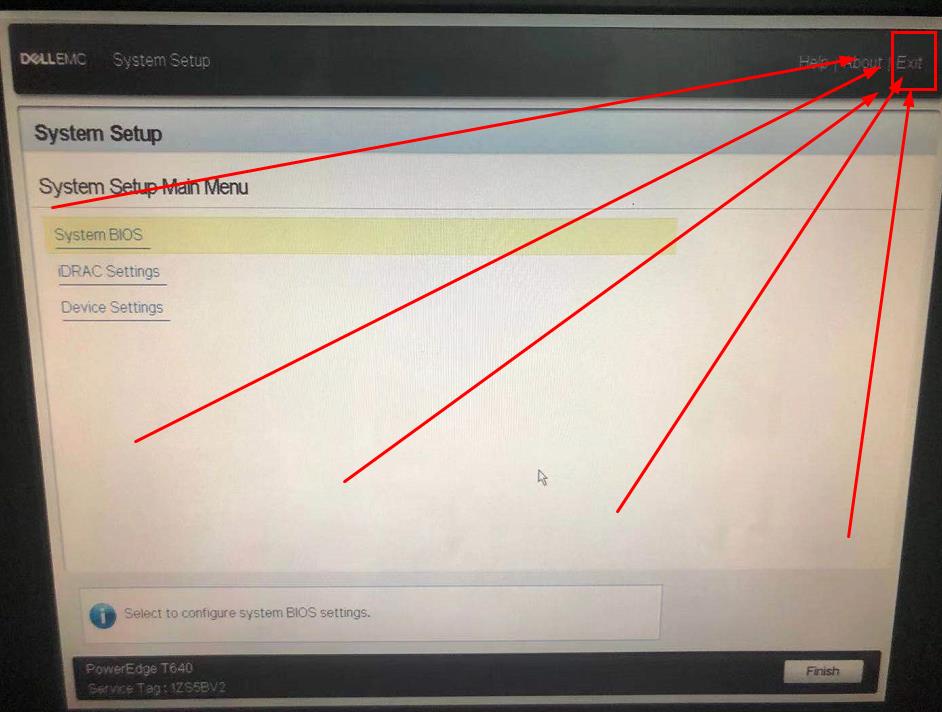
出现警告页面,点击yes
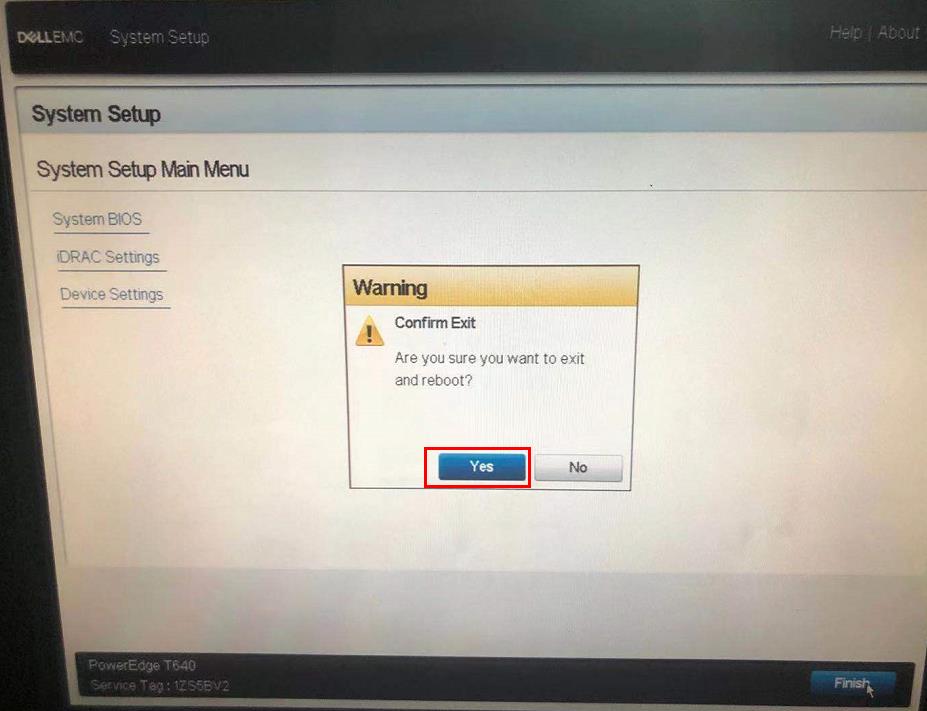
之后便会回到系统启动程序,这时要按F11键 来进入 Boot Manager(设置从u盘启动)
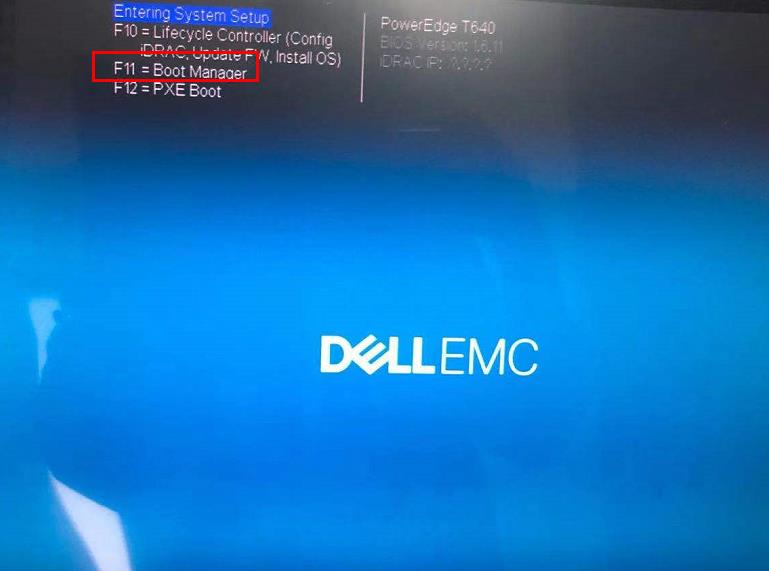
进入后,选择One-shot UEFI Boot Menu (BIOS启动时,会变成 One-shot BIOS Menu)
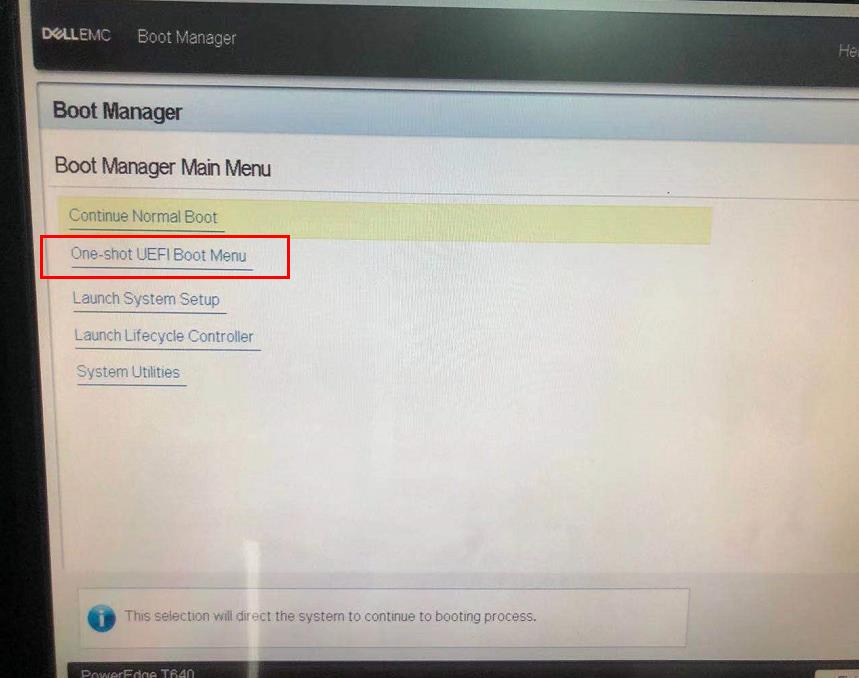
进入后,点击带有“USB Flash Disk”字样的选项,便可直接从你的u盘启动了
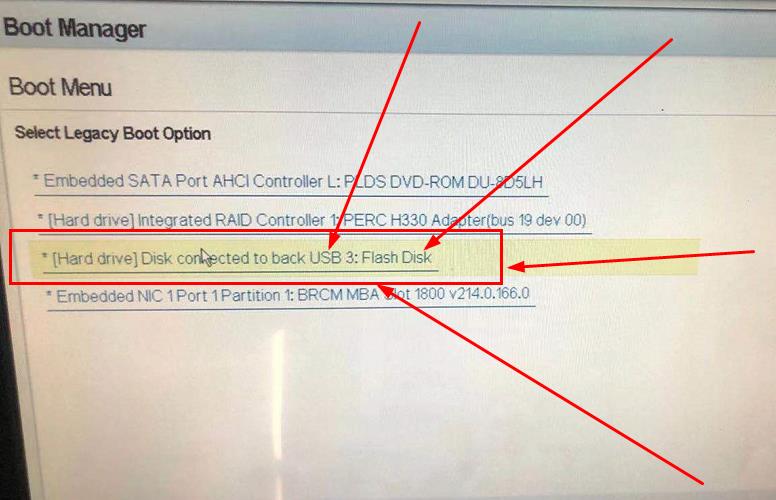
三、针对Centos安装的特有操作
(1)在刻录启动u盘时,系统名称最好命名为纯英文和数字(原因和制作方法参考)
(2)使用Ultraiso刻录的u盘最好选择UEFI模式启动(至少对于Dell EMC PowerEdge T640是这样)
(3)安装上述操作进入装机界面后,系统默认光标定位在“Test this media & install CentOS 7”
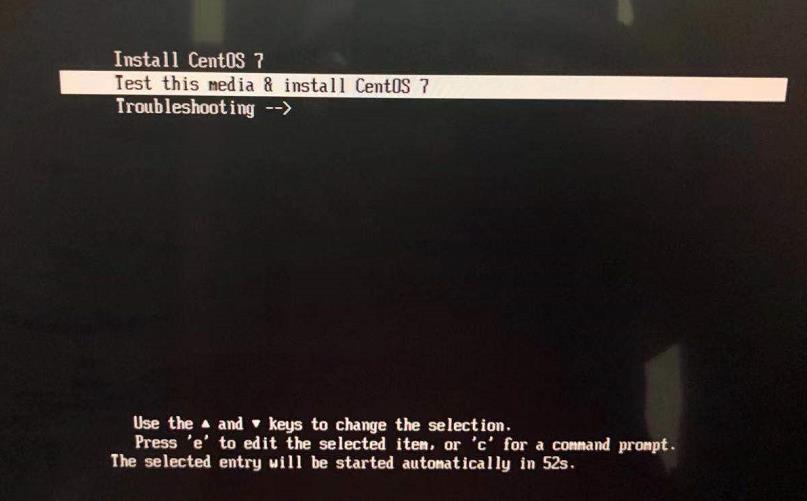
按上键,先把光标定位在Install CentOS 7这里
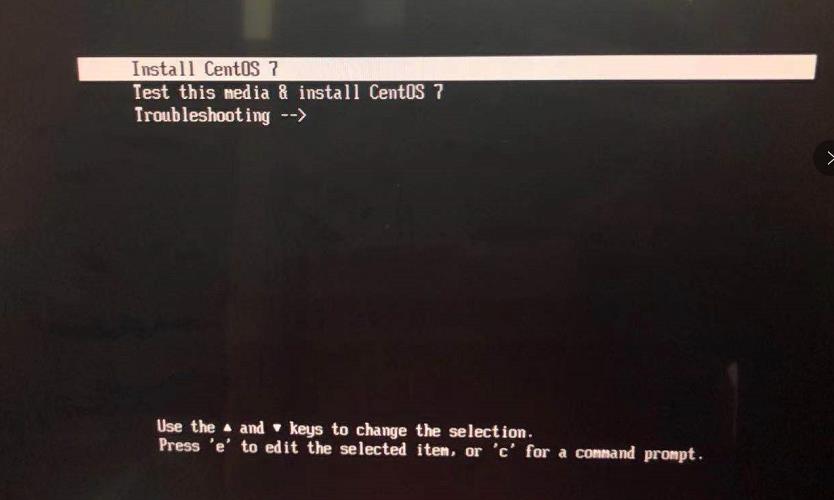
若不把光标光标定位到“Insall Centos 7”选项,直接装机,安装好重启后,则会出现黑屏,屏幕左上角显示“4m[terminated]”,只有光标一直在闪,进入不了系统的问题。若直接强行重启,服务器则会出现以下问题。
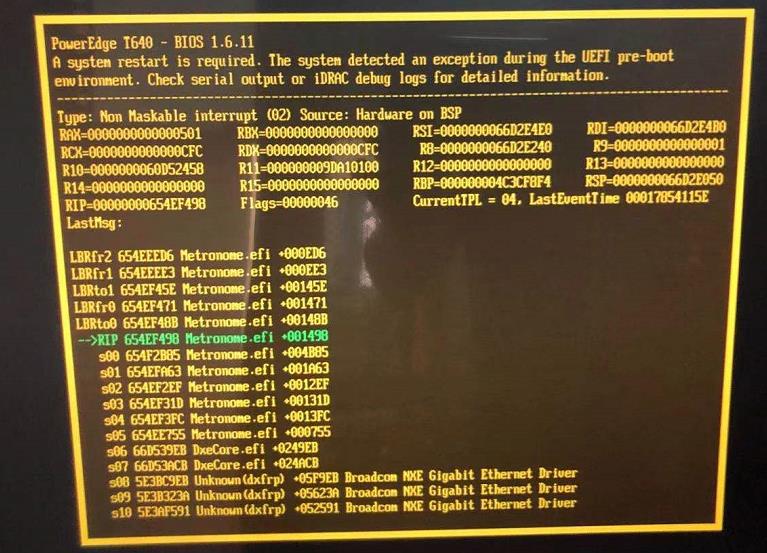
解决办法:重启开机----按F2----System BIOS---Boot Settings-----UEFI
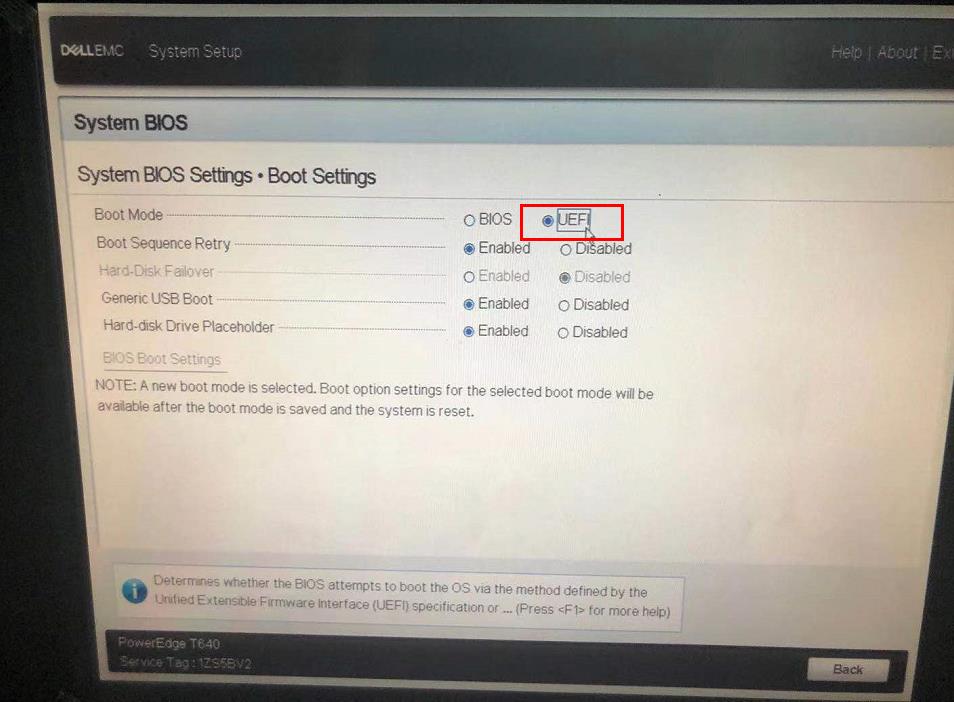
选择好后,左下角位置会变成 UEFI Boot Settings
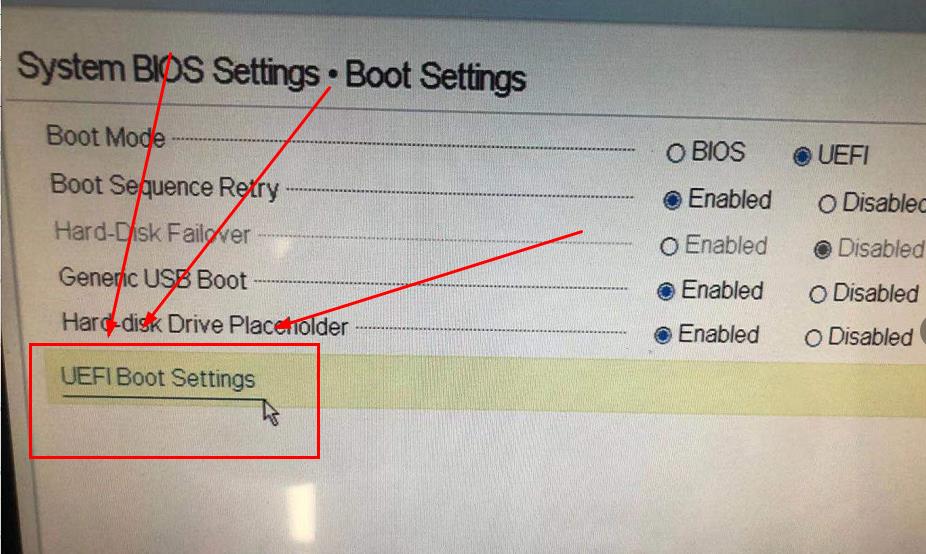
点击进入后,删除其它UEFI 预启动项(把前面的对勾点掉),只保留从硬盘启动和从U盘启动。
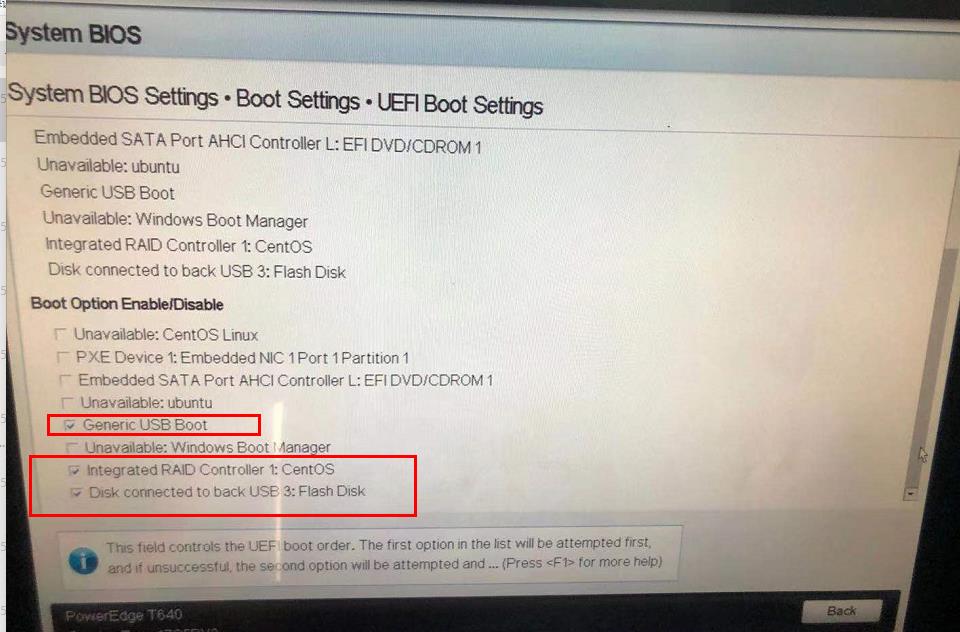
在UEFI Boot Sequence中可以根据自己的需求来设置UEFI启动项顺序
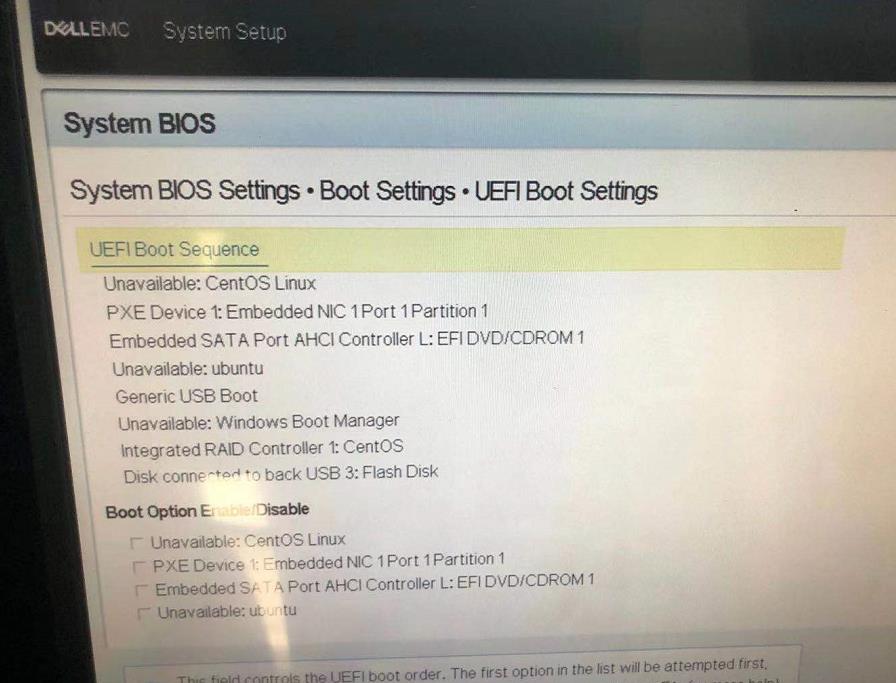
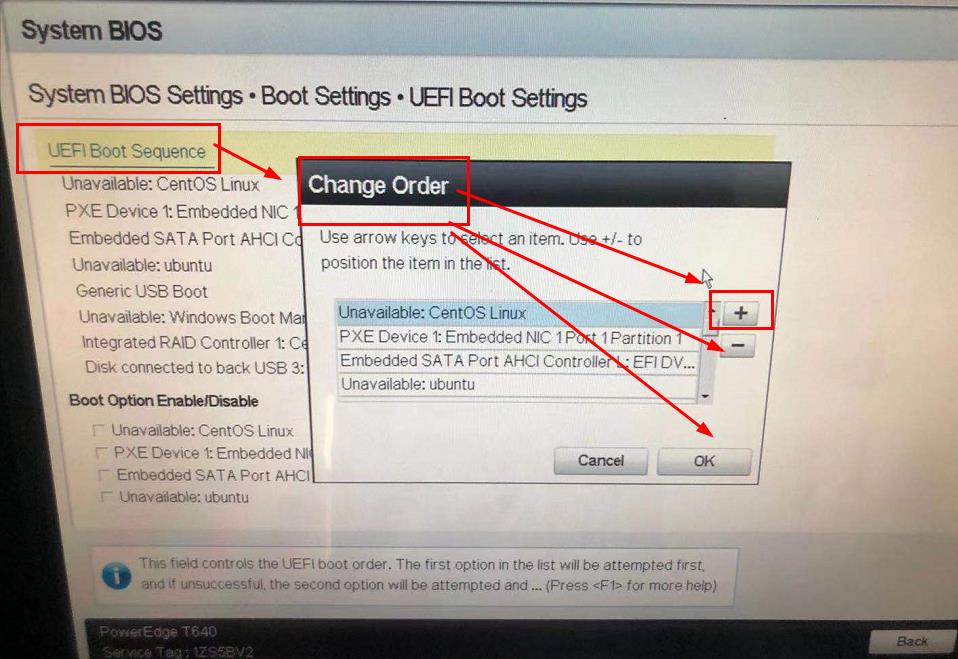
将光标定位在“Install Centos 7”后,根据下方提示,按e键
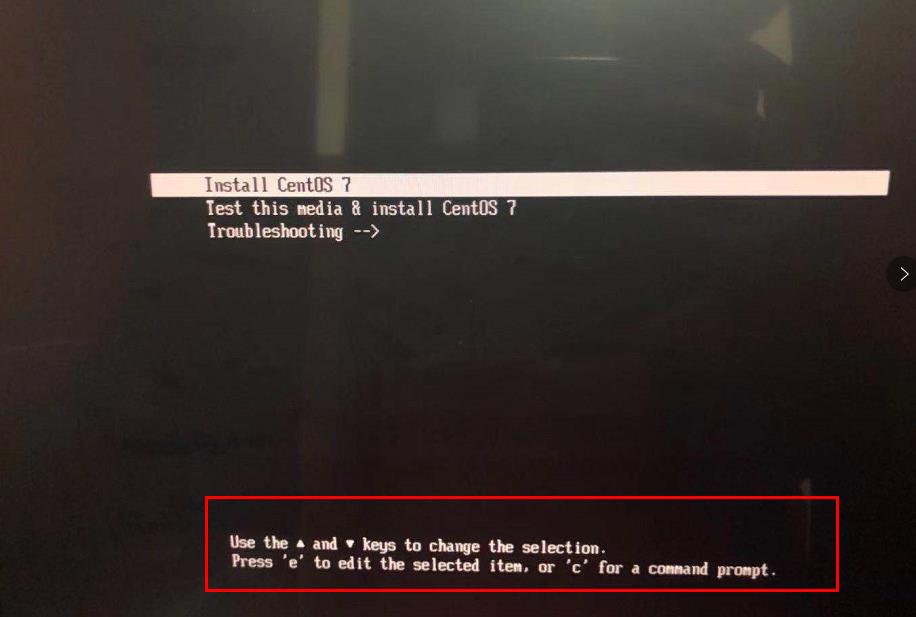
按完e键则会进入启动项编辑设置
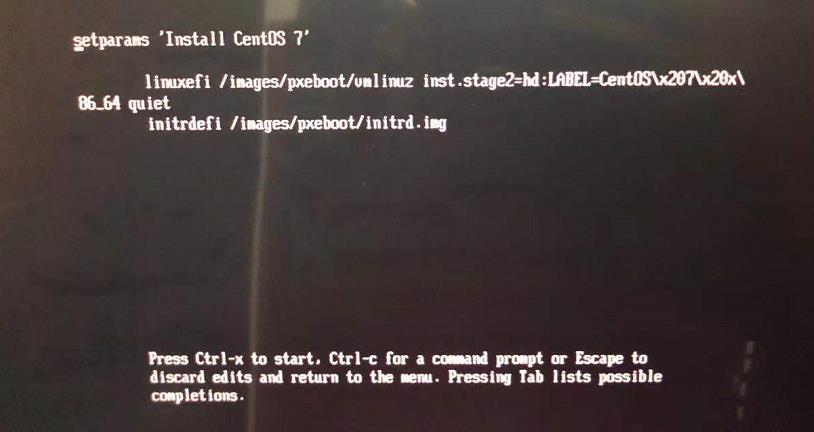
直接按左右键,移动光标位置,将“linuxefi /images/pxeboot/vmlinuz inst.stage2=hd:LABEL=CentOS\x207\x20x\86_64 quiet” 更改为“linuxefi /images/pxeboot/vmlinuz linux dd quiet ”
系统默认
1linuxefi /images/pxeboot/vmlinuz inst.stage2=hd:LABEL=CentOS\x207\x20x\86_64 quiet
更改为
1linuxefi /images/pxeboot/vmlinuz linux dd quiet
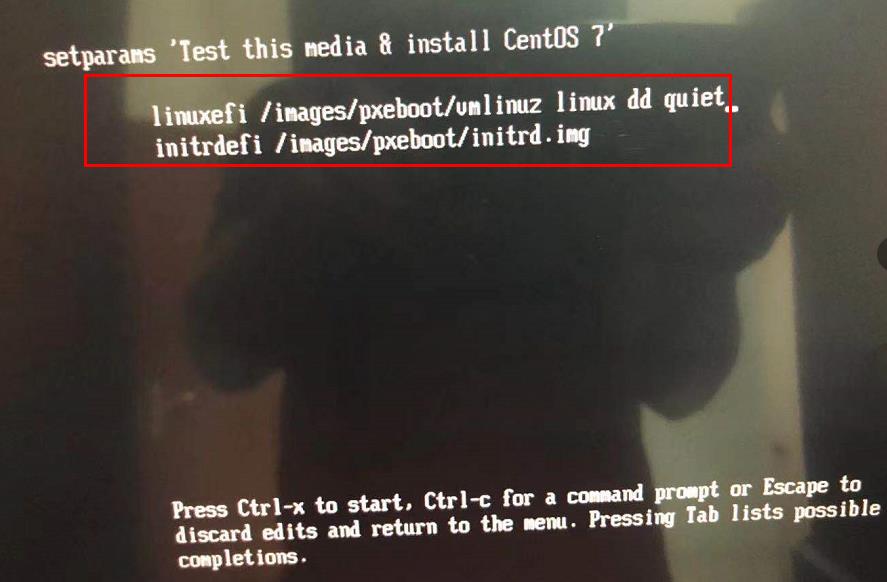
改写完后,按“ctrl+x”保存继续运行安装程序,可以看到,根据我们之前设置的卷标CENTOS72009可以很快定位到我们的u盘的设备名称为sdc4
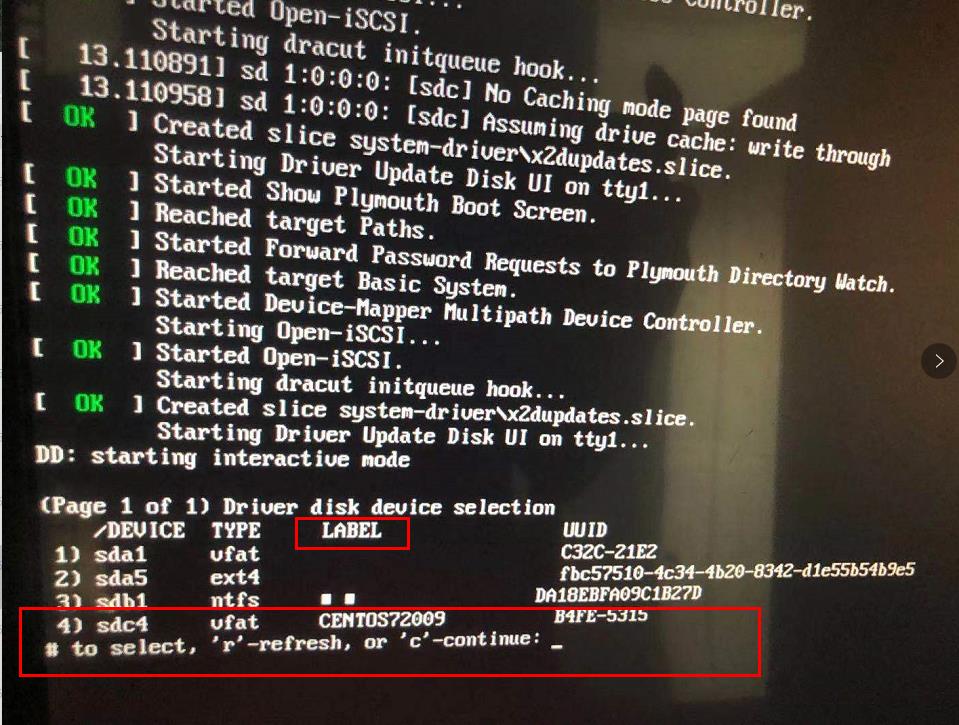
此时记录好sdc4和CENTOS72009 ,然后,根据提示按c键继续,等待程序进入drauct
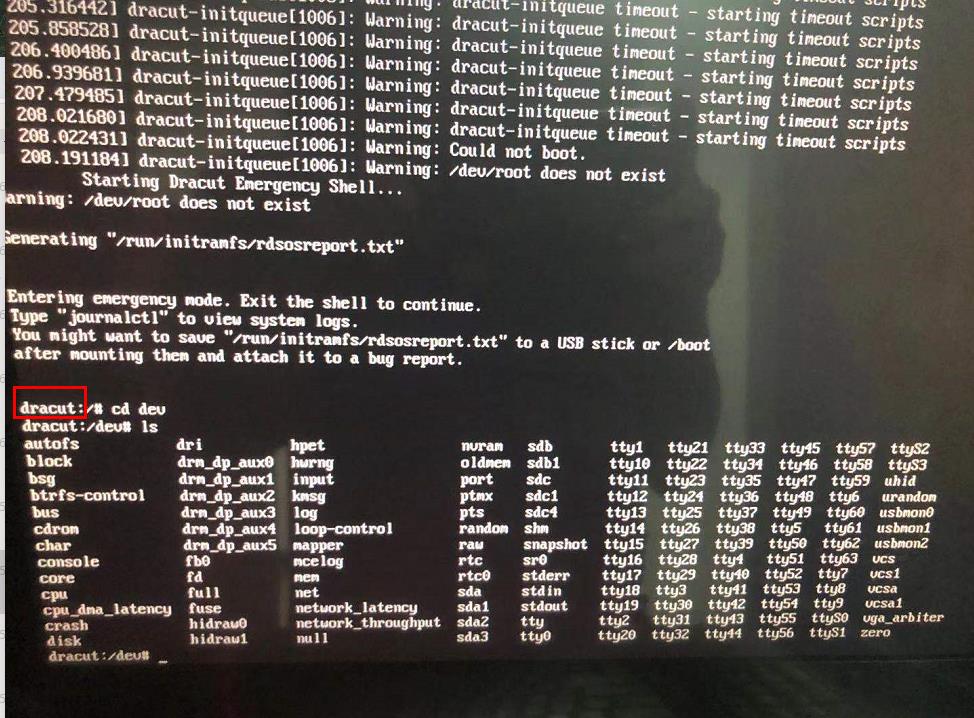
直接输入命令reboot进行重启。
再次启动进入安装界面后,选择install 选项,并按e键
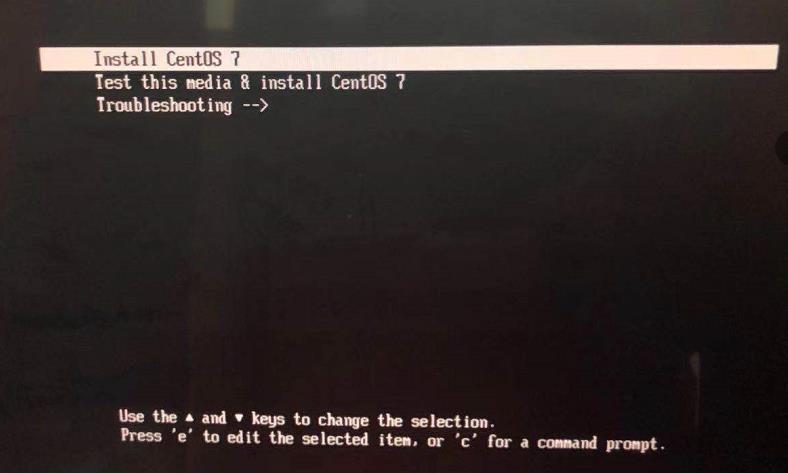
进入编辑页面,修改默认镜像加载位置为刚刚记录的 设备位置 或卷标
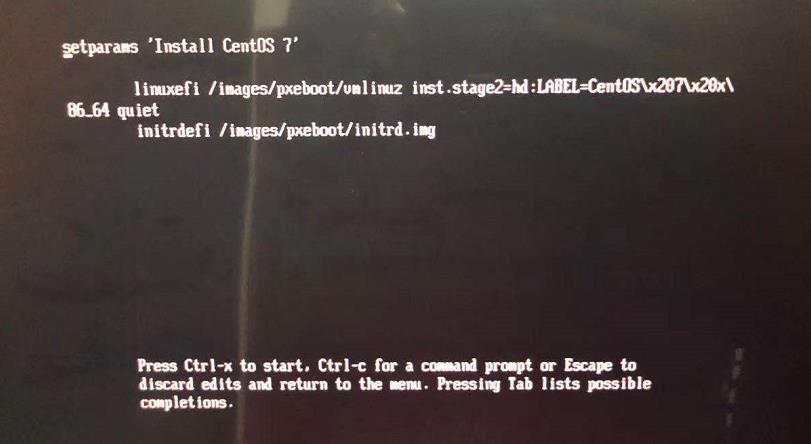
根据卷标,更改后地代码为
1linuxefi /images/pxeboot/vmlinuz inst.stage2=hd:LABEL=CENTOS72009 quiet
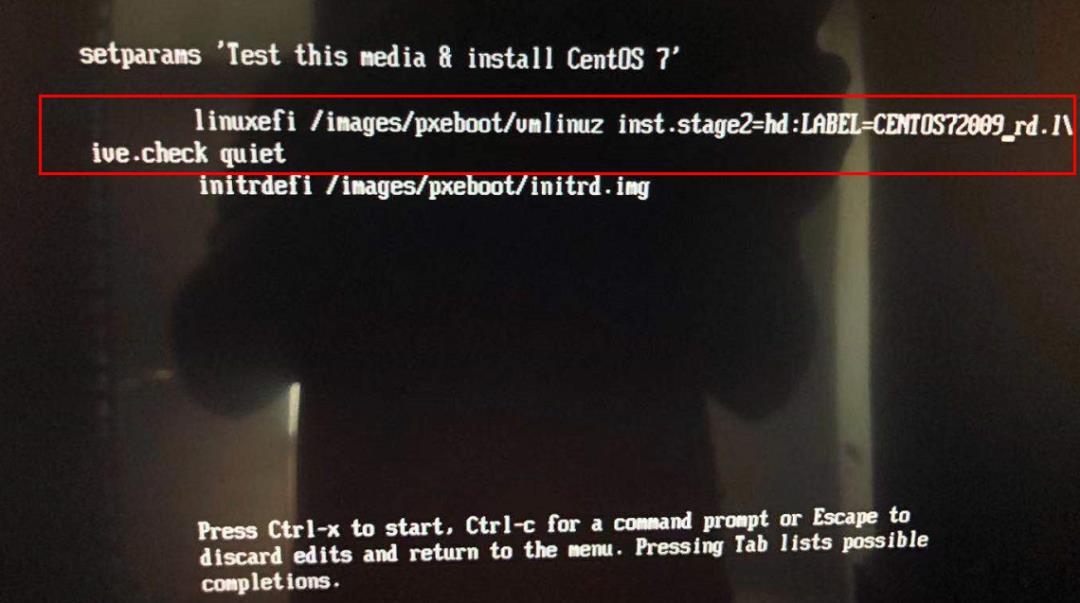
根据设备位置,更改后的代码为
1linuxefi /images/pxeboot/vmlinuz inst.stage2=hd:/dev/sdc4 quiet
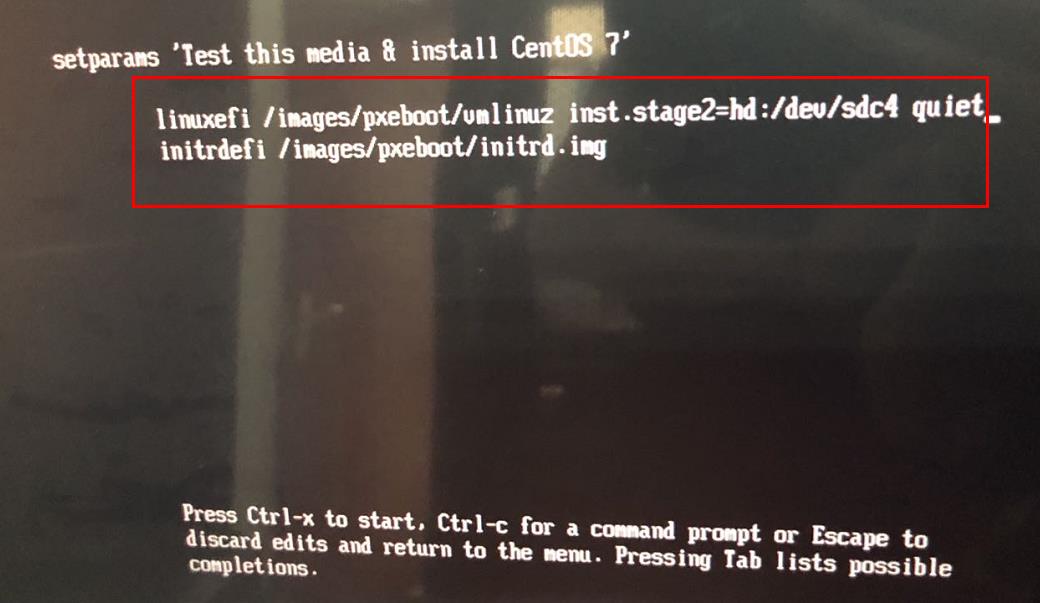
更改后,注意键盘大小写灯(确保在小写英文状态) 否则 ctrl+x没反应
按ctrl+x继续运行安装程序,便会进入系统安装,之后便可以看到图形化的安装操作界面了。
剩下的便是下一步、下一步就可以解决了,需要注意的是,默认为最小安装,需要人为选择下“gnome桌面安装”就可以了。
以上是关于面对科研任务,我决定这样搭建Centos7.9服务器!的主要内容,如果未能解决你的问题,请参考以下文章