Unity ❉ 基础知识 ☀️| 轻松学会 Unity界面布局和简单实例——入门级!(^_−)☆
Posted God Y.
tags:
篇首语:本文由小常识网(cha138.com)小编为大家整理,主要介绍了Unity ❉ 基础知识 ☀️| 轻松学会 Unity界面布局和简单实例——入门级!(^_−)☆相关的知识,希望对你有一定的参考价值。
前言📢
本篇博客简单介绍一下Unity的使用,较适合入门的小伙伴看呀~
没下载的可以点击这个链接下载UnityHub(Unity官网下载地址 Unity Hub)
怎样下载Unity在之前一篇文章,想看的可以参考一下
Unity第一步:下载安装—使用UnityHub下载各个版本的Unity(收藏)
提示:我这里使用的UnityHub版本为Hub 2.4.12,Unity版本为2018.4.24f 版本不同可能有些差异,不过影响不大
🎄Unity界面布局及简单使用教程

🎁创建第一个工程
第一步,使用UnityHub创建第一个Unity工程,按下图操作就行啦~然后就是等待Unity慢慢创建就好了,名字和路径最好不要用中文,可以减少很多问题。
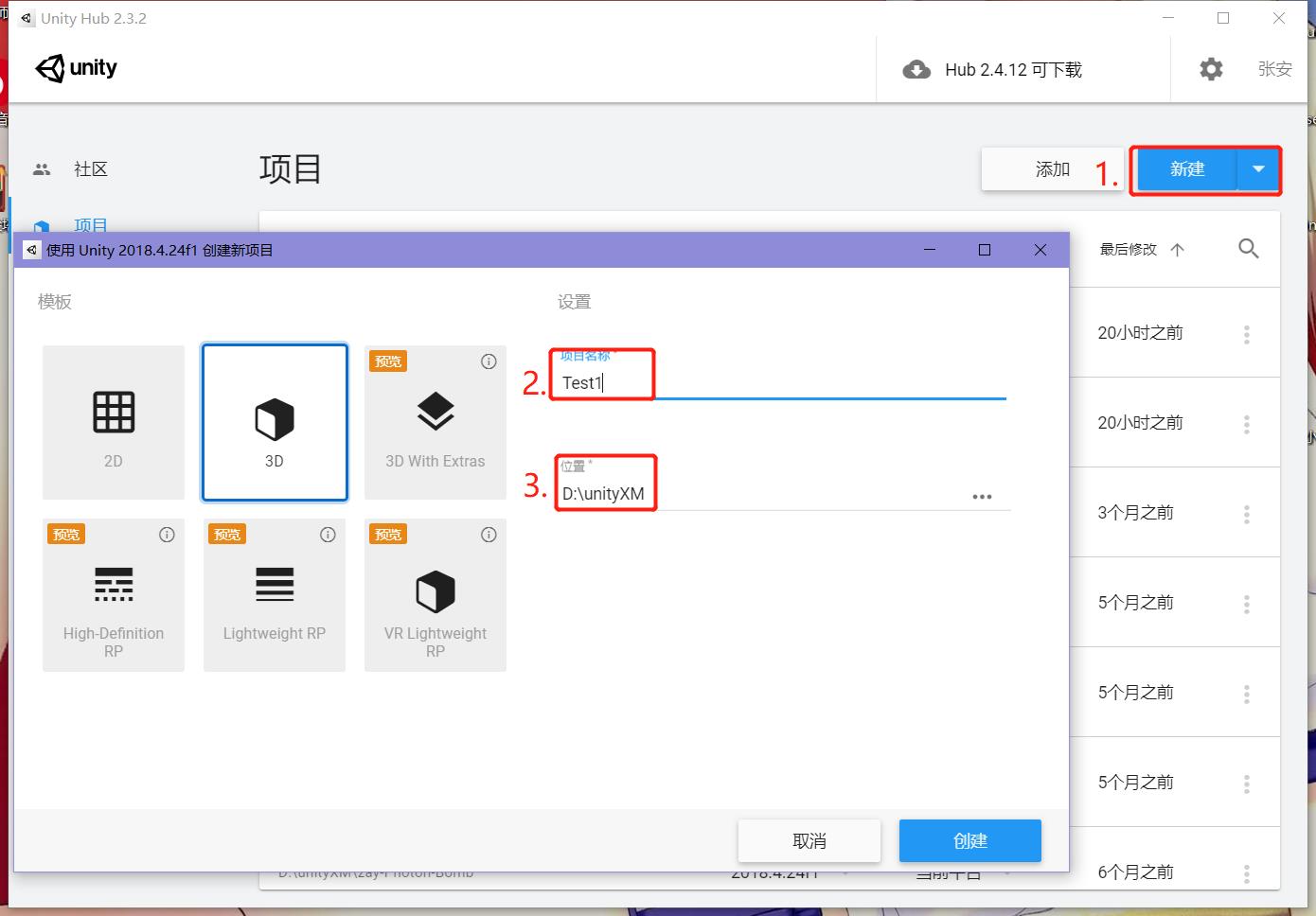
🎉界面介绍
进入Unity的第一个界面如下
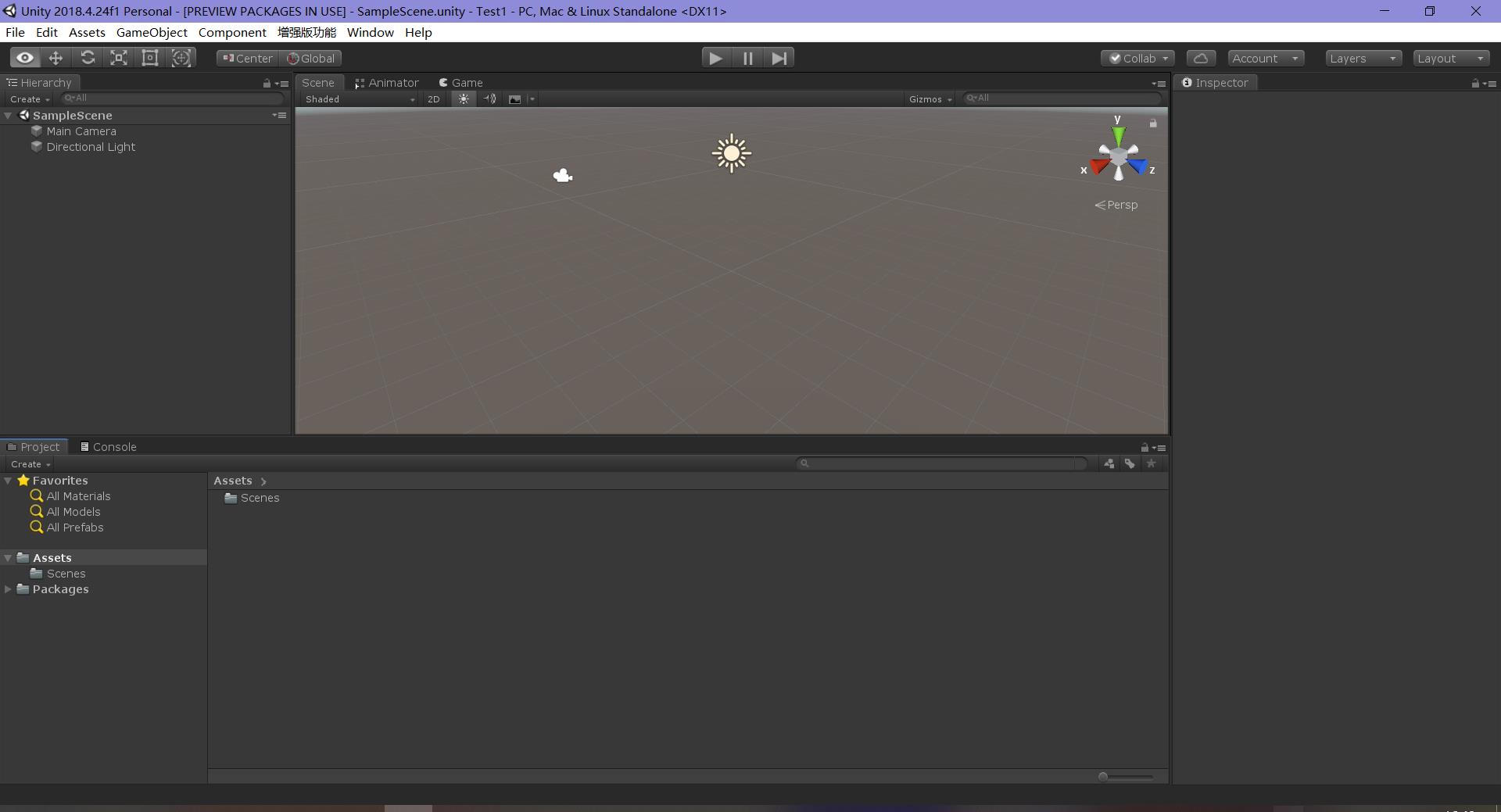
下面是我简单调一下界面布局后的效果,可以在右上角的Layout自己切换几种Unity默认的布局
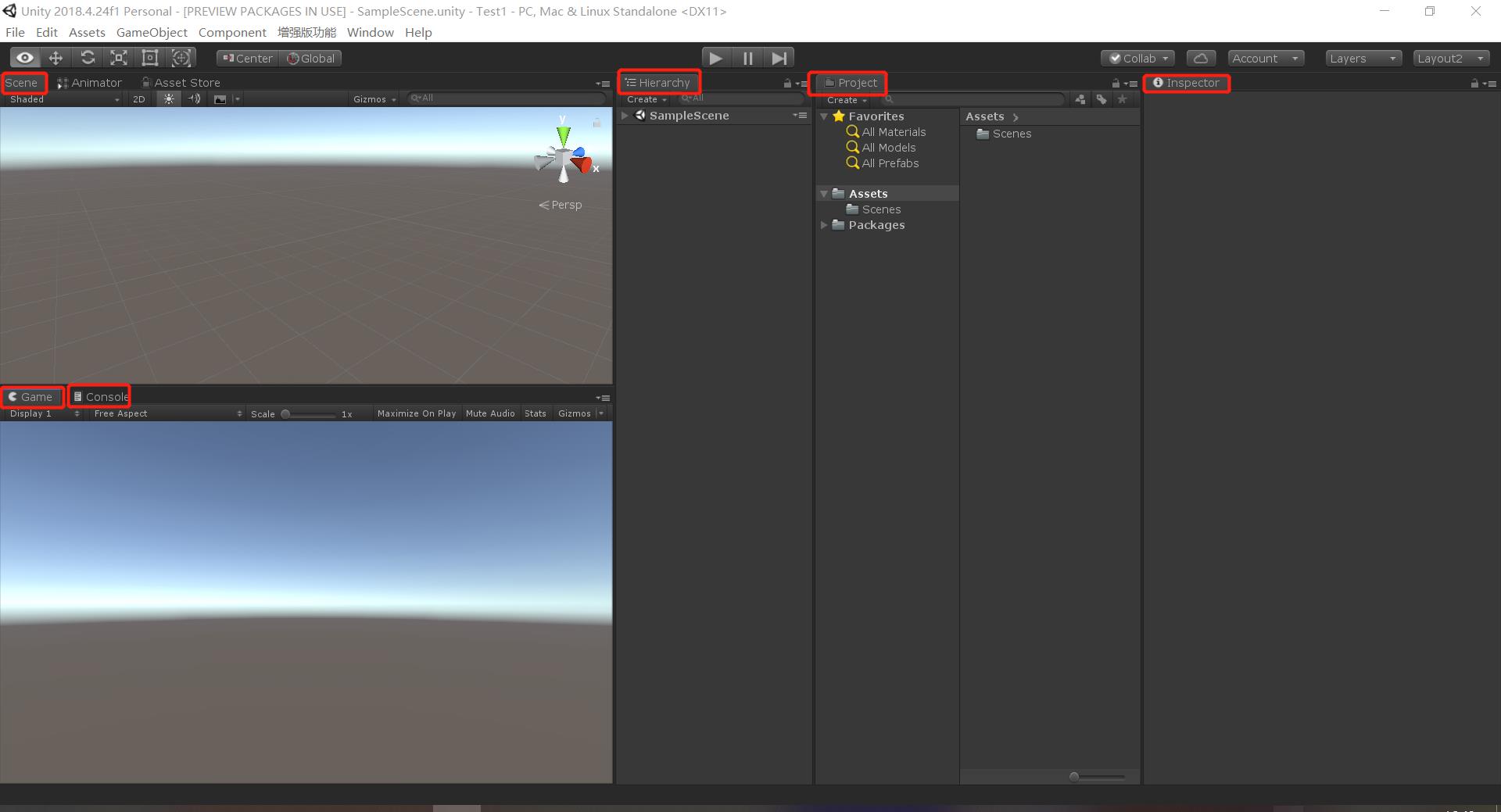
上面六个红框框就是Unity的六大界面布局,作用如下图
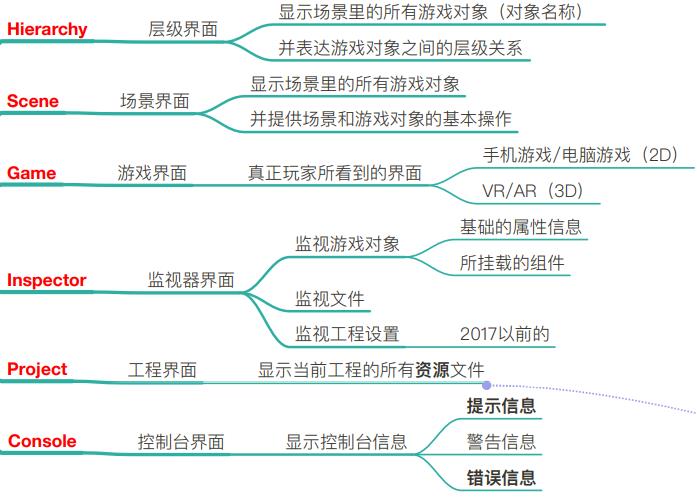
下面第一个框这几个小东东啦,从左到右依次是
平移窗口按钮:拖动当前场景变换视角
位移按钮:选中对象后可移动该物体
旋转按钮:选中对象后可旋转其方向
缩放按钮:选中对象后可缩放其大小
2D按钮:改变2D对象的大小位置
最后一个前边几种功能加起来都能用
第二个个框是切换枢轴,世界坐标系/本地坐标系
第三个框从左到右依次是启动程序、暂停程序、切换下一帧

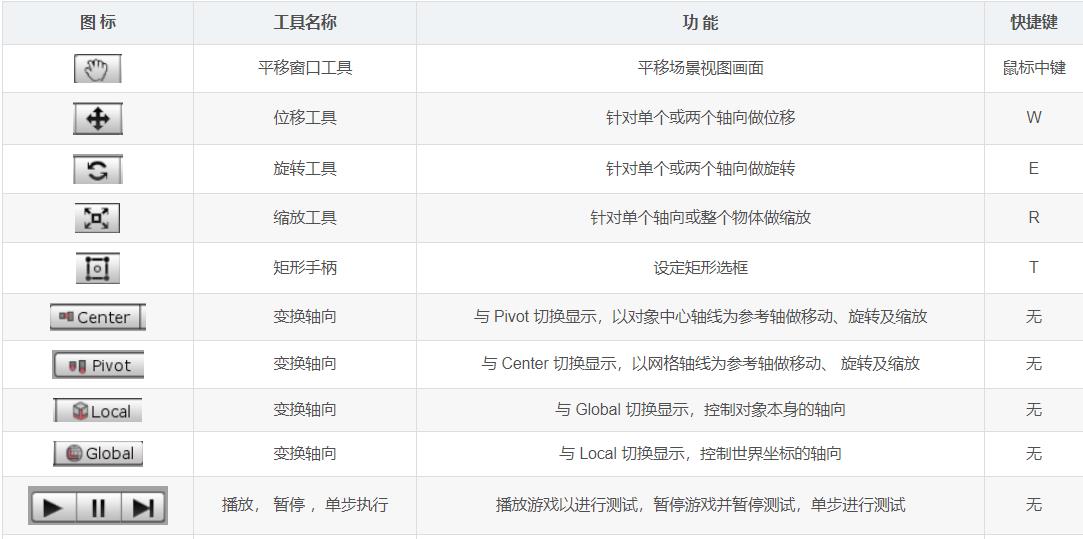
还有就是Inspector监视器界面也很常用,点击一个物体后就会显示这个物体的所有属性信息和组件信息。
其中Transfrom组件是3d物体必备的,Mesh两兄弟是物体的形状和渲染材质,BoxCollider是碰撞体。这里只是简单提一下,后续还要单独介绍。
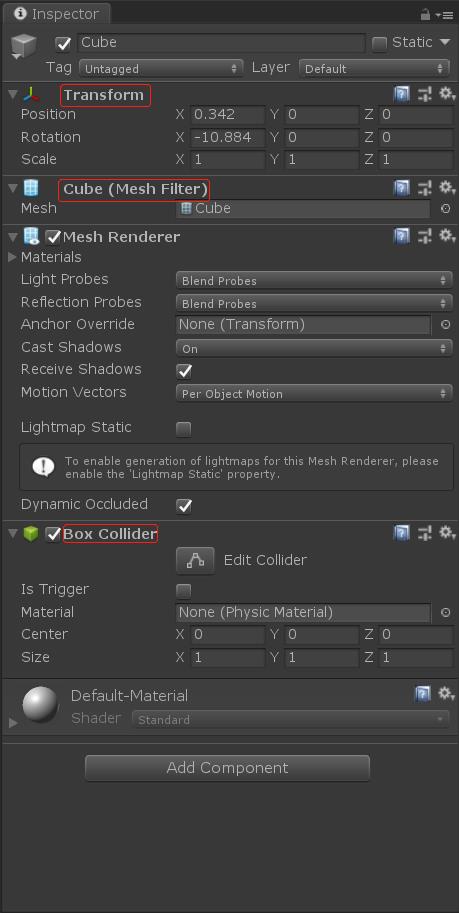
⭐️菜单键介绍

菜单栏总共有这几个组成,下面分别介绍下他们的作用
File菜单
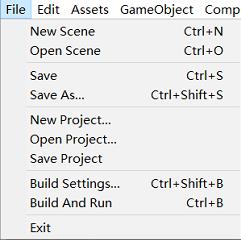
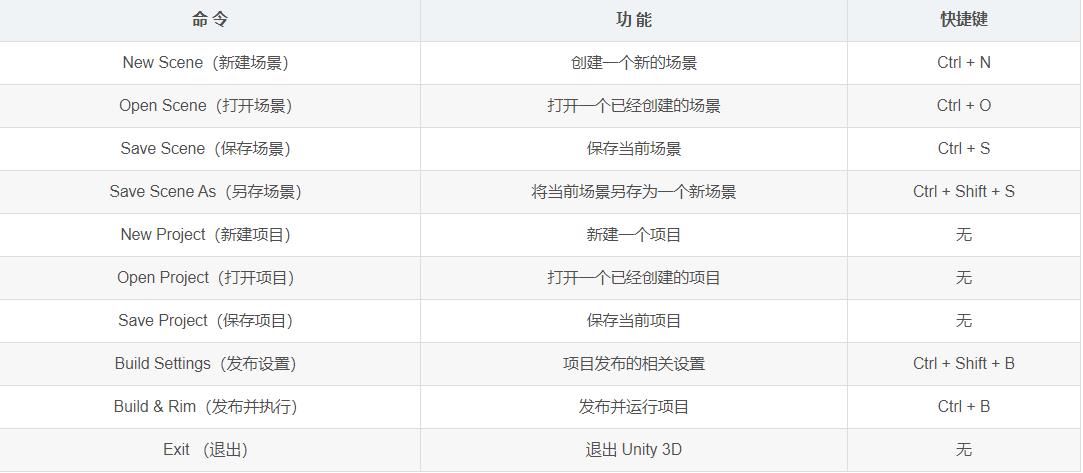
Edit菜单
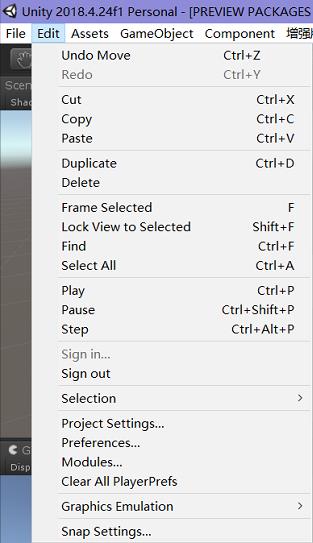
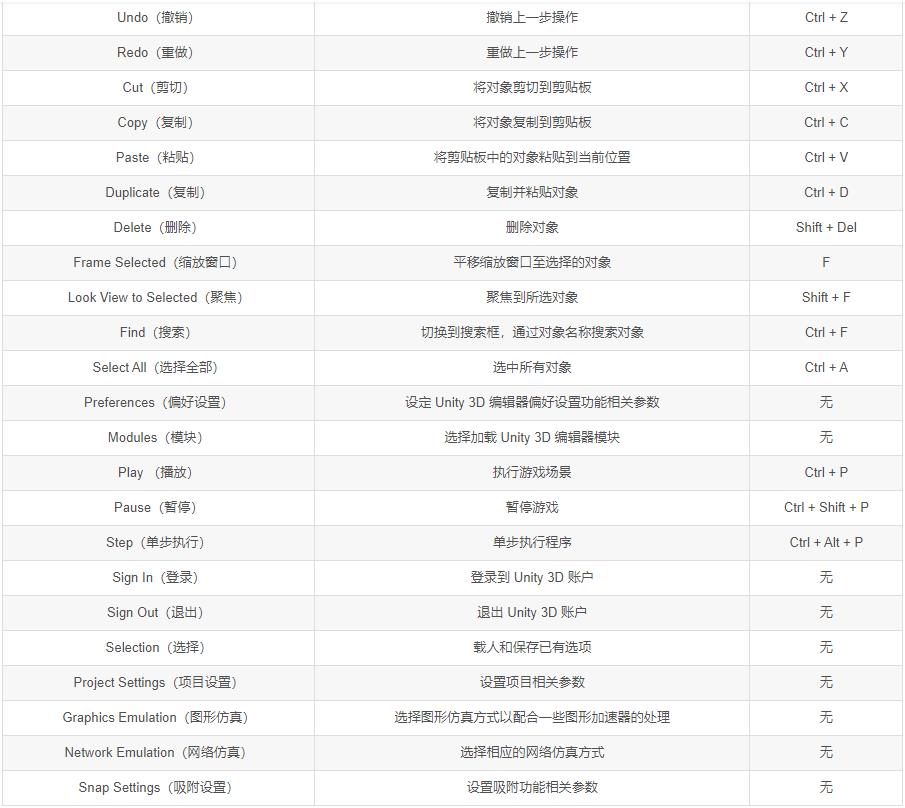
Assets菜单
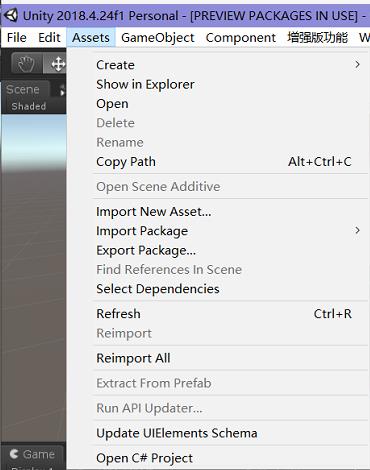
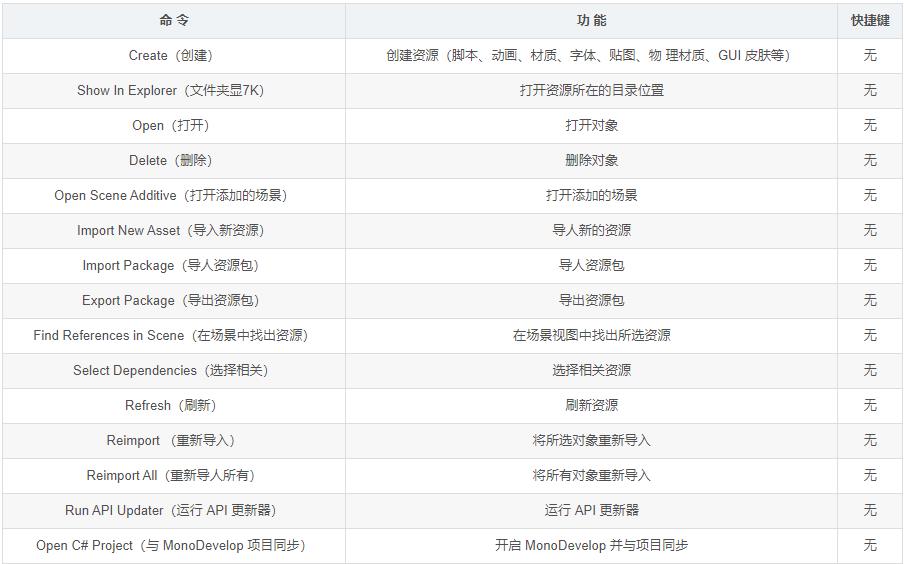
GameObject 菜单
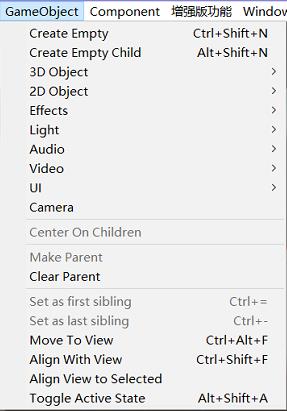
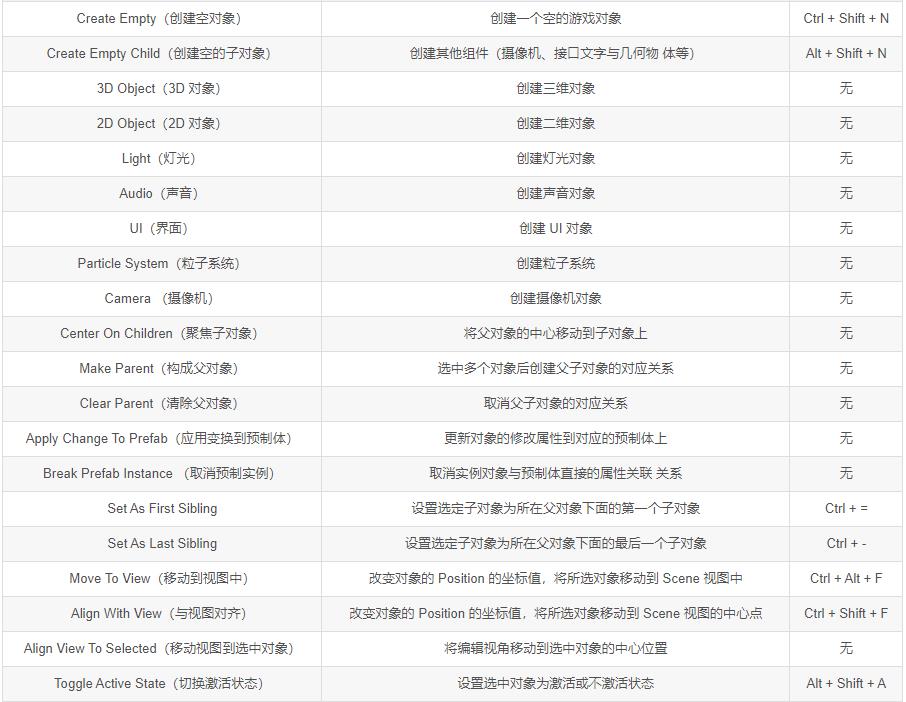
Component 菜单
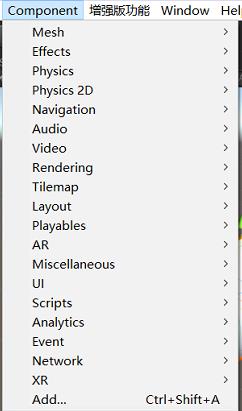
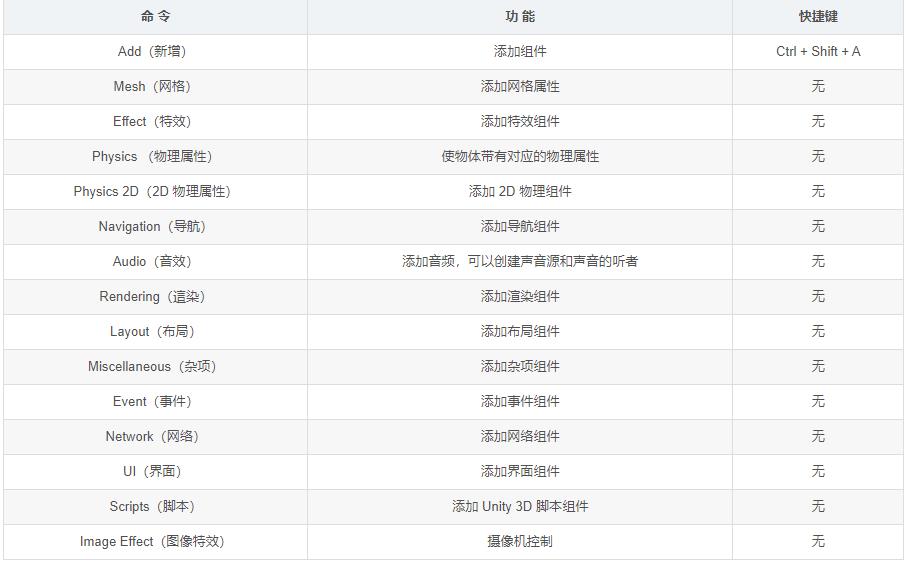
Window 菜单
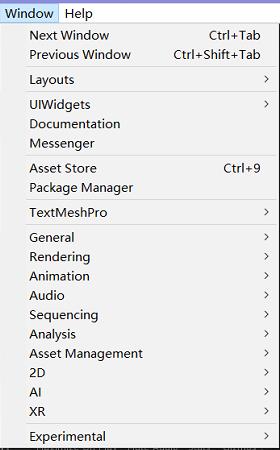
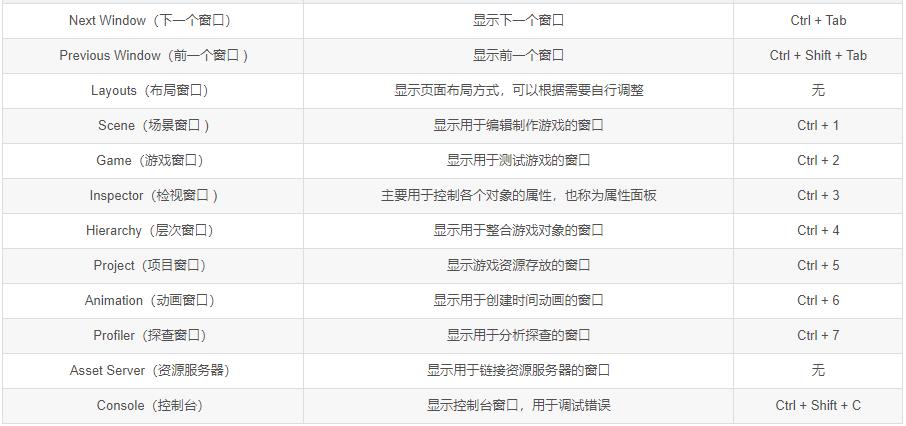
Help 菜单
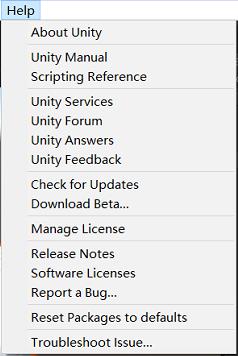
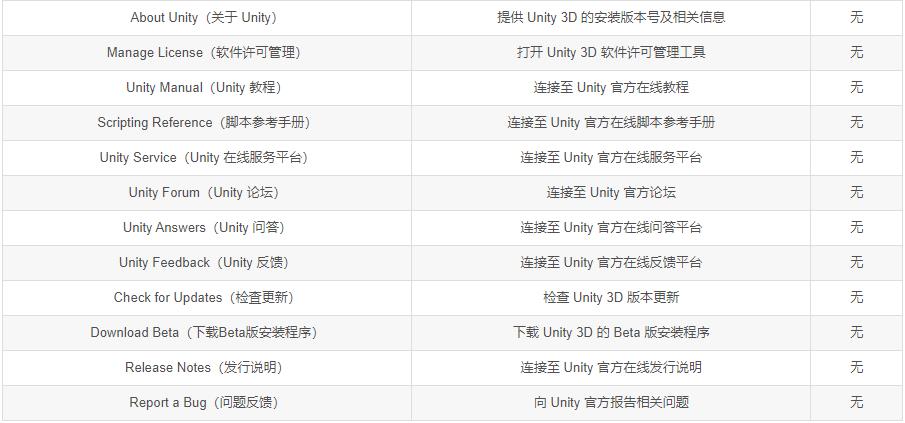
🌟键盘其它快捷键整理
| 快捷键 | 功能 |
|---|---|
| F | 显示当前选择 |
| Crrl +F | 显示当前选择 |
| Tab | 在视窗的两列中转换焦点 |
| Ctrl / Cmd + F | 定位当前焦点到搜索栏 |
| Ctrl / Cmd + A | 选择列中所有可见项目 |
| Ctrl / Cmd + D | 复制选择的资源项目 |
| Delete | 删除对象,将弹出确认提示框 |
| Delete + Shift | 删除对象,但不弹出确认提示框 |
| F2 | 对资源进行重命名 |
| Enter | 打开选择的资源 |
| Backspace | 跳转到父文件夹中 |
| → | 扩展选择的项目 |
| ← | 瓦解选择的项目 |
| Alt + → | 当资源显示为预览时扩展项目 |
| Alt + ← | 当资源显示为预览时瓦解项目 |
💫简单创建实例
在Hierarchy层级界面上右键创建可以第一个3D物体Cube,或者点击GameObject菜单栏选择相应的物体也是可以哒~
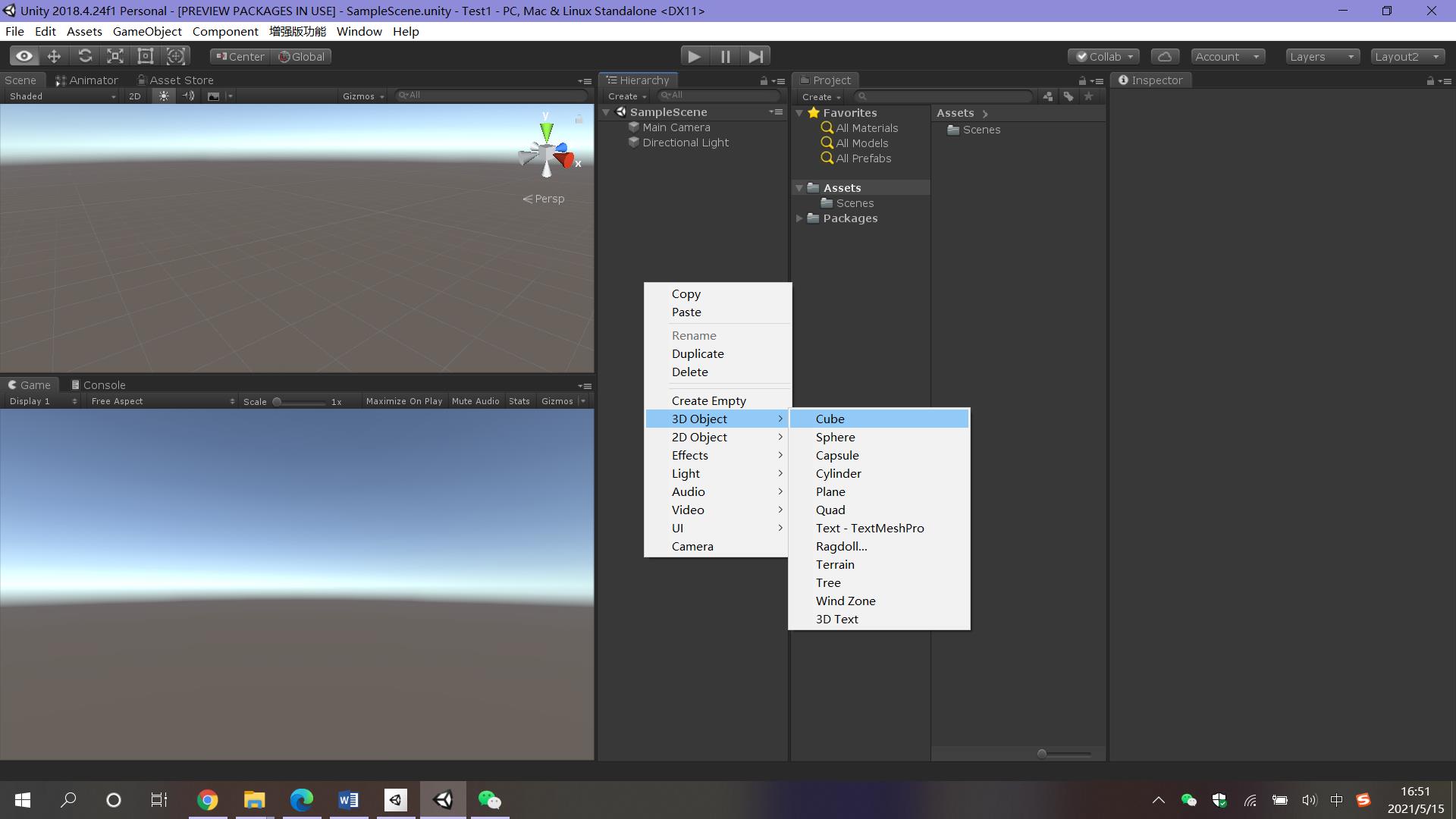
我们创建的游戏物体都会在Hierarchy层级界面上有显示哦
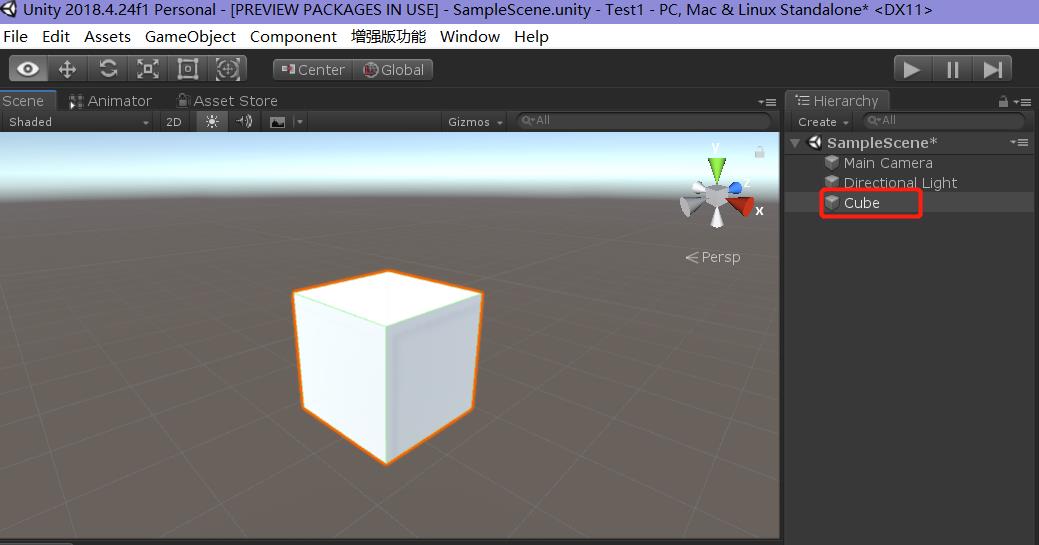
然后在键盘上点击Ctrl+S就可以将当前创建的场景保存,保存到工程目录Assets/Scenes下就行啦~
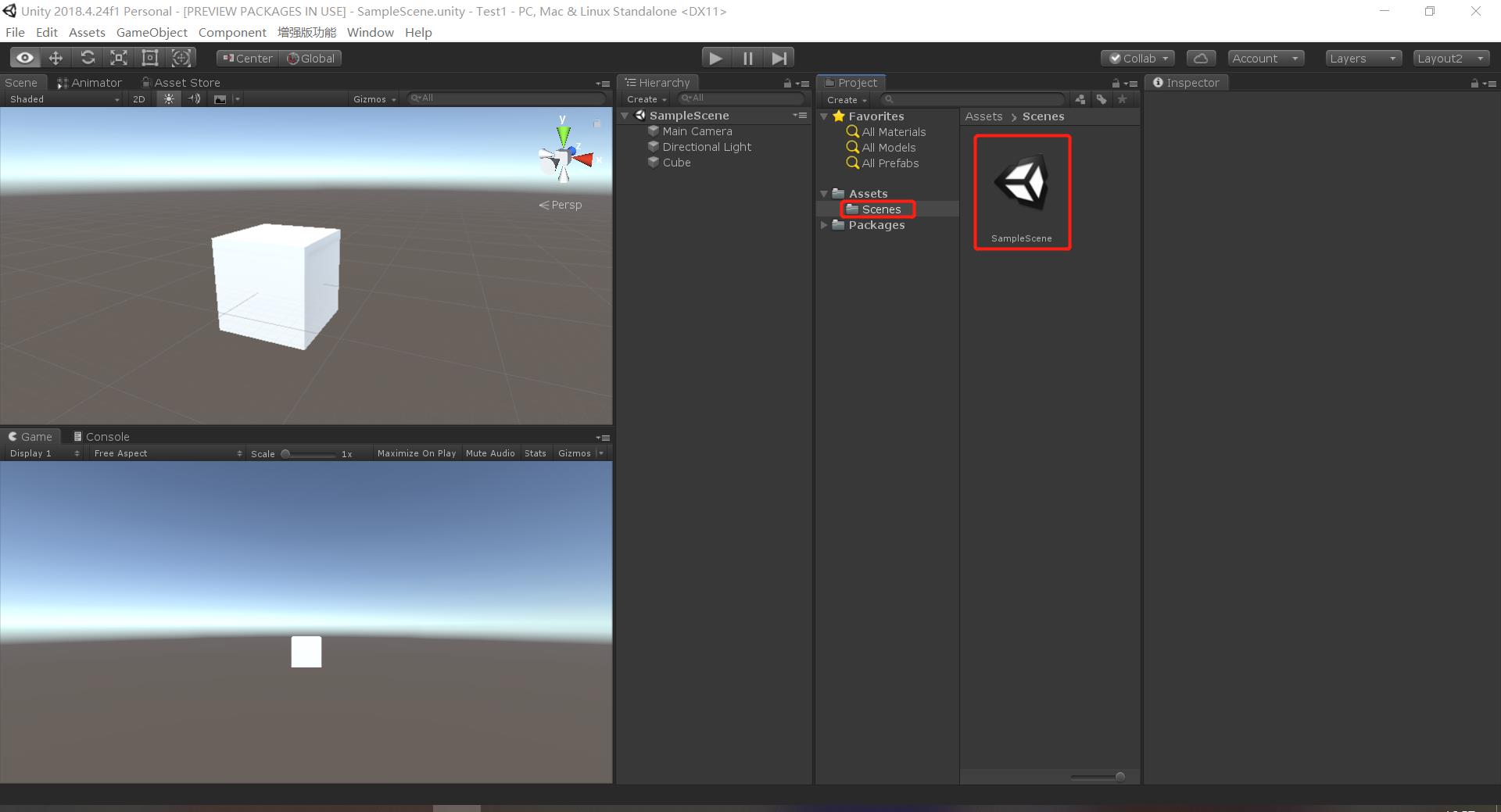
到这里基本上就会从打开到创建场景一套流程啦。都是最基础的操作,适合没用过Unity的人。
💬总结
本篇文章知识对Unity做了一个超级简单的入门级别介绍,和一些快捷键的介绍。个人感觉对新人还是挺友好的
后边有时间会介绍层次更深一点的文章。快来一键三连吧~会更加努力的呀!

以上是关于Unity ❉ 基础知识 ☀️| 轻松学会 Unity界面布局和简单实例——入门级!(^_−)☆的主要内容,如果未能解决你的问题,请参考以下文章
Unity ❉ 基础知识 ☀️| 学会这些Unity实用知识点,我也可以做小游戏啦!(^_−)☆
Unity零基础到进阶 ☀️| 一篇文章 学会在Unity中访问 URL 连接网页 和 下载图片文件
Unity 实战项目 ☀️| 学会如何在Unity项目中改变 鼠标样式 !