Cobbler自动部署装机,装机如喝水一样简单.......
Posted 码海小虾米_
tags:
篇首语:本文由小常识网(cha138.com)小编为大家整理,主要介绍了Cobbler自动部署装机,装机如喝水一样简单.......相关的知识,希望对你有一定的参考价值。
1.Cobbler介绍
Cobbler是一个使用Python开发的开源项目,通过将部署系统所涉及的所有服务集中在一起,来提供一个全自动批量快速建立linux系统的网络安装环境。
2.装机前的准备工作
- 一台Linux服务器(Centos7系统, 我这边IP为:192.168.80.80) ;
- 一台空白虚拟机,用于后面测试自动装机;
- 需要连接上互联网,且虚拟机都使用NAT模式,使用ping baidu.com进行测试;
- 相关软件包:链接:https://pan.baidu.com/s/1Cl2H_cufGmbHCWfs_mObCQ 密码:desg
3.导入epel源
rpm ?ivh epel-release-latest-7.noarch.rpm
yum list
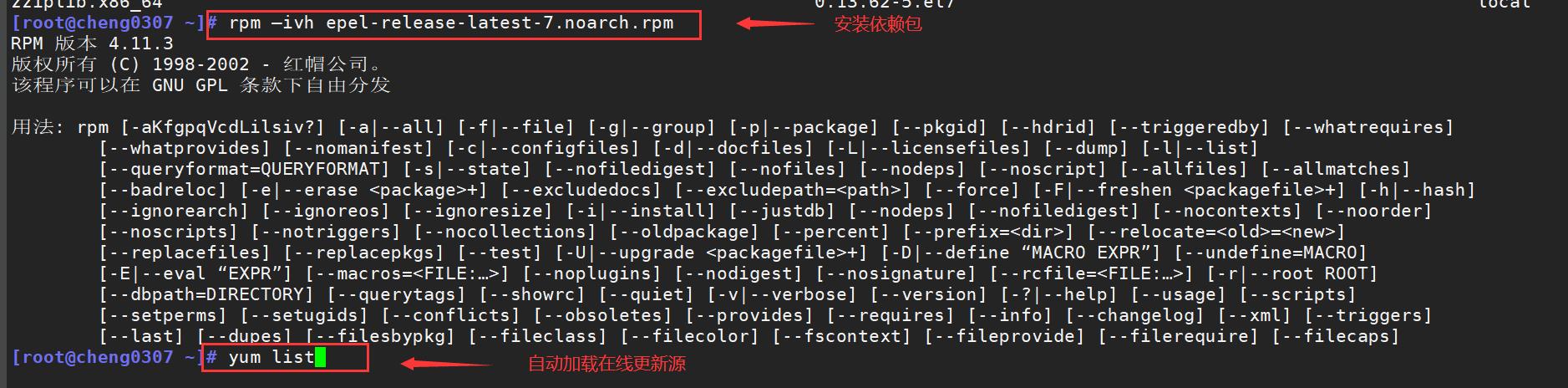
4.安装Cobbler以及其相关服务软件包(使用线上源进行安装下载,安装失败记得查看yum配置是否使用的是线上源,以及网络是否正常。)
yum install -y cobbler dhcp tftp-server pykickstart httpd rsync xinetd
各软件作用如下:
cobbler ——用来快速建立Linux网络安装环境
dhcp ——用来为空白主机自动分配IP地址
tftp-server ——提供引导镜像文件的下载
pykickstart ——实现无人值守安装
httpd ——作为控制台程序运行
rsync ——实现数据同步
xinetd ——提供访问控制、加强的日志和资源管理功能

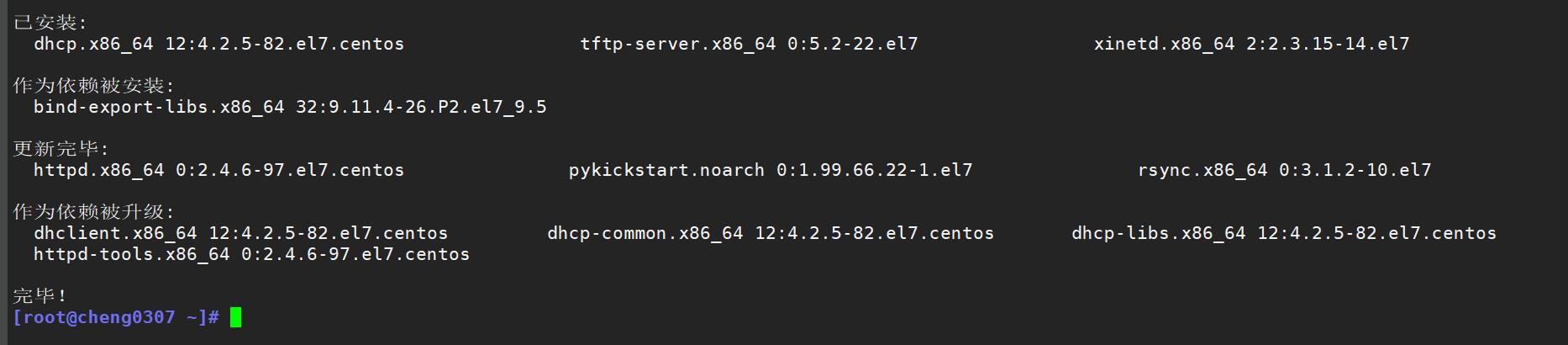
安装完成后使用rpm -q cobbler dhcp tftp-server pykickstart httpd rsync xinetd 查看确认一下是否有未安装的程序。
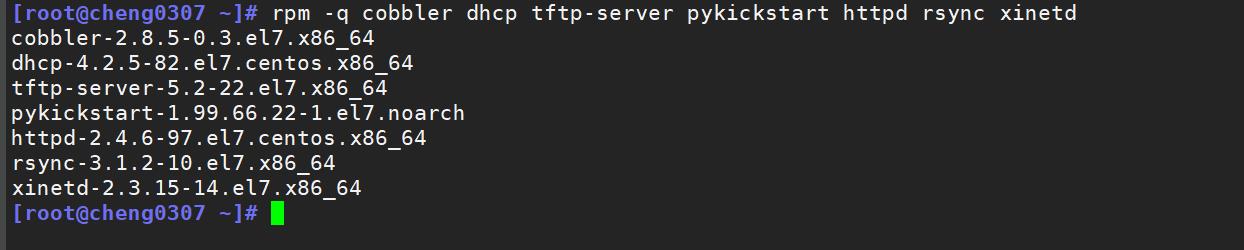
5.修改cobbler主配置文件/etc/cobbler/settings
vim /etc/cobbler/settings #编辑主配置文件
修改以下几项:
next_server: 192.168.80.80 #指向tftp服务器的IP,即本机IP
server: 192.168.80.80 #指向cobbler服务器的IP,即本机IP
manage_dhcp: 1 #让cobbler管理dhcp服务
manage_rsync: 1 #让cobbler管理rsync服务
manage_tftpd: 1 #让cobbler管理tftp服务
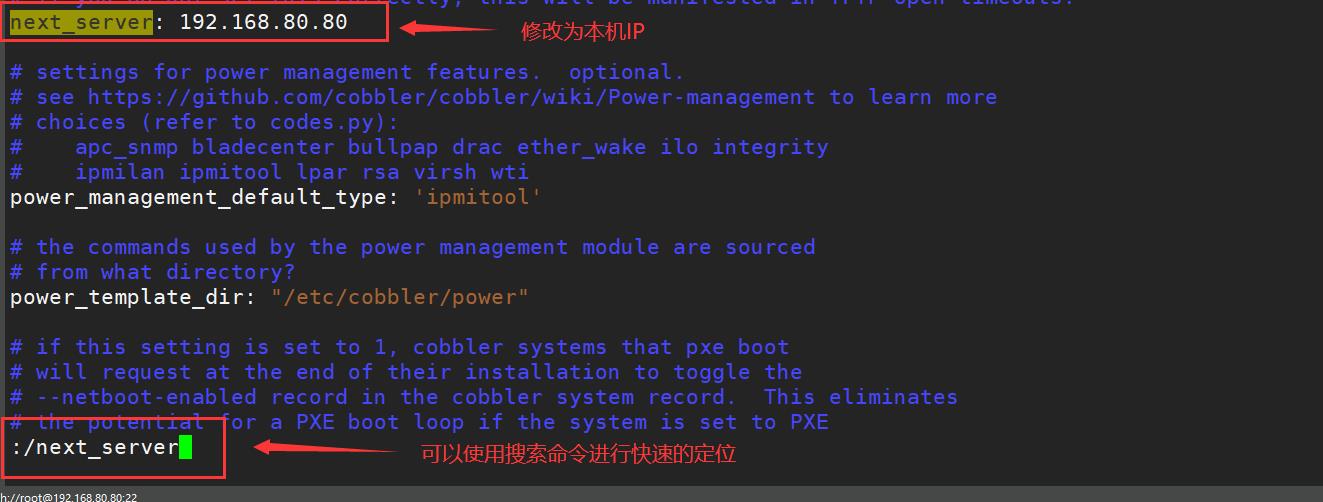

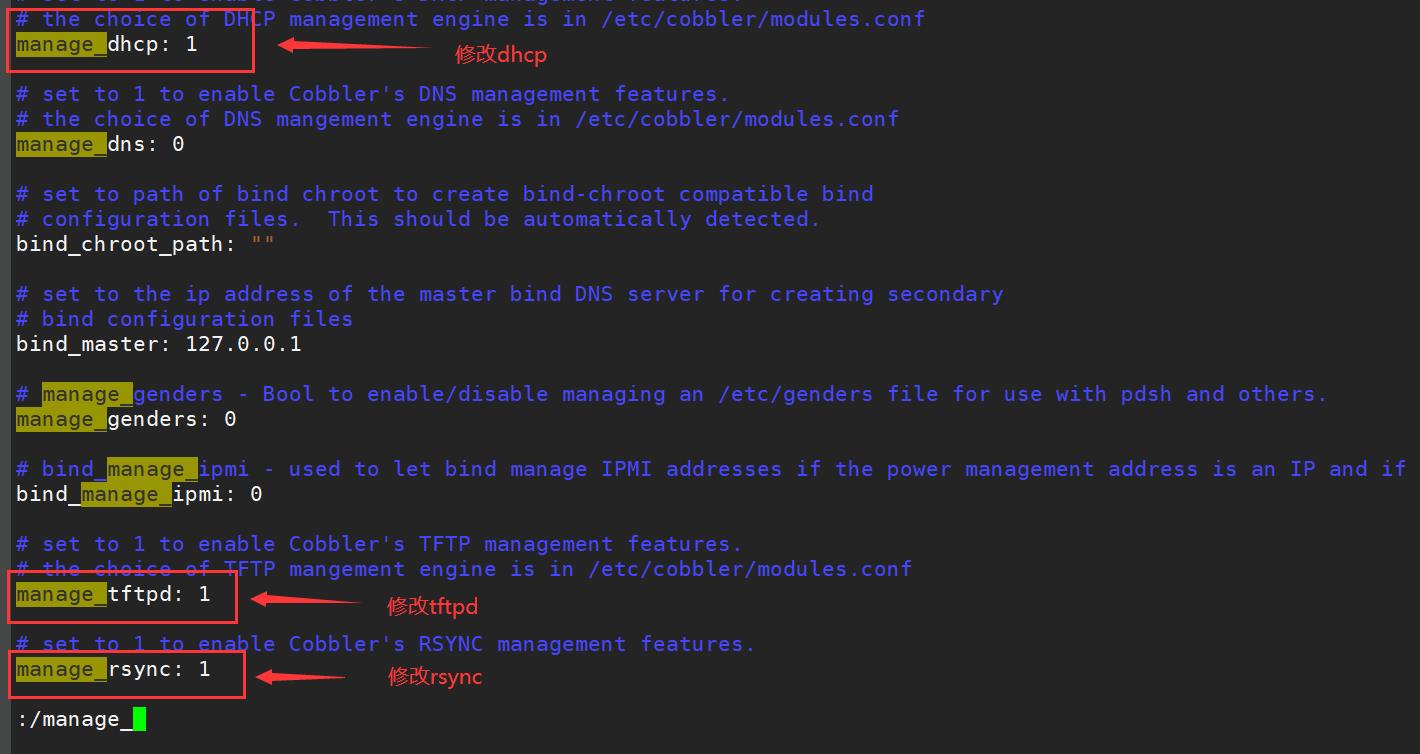
6.启动相关服务并关闭防火墙和selinux
systemctl start httpd.service #开启http服务
systemctl start cobblerd.service #开启cobbler服务
systemctl stop firewalld #关闭防火墙
setenforce 0 #关闭安全防护
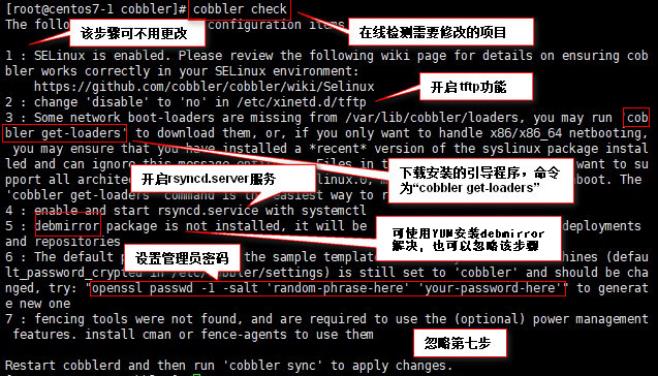
7.开启tftp服务和rsync服务
systemctl start tftp #开启tftp服务
systemctl start rsyncd #开启rsyncd服务
systemctl status tftp #查看tftp的状态
systemctl status rsyncd #查看rsyncd状态
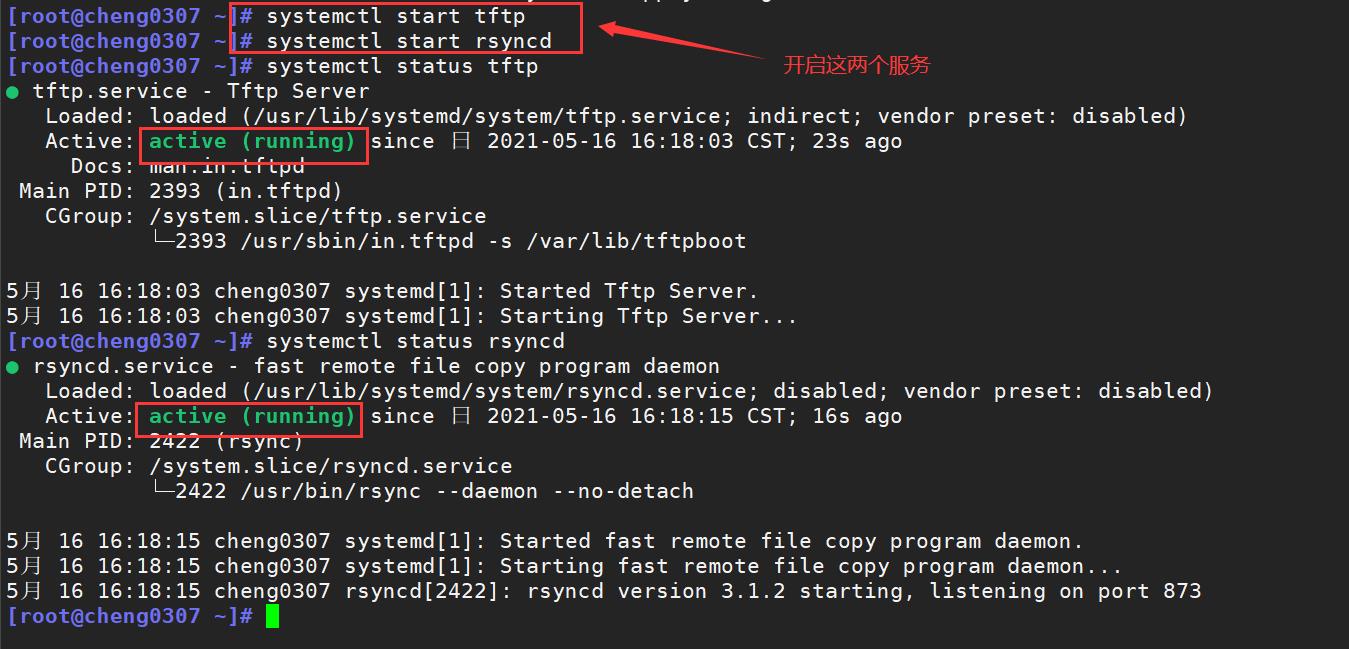
8.修改tftp的配置文件
vim /etc/xinetd.d/tftp
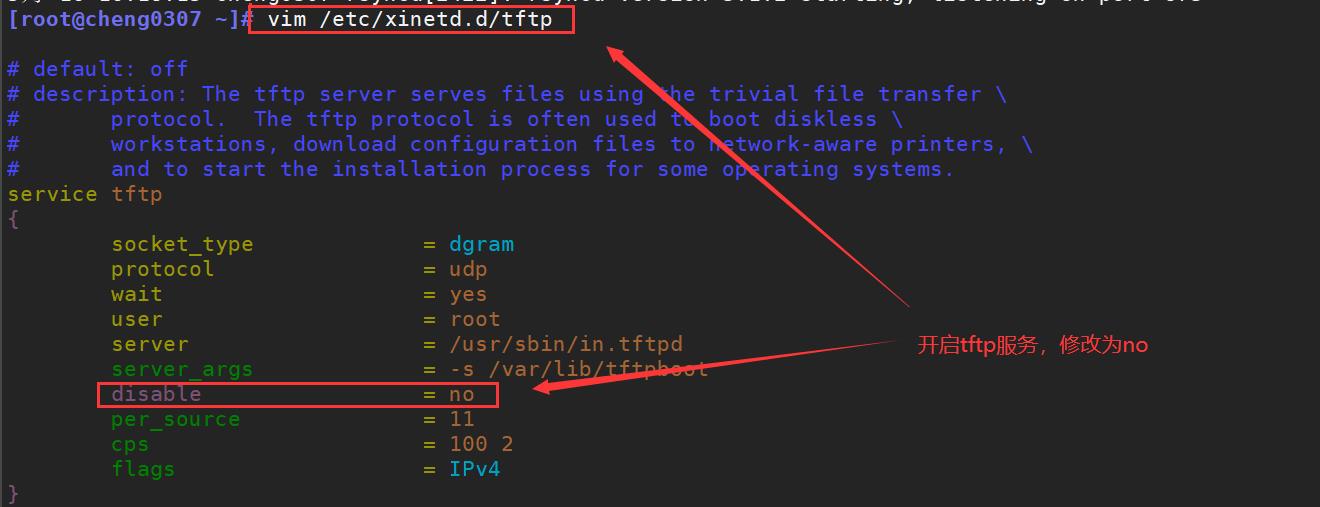
9.开启xinetd、rsyncd服务
systemctl restart xinetd.service
systemctl restart rsyncd.service
systemctl status rsyncd.service xinetd.service
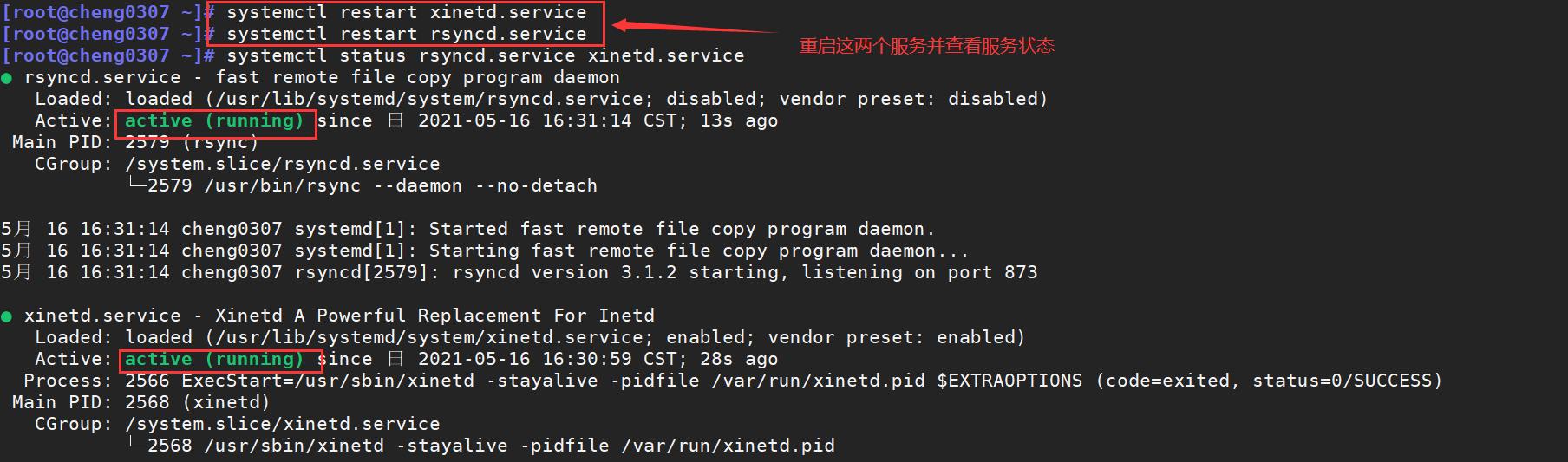
10.下载引导操作系统文件
cobbler get-loaders
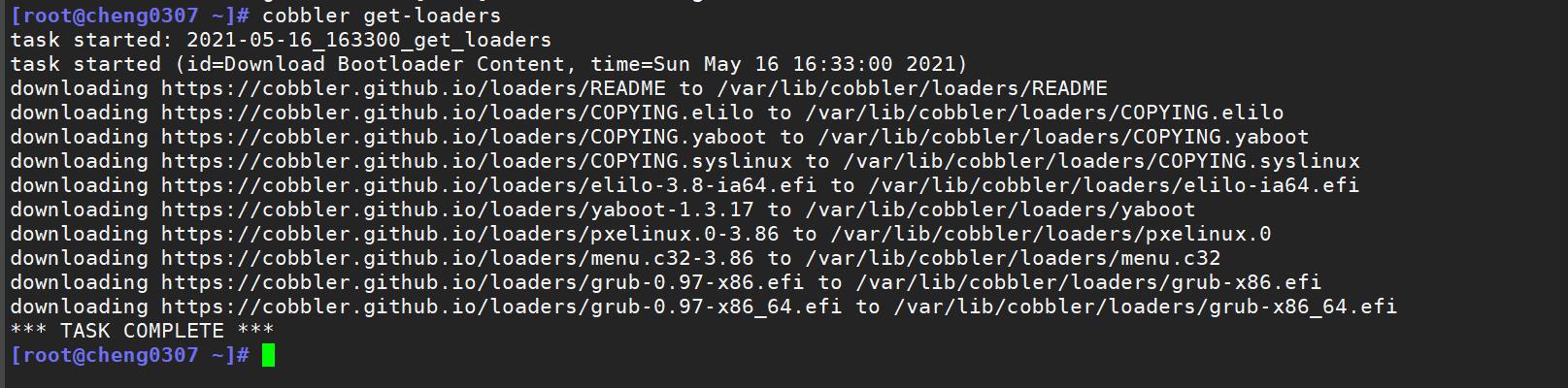
11.设置Cobbler用户初始密码,使用盐值加密方式生成密钥(任意字符可以随便写 安装完系统后root用户的密码),然后将生成的密钥加入Cobbler配置文件中/etc/cobbler/settings。
openssl passwd -1 -salt 'abc123' 'abc123'
vim /etc/cobbler/settings

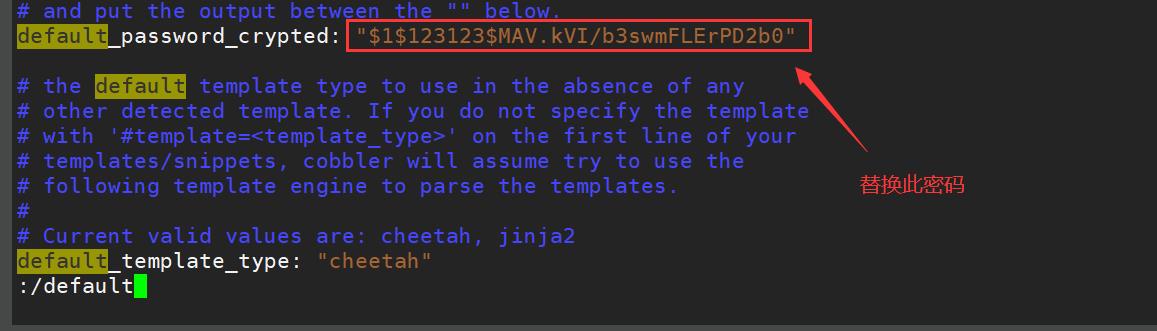
12.配置dhcp服务、修改Cobbler管理dhcp服务的模板文件
vim /etc/cobbler/dhcp.template
subnet 192.168.80.0 netmask 255.255.255.0 {
option routers 192.168.80.1; #修改网关
option domain-name-servers 192.168.80.2; #修改DNS,如果网卡使用的是dhcp模式,
option subnet-mask 255.255.255.0; 可通过nslookup 127.0.0.1 | grep server 查询DNS地址
range dynamic-bootp 192.168.80.100 192.168.80.200; #修改地址池
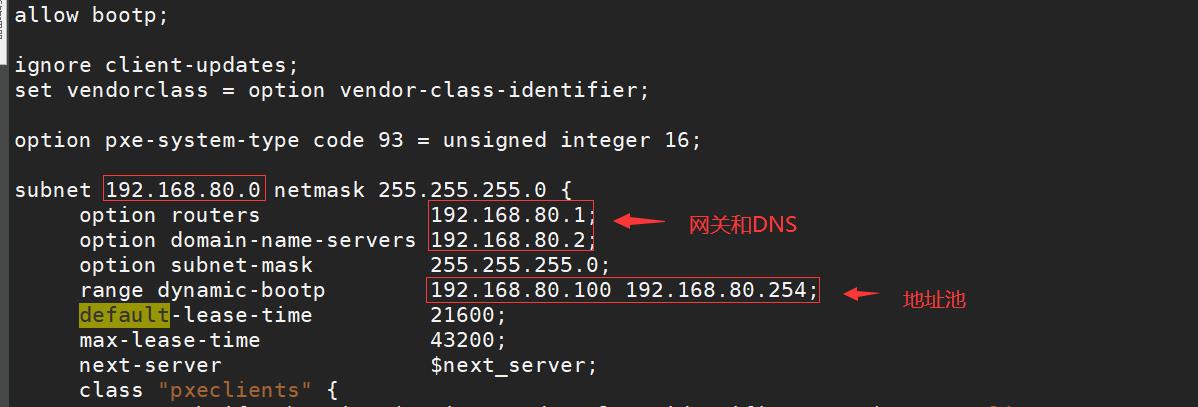
13.将配置好的模板文件同步到DHCP服务的配置文件中,然后重启dhcp服务
cobbler sync
systemctl restart dhcpd.service
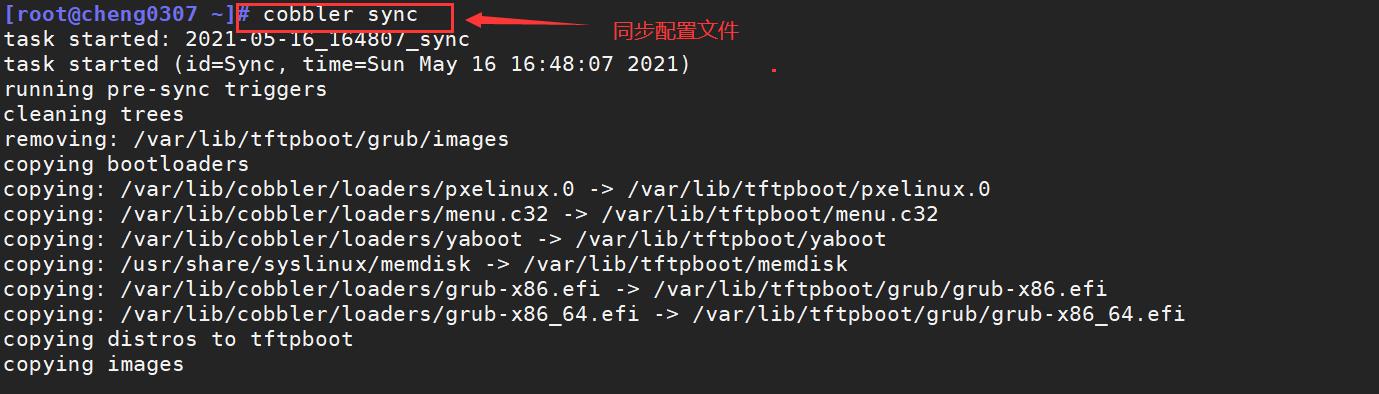
重启DHCP服务,报错的话查看相关日志文件和检查配置文件。

14.导入ISO镜像文件,挂载镜像文件
1)确定虚拟机的光盘被导入,而且设备状态为:已连接和启动时连接
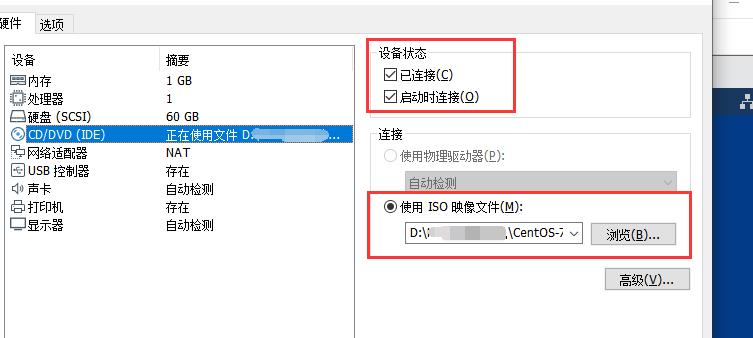
2)对光盘进行挂载后查看是否挂载成功。
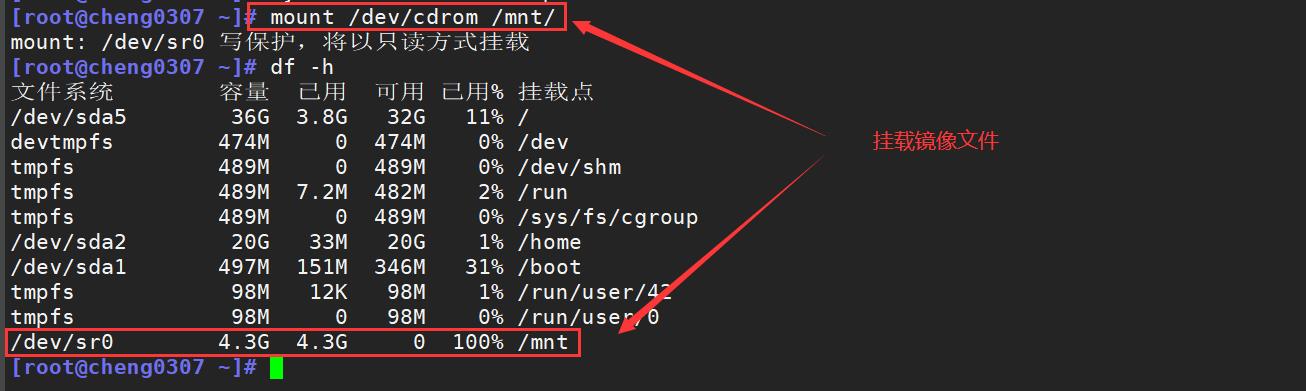
15.导入iso镜像中的Linux 内核、初始化镜像文件
cobbler import --path=/mnt/ --name=CentOS-7-x86_64 --arch=x86_64
参数说明
–path ——表示镜像所挂载的目录
–name ——表示为安装源定义的名字
–atch ——表示指定安装源的系统位数
默认导入存放路径为/var/www/cobbler/ks_mirror/CentOS-7-x86_64
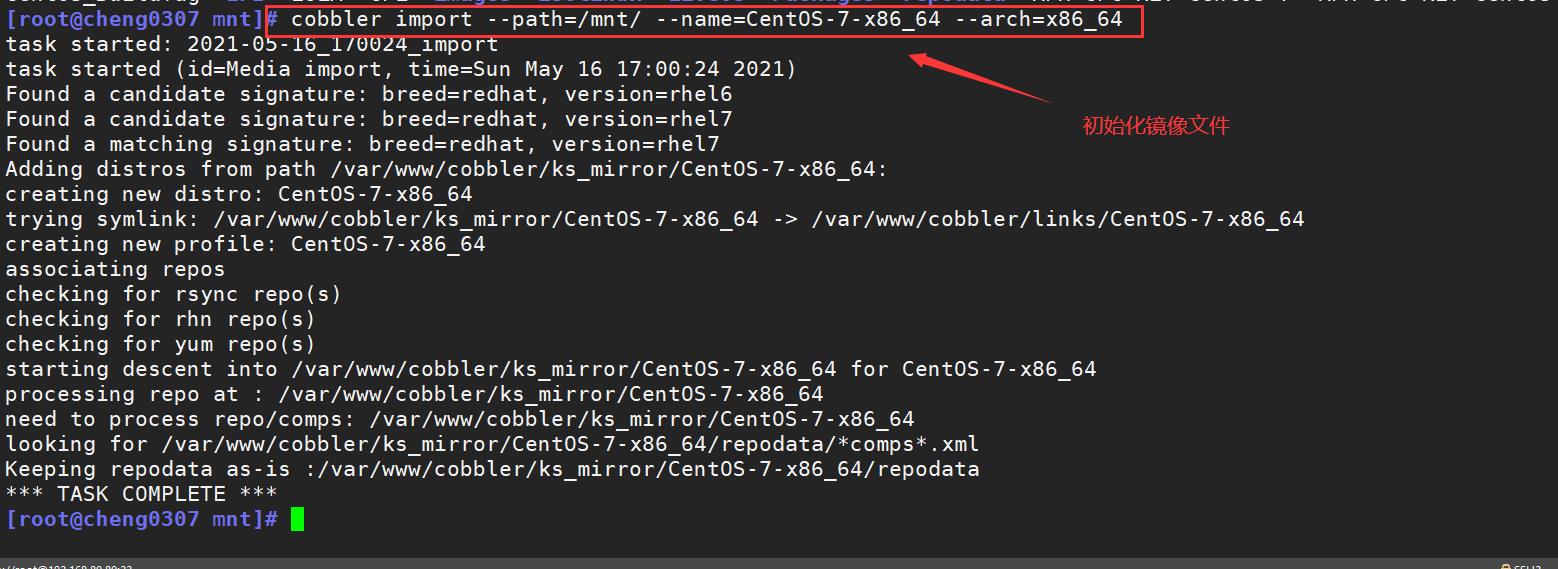
16.查看内核和初始化文件是否在在tftp-server 共享目录中,先安装tree程序,然后进行查看。
yum install -y tree #系统默认没有安装,需手动安装tree
tree /var/lib/tftpboot/images #查看文件是否存在
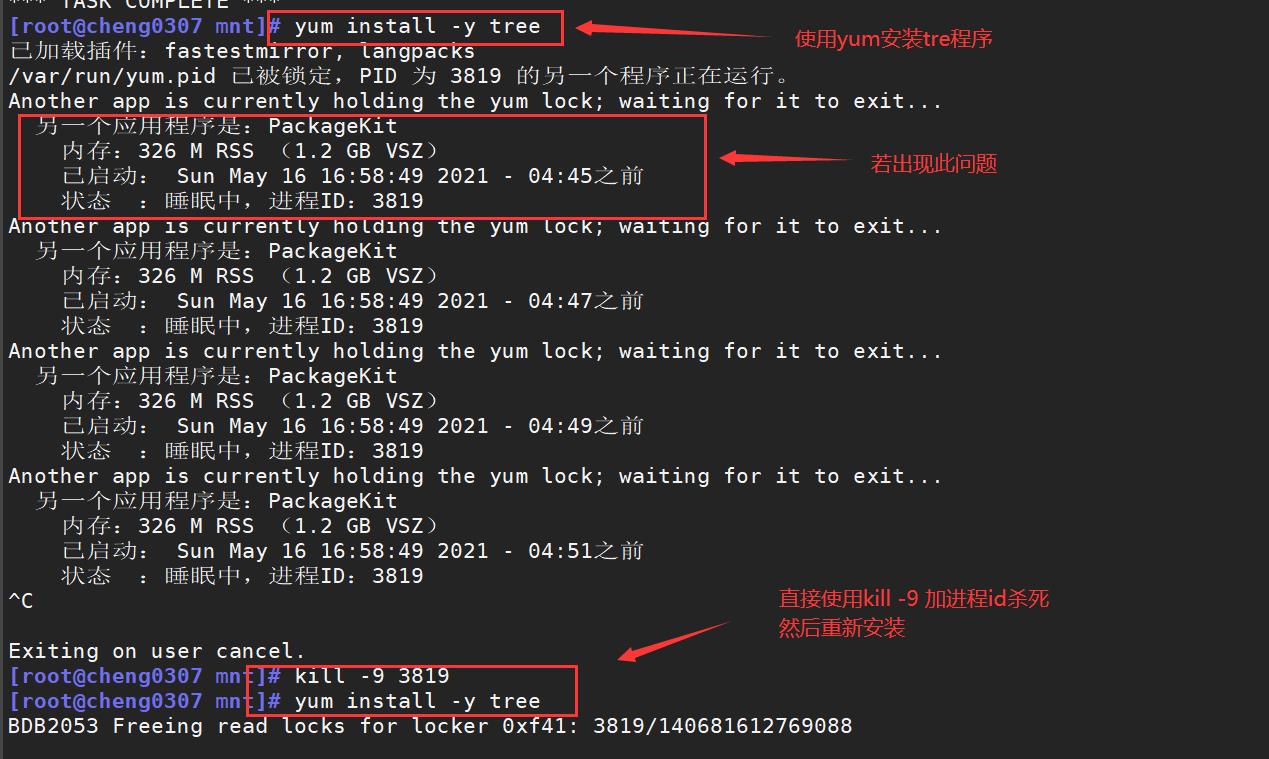
查看文件是否存在指定的目录中:
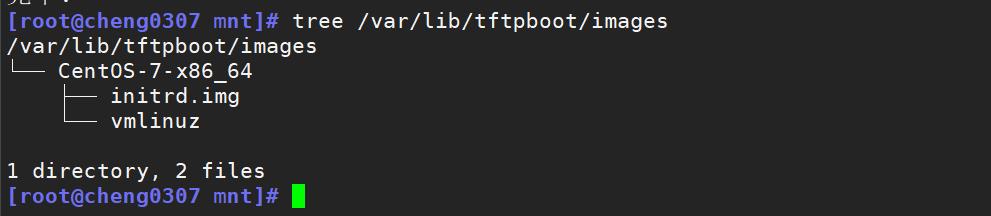
17.重启所有服务,并再用cobbler check 对Cobbler做检查设置
如果检查结果出现enable and start rsyncd.service with systemctl问题
可以使用systemctl enable rsyncd && systemctl start rsyncd进行解决。
systemctl restart cobblerd.service
systemctl restart dhcpd.service
systemctl restart xinetd.service
systemctl restart httpd.service
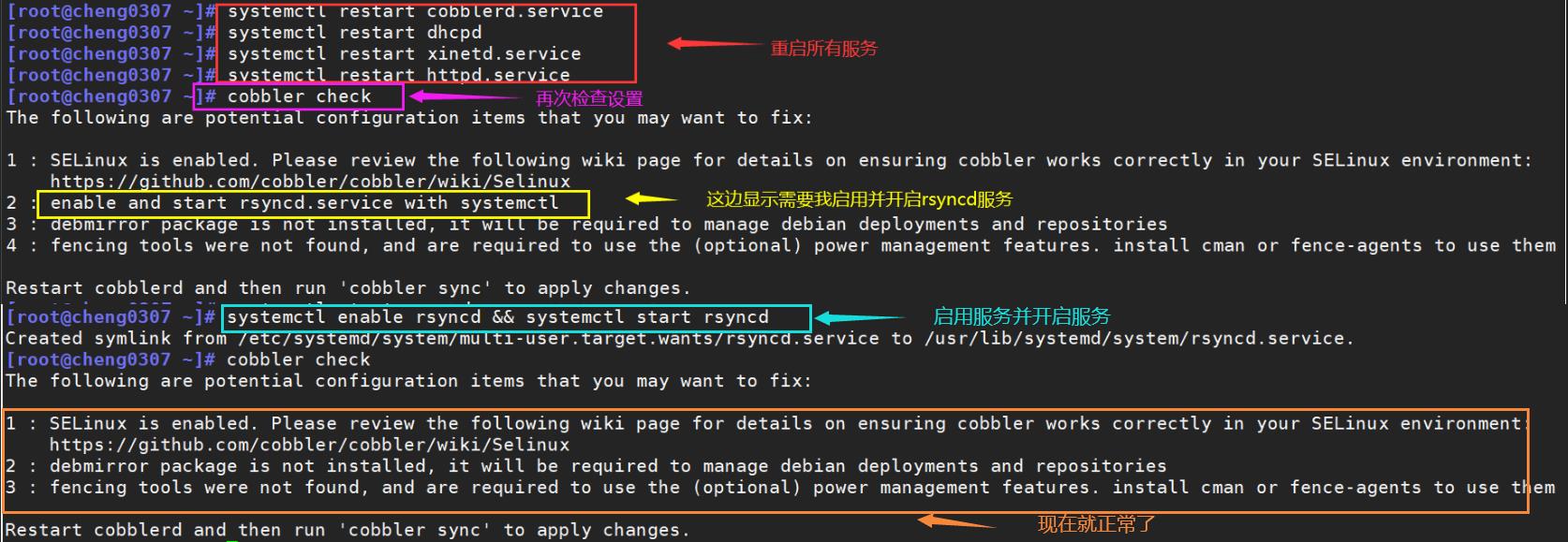
18.所有配置完成后开启空白主机进行自动安装系统
新的虚拟机内存至少为:2GB ,其他设备默认
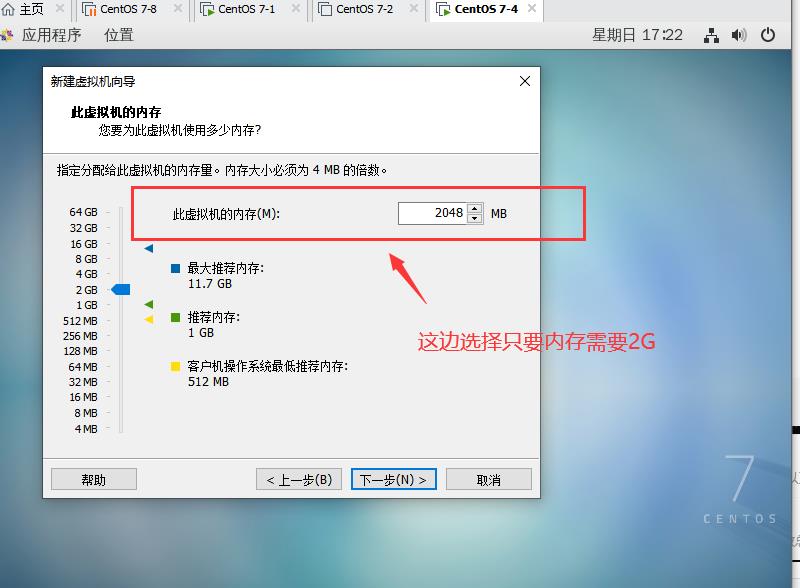
开启虚拟机后选择系统后即可自动安装系统
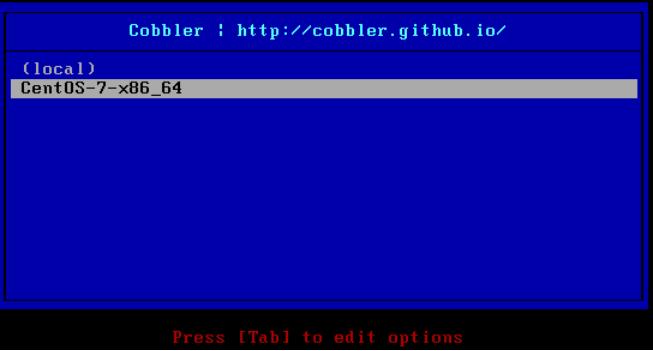
输入我们之前设置的账号:root 密码: 123123 就可以进入系统了,
由于我们这种安装方式为最小化安装,安装的只有字符界面
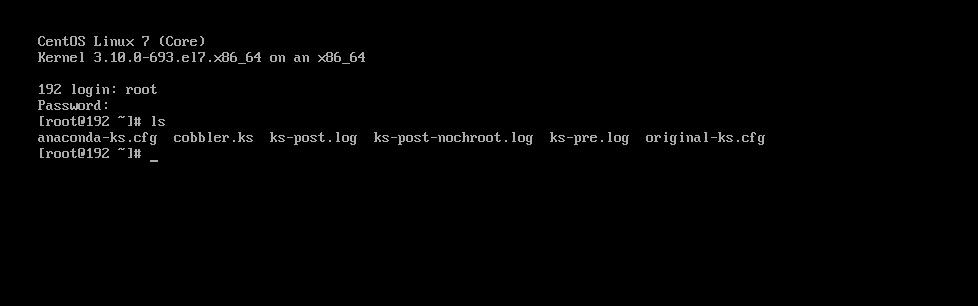
19.安装图形化界面
1)自动加载在线更新源 ,安装“X Window System“”
yum list
yum groupinstall "X Window System"
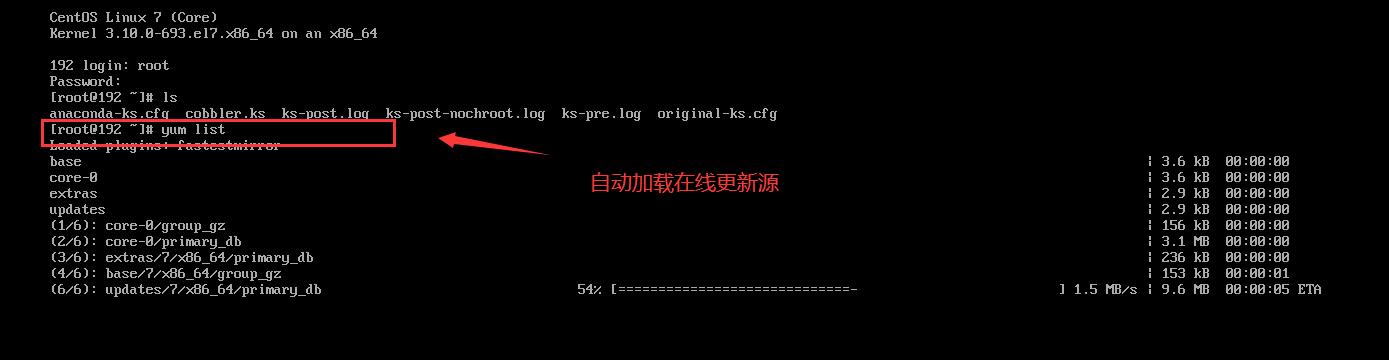
X Window System 安装完成,安装过程中有需要进行确认的,输入yes 进行确认即可。

2)中间步骤比较多,我就不一一截图了,大家按照我下面发的命令进行安装就可了,
安装图形化相关程序过程中出现选择的时候,直接输入yes确认即可。
yum update grub2-common
yum install -y grub2-efi
yum install -y fwupdate
yum install https://dl.fedoraproject.org/pub/epel/epel-release-latest-7.noarch.rpm
yum groupinstall "GNOME Desktop"
ln -sf /lib/systemd/system/runlevel5.target /etc/systemd/system/default.target
reboot
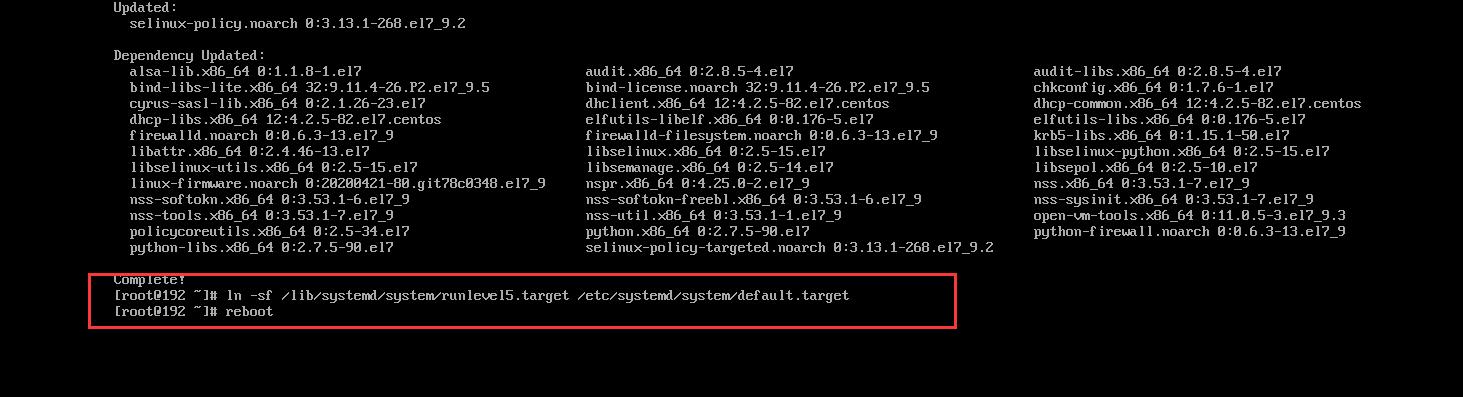
图形化界面已经安装完成。
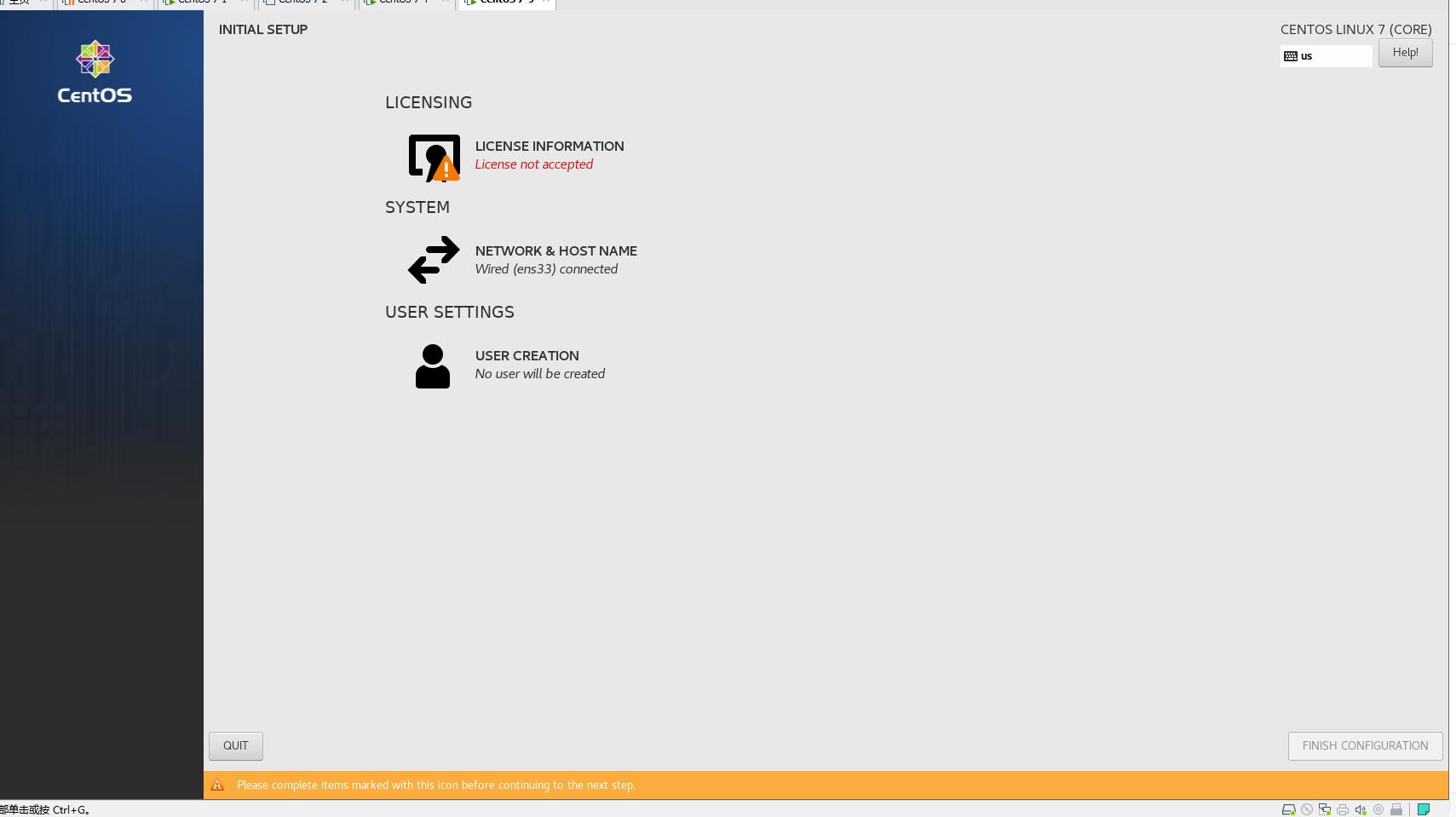
以上是关于Cobbler自动部署装机,装机如喝水一样简单.......的主要内容,如果未能解决你的问题,请参考以下文章