如何使用windows性能监视器监控CPU性能
Posted
tags:
篇首语:本文由小常识网(cha138.com)小编为大家整理,主要介绍了如何使用windows性能监视器监控CPU性能相关的知识,希望对你有一定的参考价值。
Windows资源监视器是Windows系统集成的功能组件,无需第三方软件,Windows资源监视器的打开和使用方法如下:
1、如下图,鼠标右键点击任务栏空白处,在弹出的右键菜单中点击“任务管理器”:

2、如下图,点击“性能”,再点击“打开资源监视器”:
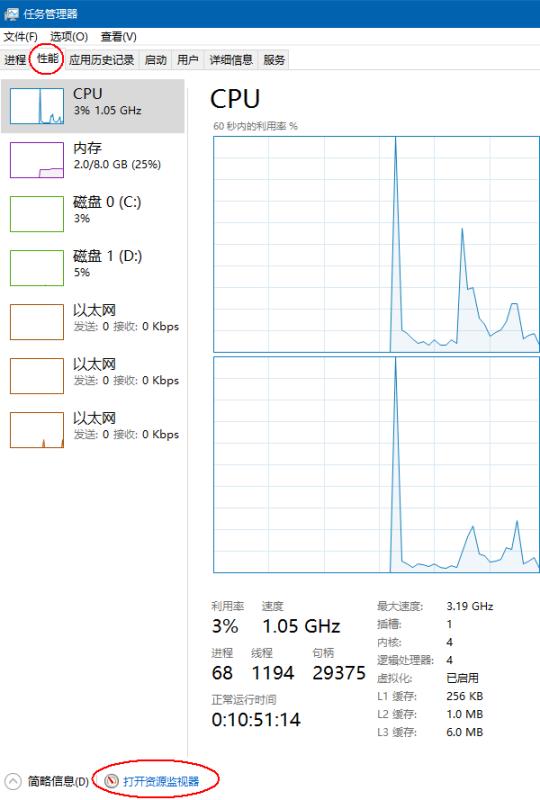
3、如下图,点击“CPU”,这一页中就显示了CPU工作的详细信息,左侧列表中是每个进程使用cpu的情况,可以点击红色方框的标题按顺序或倒序排列,方便查看,右侧是每个cpu核心的占用率:
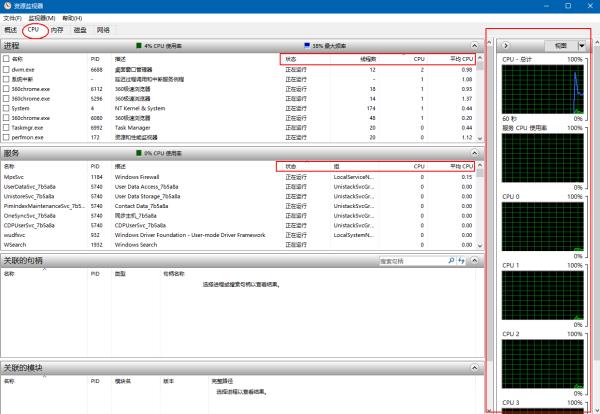
备注:如需观察指定进程的动态情况,可以勾选那个进程前的复选框,如下图,勾选进程会显示橙色,表头,右侧的波形图中橙色波形就是这个进程使用cpu的情况:
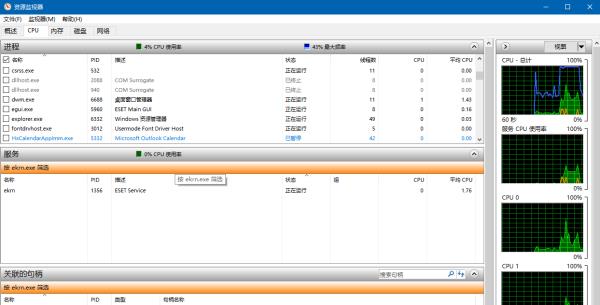
输入“perfmon”命令之后回车即可
然后打开windows的性能监视器
选择“性能监视器”;我们能看到默认的监视内容
选择添加按钮
找到“Processor”并展开
选择你需要监视的CPU性能指标
然后点击添加即可
添加完成之后我们需要对这些选择项进行修改属性
让其看起来更直观
我们可以修改颜色;比例;宽度和样式
修改完成之后返回
来看看CPU的指标数据 参考技术B 打开运行界面 输入“perfmon”命令之后回车即可
然后打开windows的性能监视器
选择“性能监视器”;我们能看到默认的监视内容
选择添加按钮
找到“Processor”并展开
选择你需要监视的CPU性能指标
然后点击添加即可
添加完成之后我们需要对这些选择项进行修改属性
让其看起来更直观
我们可以修改颜色;比例;宽度和样式
修改完成之后返回
来看看CPU的指标数据本回答被提问者采纳 参考技术C
- 1
打开运行界面
输入“perfmon”命令之后回车即可
然后打开windows的性能监视器
选择“性能监视器”;我们能看到默认的监视内容
选择添加按钮
3找到“Processor”并展开
4选择你需要监视的CPU性能指标
然后点击添加即可
5添加完成之后我们需要对这些选择项进行修改属性
让其看起来更直观
6我们可以修改颜色;比例;宽度和样式
7修改完成之后返回
8来看看CPU的指标数据
ENDwindows性能监控工具perfmon
一、Perfmon简介、性能监控指标、性能对象指标
Perfmon:提供了图表化的系统性能实时监视器、性能日志和警报管理,可用于监视CPU使用率、内存使用率、硬盘读写速度、网络速度等,可以很方便地使用第三方工具进行性能分析。
1.常用的性能监控指标
Perfmon性能监控对象总共有上百个性能指标,我们关注一个系统的性能时,不可能关注这么多指标,有些性能指标对实际的应用系统影响并不大。但对一个Windows操作系统来说,CPU、内存(Memory)、磁盘(Disk)、网络(Network)等关键对象是性能监控中必不可少的项。
2.常用的性能对象与指标
| 性能对象 | 计数器 | 提供的信息 |
|---|---|---|
| Processor | % ldle Time | 处理器在采样期间空闲时间的百分比 |
| Processor | % Processor Time |
指处理器用来执行非闲置线程时间的百分比。 (CPU占用率) |
| Processor | % User Time | 处理器处于用户模式的时间百分比 |
| Memory | Available Bytes | 显示出当前空闲的物理内存总量。 该数值↓,说明Windows开始频繁地调用磁盘页面文件;该数值<5MB时,系统会将Available Memory Bytes的大部分时间消耗在操作页面文件上 |
| Memory | % Committed Bytes In Use |
内存使用百分比,[Compitted Bytes / Commit Limit]的比值 |
| Memory | Page Faults/sec | 指处理器处理错误页的综合速率,[错误页数/s]来计算 |
| Network Interface | Bytes Total/sec |
发送和接收字节的速率,包括帧字符在内 |
| Network Interface | Packets/sec | 发送和接收数据包的速率 |
| Physical Disk | % Busy Time |
磁盘驱动器忙于为读or写入请求提供服务所用时间的百分比。 若该数值比较大,则硬盘有可能是瓶颈 |
| Physical Disk | Avg. Disk Queue Length | 磁盘队列的平均长度。磁盘完成对读取和写入请求的处理时间,磁盘数据吞吐量的外在表现 |
| Physical Disk | Current Disk Queue Length | 在收集操作数据时,磁盘上未完成的请求数目 |
以上的4个指标比较关键:
% Processor Time
% Committed Bytes In Use
Bytes Total/sec
% Busy Time
二、Perfmon的启用和监控设置
Perfmon 使用方法:
1.开始输入perfmon后回车,即可打开perfmon.exe

2.在perfmon.exe的左窗格中,单击【系统监视器】

3.在右窗格中单击右键,然后单击【添加计数器】

or 点击监控图上方的【+】也可以打开添加计数器的窗口

4.在“性能对象”列表中,选择所需的性能指标计数器类别,以在Perfmon.exe中显示对应指标的监控图形,然后单击【添加】-->【确认】


在计数器勾选区域:
选中监控图底部的某个计数器,右键【属性】,可编辑该计数器的线条颜色、宽度等样式

通过切换点击不同的计数器类别,可实时观察到所统计的【最新值、平均值、最小值、最大值、持续时间】

在监控图区域:
右键【属性】,可设置采样的持续时间(默认100s)、每间隔多少时间采样一次
右键【图形另存为】,可将本地性能监控的采样图保存到本地
右键【清除】,可将当前监控上的采样图清除,而后从左至右继续开始新的采样图


三、性能分析方法
1.内存分析方法
内存分析:用于判断系统有无内存瓶颈,是否需要通过增加内存等手段提高系统性能表现
内存分析的主要方法和步骤:
(1)首先查看Memory:% Commitued Bytes in Use指标
如果该指标数值比较大,系统可能出现了内存方面的问题,需要继续下面步骤进一步分析。
另外也可以查看Available Bytes,如果该值小,则说明可用内存不足,存在性能瓶颈。
(2)注意Pages/sec、Pages Read/sec和Page Faults/sec的值
操作系统会利用磁盘较好的方式提高系统可用内存量or提高内存的使用效率,这三个指标直接反应了操作系统进行磁盘交换的频度。
Pages/sec值持续高于几百,可能有内存问题;Pages/sec值不一定大就表明有内存问题,可能是运行使用内存映射文件的程序所致。
Page Faults/sec说明每秒发生页面失效次数,页面失效次数越多,说明操作系统向内存读取的次数越多。此时需要查看Pages Read/sec的计数值,该计数器的阀值为5,如果计数值>5,则可以判断存在内存方面的问题。
2.处理器分析法
(1)首先看System:% Total Processor Time性能计数器的计数值
该计数器的数值体现服务器整体处理器的利用率,对多处理器的系统而言,该计数器体现的是所有CPU的平均利用率。如果该值持续超过90%,则说明整个系统面临着处理器方面的瓶颈,需要通过增加处理器来提高性能。
(2)其次查看每个CPU的% User Time
%User Time是系统的非核心操作消耗的CPU时间,如果该值较大,可以考虑是否能通过友好算法等方法降低这个值。如果该服务器是数据库服务器,%User Time值大的原因很可能是数据库的排序或是函数操作消耗了过多的CPU时间,此时可以考虑对数据库系统进行优化。
(3)研究系统处理器瓶颈:查看System:Processor Queue Length计数器的值
当该计数器的值 > (CPU数量的总数+1)时,说明产生了处理器阻塞。在处理器的% Process Time很高时,一般都随处理器阻塞,但产生处理器阻塞时,Processor:%Process Time 计数器的值并不一定很大,此时就必须查找处理器阻塞的原因。
3.磁盘I/O分析方法
(1)计算每磁盘的IO数
每磁盘的I/O数可用来与磁盘的I/O能力进行对比,如果经过计算得到的每磁盘I/O数超过了磁盘标称的I/O能力,则说明确实存在磁盘的性能瓶颈。
4.网络分析方法
(1)Network Interface:Bytes Total/sec
Bytes Total/sec为发送和接收字节的速率,可以通过该计数器值来判断网络链接速度是否是瓶颈,具体操作方法是用该计数器的值和目前网络的带宽进行比较。
链接:https://www.jianshu.com/p/f82c2b726ecf
以上是关于如何使用windows性能监视器监控CPU性能的主要内容,如果未能解决你的问题,请参考以下文章
zabbix 结合windows性能监控工具perfmon进行监控