Hadoop集群配置VM和CentOS配置
Posted 学而知之@
tags:
篇首语:本文由小常识网(cha138.com)小编为大家整理,主要介绍了Hadoop集群配置VM和CentOS配置相关的知识,希望对你有一定的参考价值。
写在开头:
记得我第一次搭建Hadoop集群时,遇到了各种各样的坑。转眼已经过去好几年了,现对基础环境配置进行总结,也是希望可以帮助到正在学习的小伙伴。在配置过程中,如遇到问题,欢迎关注文末的公众号,来获取我的联系方式,咱一起研究、探讨。同时,我也为正在奋斗的小伙伴准备了一些资料,感兴趣的欢迎来撩!!
1.1 VMware15.5简介与安装
1. 简介:
简而言之,vmware是一个虚拟化工具,它可以安装在我们windows,然后在vmware里安装linux系统
2. 安装:
安装步骤详见其他博主文章,这里咱就不赘述了。下面帮大家搬运了一篇,可以参照以下链接:VMWARE15.5安装步骤。关于软件下载和激活密钥,如有需求可关注文末公众号,联系我索要[此处有😊😊😊]
1.2 Centos7.x系列安装
1. 安装准备:
准备好centos7.x系列的ISO结尾的镜像文件,本文档采用的是centos7.4
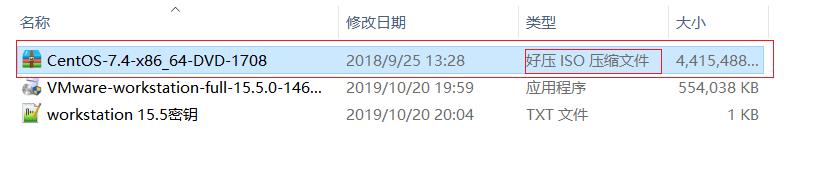
2. 安装步骤:
第一步:选择创建新的虚拟机
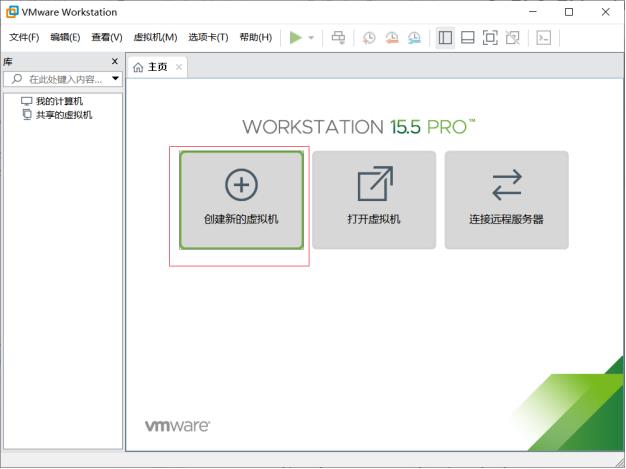
第二步:选择默认典型,下一步
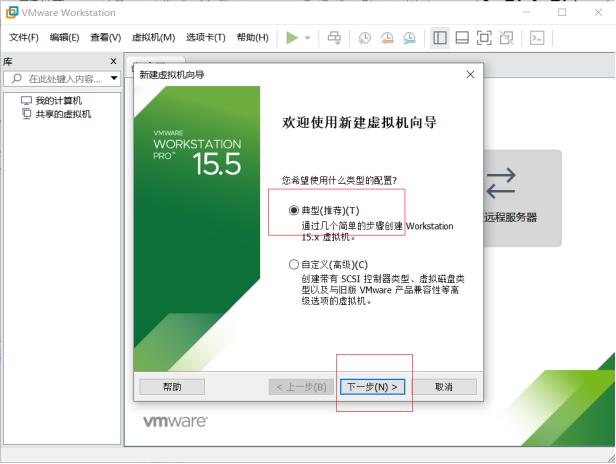
第三步:选择默认的稍后安装操作系统
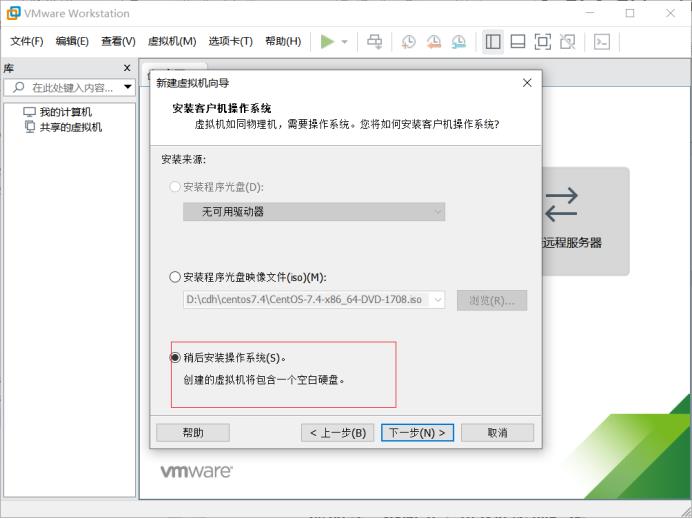
第四步:选择linux和对应的安装版本
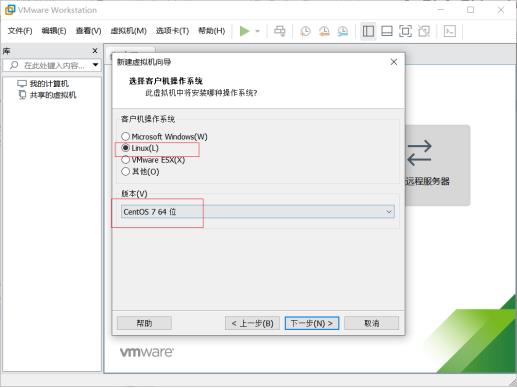
第五步:安装位置选择资源充足的盘
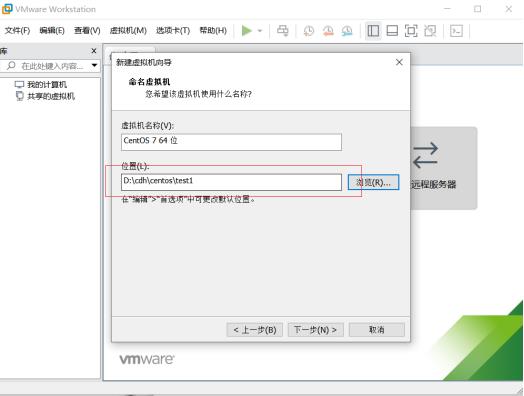
第六步:磁盘大小更改成40G,大数据组件需要较多的存储,资源不充足最少20G
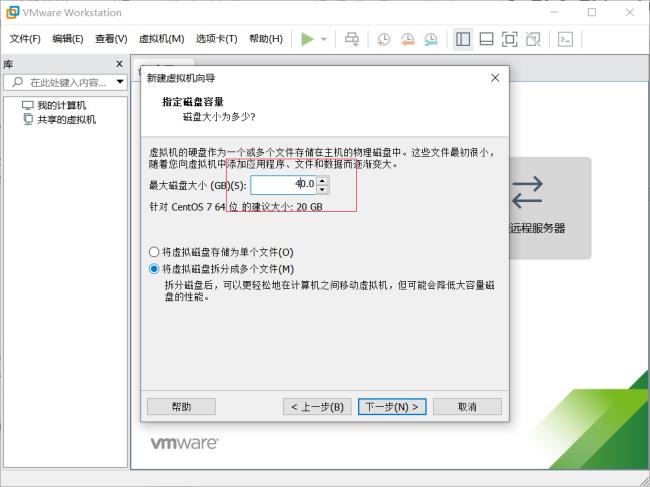
下一步
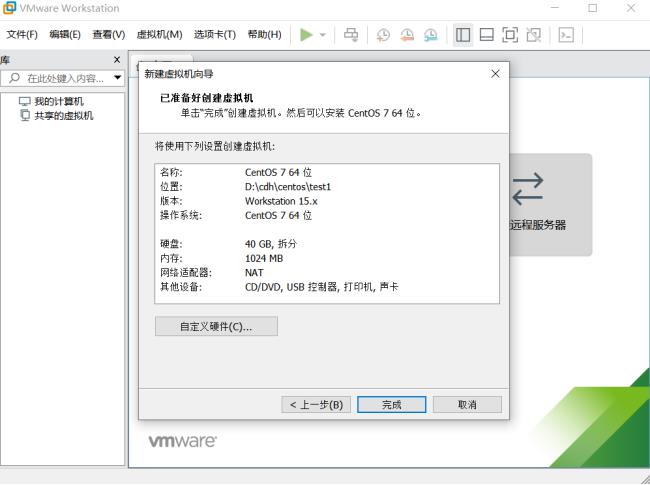
第七步:完成之后界面
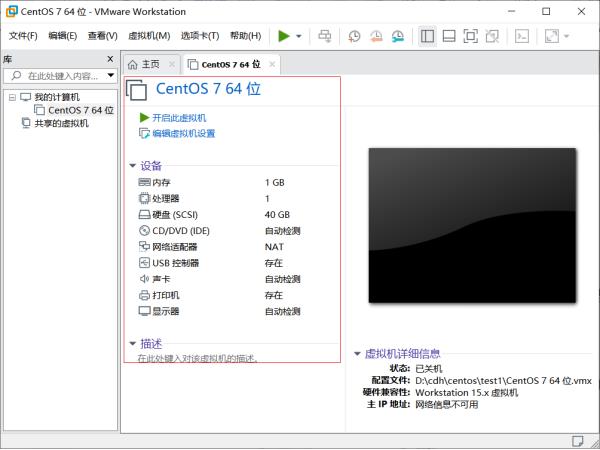
第八步:选择上面虚拟机中的设置修改
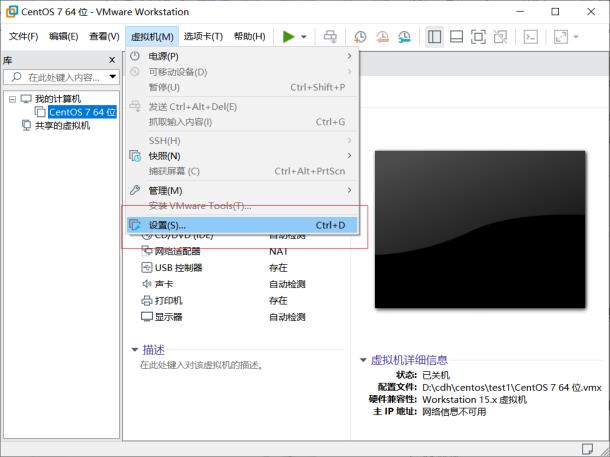
#内存:
改为2-4GB(电脑总内存8GB就每台给2G,电脑内存16GB就每台给4G)
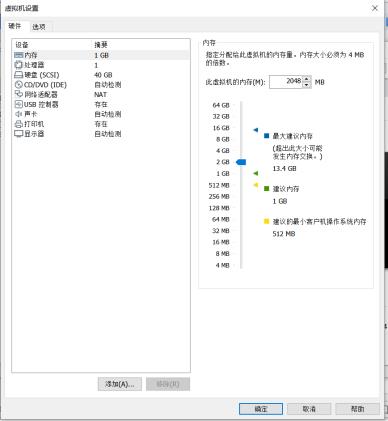
#CPU:
可以选择1x2或2x2核心的配置
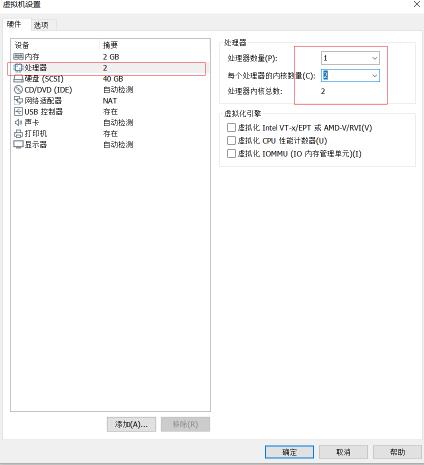
#ISO镜像选择:
一定选择自己准备的ISO镜像的路径 注:这些我都有,联系就安排
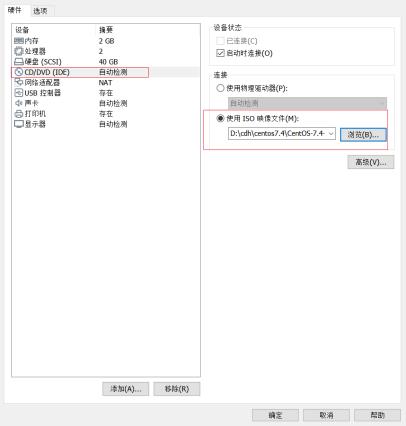
#网络:此处选择nat模式:
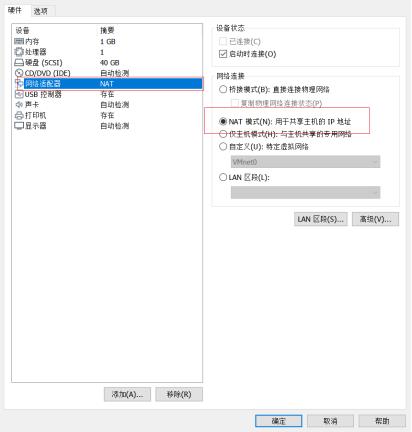
第九步:选择第一行的install安装
默认进入选型是第二个,用鼠标左键点入进入黑窗口,按键盘的向上键跳到第一行,选择
Enter确认安装
想要把鼠标跳出黑窗口,按ctrl+alt键
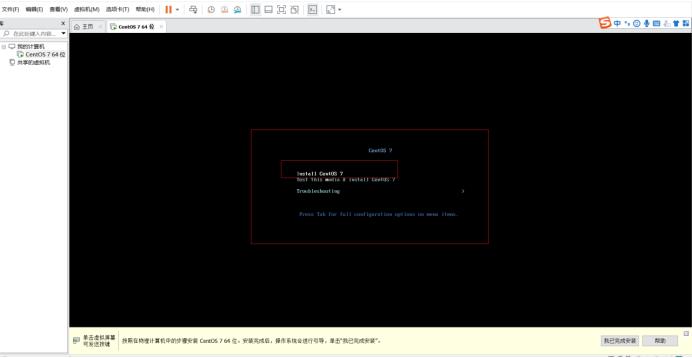
第十步:等待出现这个界面,选择英文即可
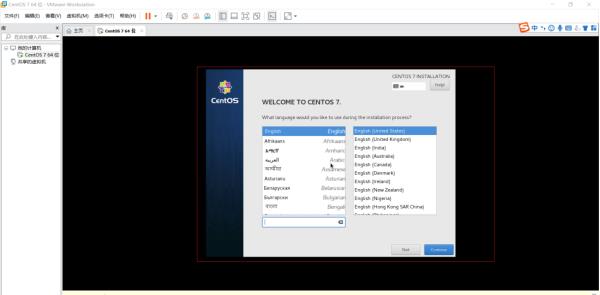
第十一步:进入配置修改界面
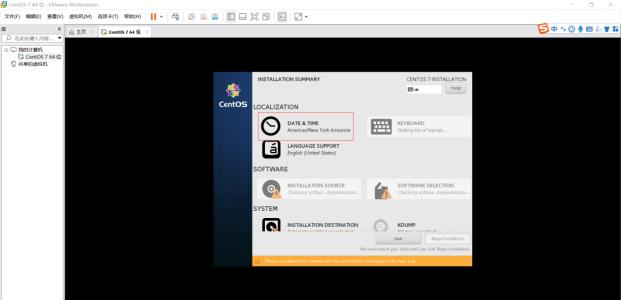
#修改时间,日期,时区选择亚洲上海,选择左上角done保存退出:
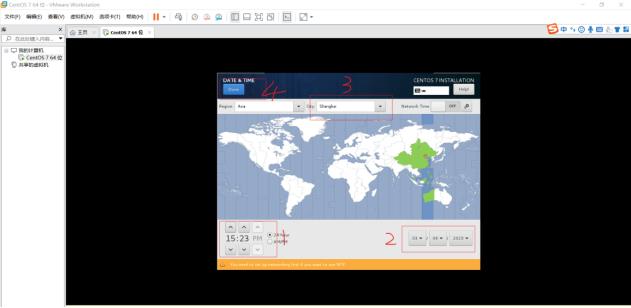
#更改安装包的方式,默认mininal安装代表最小化:
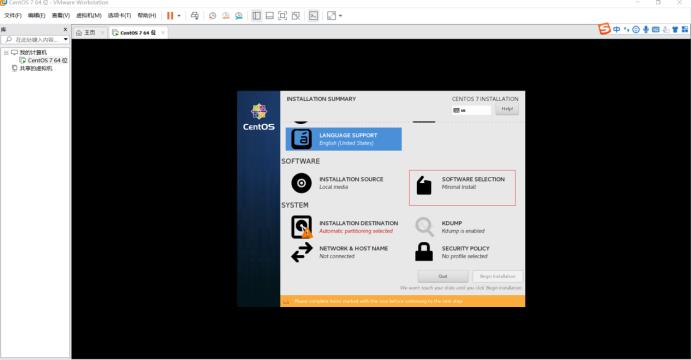
#更改安装方式为GNOME desktop(这是桌面化安装生产机房一般采专用此方式),完成后左上角选择done:
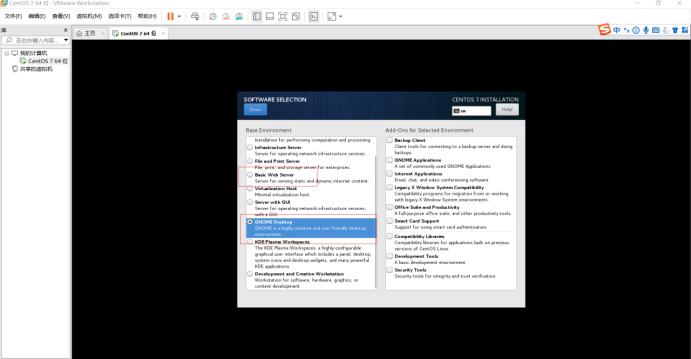
#配置hosts主机名和网络,此处我们只设置一下host名字,进入系统后采用命令行的方式修改也可以:
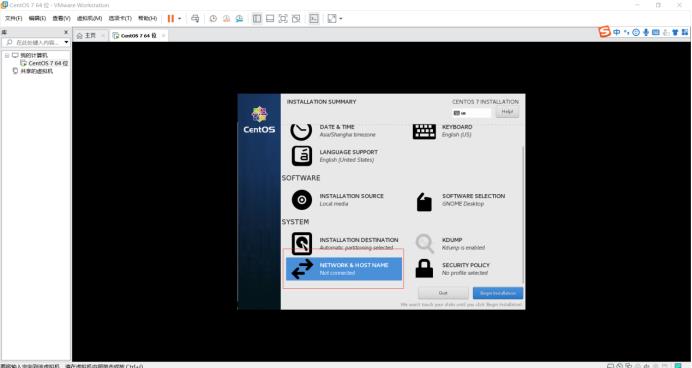
#将host名设置为node01,选择apply应用,左上角done退出,其中ens33是网卡的名字:
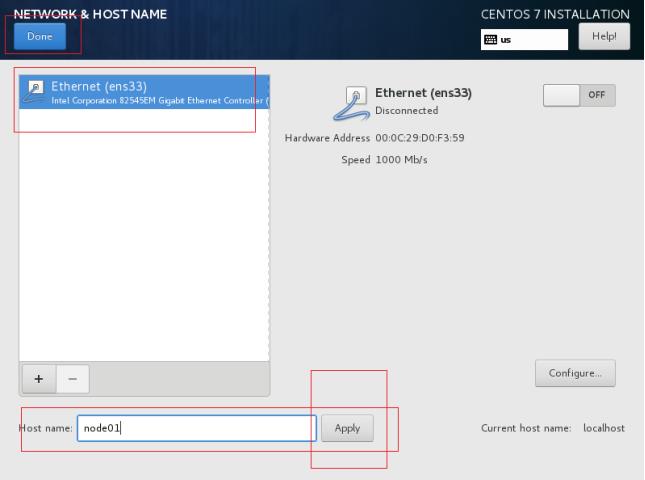
第十二步:选择右下角开始安装
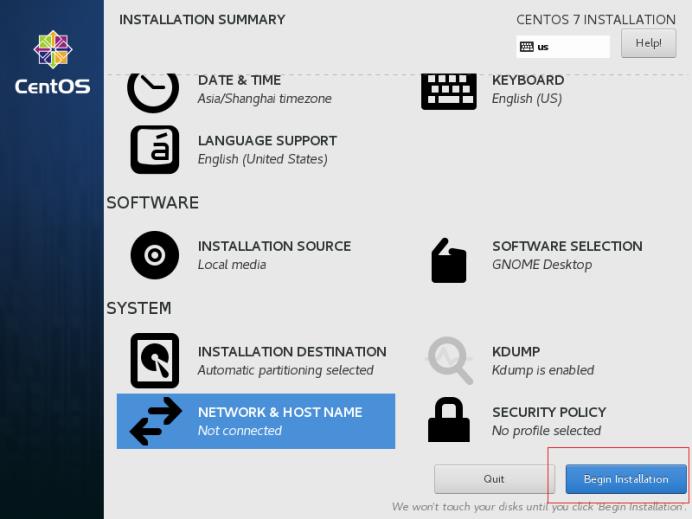
第十三步:设置root用户密码和普通用户的密码
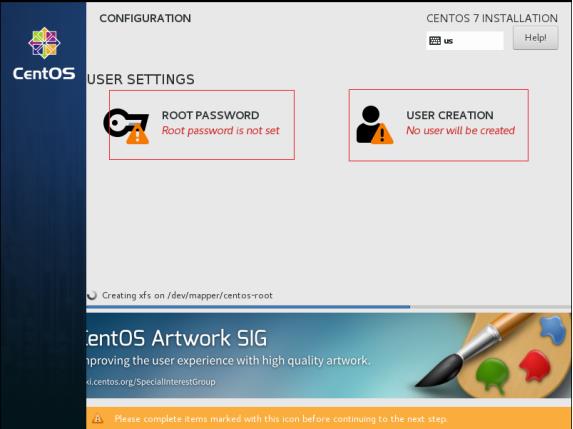
#更改root密码:123456(自己定记住就行)
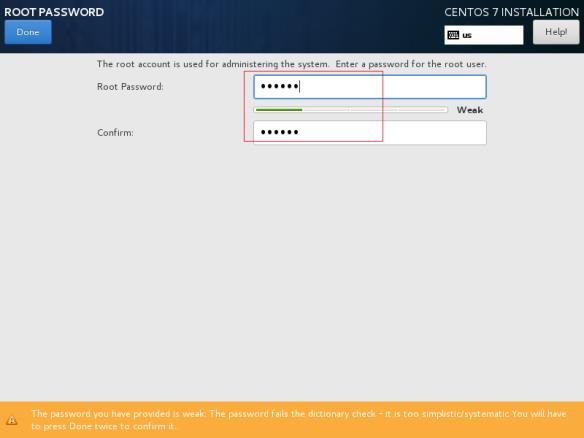
#设置普通用户名称test,密码123456
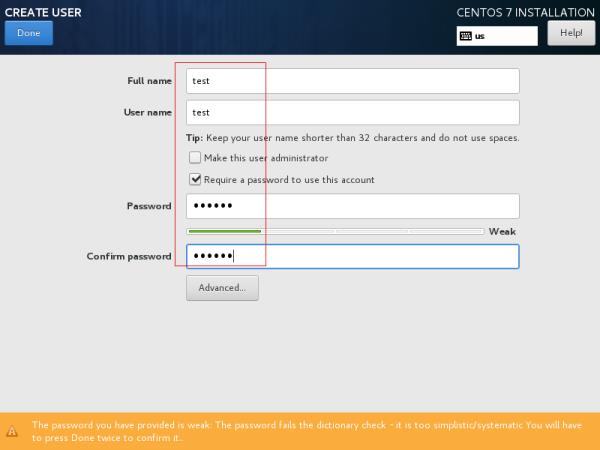
第十四步:等待安装
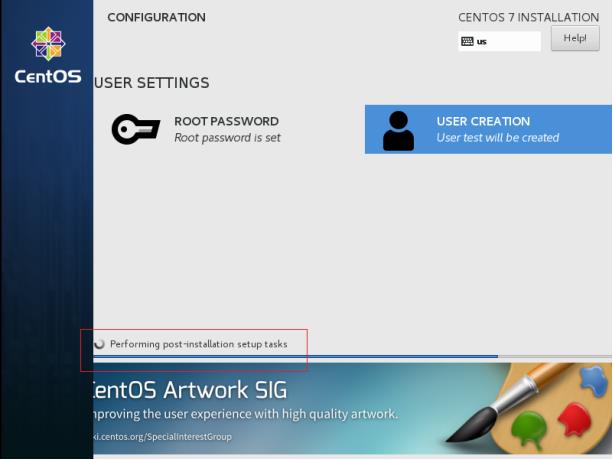
第十五步:安装完成,选择reboot重启
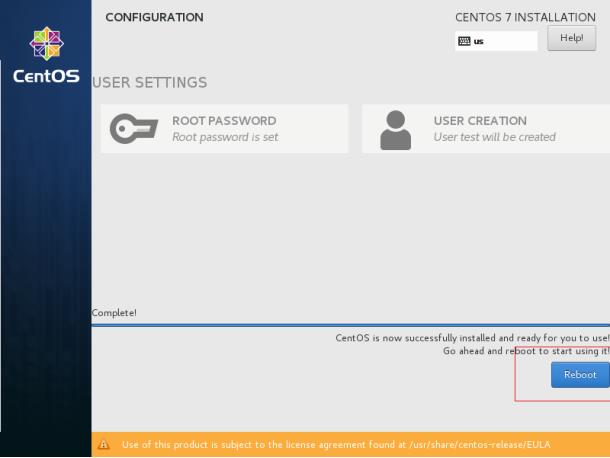
#设置lisense许可证:
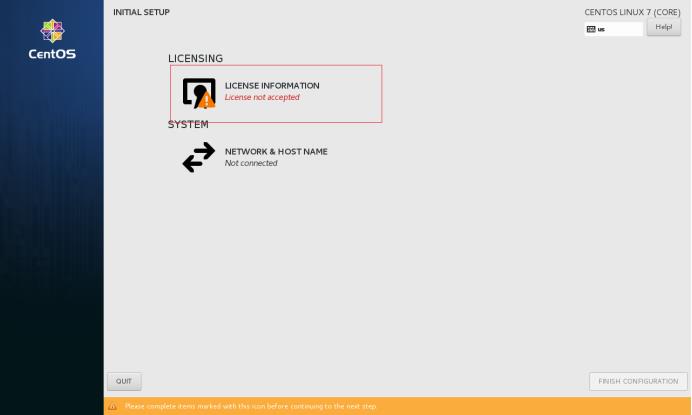
#选择同意保存退出:
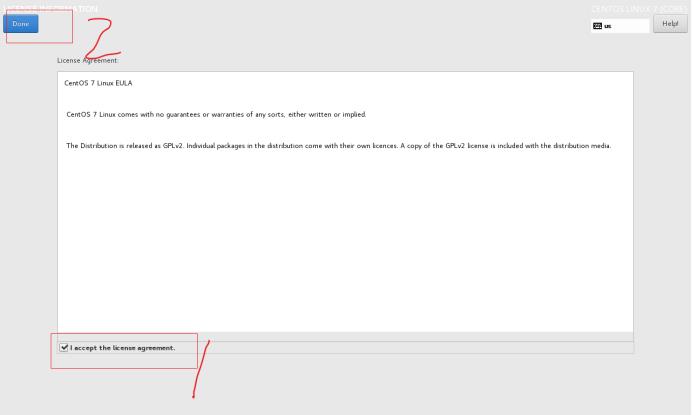
#选择完成:
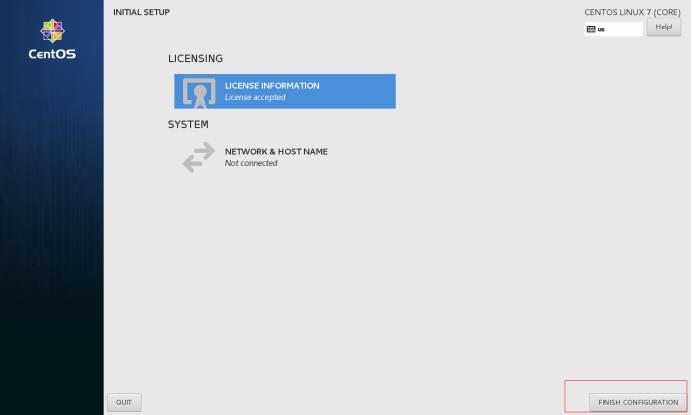
#进入页面是我们设置的test用户,选择not list:
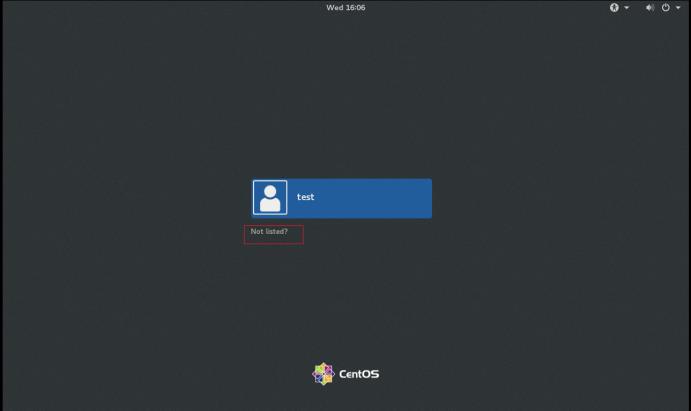
#切换到root用户:
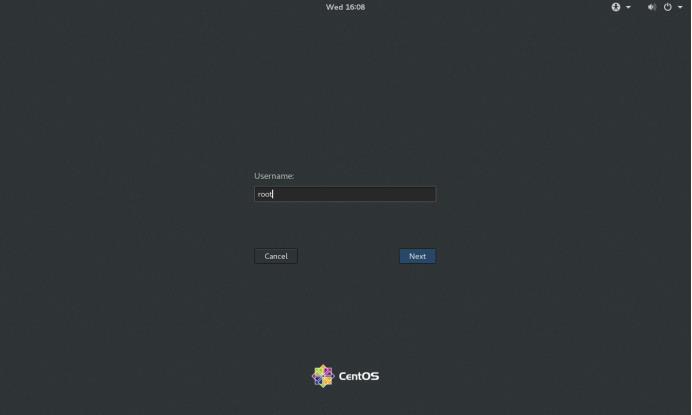
#密码:123456,进入:
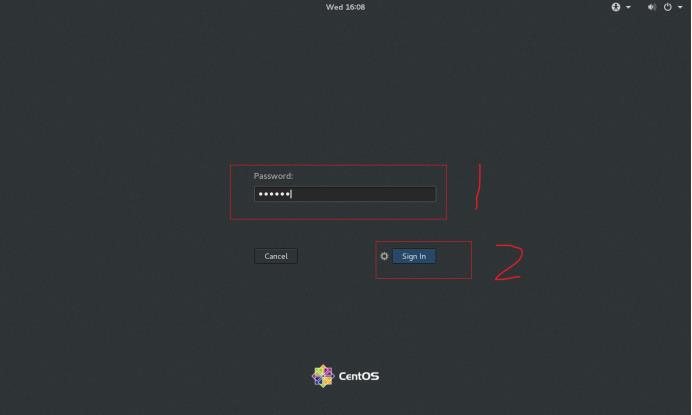
#选择Next,一路next:
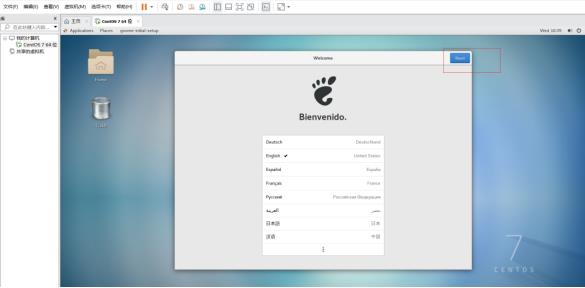
#Skip 跳过:
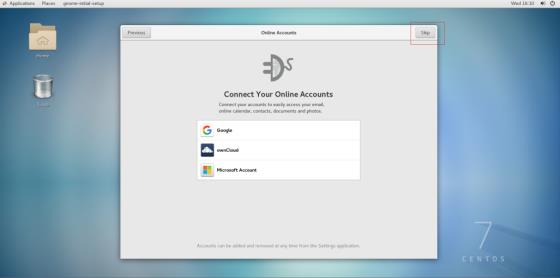
#出现的页面都叉掉,直到这个纯净页面:
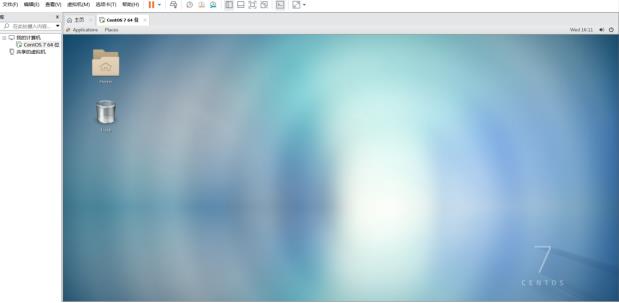
#右键 open rerminal选项可以打开命令行:
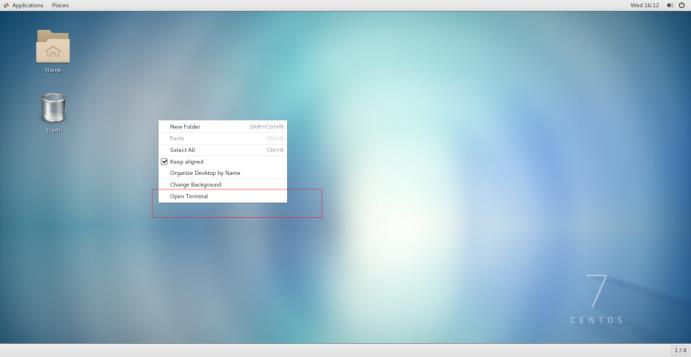
#进入命令行,基本安装全部完成:
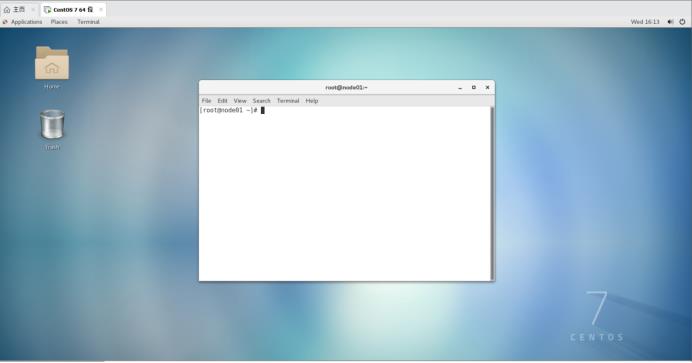
3. 网络设置(重中之重):
第一步:编辑-- 虚拟网络编辑器
#网络选择使用nat模式,选择虚拟网络编辑器:
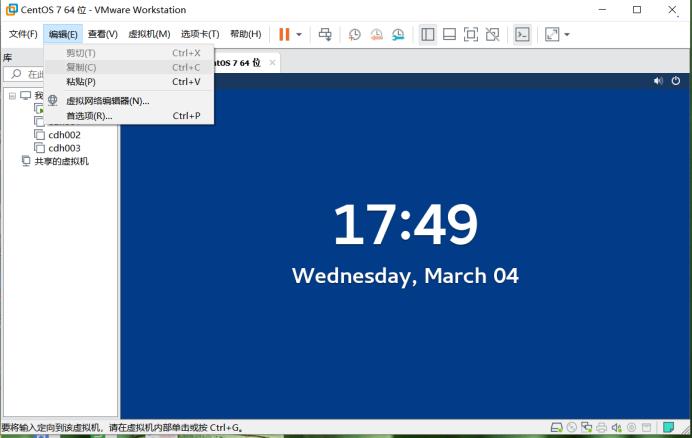
第二步:
#选择nat模式,然后点击右下角的更改设置:
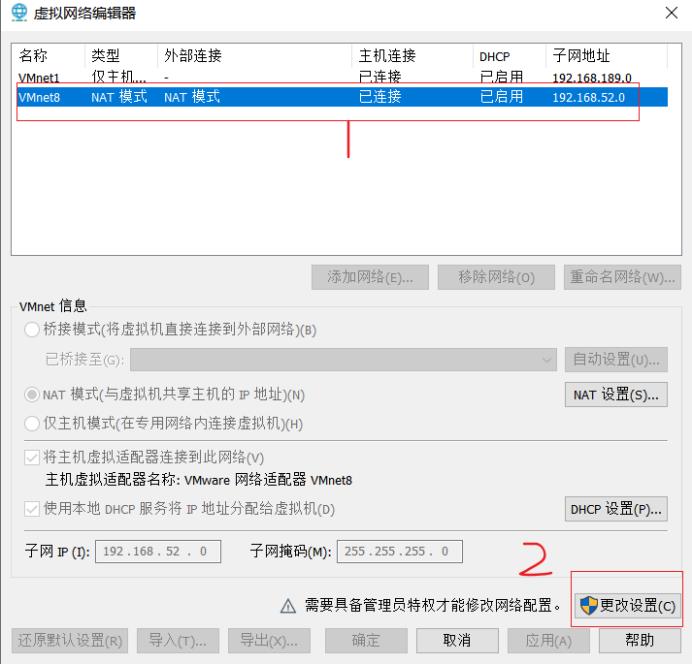
设置子网IP:192.168.52.0
子网掩码:255.255.255.0
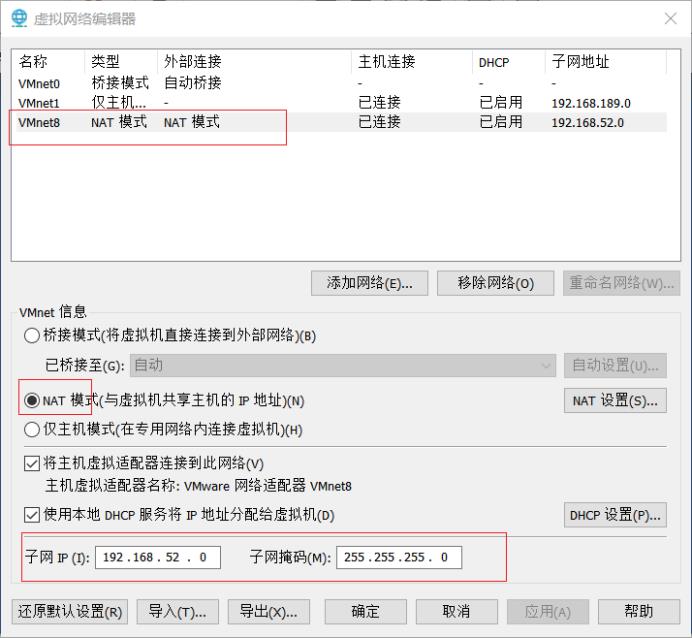
#点击NAT模式:
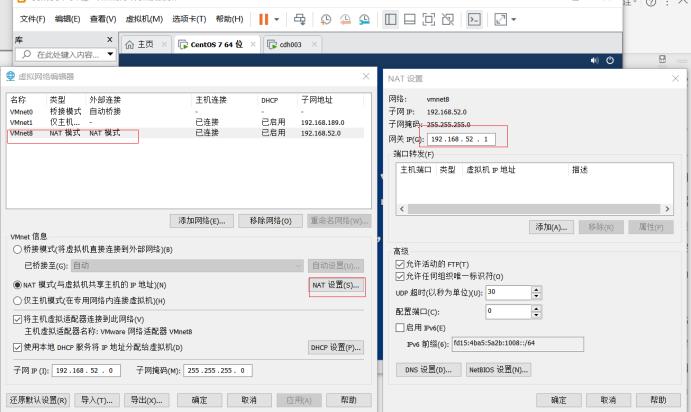
第三步:
#个人电脑网络设置:找到网络连接中的VMnet8:
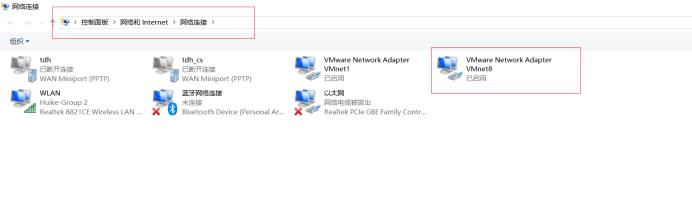
#设置:
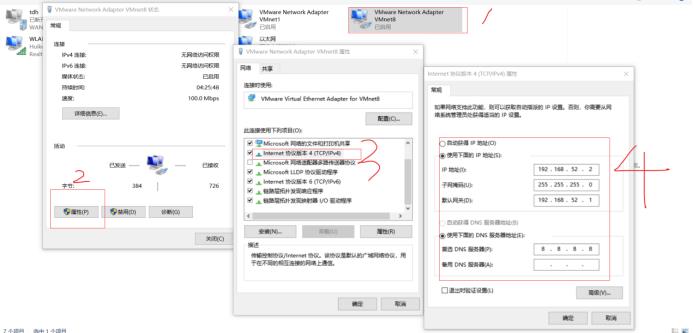
第四步:
#网卡设置:
vim /etc/sysconfig/network-scripts/ifcfg-ens33 --进入网卡设置
注:红色是需要修改和添加的地方,按 i进入编辑模式、
TYPE=Ethernet
PROXY_METHOD=none
BROWSER_ONLY=no
BOOTPROTO=static
DEFROUTE=yes
IPV4_FAILURE_FATAL=no
IPV6INIT=yes
IPV6_AUTOCONF=yes
IPV6_DEFROUTE=yes
IPV6_FAILURE_FATAL=no
IPV6_ADDR_GEN_MODE=stable-privacy
NAME=ens33
UUID=4f81f256-131f-4fdb-9365-1ae4c7882aa2
DEVICE=ens33
ONBOOT=yes
IPADDR=192.168.52.100
NETMASK=255.255.255.0
GATEWAY=192.168.52.1
DNS1=8.8.8.8
#改完后【ESC】退出,:wq保存设置退出:
#重启网卡 service network restart:
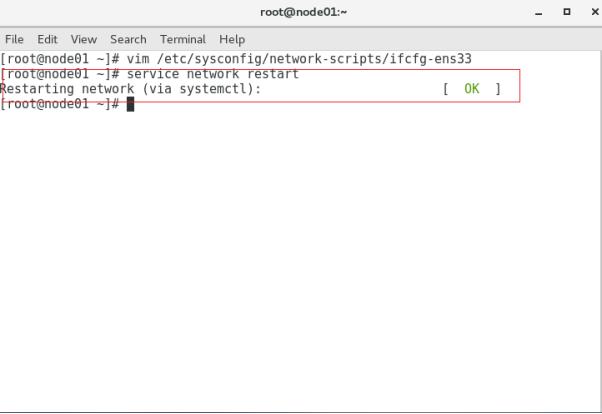
#测试网络是否连通外网:ping www.baidu.com:
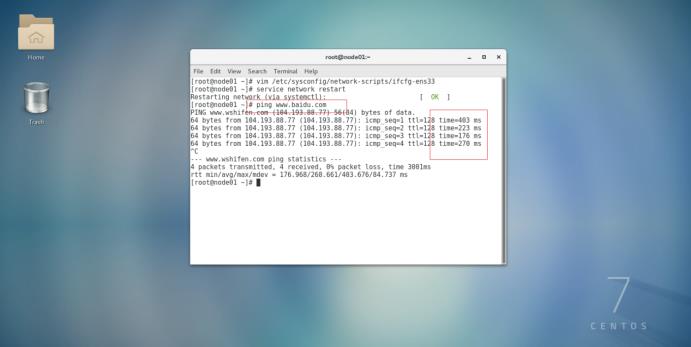
#到此centos7.4安装完成,网络也配置成功了
写在最后:
到此,Hadoop集群配置的第一项就完成了,小伙伴们是不是以为这篇文章也到此结束了呢?NoNoNo,还有重要的事情跟大家说,我分享这些资料都是亲测过的,必须能跑通,小伙伴们按照这个步骤走绝对不用看第二篇帖子。
知识总结不易,欢迎各位大佬指正。同时也欢迎大家关注我的公众号,上面也有我定期分享的学习、工作总结。
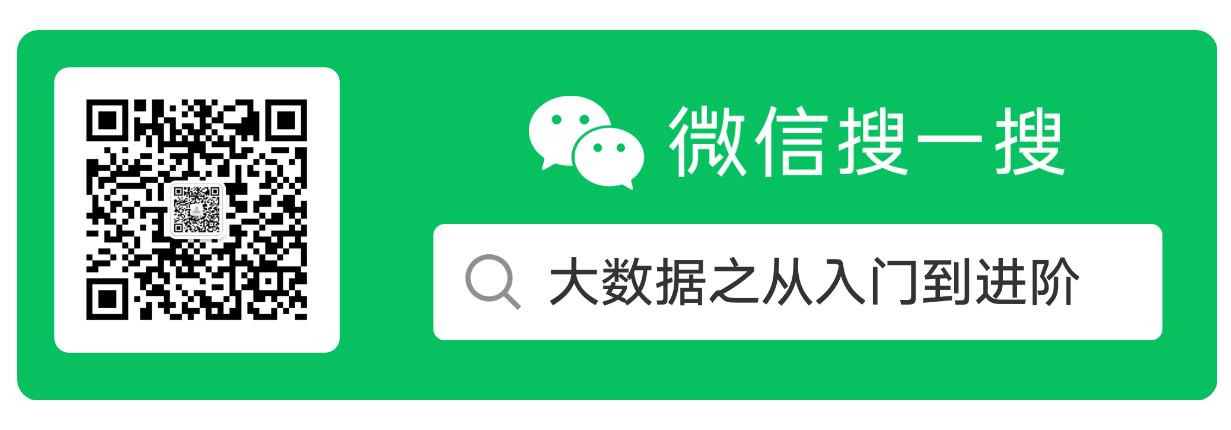
以上是关于Hadoop集群配置VM和CentOS配置的主要内容,如果未能解决你的问题,请参考以下文章
大数据之一:Hadoop2.6.5+centos7.5三节点大数据集群部署搭建
Hadoop入门(十三)——集群常用知识(面试题)与技巧总结