IDEA最全最常用的配置与性能优化(Java必备)
Posted 七寸零糖
tags:
篇首语:本文由小常识网(cha138.com)小编为大家整理,主要介绍了IDEA最全最常用的配置与性能优化(Java必备)相关的知识,希望对你有一定的参考价值。
IDEA最全最常用的配置与性能优化(Java必备)
简介
IDEA默认启动配置主要考虑低配置用户,参数不高,导致启动慢,然后运行也不流畅,这里我们需要优化下启动和运行配置,但是在工作中的电脑一般都是8G或者16G的运行内存,所以我们需要手动去修改默认的IDEA配置。
大家好!本次相关配置版本如下:
IDEA:2021.1.1
本机:windows10 x64位 16GB 512GB
IDEA版本高低相关优化配置差别不大,可参考,有什么不同意见可在下方评论说明,谢谢!
一、性能优化
1.JVM启动参数
(1)可根据电脑内存大小各自调节,找到IDEA安装目录的bin目录,找到idea.exe.vmoptions、idea64.exe.vmoptions编辑这两文件,相关配置及说明如下图标红字处,其他默认即可。
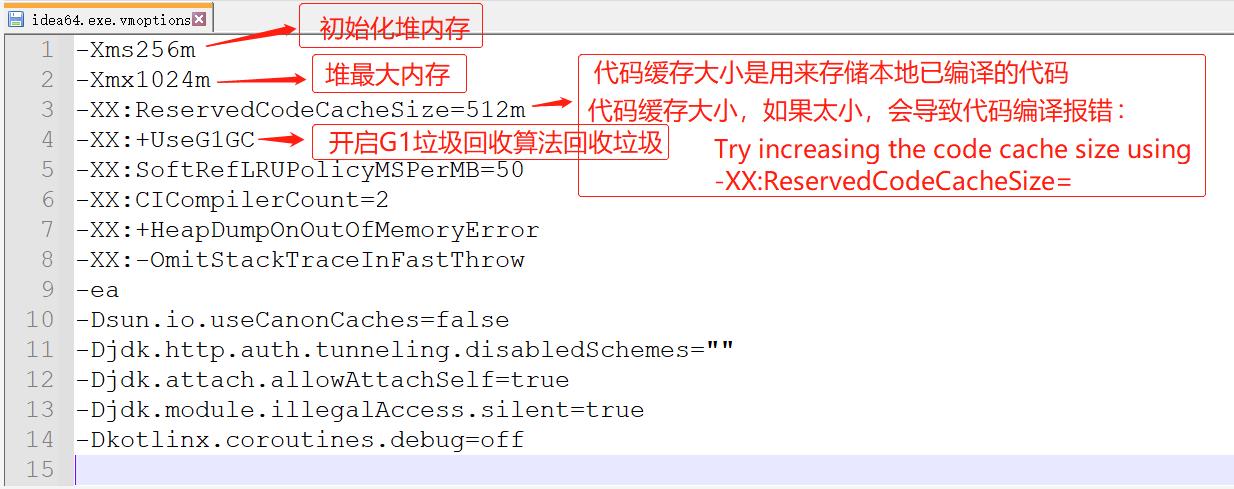
(2)也可以通过菜单来进行设置JVM启动参数,IDEA会优先使用这个菜单下的配置文件设置参数和(1)相同,设置方法如下图:Help =>Edit Custom VM Options
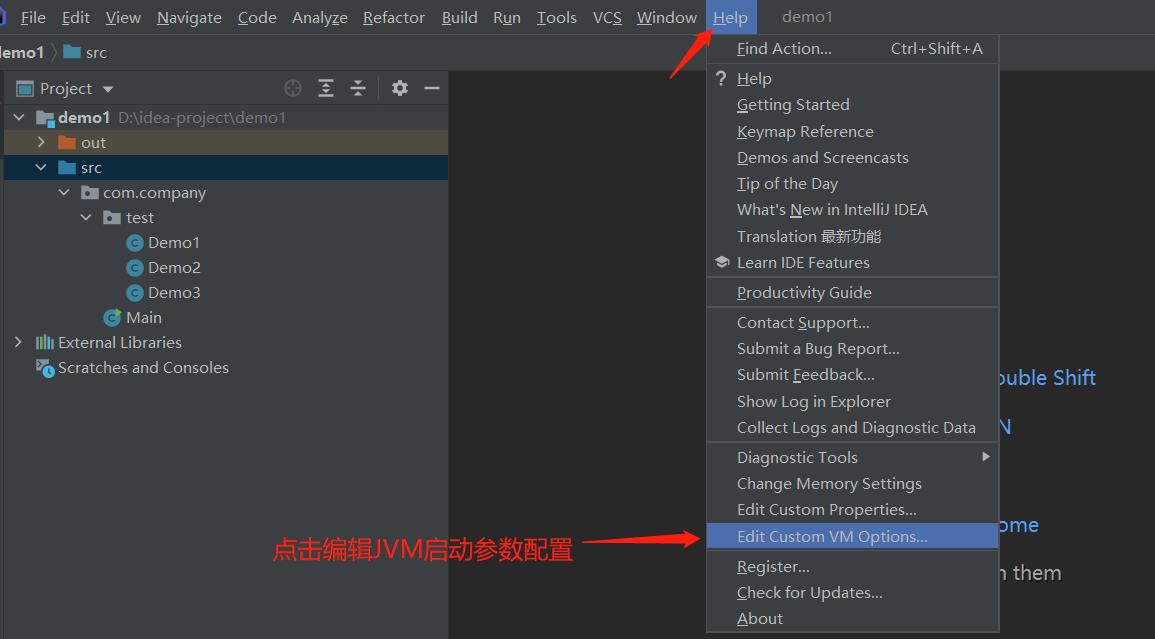
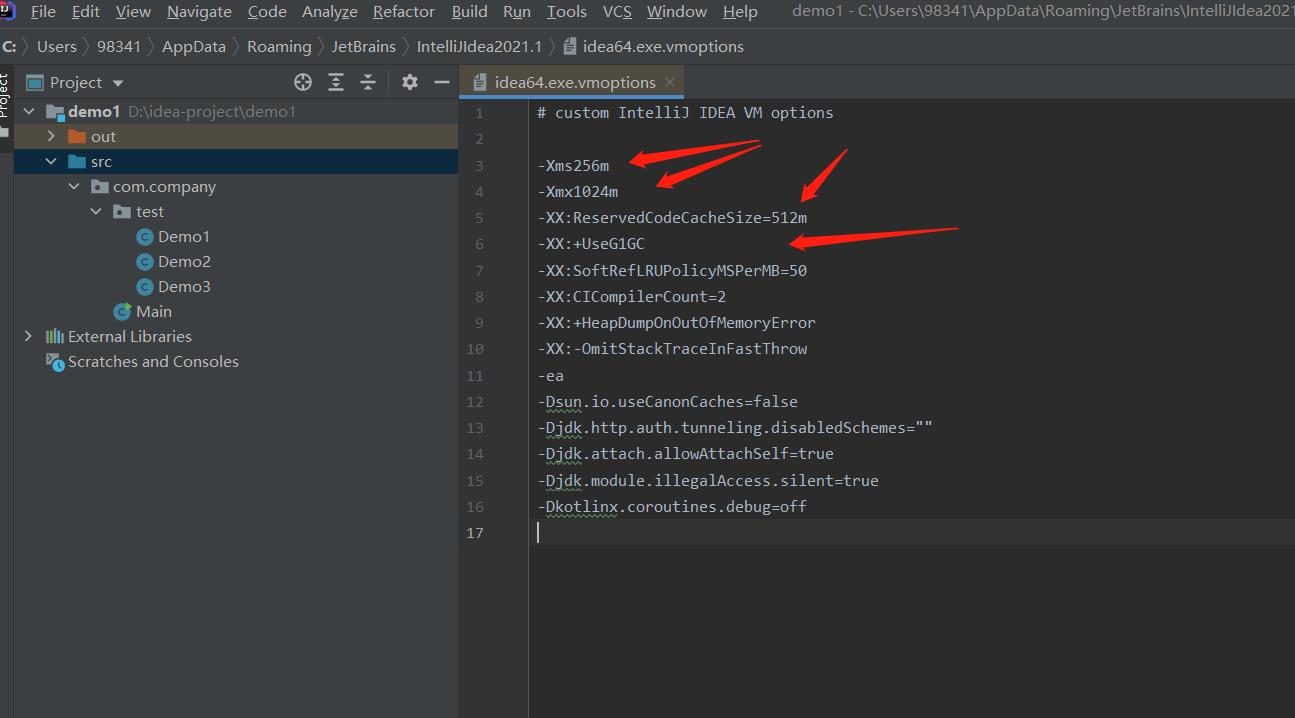
2.清空缓存并重建索引
将编译的进程与maven的堆设置大一些
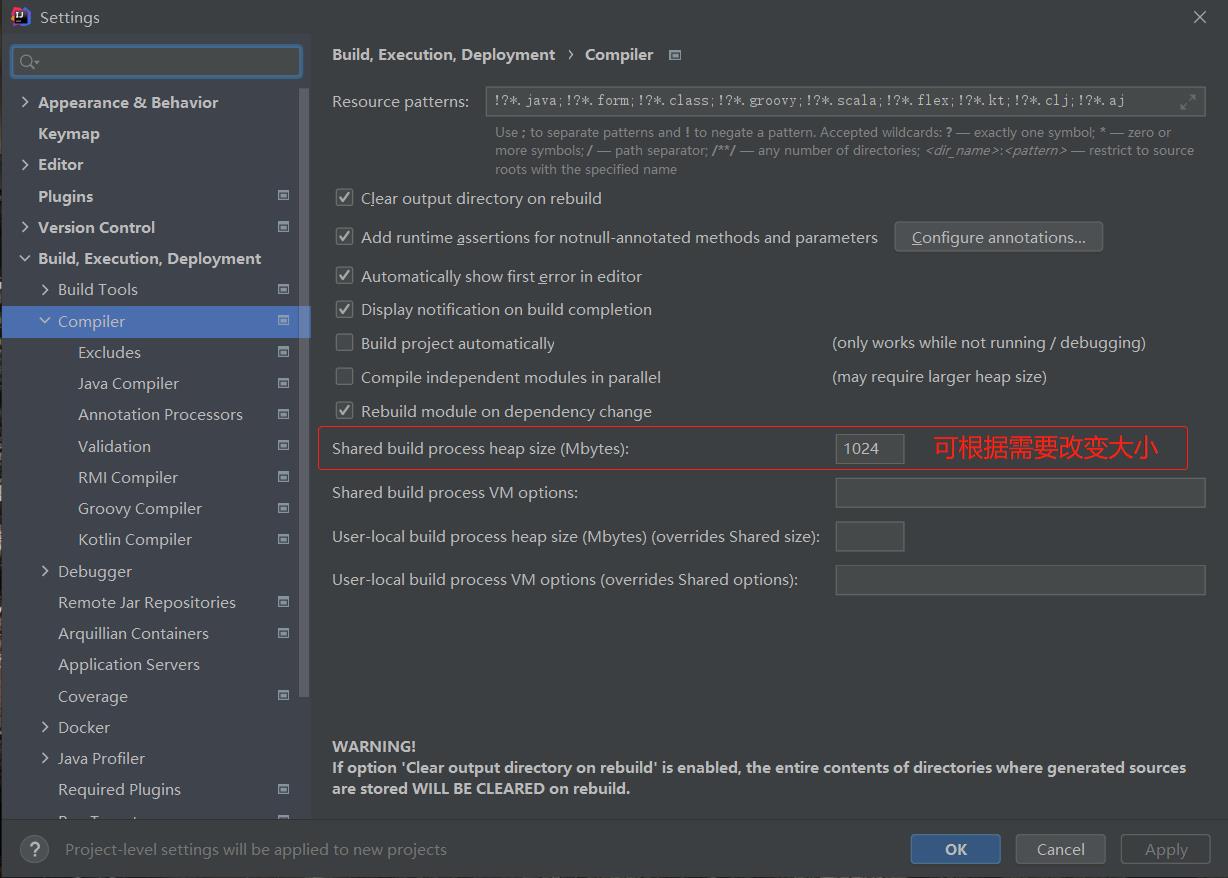
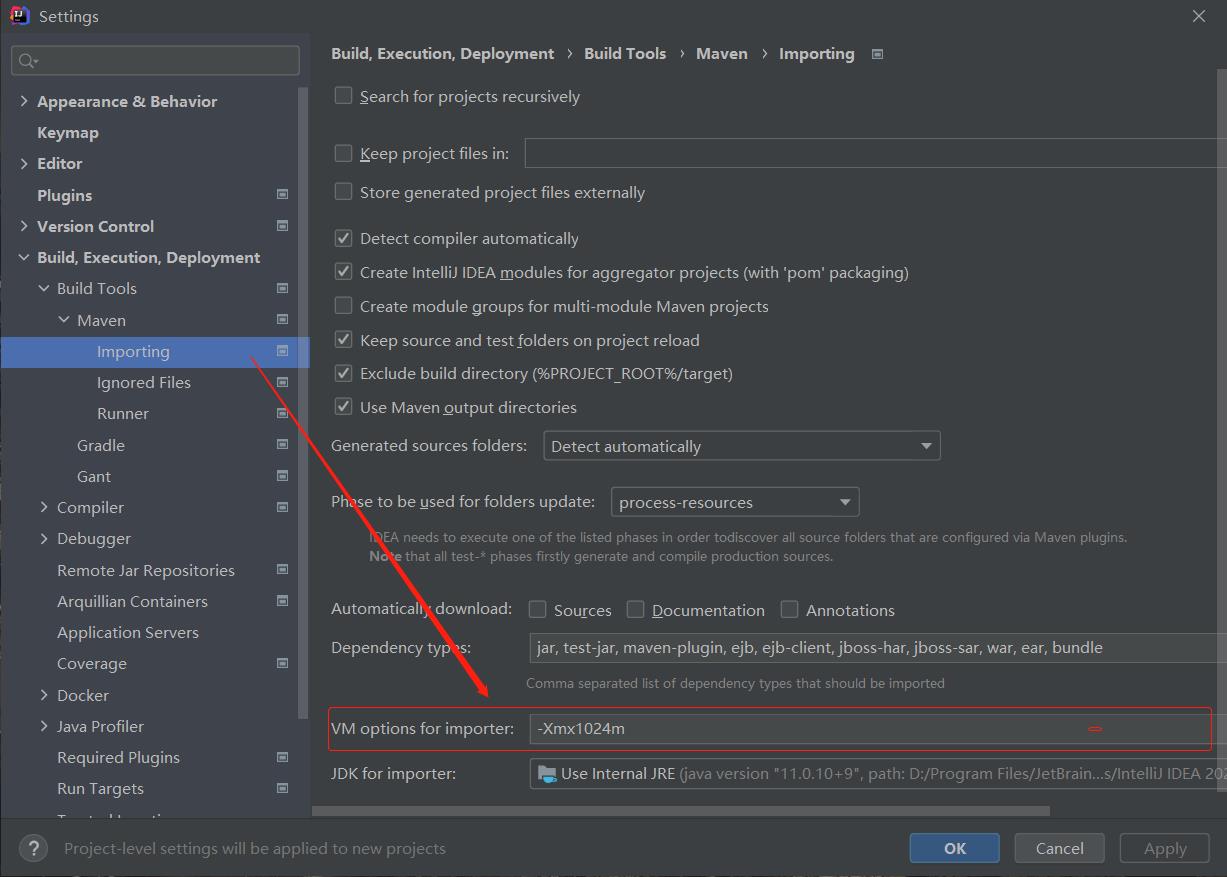
二、优化设置
1.显示方法分隔符
设置方法:File =>Settings =>Editor =>General =>Appearance,如下图
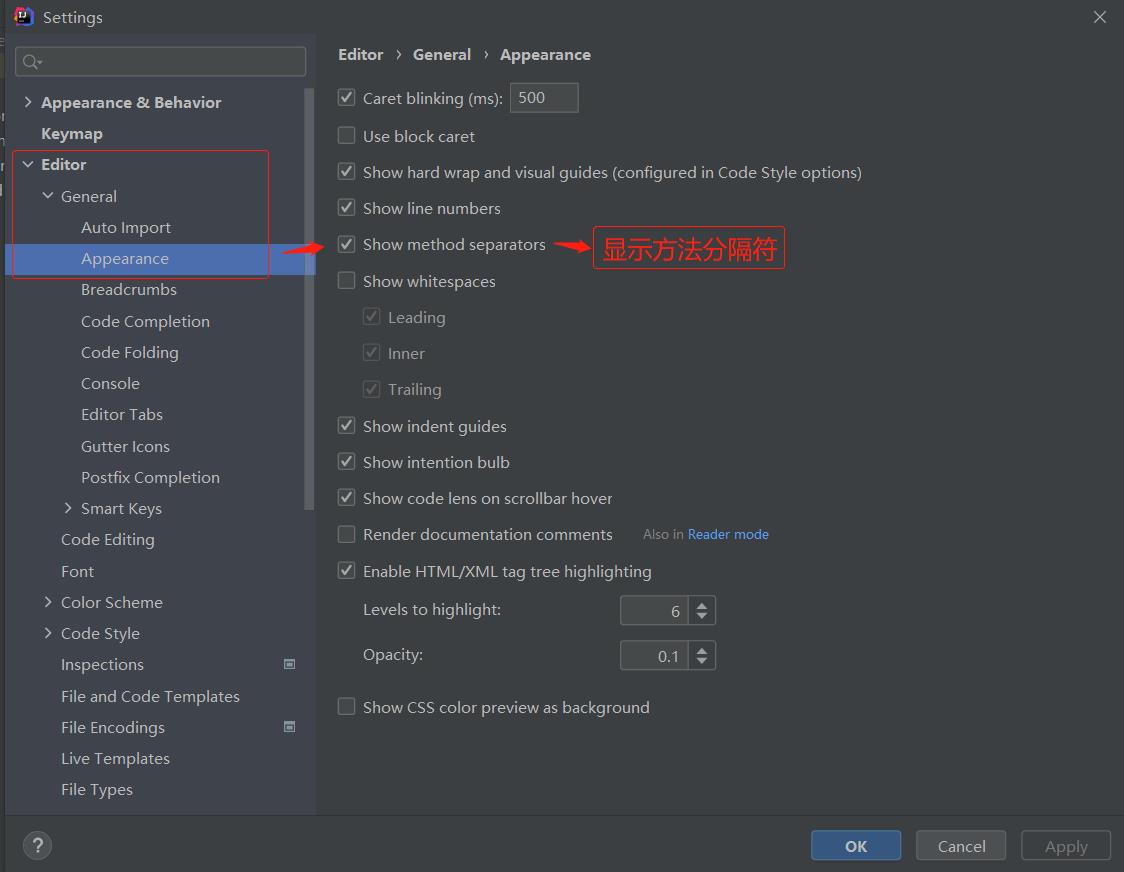
方便查看代码,效果如下图:
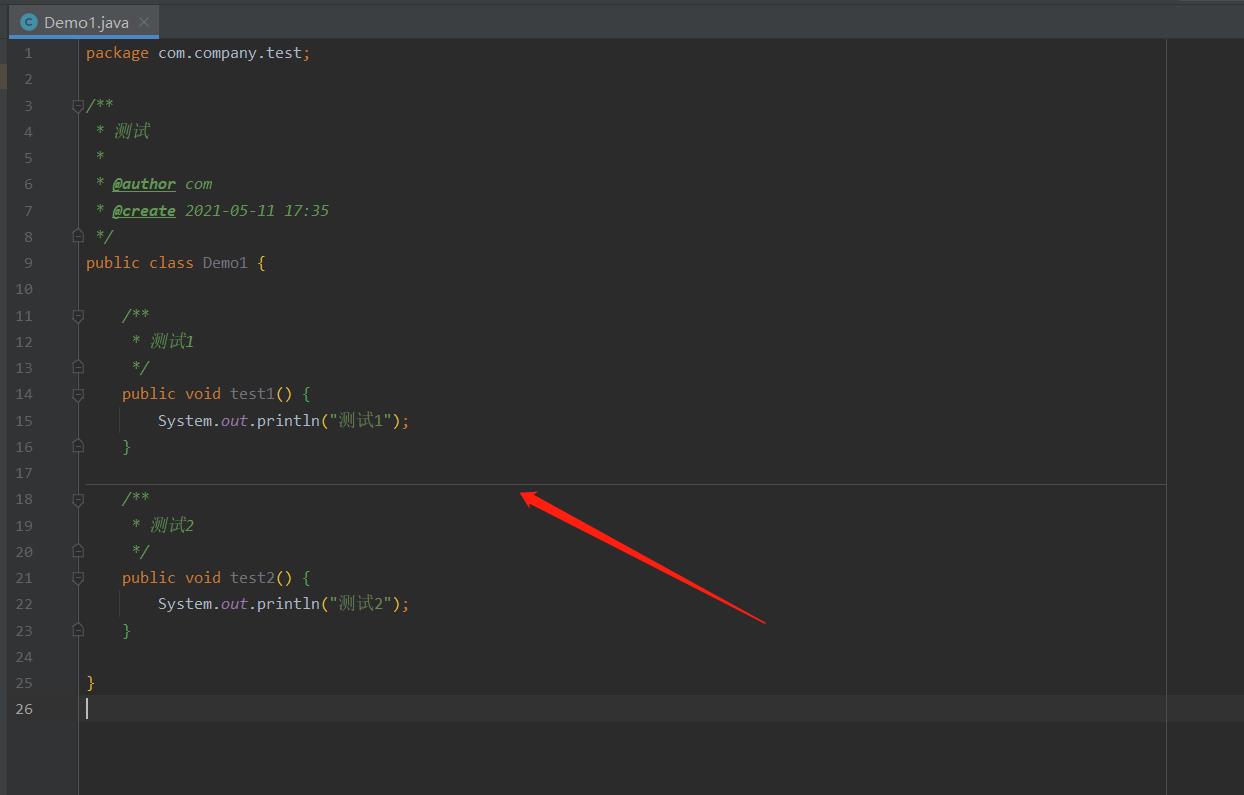
2.忽略大小写提示
IDEA默认是严格区分大小写提示的,例如输入string并不会提示String,设置方法:File =>Sttings =>Editor =>General =>Code Completion
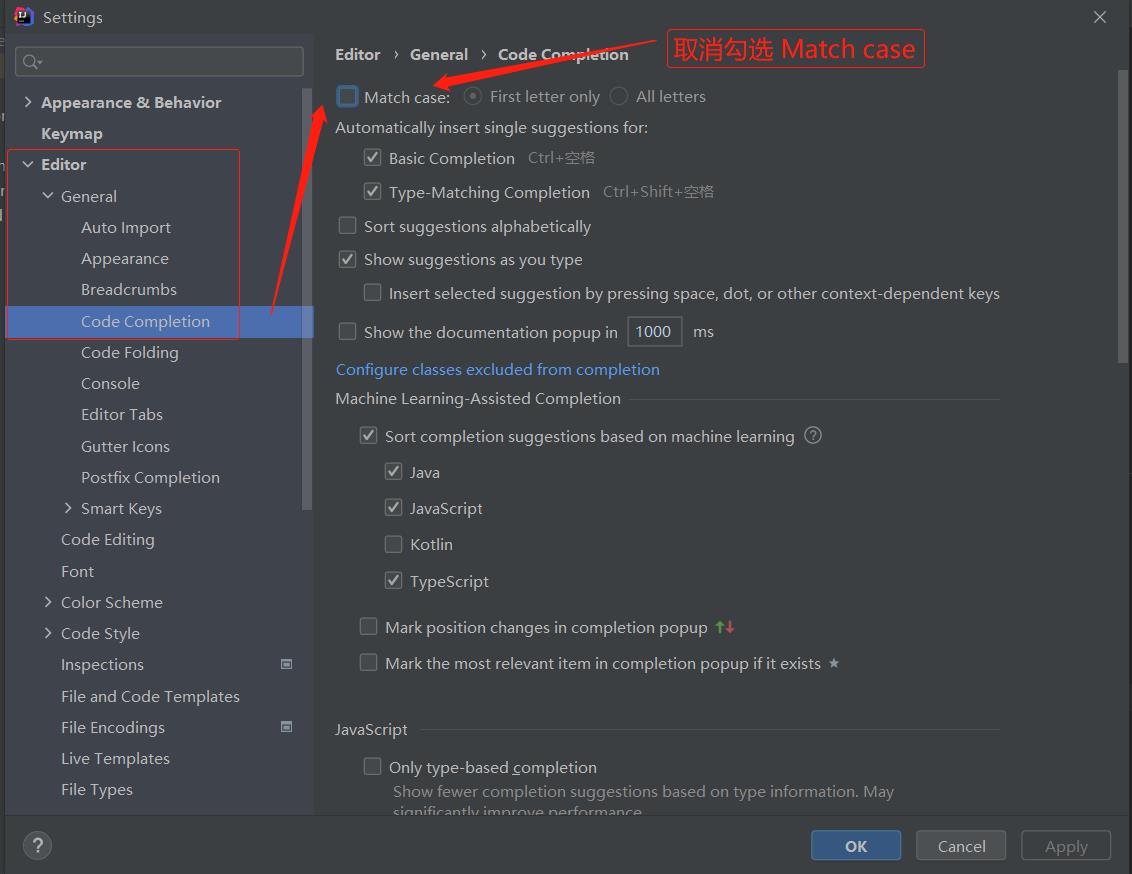
效果如下图:
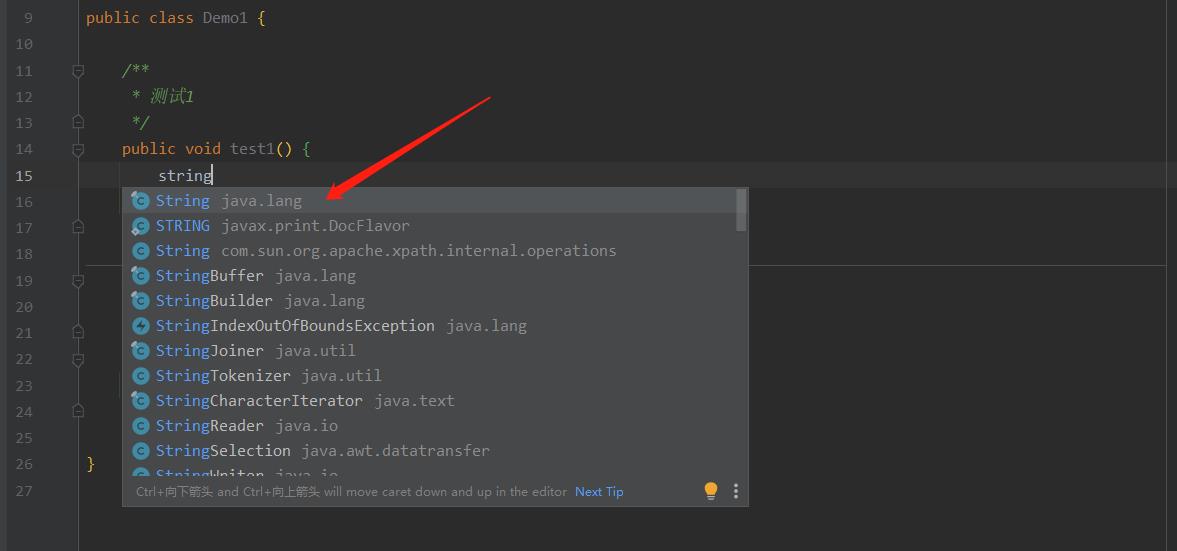
3.主题设置
(1)IDEA有4种默认风格,根据个人习惯自行设置,小编这里设置黑色模式,设置方法:File =>Settings =>Appearance & Behavior =>Appearance
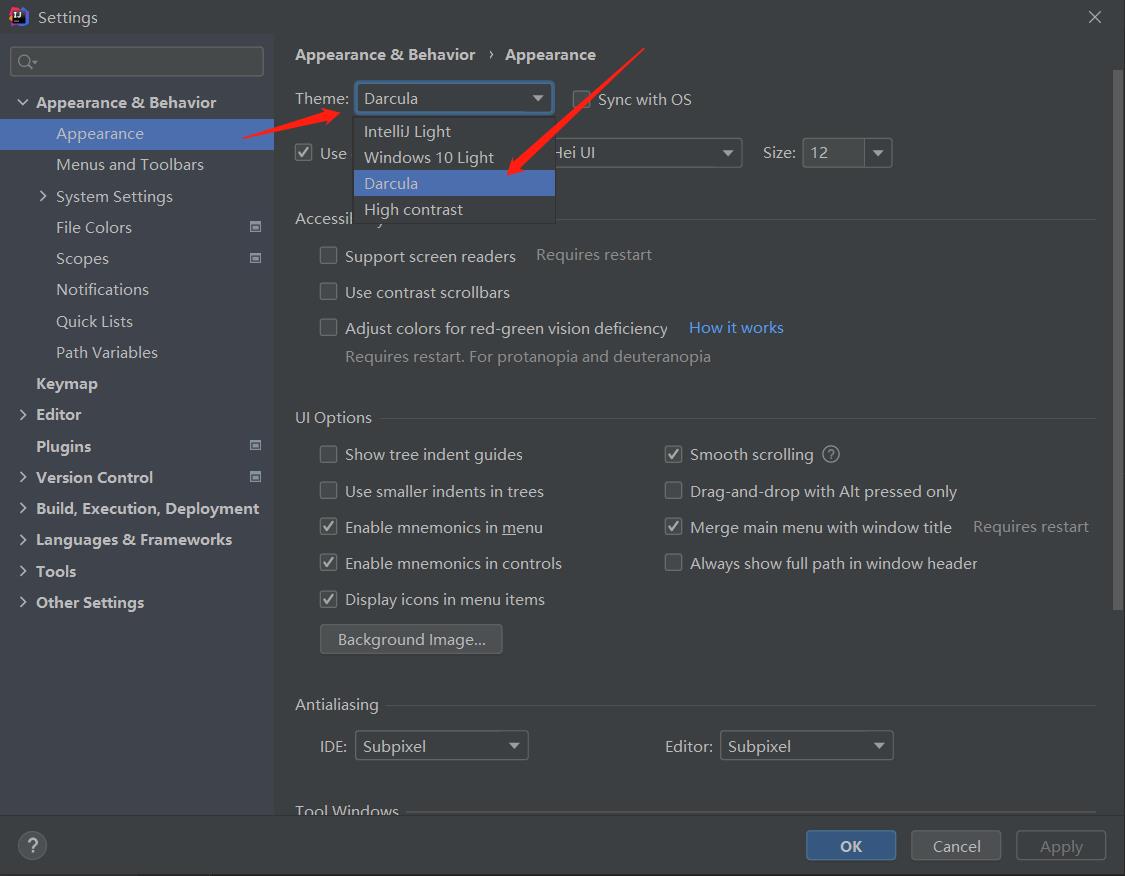
(2)现在网上也有很多主题网站,可以浏览下载自己喜欢的主图,
其实IDEA也可以导入Eclipse的主题样式,推荐几个个主题网站,效果缩略图如下:
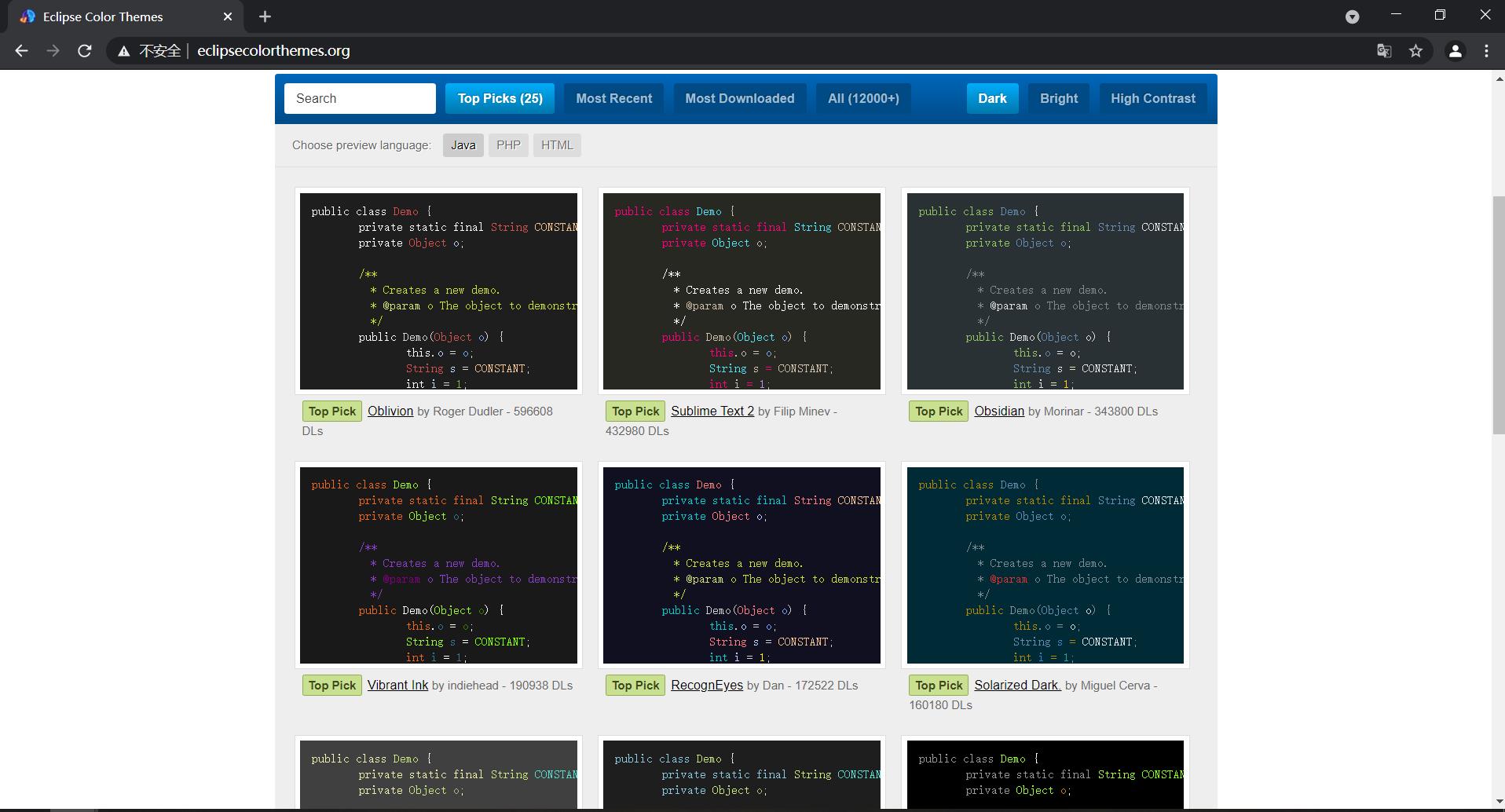
选择一个缩略图点击进去,下载xml格式的文件,下载方式如下图所示:
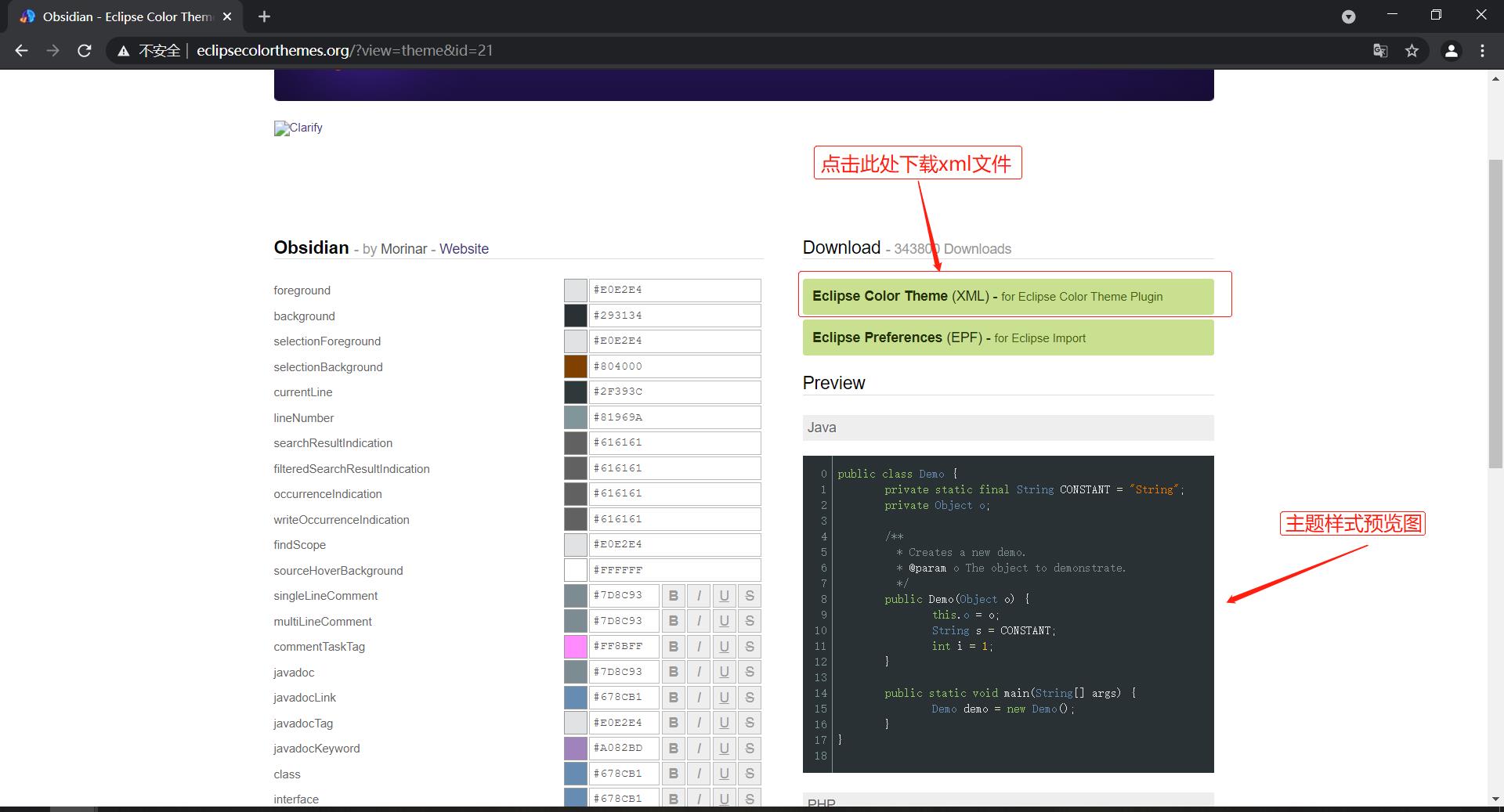
下载好后在IDEA导入主题即可,导入方法如下图:File =>Settings =>Editor =>Color Scheme
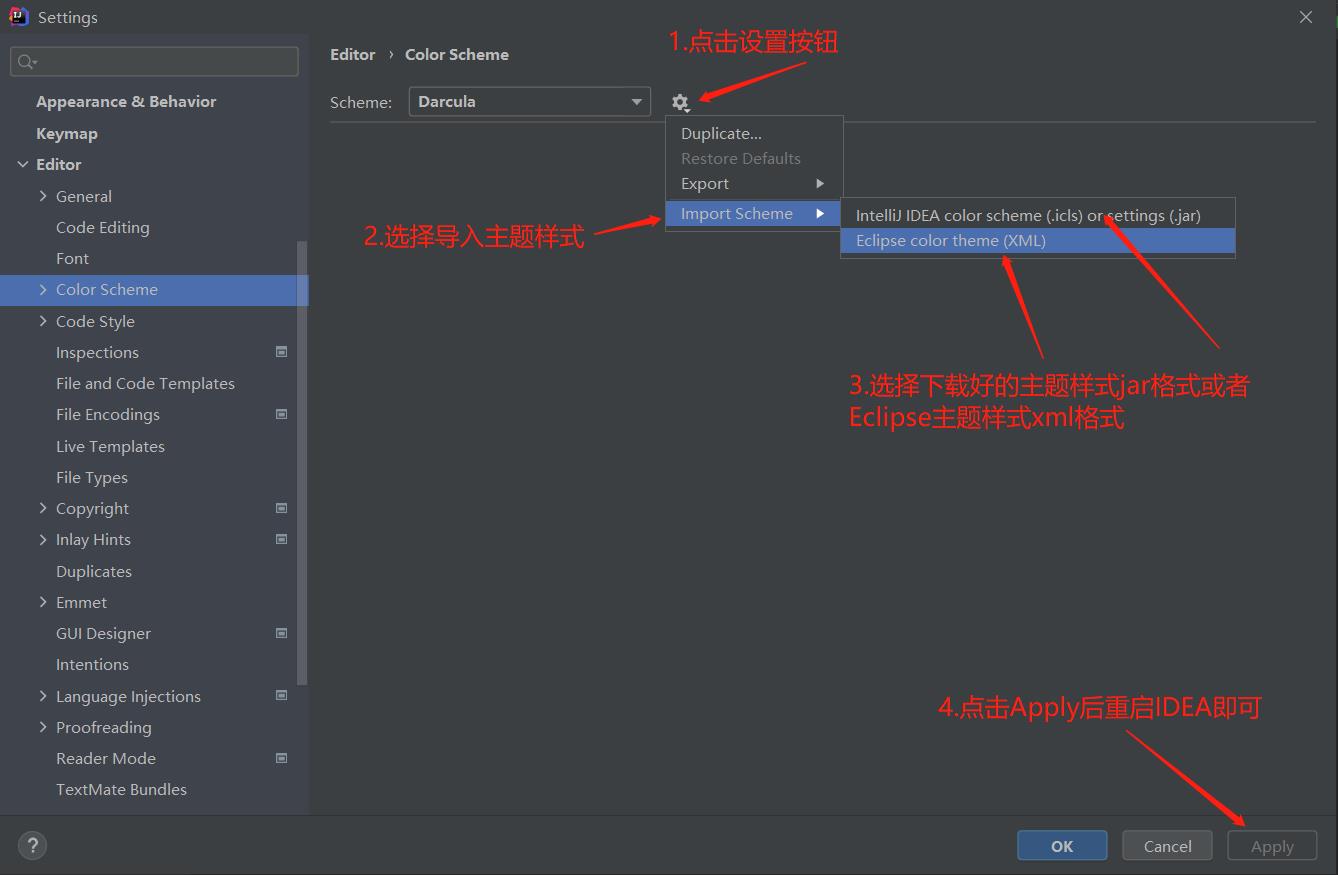
4.设置字体
IDEA默认字体有些小,如果屏幕大可能不习惯,可以根据自己习惯设置,设置方法如下图:File =>Settings =>Editor =>Font
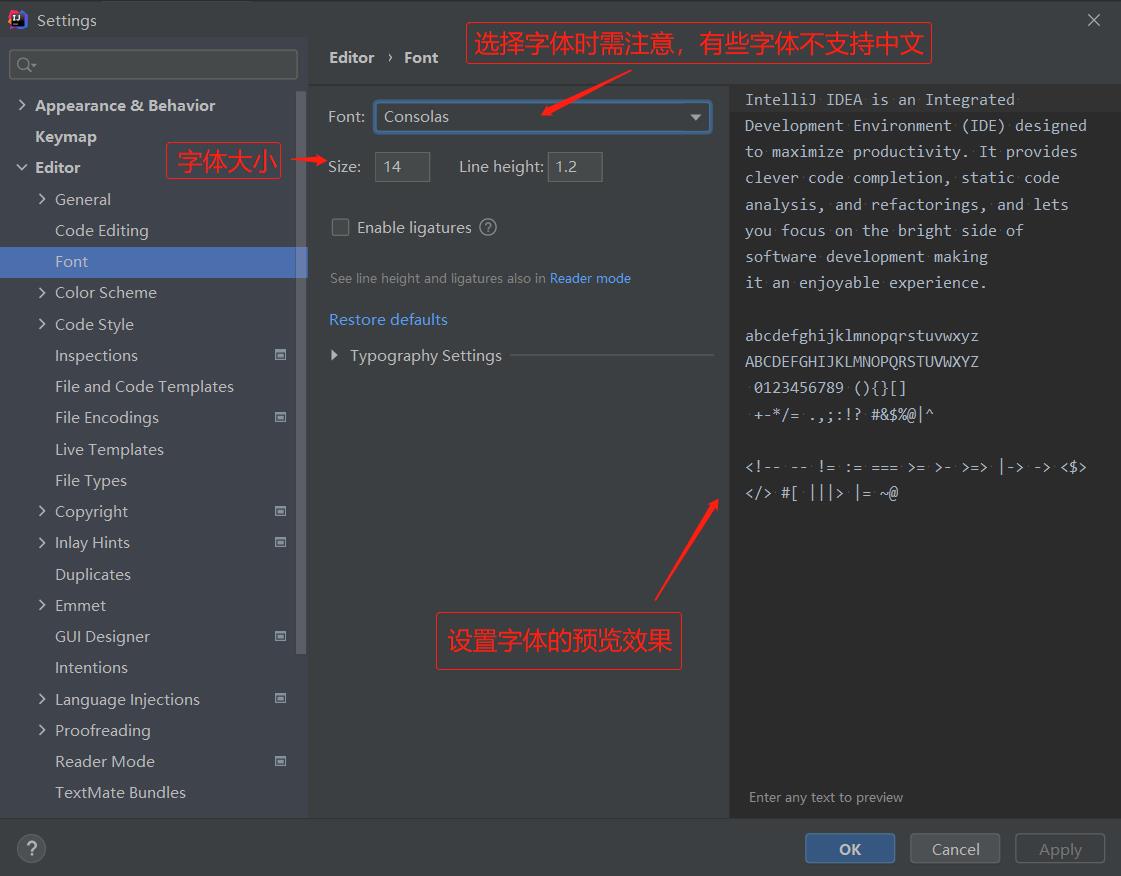
5.类注释模板和方法注释模板的设置与使用
(1)类注释模板,创建类文件的时候自动生成注释,设置方法如下图:File =>Settings =>Editor =>File and Code Templates
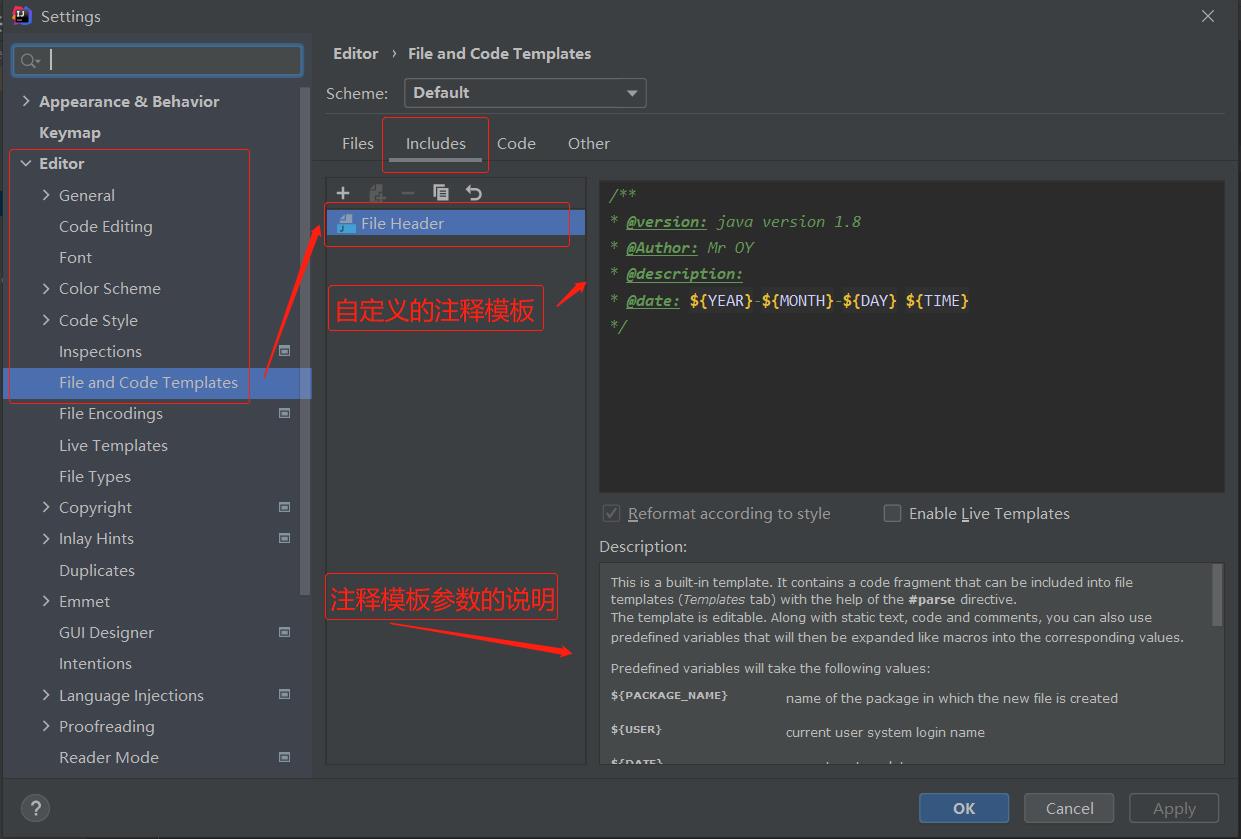
(2)类注释模板,设置后,在IDEA中,在src的包上鼠标右键,New =>JavaClass完成后,自动生成注释,效果如下图:
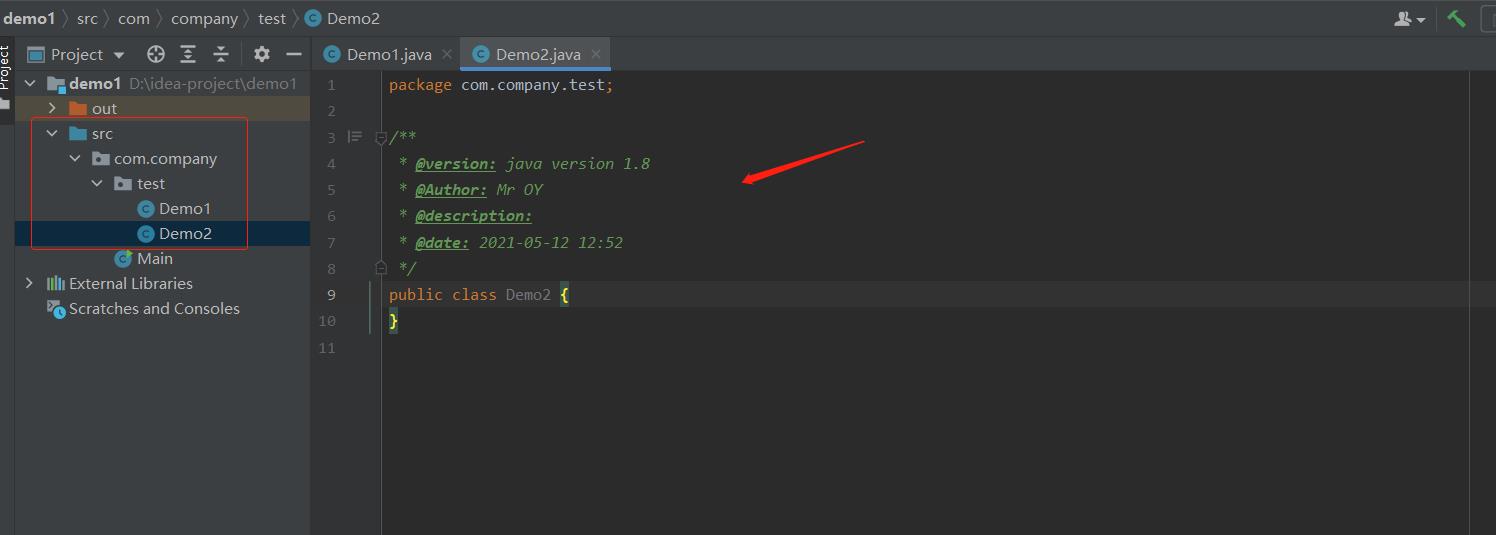
小编这里使用IDEA默认的方法注释模板,各位有兴趣可以按照(3)、(4)、(5)、(6)进行设置;
(3)方法注释模板,设置方法如下图:File =>Settings =>Editor =>Live Templates
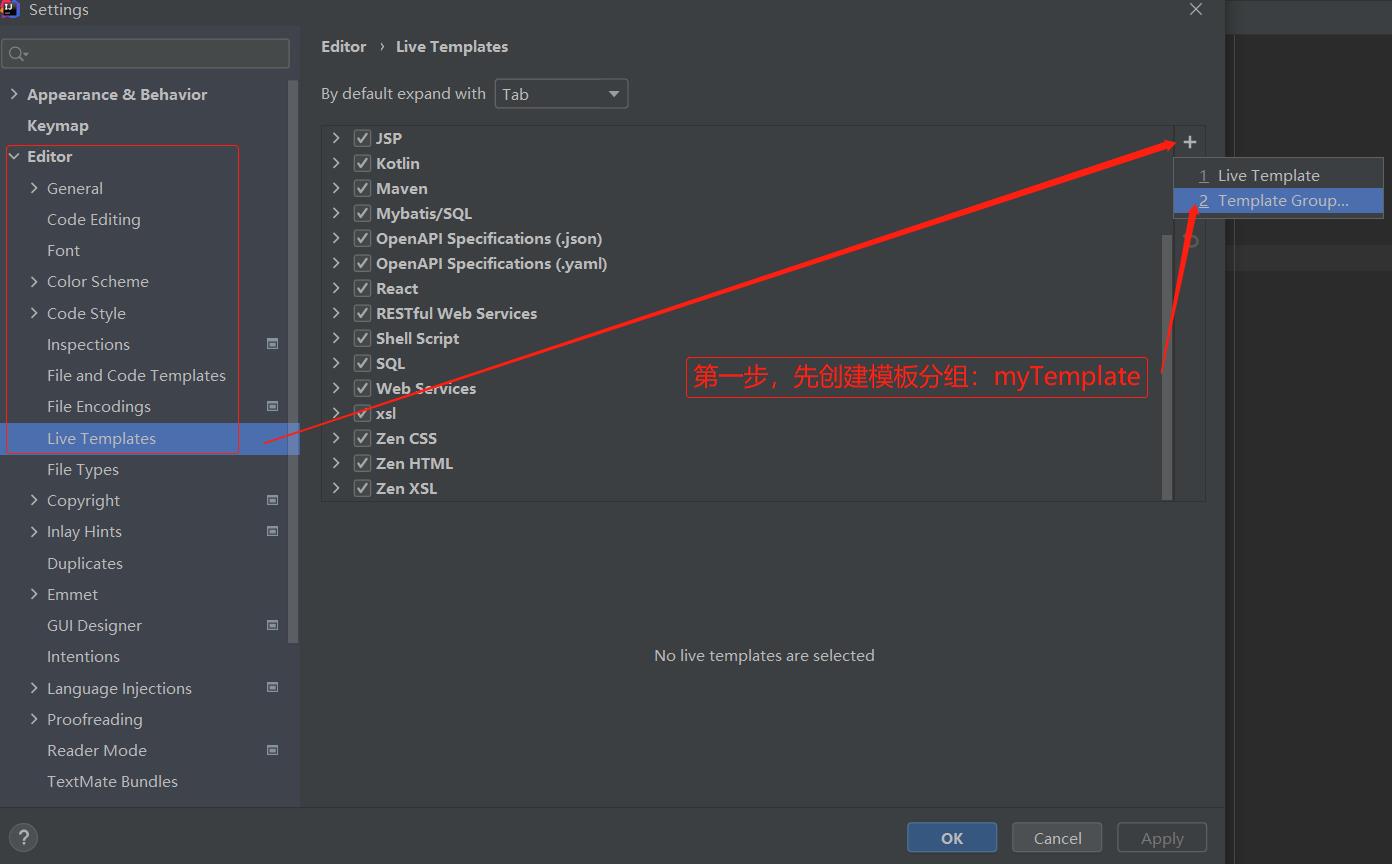
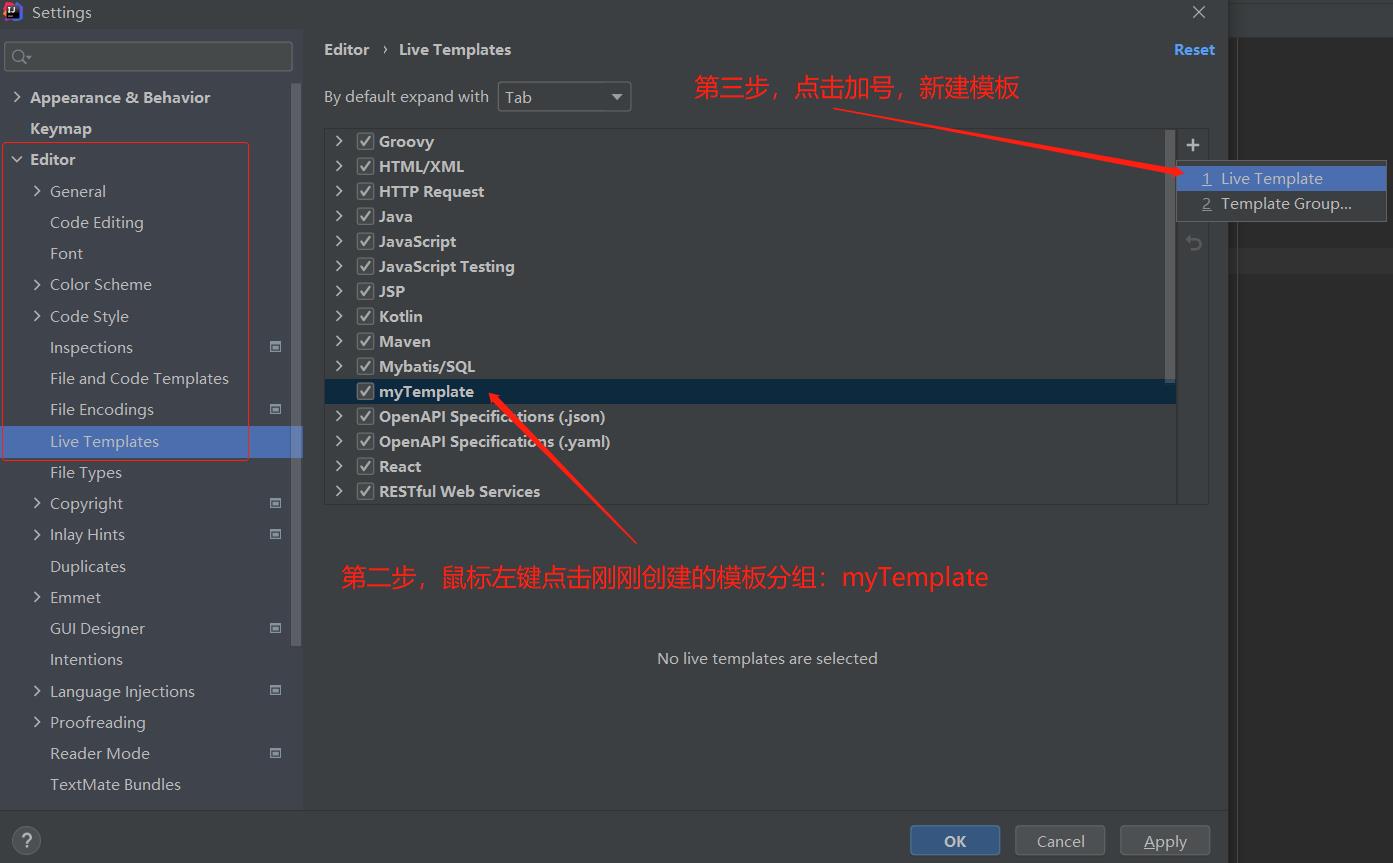
(4)上图的第四步,配置新建的模板,图中数字说明如下备注,模板配置信息如下图:
1、设置模板名称,建议使用*号
2、模板描述,随意填写即可
3、自定义注释模板,注意:开头不要使用/*
4、选择该模板用在什么地方,点击Change弹出信息后选择java或者全选
5、设置模板快捷键,小编这里设置Enter
6、编辑注释模板中的参数,设置方式与编辑如下面(5)
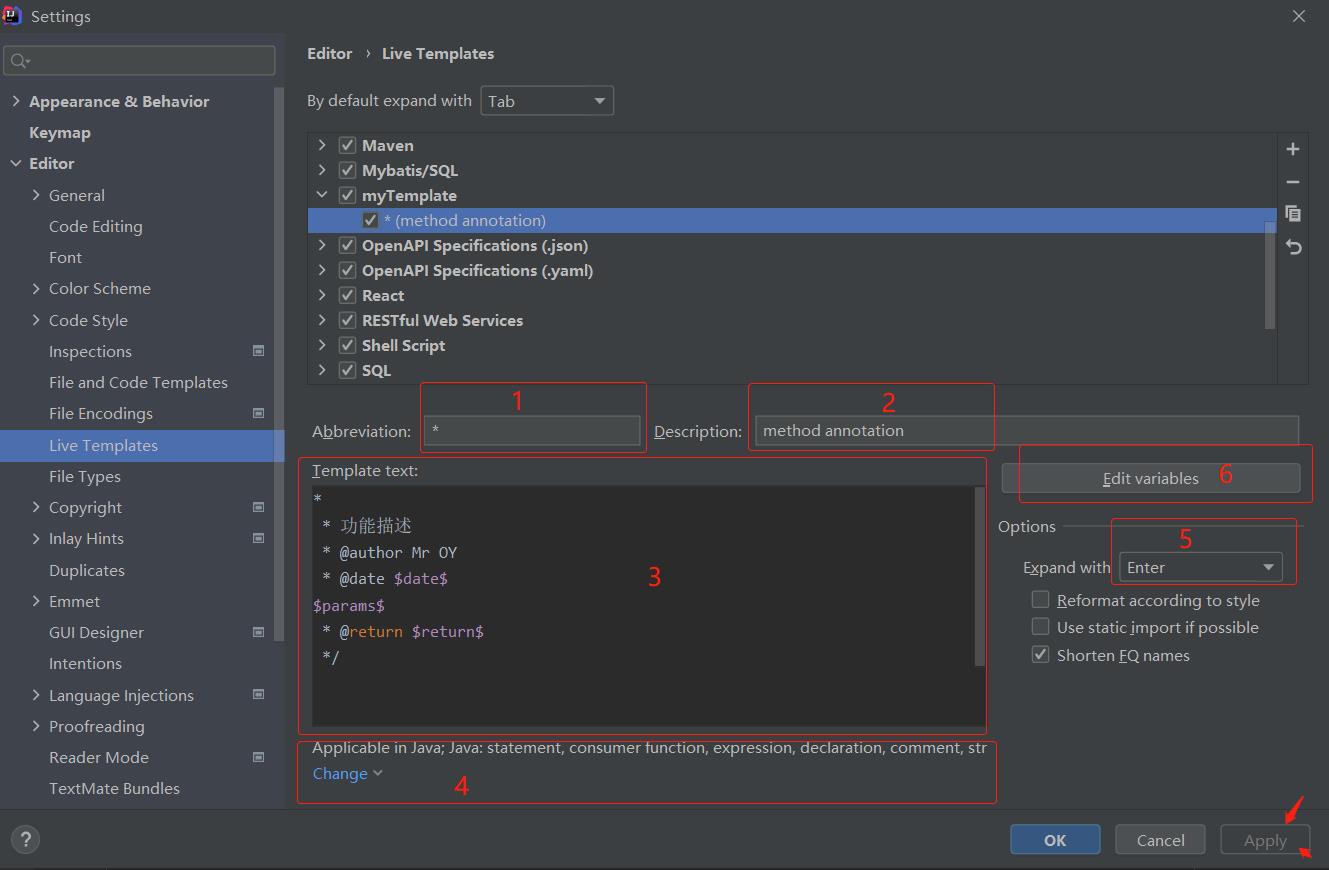
(5)下图中params参数需要添加参数分割,如下代码复制粘贴进去即可
groovyScript("def result=''; def params=\\"${_1}\\".replaceAll('[\\\\\\\\[|\\\\\\\\]|\\\\\\\\s]', '').split(',').toList(); for(i = 0; i < params.size(); i++) {result+=' * @param ' + params[i] + ((i < params.size() - 1) ? '\\\\n':'')}; return result", methodParameters())
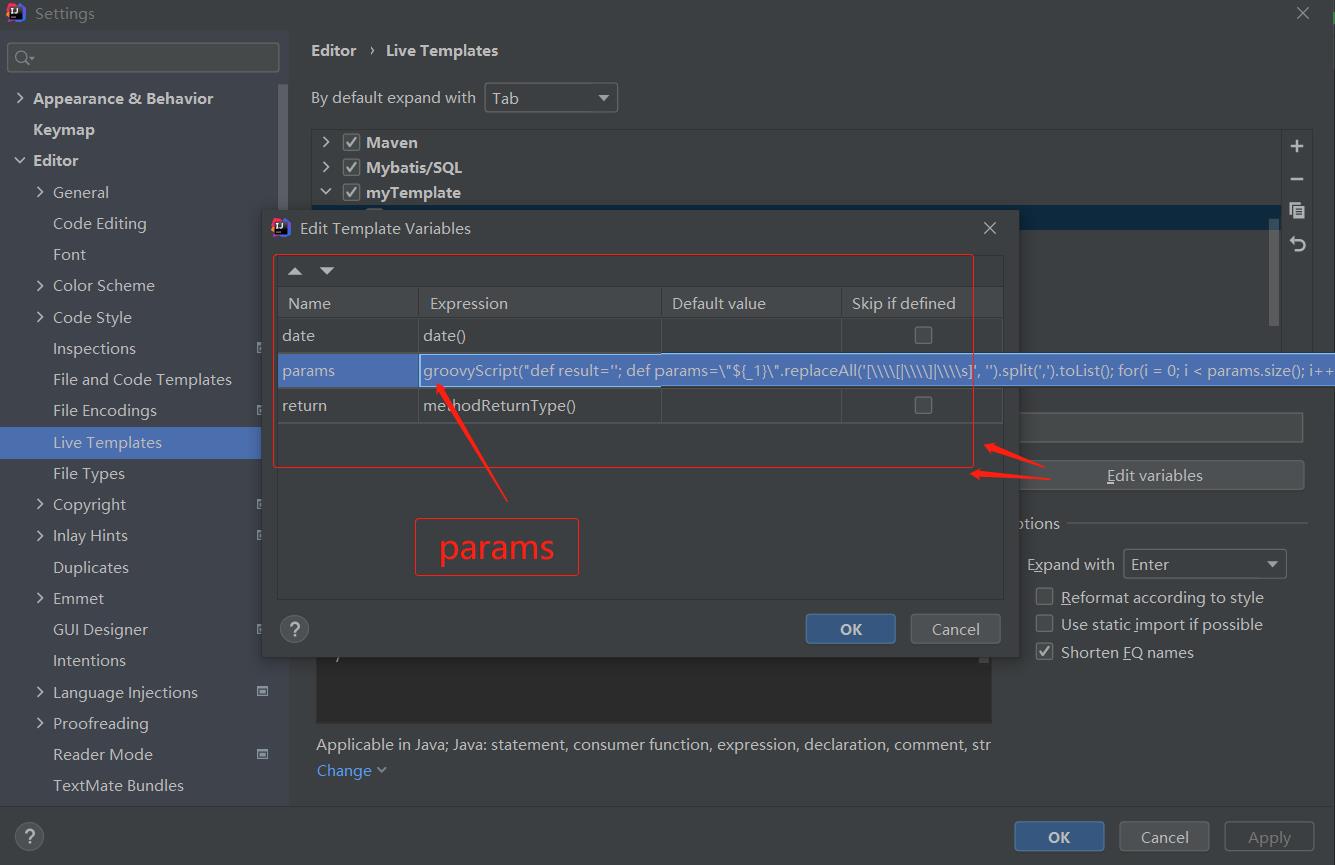
(6)以上设置好后,点击Apply,然后在方法上使用
/**+Enter,效果如下图所示
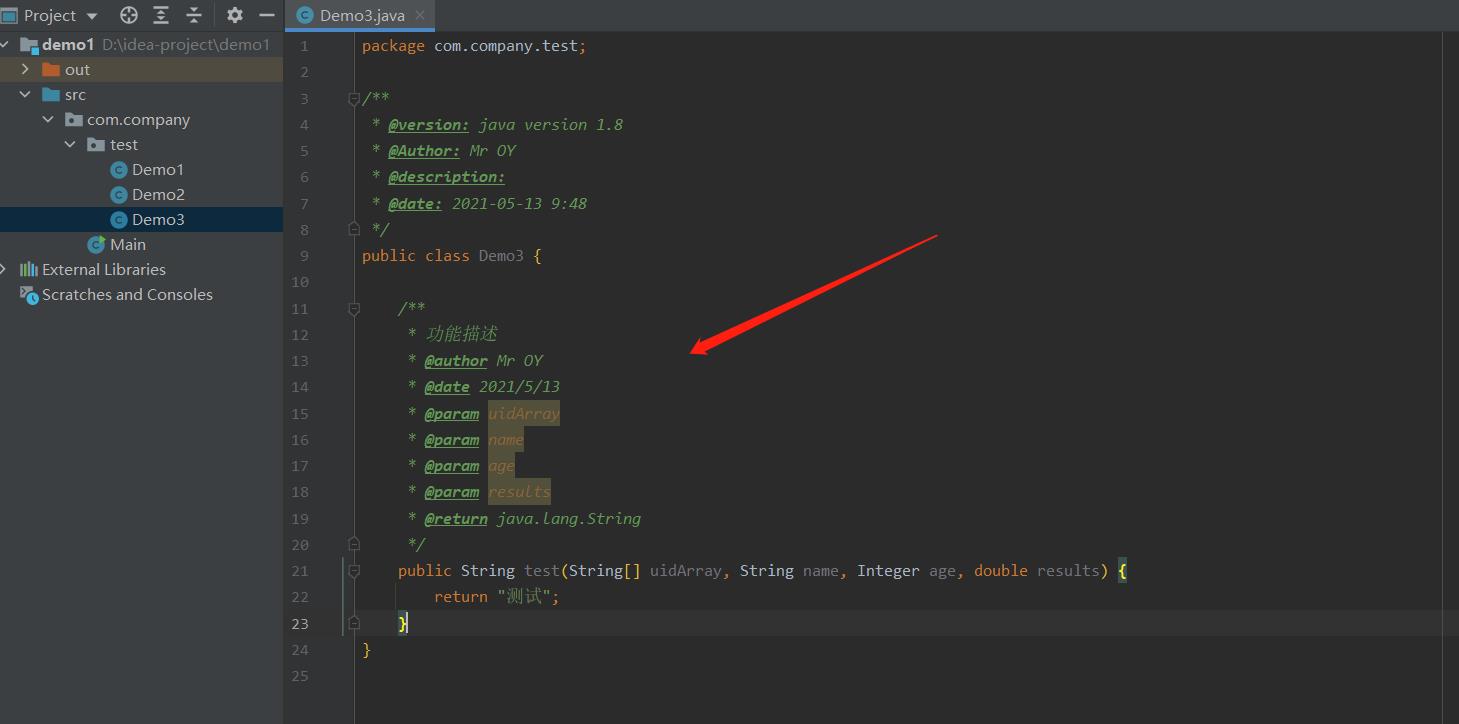
6.项目目录 — 折叠空包
IDEA默认是折叠空包的,设置方式如下图:
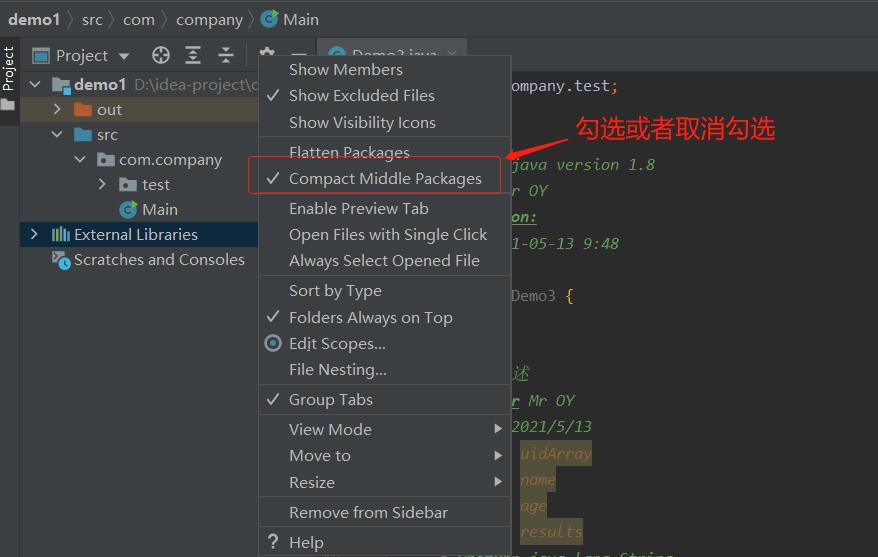
7.窗口复位
组件窗口的子窗口关闭或者移动找不到了,可以点击如下箭头所示进行窗口还原
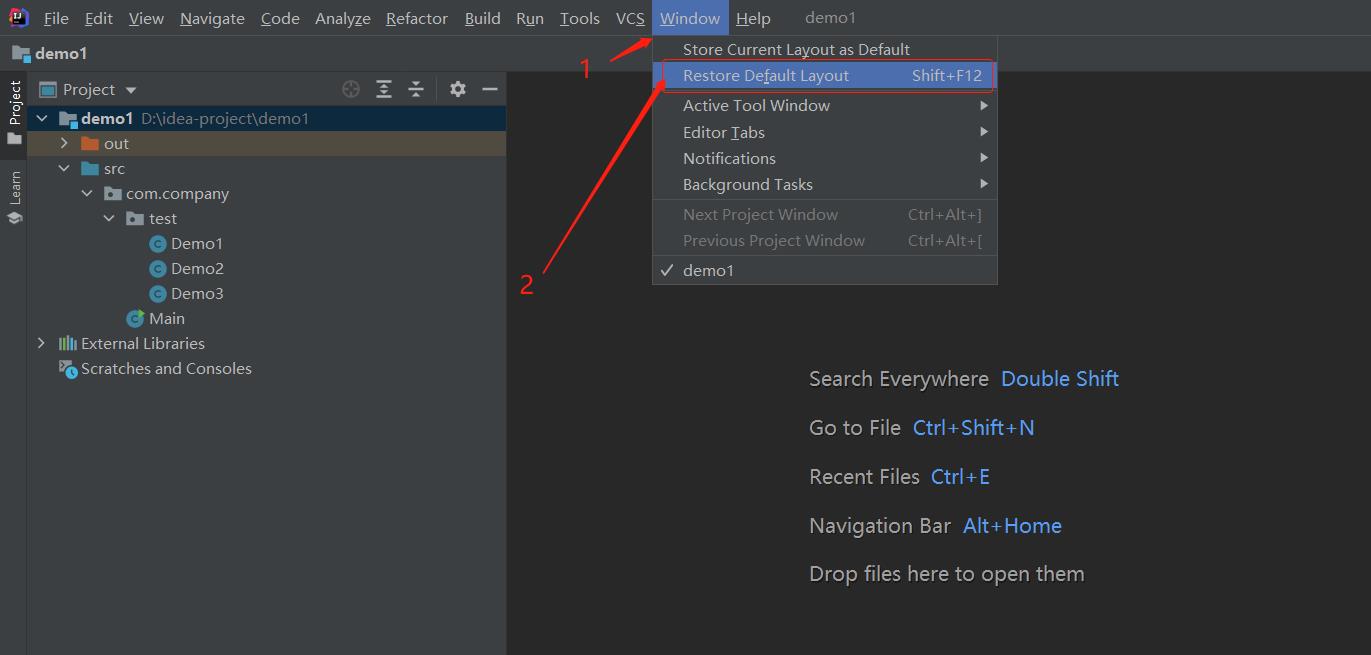
8.查看本地历史代码
即使我们的项目没有使用版本控制功能,IDEA也给我们提供了本地代码修改记录,设置方法如下:项目或者代码文件右键 => Local History =>Show History
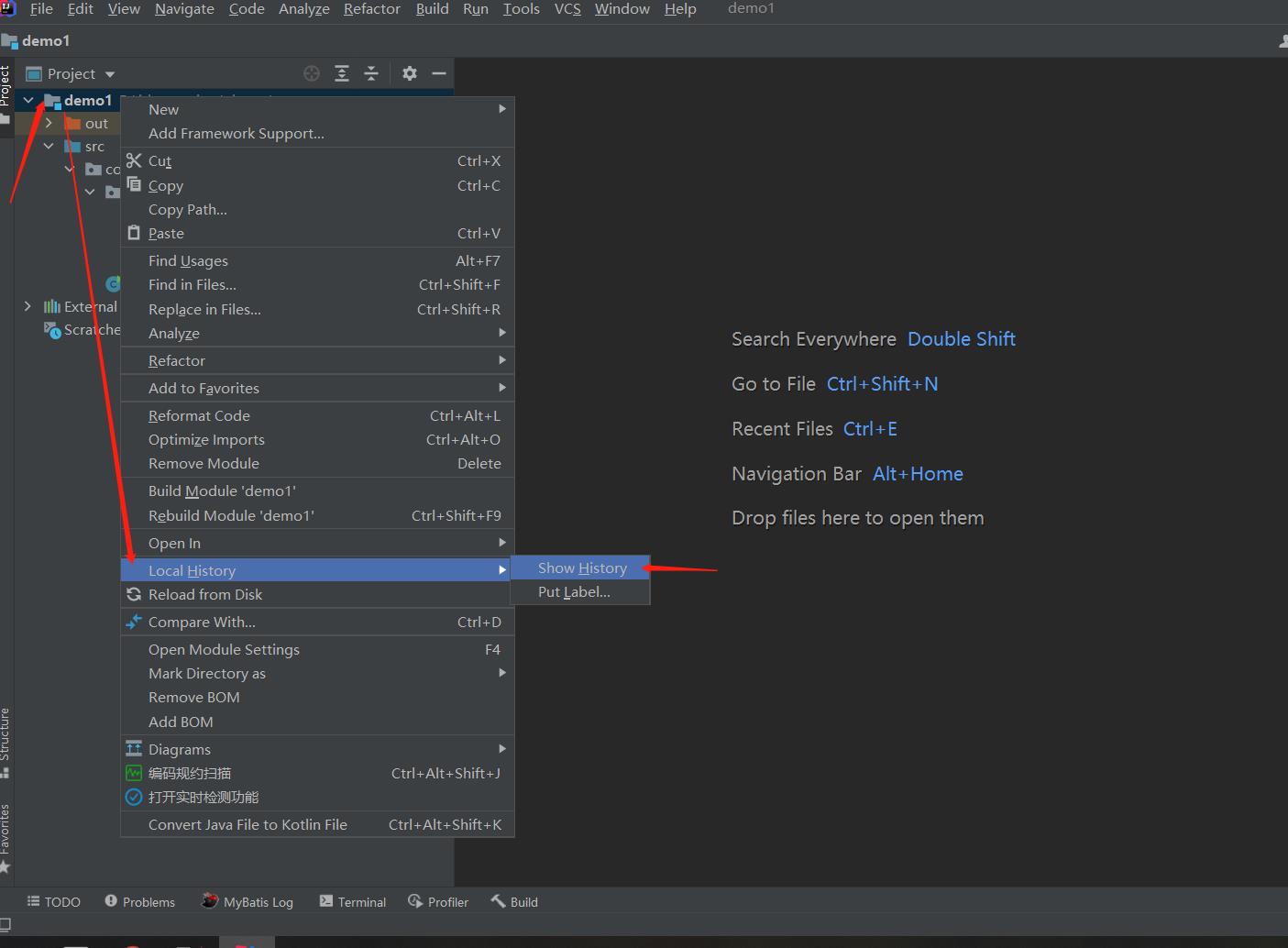
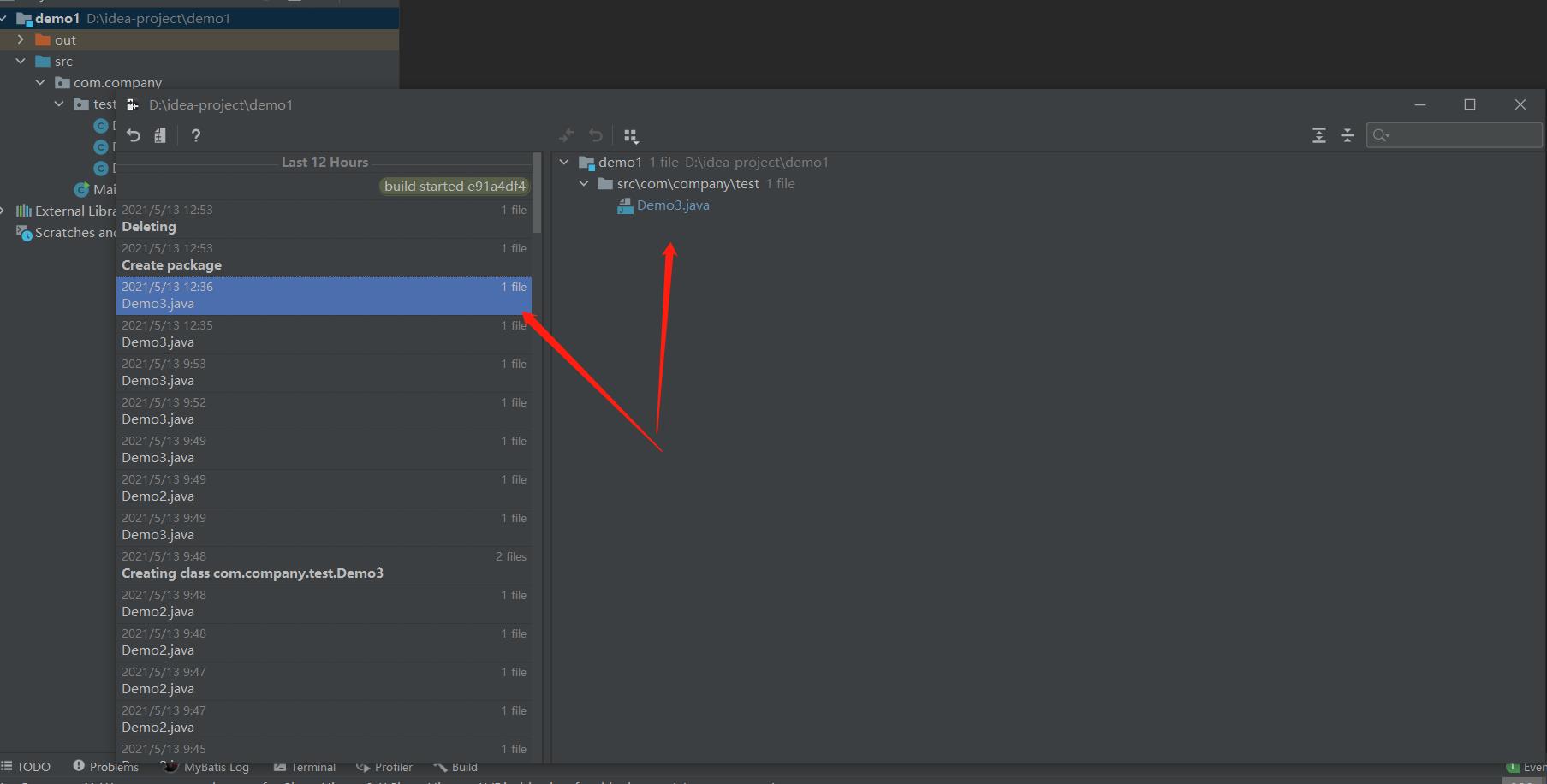
9.设置字符编码
I(1)DEA默认是根据操作系统设置字符编码,如win10默认设置的是GBK,更改字符编码是为了使项目中不会出现乱码,设置方式如下图所示:File =>Settings =>Editor =>File Encodings
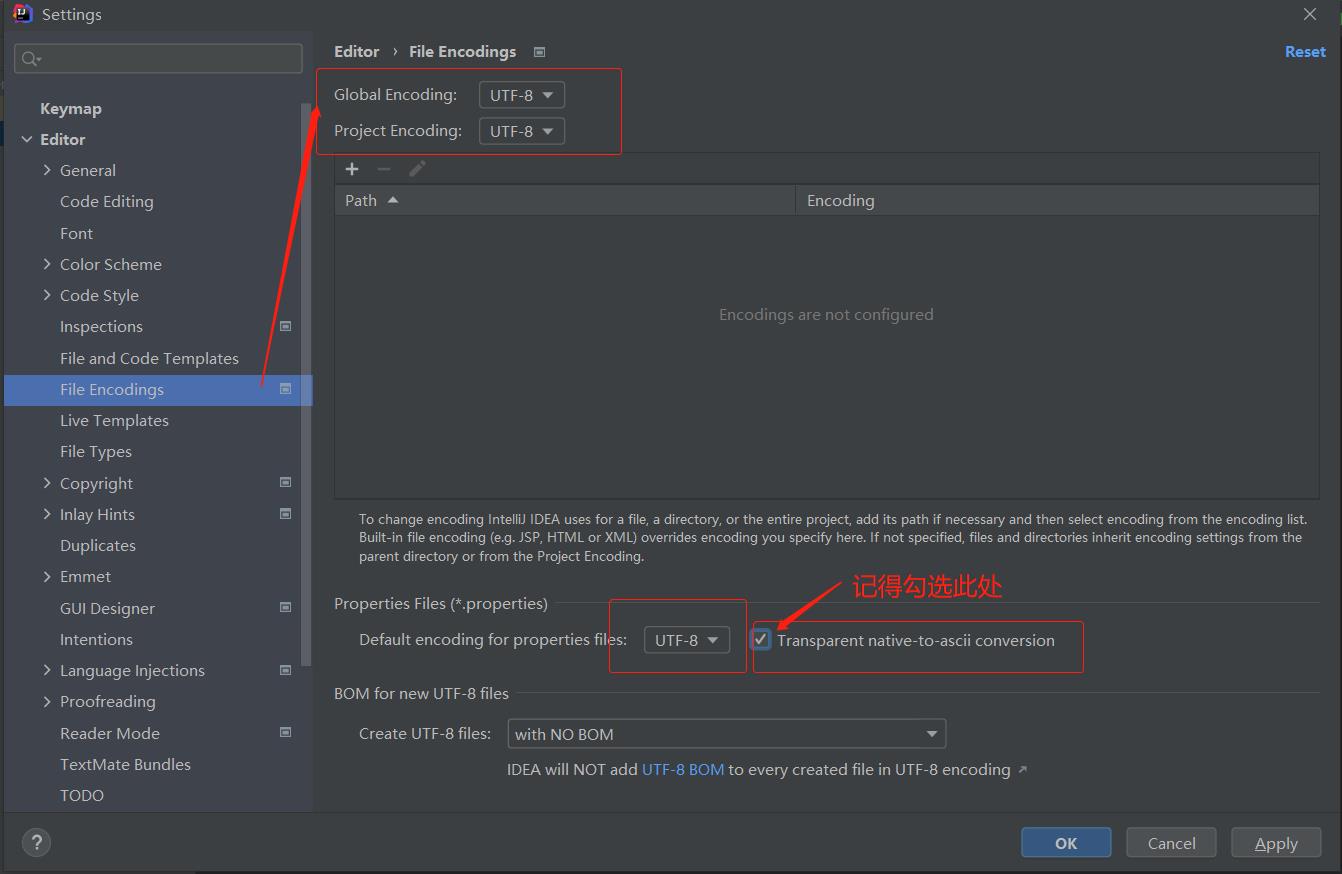
(2)如果是web项目,需要添加外部容器来进行启动,如tomcat,控制台打印日志的时候会有中文乱码问题,设置方式下图所示:
-Dfile.encoding=UTF-8
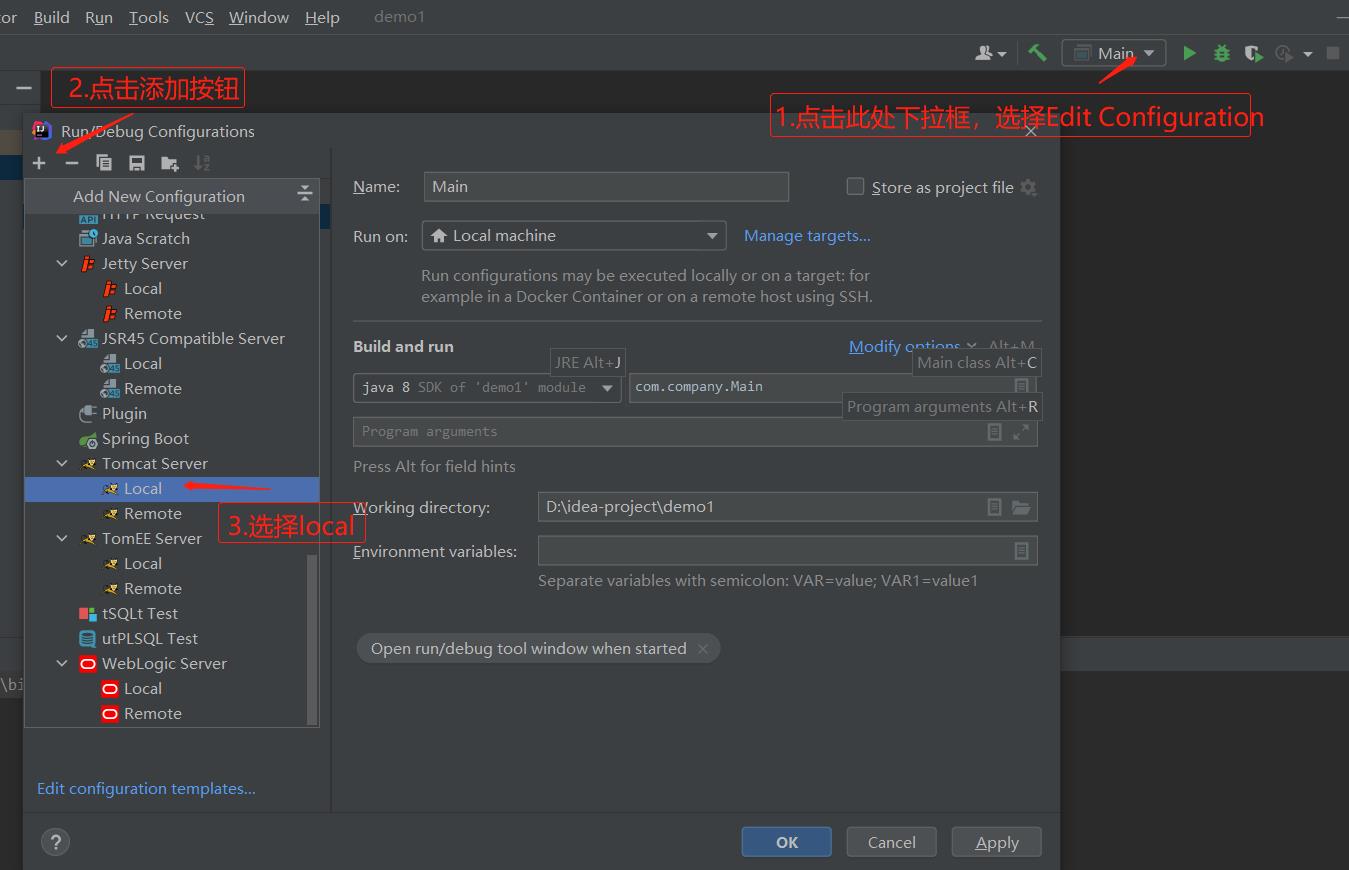
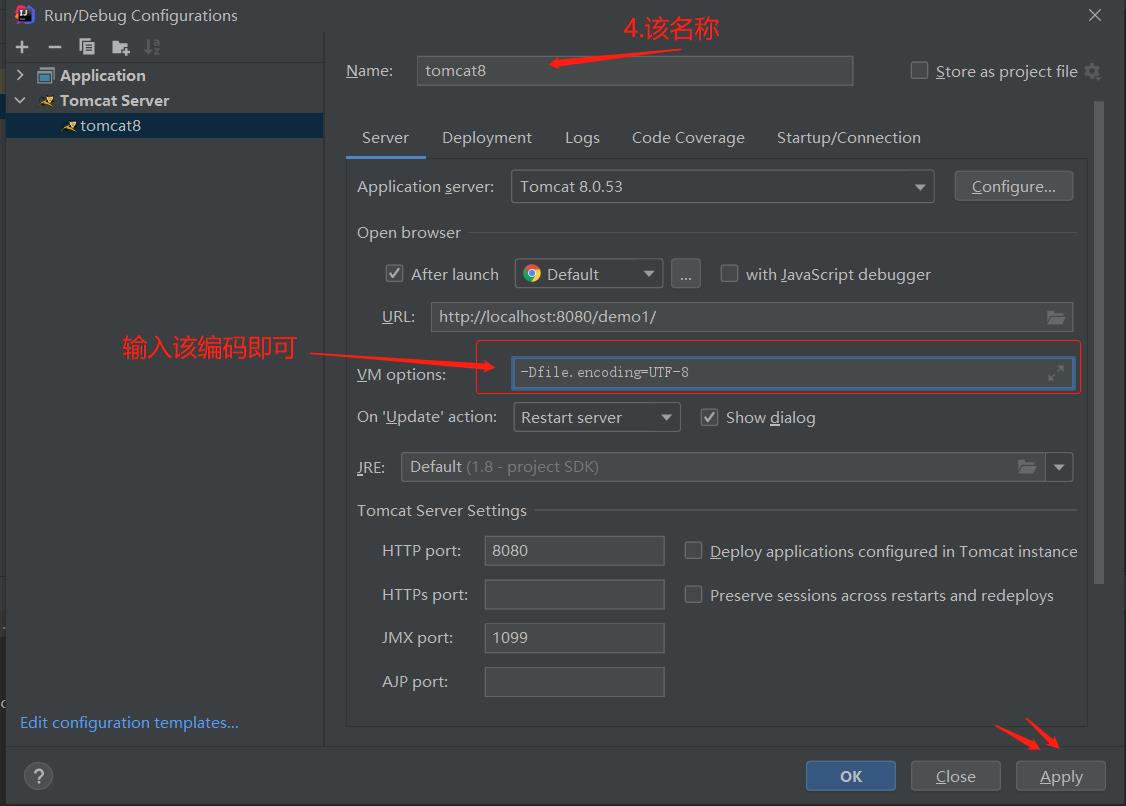
(3)还需要设置tomcat启动编码,根据是run还是debug启动,设置编码方式如下图:
JAVA_TOOL_OPTIONS -Dfile.encoding=UTF-8
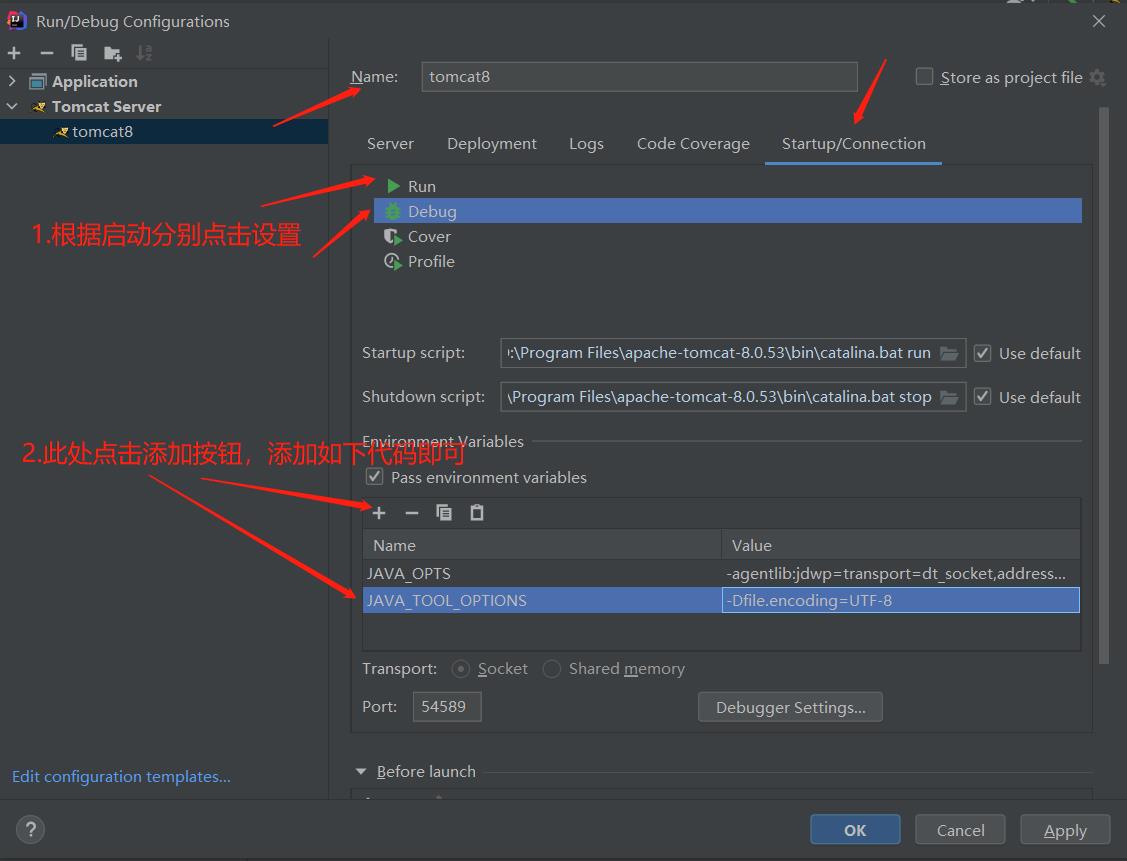
三、导入导出IDEA设置文件
可以导出IDEA配置好的setting文件,换电脑时可以导入设置文件,如下图设置方式:File =>Manage IDE Settings =>Import Settings 或者 Export Settings
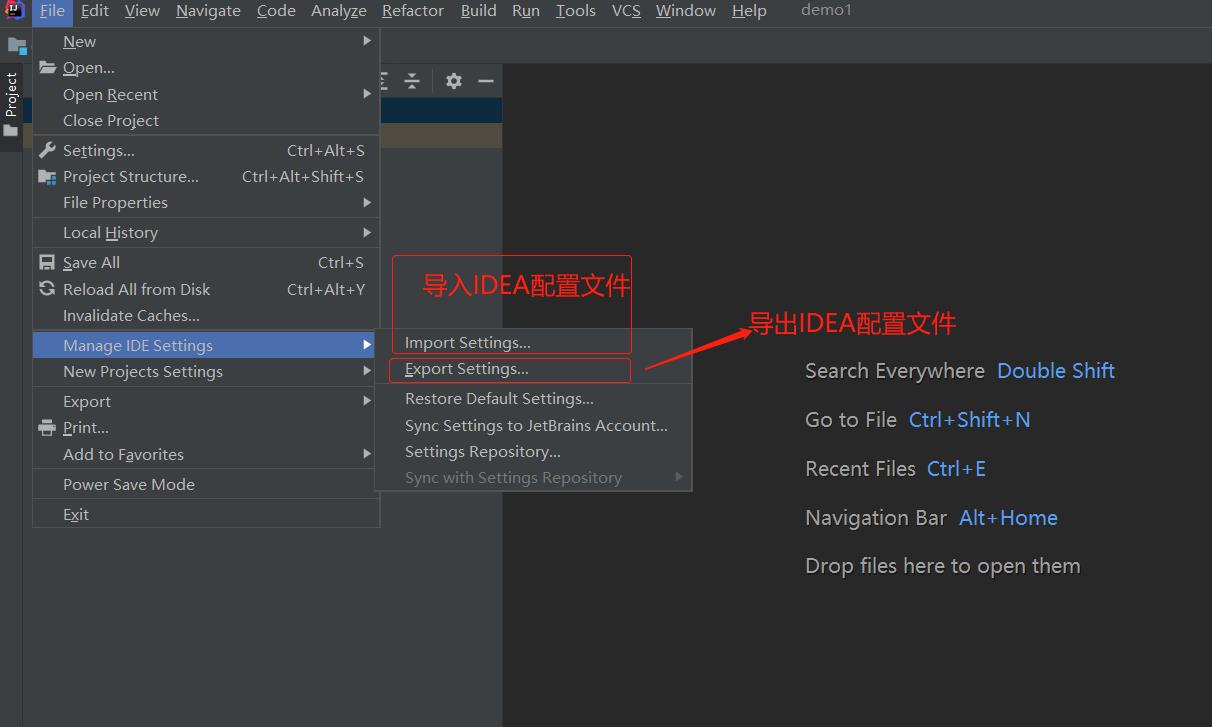
四、实时显示IDEA内存情况
随机在一个项目中,双击Shift弹出窗口,该配置是全局配置,输入memory,设置方式及效果如下图:
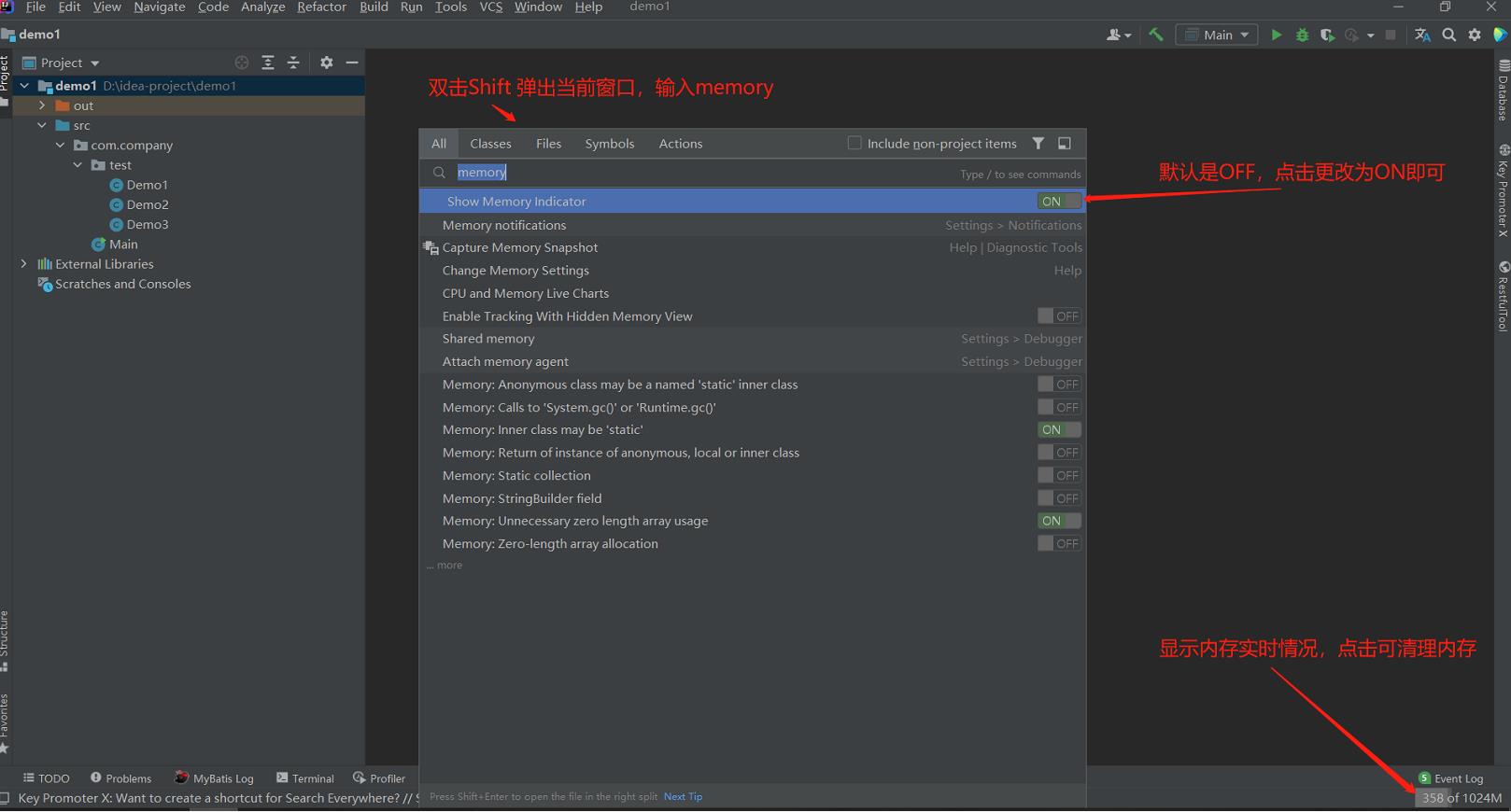
以上是关于IDEA最全最常用的配置与性能优化(Java必备)的主要内容,如果未能解决你的问题,请参考以下文章