Git教程
Posted w1990end
tags:
篇首语:本文由小常识网(cha138.com)小编为大家整理,主要介绍了Git教程相关的知识,希望对你有一定的参考价值。
Git教程(一)
1、安装好Git,首次使用必须设置用户签名,设置用户签名是指设置用户名和邮箱,用来区分不同的操作者,在不同的版本代码提交中可以查看代码提交的作者,以确认是谁提交的代码,如果不设置用户签名,是提交不了代码的,该用户名与将来登录代码托管中心的用户名是没有关系的,命令如下:
git config --global user.name 用户名
git config --global user.email 邮箱
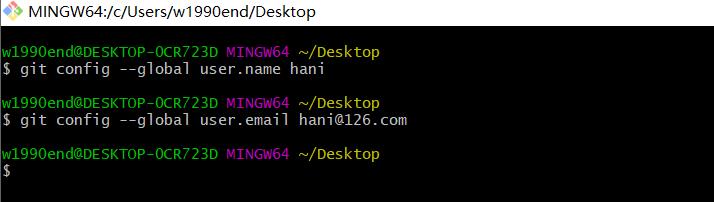
- 验证设置用户签名是否设置成功,查看电脑用户下面是否存在
.gitconfig文件,并打开查看内容,如下图所示,表明设置正确:

- 或者使用以下命令
cat ~/.gitconfig查看设置,如图:
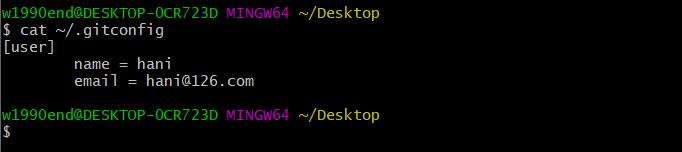
2、初始化本地仓库,命令如下:
git init
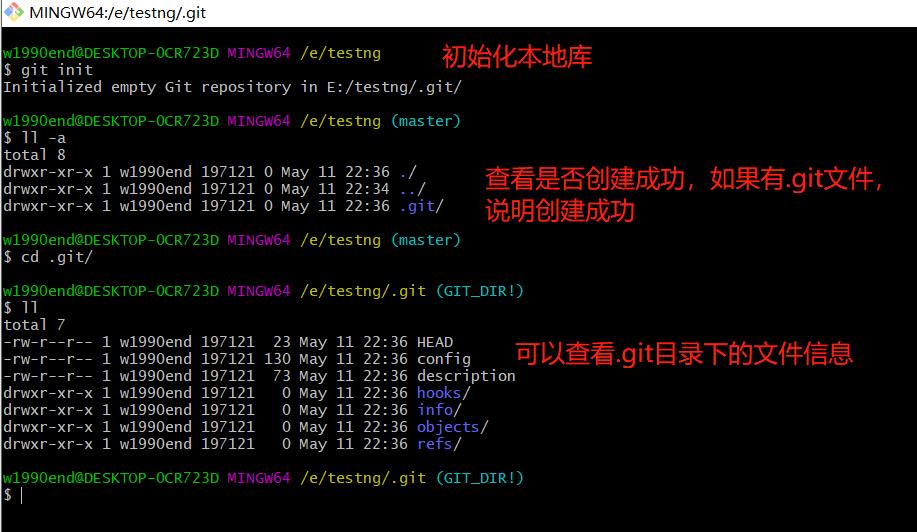
3、查看本地库的状态,命令如下:
git status

- 根据提示在工作区创建一个文件,再次查看状态,如图:
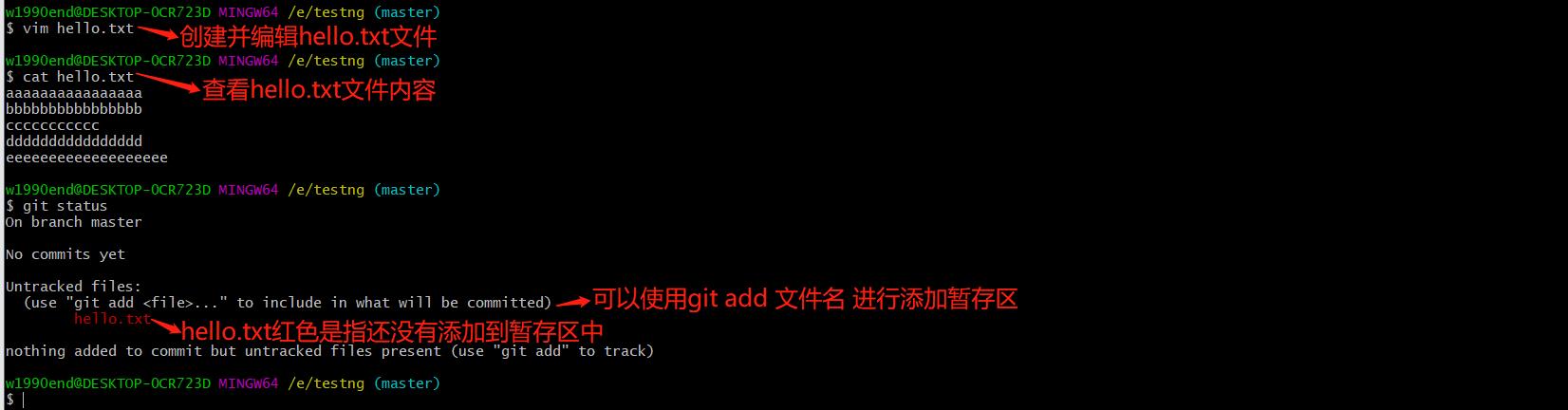
4、将工作区的文件添加暂存区,命令如下:
git add 文件名

- 再次查看本地库状态,如图:

- 从暂存区删除文件,并再次查看本地库状态,如图:
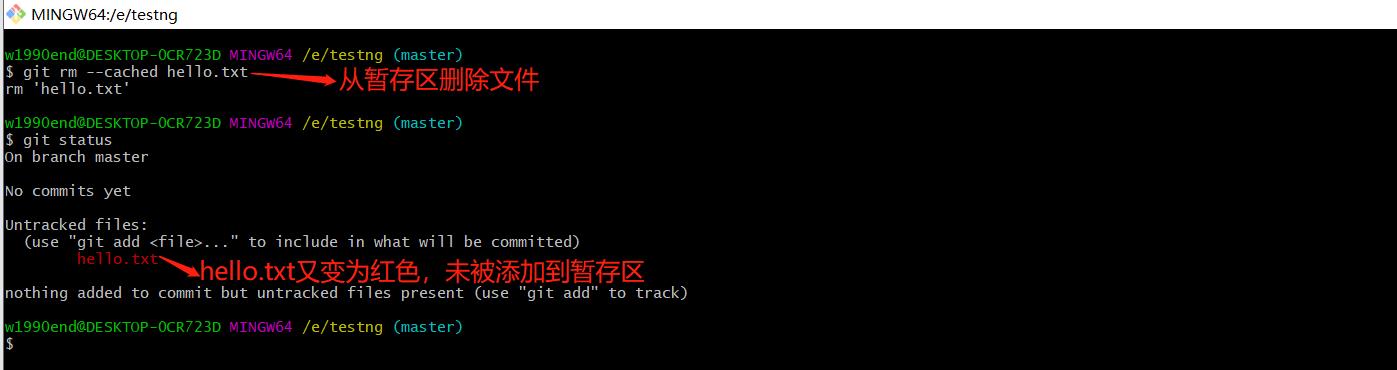
5、将暂存区的文件添加到本地库,命令如下:
git commit -m "日志信息" 文件名
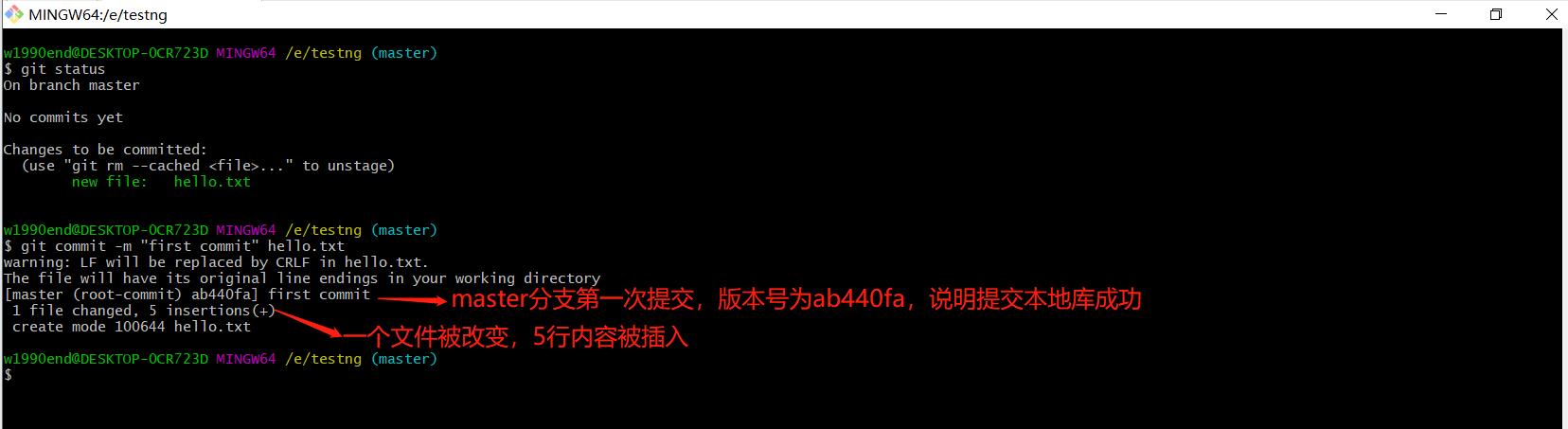
- 再次查看本地库状态,由于已经提交到本地库文件,就不需要有No commits yet信息,所以与初始本地库状态比就少了No commits yet,如图:

6、查看版本信息,命令如下:
git reflog

7、查看版本详细信息,命令如下:
git log
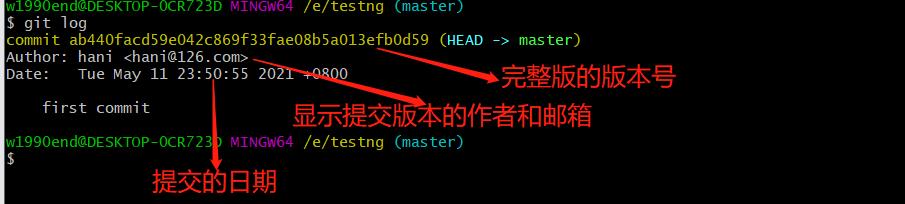
8、修改文件,命令如下:
-
查看原始版本内容,命令如下
cat hello.txt:
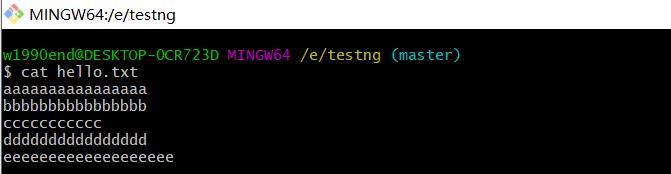
-
修改文件内容,命令如下
vim hello.txt:
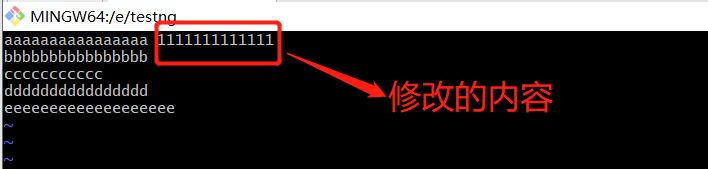
-
查看状态,如图:
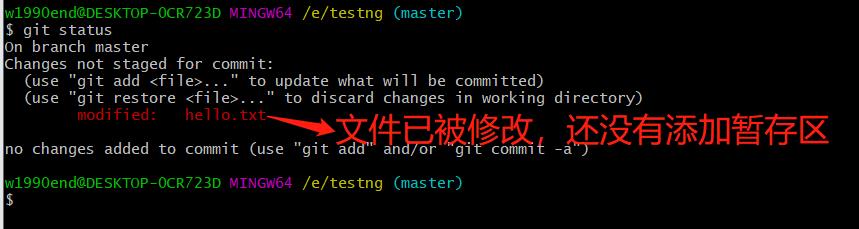
-
添加暂存区并提交到本地库,如图:
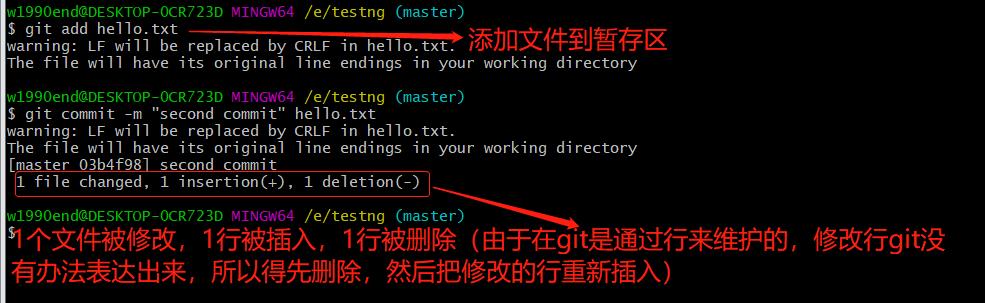
-
再次查看状态以及版本号,如图:
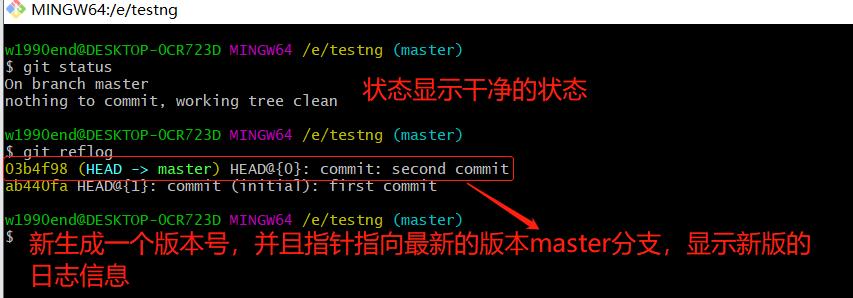
以上是关于Git教程的主要内容,如果未能解决你的问题,请参考以下文章