iOS14 功能升级,来查查你的 iPhone 信号强度!
Posted 哎咆科技
tags:
篇首语:本文由小常识网(cha138.com)小编为大家整理,主要介绍了iOS14 功能升级,来查查你的 iPhone 信号强度!相关的知识,希望对你有一定的参考价值。
iPhone 信号差,一直是大家经常吐槽的地方。
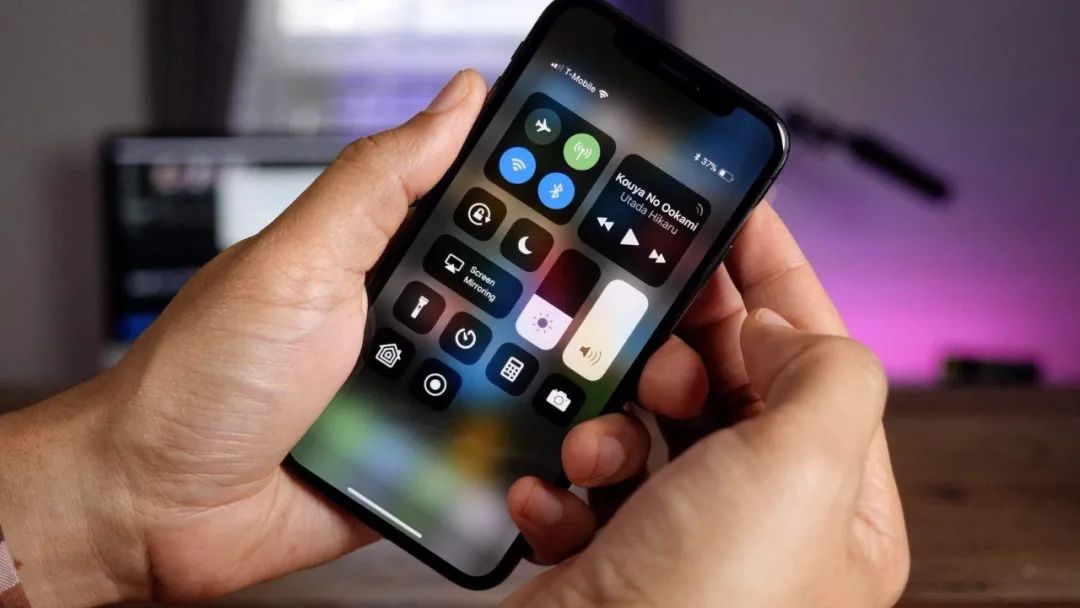
哎妹:你说的有点夸张了...
我也只是表达一下内心的不爽,其实我很少遇到因为信号影响工作、生活的情况,不过我相信在座的各位一定有人遇到过。
那信号不好怎么办?我也不知道,看 iPhone12 换成高通以后,能改善多少吧。

虽然我不能帮你解决这个问题,但我可以教你如何查看 iPhone 信号强弱的方法。
就是咱们之前介绍过的「Field Test Mode」(工程模式)功能的新界面设计。
而现在,这个功能在 ios14 中也进行了升级,简单分为仪表盘主页以及详细的度量信息,让人一目了然。
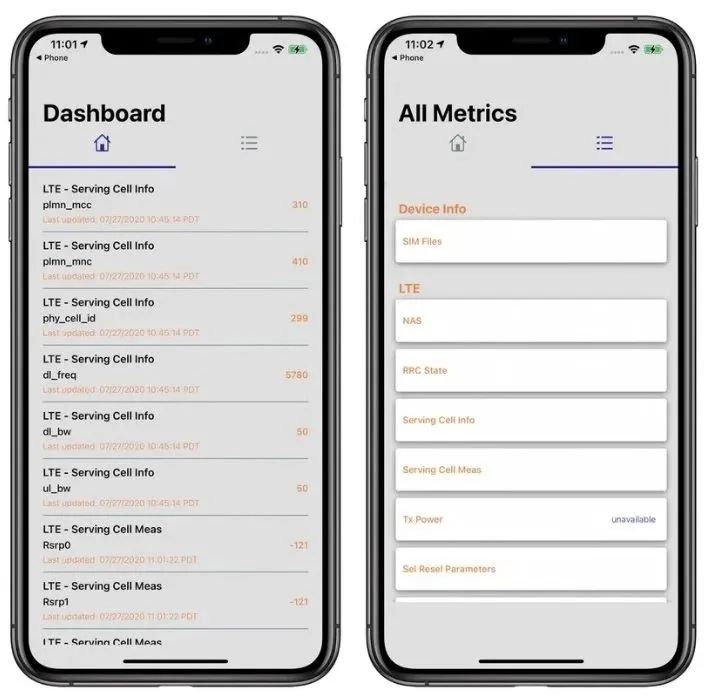
有的同学看到这可能有点蒙,这是啥?
其实这就是在拨号键中输入 *3001#12345#*,点击拨号按钮后出现的工程模式。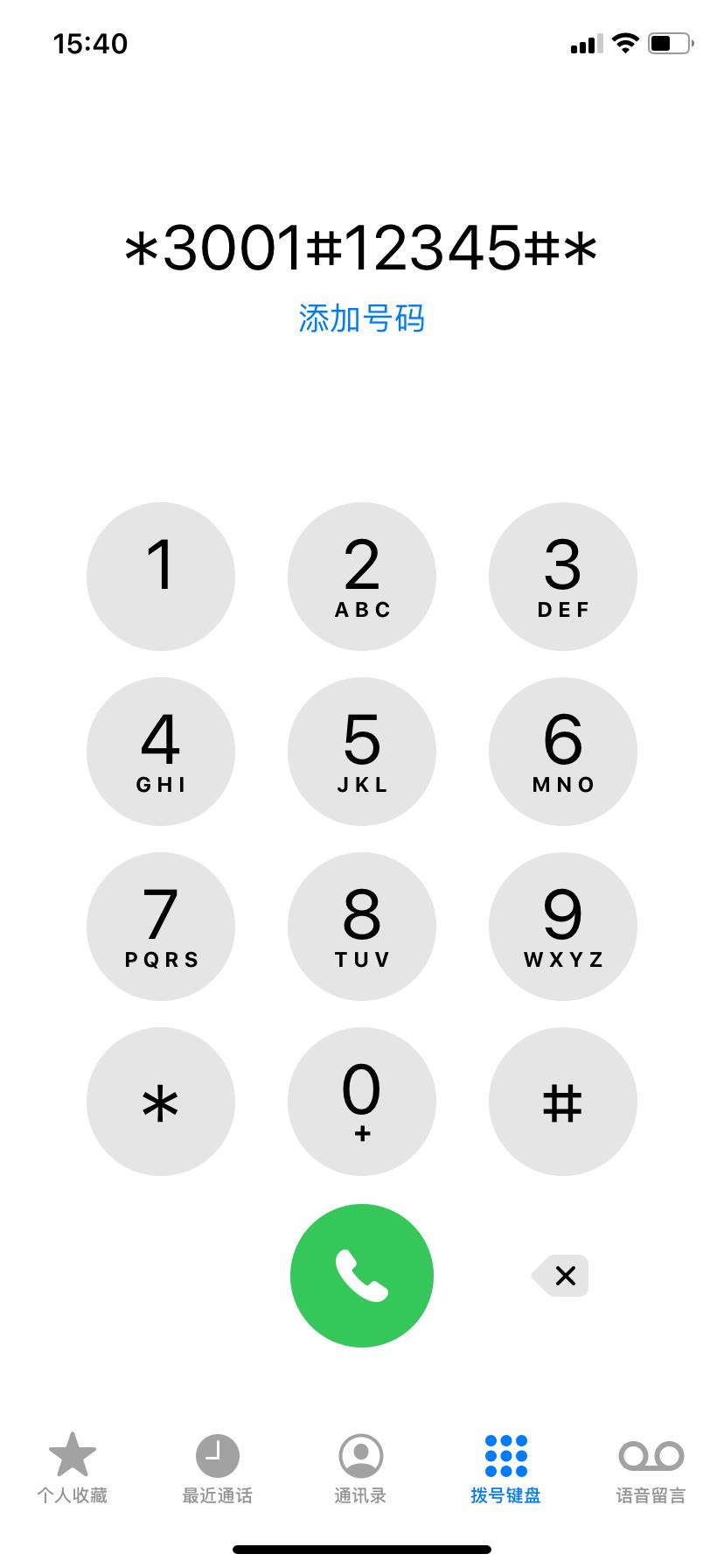
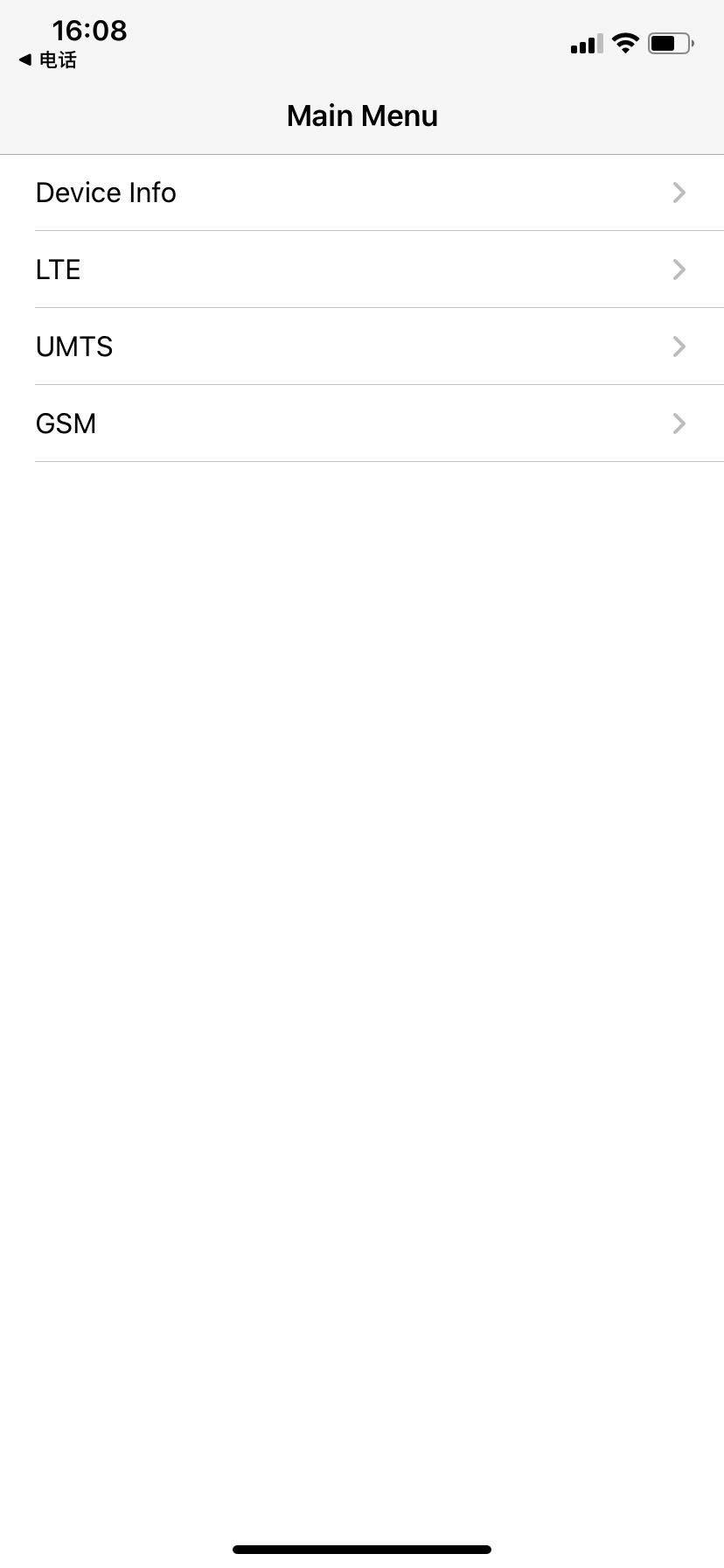
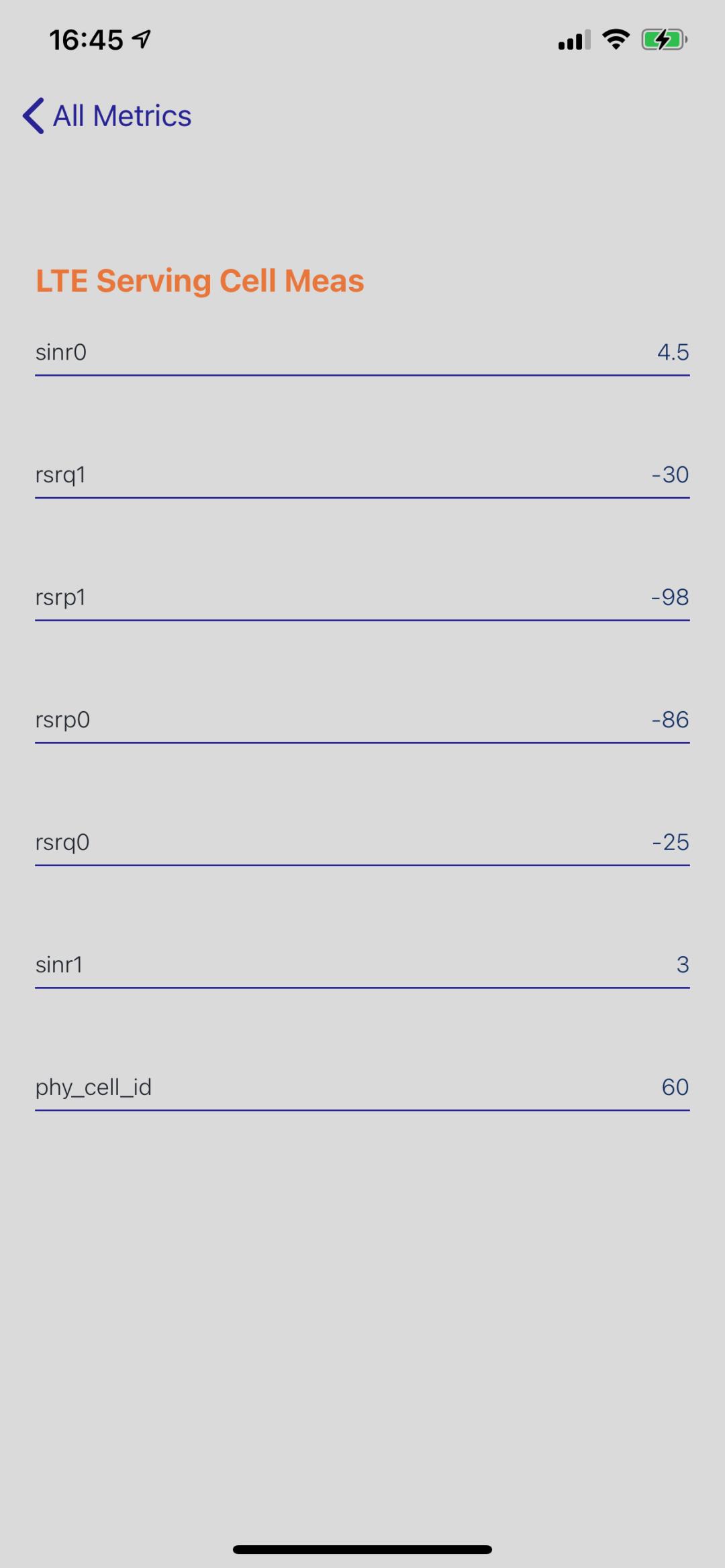
-
-40 至 -60 之间为在基站附近,信号非常好; -
-60 至 -70 之间信号属于良好; -
-70 至 -80 之间属于信号稍弱; -
-80 至 -90 之间属于信号弱; -
-90 至 -100 以下为只能维持基本的通讯状态; -
而 -100 以下的话,建议还是好好睡觉吧,别玩手机了。
受够了
以上是关于iOS14 功能升级,来查查你的 iPhone 信号强度!的主要内容,如果未能解决你的问题,请参考以下文章
iOS 14 这个奇妙功能,能让你的 iPhone 壁纸自动变换