Unity发布Windows平台exe后制作成漂亮美观的Setup.exe安装程序(图文讲解,支持多语言,含Demo源码)
Posted 林新发
tags:
篇首语:本文由小常识网(cha138.com)小编为大家整理,主要介绍了Unity发布Windows平台exe后制作成漂亮美观的Setup.exe安装程序(图文讲解,支持多语言,含Demo源码)相关的知识,希望对你有一定的参考价值。
一、前言
点关注不迷路,持续输出Unity干货文章。
嗨,大家好,我是新发。
我们使用Unity发布Windows平台exe时,生成的是一个exe和一个Data文件夹,而我们安装一些应用程序的时候,一般都是一个Setup.exe安装程序,而且很多Setup.exe的界面做的挺美观的,比如,我就做了一个,效果如下:
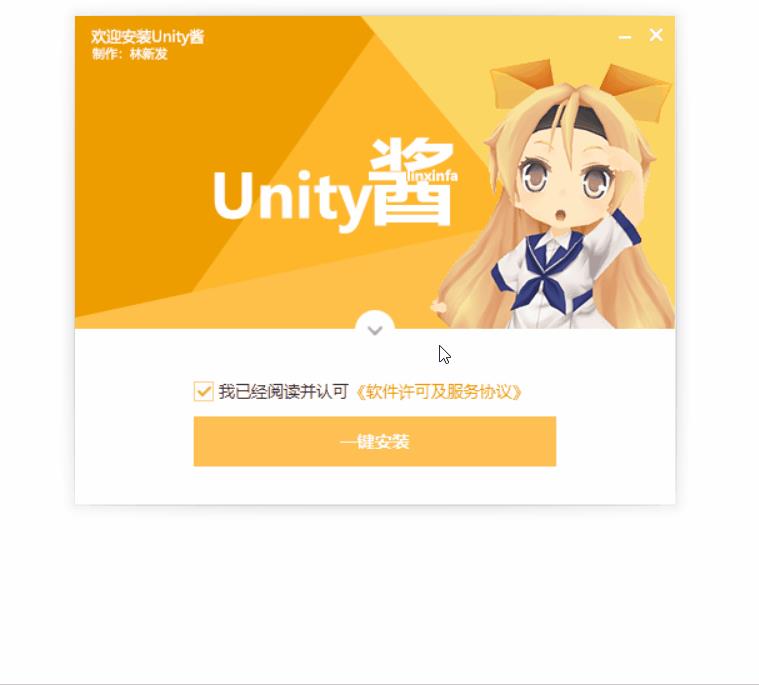
今天,我就来讲讲如何制作美观的Setup.exe安装程序吧。
二、Unity发布Windows平台exe
在做Setup.exe安装程序之前,我们先做一个可运行的exe程序吧。
我就做个Unity Demo好了,运行效果如下:
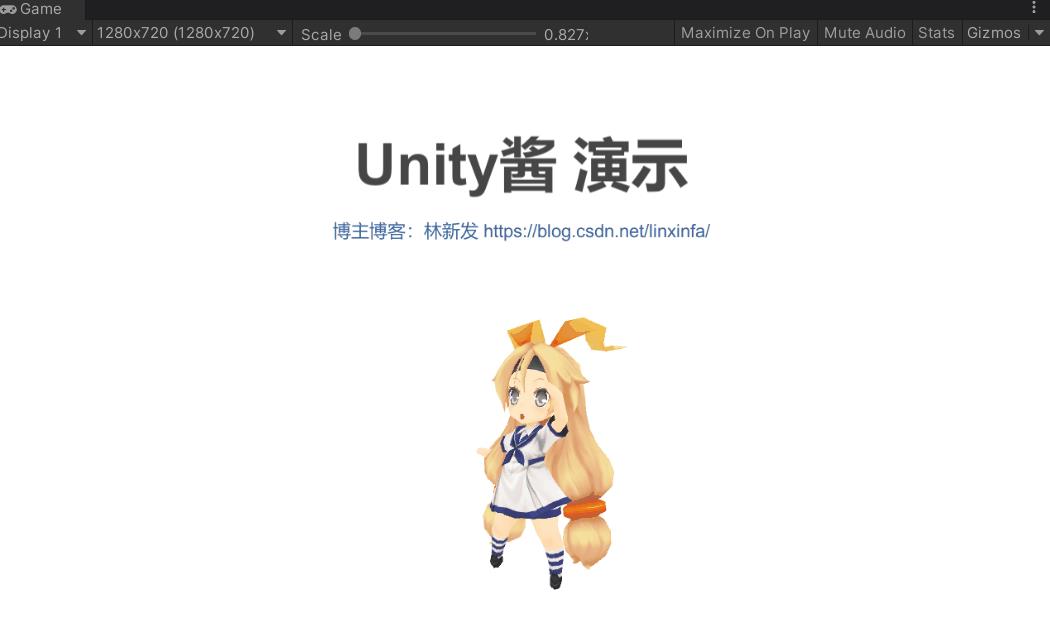
发布Windows平台exe,生成的文件如下:
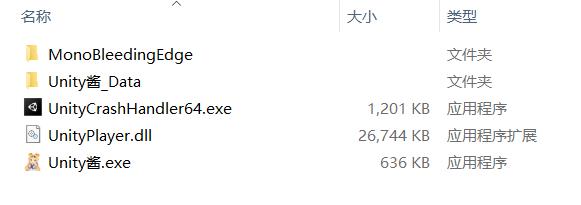
三、下载UnitySetupSkinNSIS
制作Setup安装程序需要的工具链我已上传到CodeChina,大家直接下载即可使用。
地址:https://codechina.csdn.net/linxinfa/UnitySetupSkinNSIS
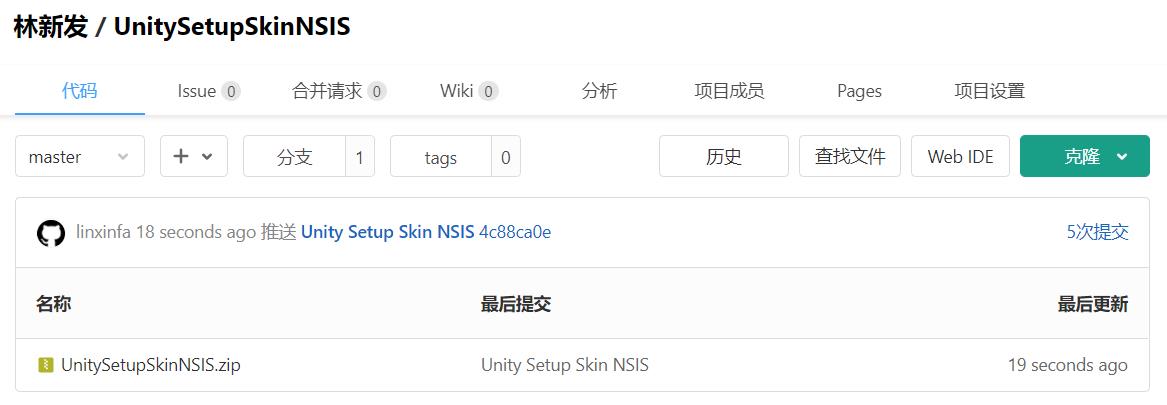
下载下来后,解压它,里面的目录结构如下:
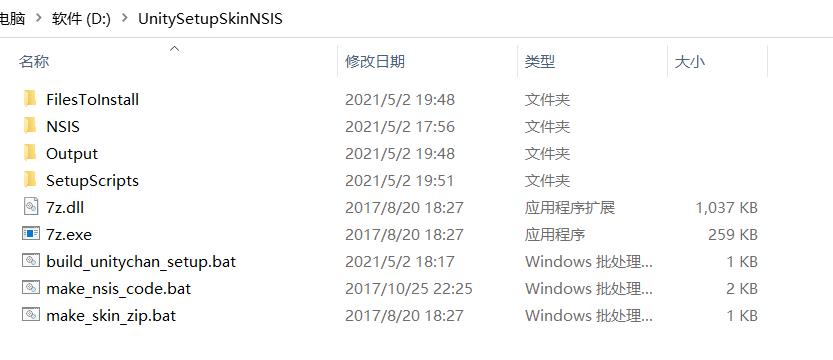
四、使用方法
1、拷贝Unity生成的文件到FilesToInstall目录中
进入FilesToInstall目录,把我们刚刚Unity发布的Windows平台生成的文件拷贝到这里,如下
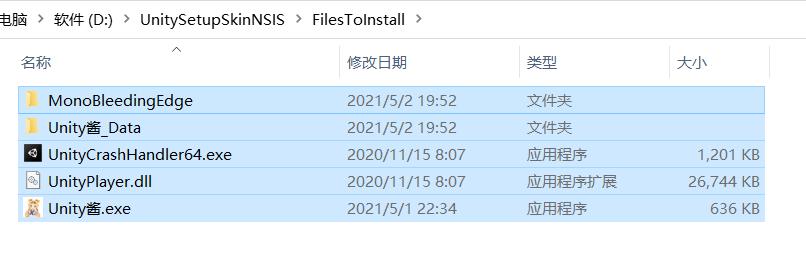
2、执行脚本build脚本
双击执行build_unitychan_setup.bat脚本,即可生成安装程序。
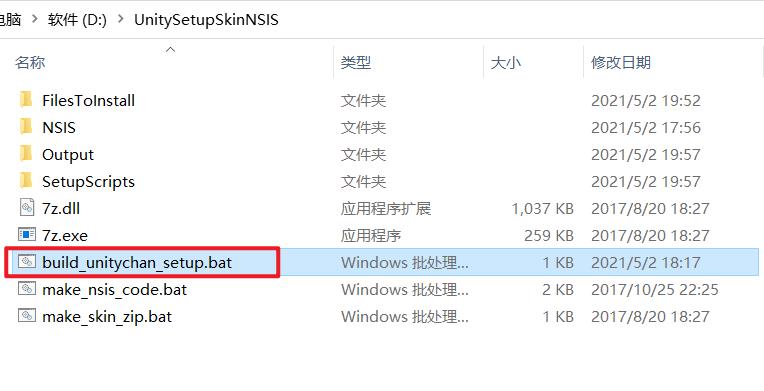
生成的安装程序在Output目录中。
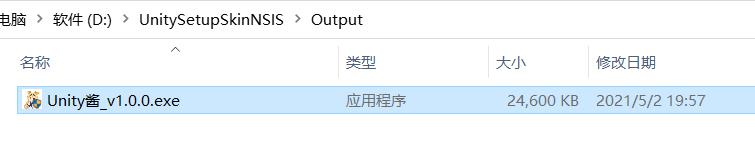
五、自定义
你可以在我的这个基础上进行修改,自定义自己的安装程序。
1、定义产品信息
进入SetupScripts\\unitychan目录,打开unitychan_setup.nsi文件。
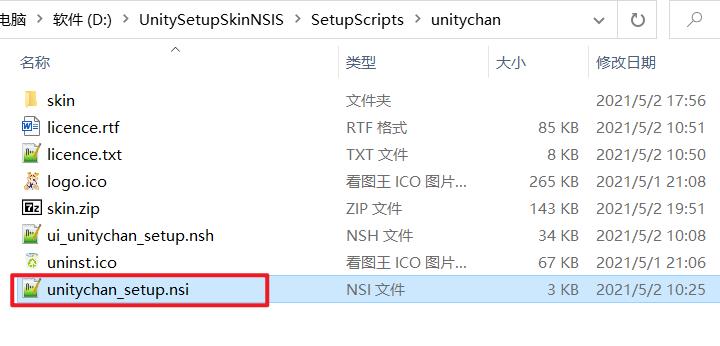
定义产品信息,如下:
# ====================== 自定义宏 产品信息==============================
!define PRODUCT_NAME "Unity酱"
!define PRODUCT_PATHNAME "LINXINFA_PC" #安装卸载项用到的KEY
!define INSTALL_APPEND_PATH "linxinfa" #安装路径追加的名称
!define INSTALL_DEFALT_SETUPPATH "" #默认生成的安装路径
!define EXE_NAME "Unity酱.exe"
!define PRODUCT_VERSION "1.0.0.0"
!define PRODUCT_PUBLISHER "林新发"
!define PRODUCT_LEGAL "林新发 Copyright(c)2021"
!define INSTALL_OUTPUT_NAME "Unity酱_v1.0.0.exe"
# ====================== 自定义宏 安装信息==============================
!define INSTALL_7Z_PATH "..\\app.7z"
!define INSTALL_7Z_NAME "app.7z"
!define INSTALL_RES_PATH "skin.zip"
!define INSTALL_LICENCE_FILENAME "licence.rtf"
!define INSTALL_ICO "logo.ico"
!define UNINSTALL_ICO "uninst.ico"
2、配置界面xml
进入SetupScripts\\unitychan\\skin目录,这里面有很多个xml,这些xml就是安装程序各个界面的UI布局配置,可以理解成android工程的界面布局layout文件。
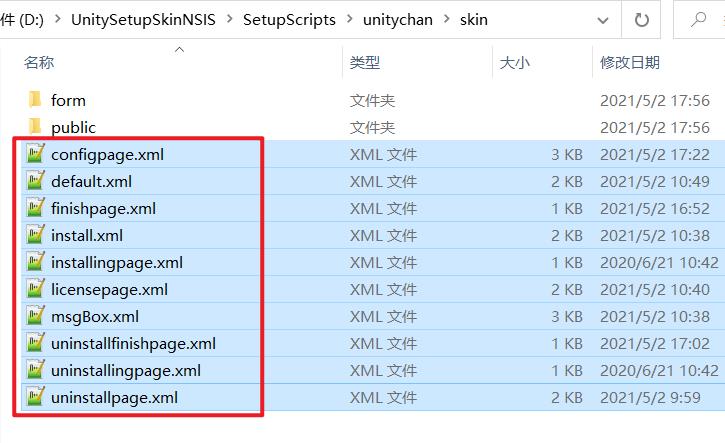
| 配置表 | 说明 |
|---|---|
| install.xml | 安装程序的入口 |
| configpage.xml | 打开安装包后显示的第一个界面,也是用于选择安装路径等的界面 |
| licensepage.xml | 许可协议显示界面 |
| installingpage.xml | 安装过程中的界面 |
| finishpage.xml | 安装完成的界面 |
| uninstallpage.xml | 卸载入口界面 |
| uninstallingpage.xml | 卸载过程中的界面 |
| uninstallfinishpage.xml | 卸载完成的界面 |
| msgBox.xml | 二级弹窗 |
3、icon图标
logo.ico是安装器的icon,unist.ico是卸载器的icon。
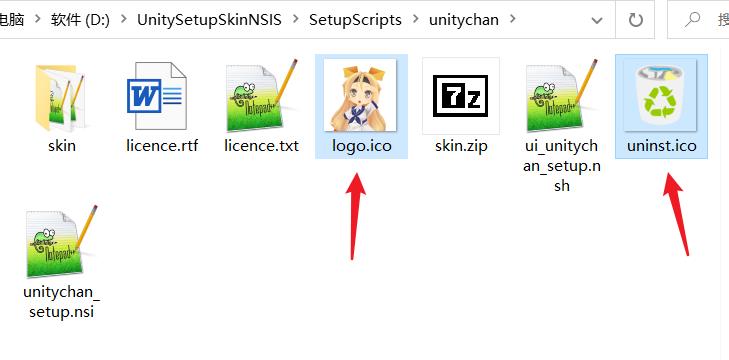
4、许可证文件rtf
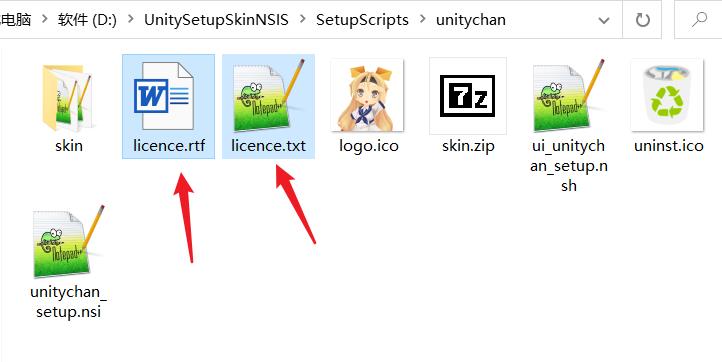
许可证文件源文件是txt格式,需要转成rtf格式,可以上这里转换:
https://convertio.co/zh/txt-rtf/
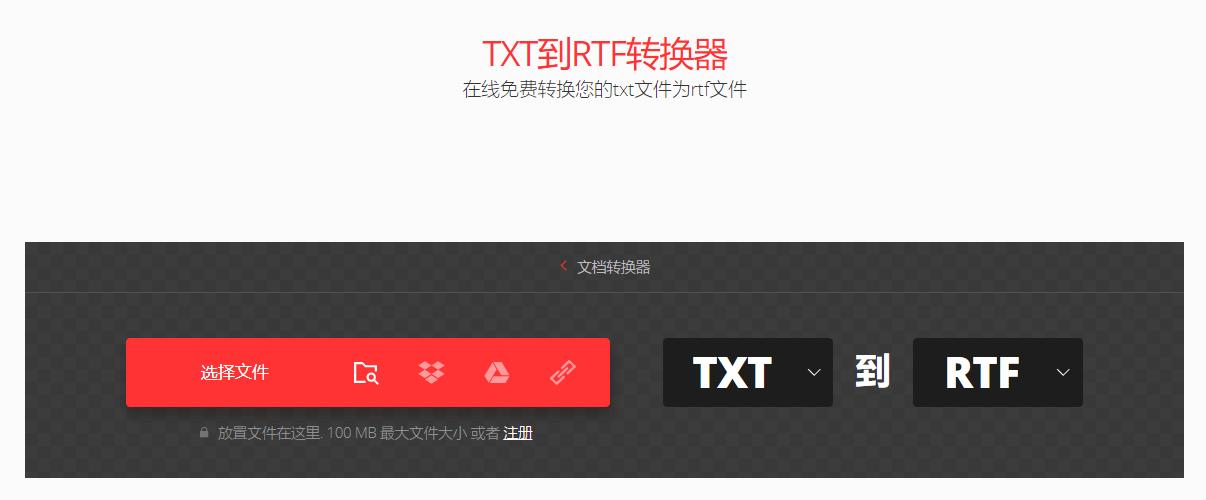
服务条款标题修改:
打开ui_nim_setup.nsh,在DUIPage中修改服务条款弹框的标题:
nsNiuniuSkin::SetControlAttribute $hInstallDlg "licensename" "text" "Unity酱 许可协议与服务条款"
如下:
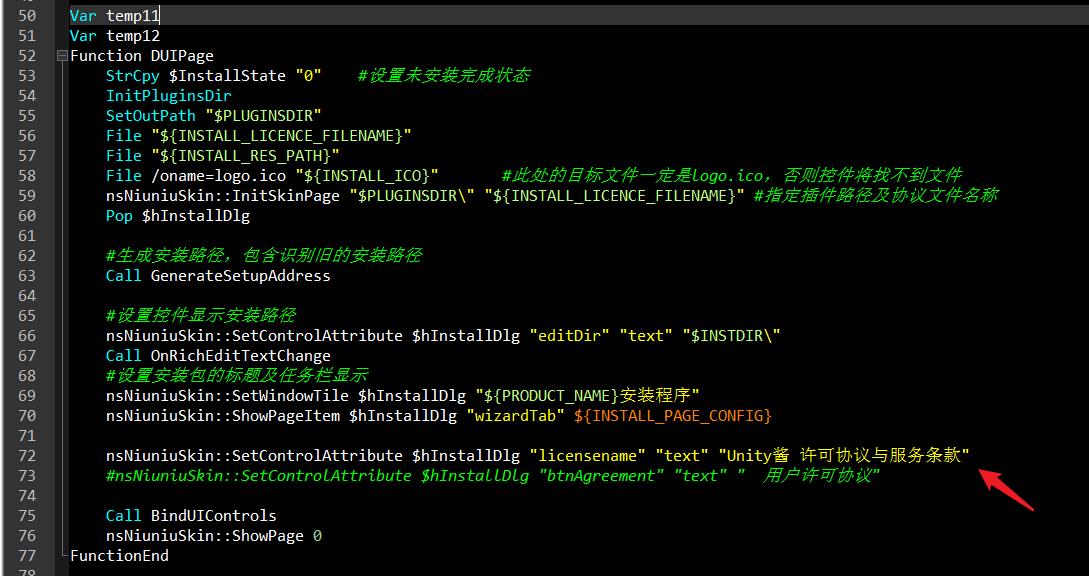
效果:
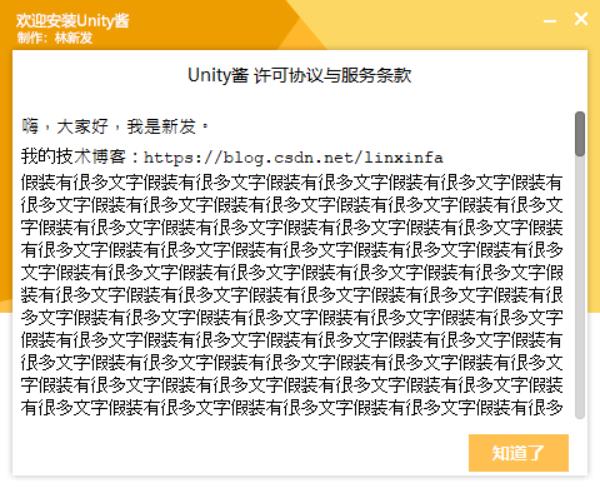
如果需要运行过程中重新设置许可证文件,可以使用下面这个接口:
nsNiuniuSkin::ResetLicenseFile $hInstallDlg "newlicensename.rtf"
设置后,许可协议显示控件将会重新加载许可协议文件,这个比较适合用于多语言版本的不同许可协议加载显示。
5、UI图片素材
安装器的界面UI图片素材放在SetupScripts/unitychan/skin目录中,可以新建子目录,比如form和public两个子目录。
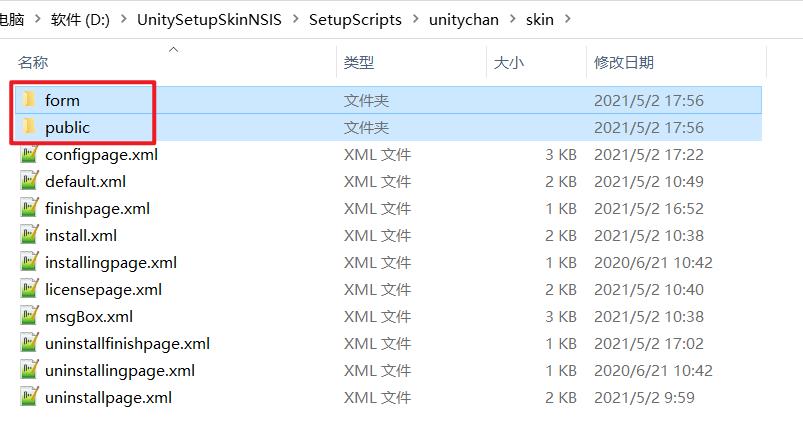
form目录中存放的图片素材如下:
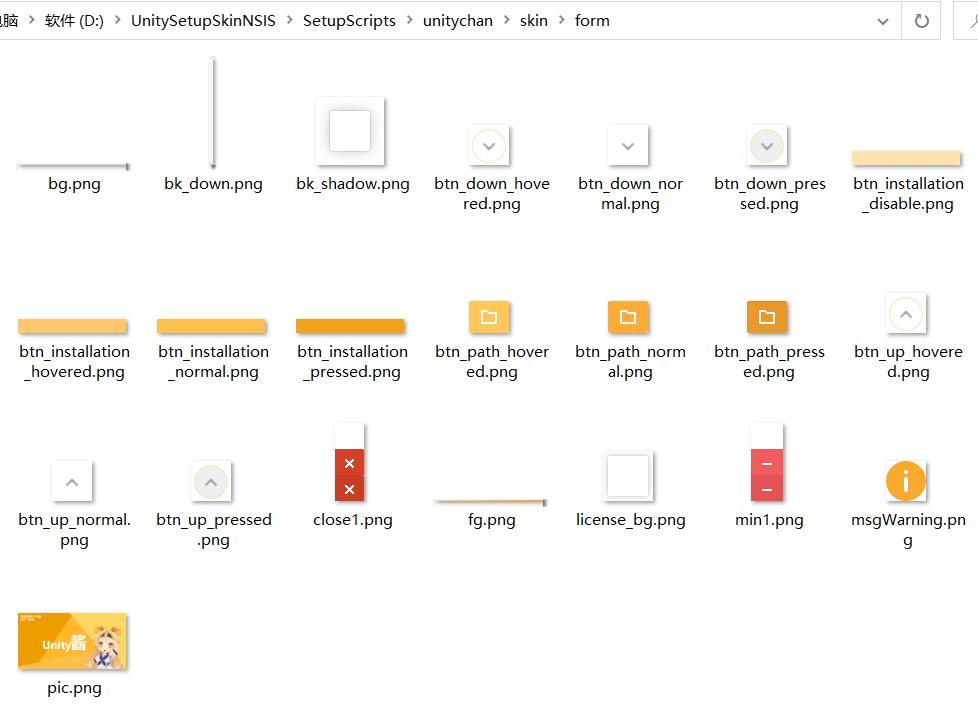
6、对安装脚本及流程进行修改
如果有特殊的安装功能项,可以到SetupScripts\\unitychan目录下的ui_unitychan_setup.nsh文件中修改,这里定义了很多函数,是整个安装程序的逻辑实现。
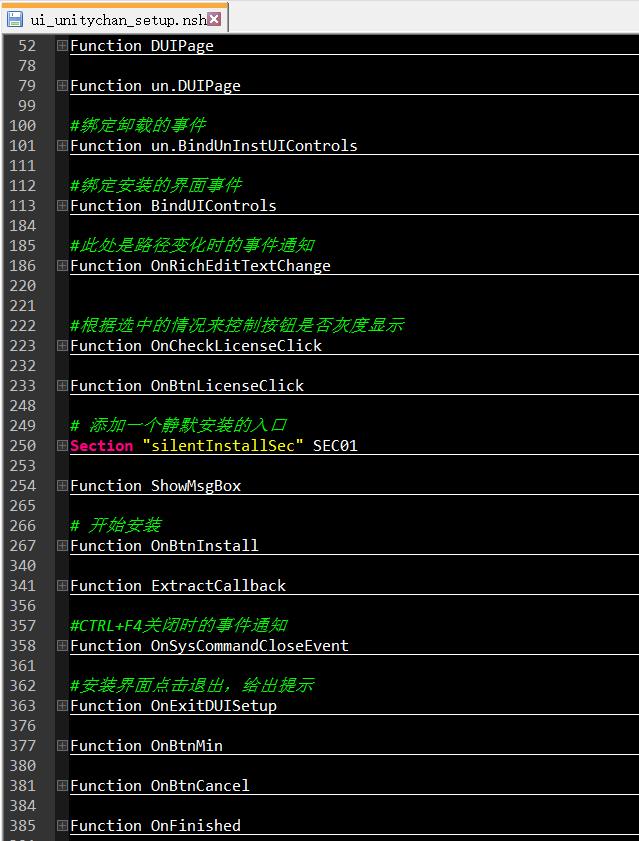
主要函数说明:
| 方法名 | 说明 |
|---|---|
| Function DUIPage | 安装入口脚本,用于初始化一些信息 |
| un.DUIPage | 卸载入口脚本 |
| BindUIControls | 绑定按钮及其他响应事件 |
| ShowMsgBox | 显示二级子窗口 |
| OnBtnInstall | 安装主流程控制 |
| … | … |
六、NSIS代码基础语法
我们的Setup安装程序是基于NSIS这个工具来制作的,使用了nsNiuniuSkin.dll这个插件来负责UI的控制,想要尝试自己制作的同学,得先学习下NSIS的基础语法。
1、变量
NSIS脚本使用Var关键字定义变量,使用StrCpy命令为变量赋值。
例:
Var InstallState #是在安装中还是安装完成
StrCpy $InstallState "0" #设置未安装完成状态
在NSIS脚本中,有20个预置的变量:
$0,$1,$2,$3,$4,$5,$6,$7,$8,$9,$R0,$R1,$R2,$R3,$R4,$R5,$R6,$R7,$R8,$R9
这些变量和你自己写的变量用法是一样的,但通常用于共享的方法和宏中。这些变量不需要专门去声明,建议使用栈stack来存放这些变量的值。这些变量也可被用于插件间的通信,因为它们可被插件DLL文件读写。
例:
GetFunctionAddress $0 OnBtnInstall
另外还有四个变量:
| 变量 | 说明 |
|---|---|
$INSTDIR | 安装目录 |
$OUTDIR | 当前的输出目录 |
$CMDLINE | 进入安装包的命令行 |
$LANGUAGE | 当前使用的语言,可以在.onInit回调中指定语言,如英语(美国)是1033,简体中文是2052 |
2、常量
NSIS脚本中有大量系统预定义好的常量可以使用。
| 常量 | 说明 |
|---|---|
$PROGRAMFILES | 在64位系统中指向C:\\Program Files (x86) |
$PROGRAMFILES32 | 指向C:\\Program Files (x86) |
$PROGRAMFILES64 | 在64位系统中指向C:\\Program Files |
$DESKTOP | Windows桌面地址 |
$EXEDIR | 安装包所在的目录 |
$EXEFILE | 安装程序文件名 |
$EXEPATH | $EXEDIR和$EXEFILE拼合到一起的安装文件全路径 |
${NSISDIR} | NSIS程序的安装目录地址,如D:\\NSIS |
$WINDIR | Windows目录地址,如C:\\Windows |
$SYSDIR | Windows下system目录地址,如C:\\Windows\\System32 |
$TEMP | 系统临时目录地址,如C:\\Users\\linxinfa\\AppData\\Local\\Temp |
$STARTMENU | 开始菜单地址,如C:\\Users\\linxinfa\\AppData\\Roaming\\Microsoft\\Windows\\Start Menu |
$SMPROGRAMS | 开始菜单下Programs地址,如C:\\Users\\linxinfa\\AppData\\Roaming\\Microsoft\\Windows\\Start Menu\\Programs |
$QUICKLAUNCH | 快速启动栏,如C:\\Users\\linxinfa\\AppData\\Roaming\\Microsoft\\Internet Explorer\\Quick Launch |
$DOCUMENTS | “我的文档” 目录地址,如C:\\Users\\linxinfa\\Documents |
$FONTS | “字体” 目录地址,如C:\\Windows\\Fonts |
$$ | 转义,用来表示 $ |
$\\r | 用来表示一个回车(\\r) |
$\\n | 用来表示新的一行(\\n) |
$\\t | 用来表示一个 Tab(\\t) |
| … | … |
3、函数
函数定义
Function ShowMsgBox
# 函数体
FunctionEnd
函数调用
Call ShowMsgBox
带返回值的函数示例:
Function SimpleTest
Push "OK"
FunctionEnd
调用:
Call SimpleTest
Pop $0
${If} $0 == "OK"
MessageBox MB_OK|MB_ICONEXCLAMATION "函数返回了OK"
${EndIf}
4、if判断语句
例:
#安装界面点击退出,给出提示
Function OnExitDUISetup
${If} $InstallState == "0"
StrCpy $R8 "安装尚未完成,您确定退出安装么?"
StrCpy $R7 "1"
Call ShowMsgBox
pop $0
${If} $0 == 0
goto endfun
${EndIf}
${EndIf}
nsNiuniuSkin::ExitDUISetup
endfun:
FunctionEnd
5、引入外部脚本:include
例:
!include "StrFunc.nsh"
!include "LogicLib.nsh"
!include "..\\commonfunc.nsh"
6、定义常量:define
例:
!define INSTALL_PAGE_CONFIG 0
!define INSTALL_PAGE_PROCESSING 1
!define INSTALL_PAGE_FINISH 2
7、注释
以 ;或#开始的行为注释行。可以在命令后面添加注释,也可以使用C规范的注释来注释一行或多行。
例:
; 注释
# 注释
/*
注释
注释
*/
如果参数需要由;或#开头,可以用双引号把它括起来。
七、UI界面
1、布局:VerticalLayout与HorizontalLayout
布局分水平布局和垂直布局,如下,这个界面最外层是一个垂直布局。
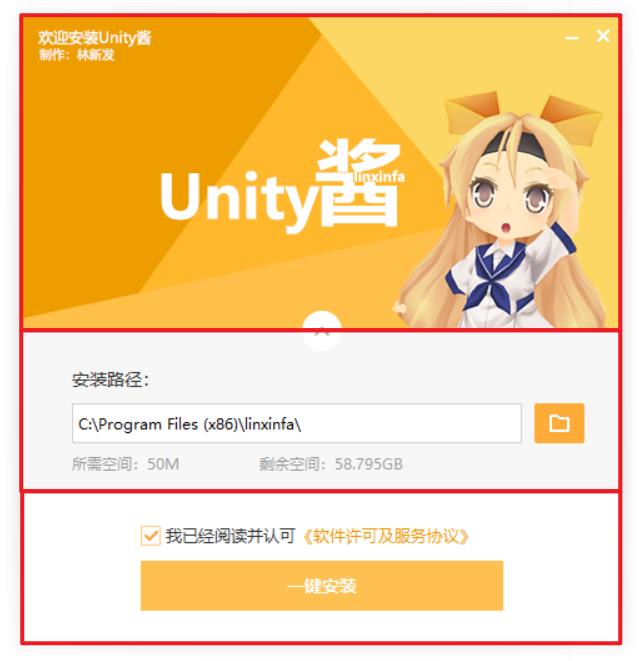
对应成xml:
<VerticalLayout>
<!-- 垂直布局 -->
</VerticalLayout>
再比如,这里是水平布局
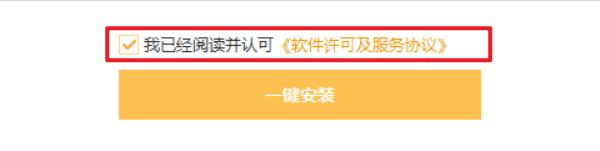
对应成xml:
<HorizontalLayout>
<!-- 水平布局 -->
</HorizontalLayout>
2、留空:Control
界面布局中,我们有时候需要做一些留空,我们可以使用Control来实现留空,有点类似html中的div。比如这里留了25个像素的空行,
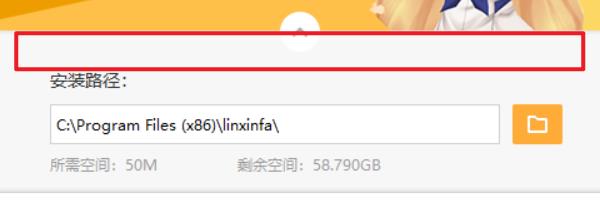
对应成xml:
<Control height="25" />
3、显示图片
比如界面这块图片的显示:

对应成xml:
<VerticalLayout width="480"
height="250"
roundcorner="5,5"
bkimage="file='form\\pic.png'">
注意这里图片路径是相对于skin目录的。
4、显示文本
比如安装路径这个文本:
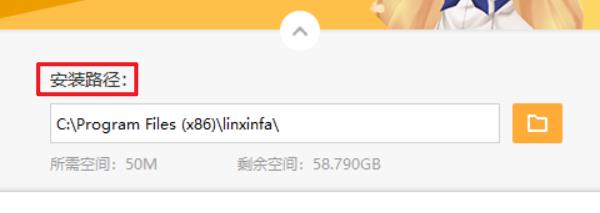
对应成xml:
<Label font="5"
textcolor="#FF333333"
text="安装路径:"
padding="40,0,30,0" />
5、内边距:padding
UI在布局中,可以设置相对于父控件的边距,顺序是:左、上、右、下。
比如这个,距离左边边距40个像素,其他以此类推:
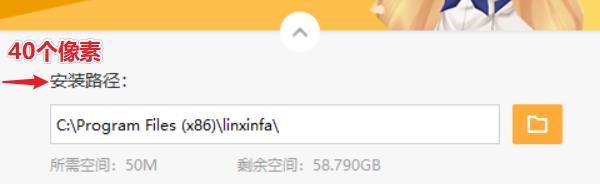
对应成xml:
<Label font="5"
textcolor="#FF333333"
text="安装路径:"
padding="40,0,30,0" />
6、显示按钮:Button
比如一键安装这个按钮:
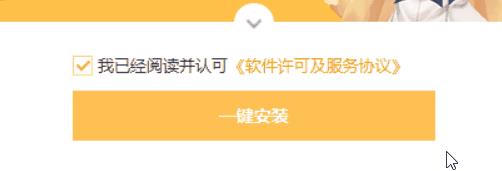
需要指明按钮不同状态下的图片

对应成xml:
<Button name="btnInstall"
padding="95,10,95,30"
height="40"
normalimage="form\\btn_installation_normal.png"
hotimage="form\\btn_installation_hovered.png"
pushedimage="form\\btn_installation_pressed.png"
disabledimage="form\\btn_installation_disable.png"
font="6"
textcolor="0xffffffff"
disabledtextcolor="0xffffffff"
margin="0,10,0,0"
text="一键安装" />
这种方式的出图是出成多张,也可以像这样出在一张图上:

不过需要通过source字段来指明坐标和尺寸,
比如source='0,26,29,52'表示坐标(0,26),大小(29,52)。
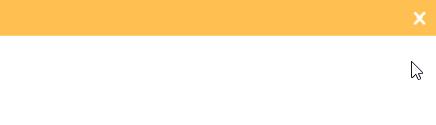
对应成xml:
<Button name="btnClose" width="29" height="29"
normalimage="file='form\\close1.png' source='0,0,29,26'"
hotimage="file='form\\close1.png' source='0,26,29,52'"
pushedimage="file='form\\close1.png' source='0,52,29,78'" />
7、按钮的点击响应
比如一键安装按钮,在xml给按钮取名字叫"btnInstall"。
<Button name="btnInstall"
padding="95,10,95,30"
height="40"
normalimage="form\\btn_installation_normal.png"
hotimage="form\\btn_installation_hovered.png"
pushedimage="form\\btn_installation_pressed.png"
disabledimage="form\\btn_installation_disable.png"
font="6"
textcolor="0xffffffff"
disabledtextcolor="0xffffffff"
margin="0,10,0,0"
text="一键安装" />
在ui_unitychan_setpu.nsh中通过名字来设置按钮的点击函数:
GetFunctionAddress $0 OnBtnInstall
nsNiuniuSkin::BindCallBack $hInstallDlg "btnInstall" $0
# 开始安装
Function OnBtnInstall
# ...
FunctionEnd
8、输入框
如下,安装路径的输入框:
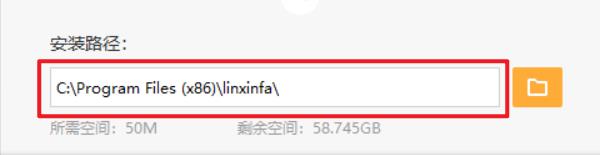
<RichEdit name="editDir"
text=""
textcolor="0xFF000000"
inset="5,8,2,2"
bkimage="public\\edit\\edit0.png"
autohscroll="false"
bordervisible="true"
bordersize="1"
bordercolor="0xFFD1D1D1"
focusbordercolor="0xFFD1D1D1"
wantreturn="false"
wantctrlreturn="false"
multiline="false"
width="360" />
在ui_unitychan_setpu.nsh中设置默认安装路径:
nsNiuniuSkin::SetControlAttribute $hInstallDlg "editDir" "text" "$INSTDIR\\"
获取路径输入框中的文本:
nsNiuniuSkin::GetControlAttribute $hInstallDlg "editDir" "text"
Pop $0
StrCpy $INSTDIR "$0"
9、禁用和激活UI
比如通过许可协议的勾选来控制按钮的禁用与激活
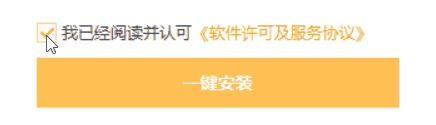
#根据选中的情况来控制按钮是否灰度显示
Function OnCheckLicenseClick
nsNiuniuSkin::GetControlAttribute $hInstallDlg "chkAgree" "selected"
Pop $0
${If} $0 == "0"
nsNiuniuSkin::SetControlAttribute $hInstallDlg "btnInstall" "enabled" "true"
${Else}
nsNiuniuSkin::SetControlAttribute $hInstallDlg "btnInstall" "enabled" "false"
${EndIf}
FunctionEnd
10、进度条:Slider
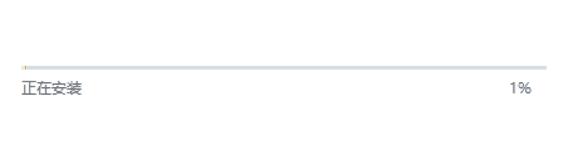
对应的xml:
<Slider name="slrProgress"
padding="30,0,30,0"
height="3"
mouse="false"
foreimage="form\\fg.png"
bkimage="form\\bg.png"
thumbsize="0,0"
bkcolor="#FFD8D8D8" />
在ui_unitychan_setpu.nsh中更新进度条:
nsNiuniuSkin::SetControlAttribute $hInstallDlg "slrProgress" "value" "$0"
11、页面切换
安装程序会有多个页面,比如安装向导界面、安装中界面、安装完成界面等,每个界面有对应的ID我们需要在逻辑中做界面切换。
在install.xml中会先配置好这些界面的xml,如下:
<TabLayout name="wizardTab" >
<Include source="configpage.xml" />
<Include source="installingpage.xml" />
<Include source="finishpage.xml" />
<Include source="uninstallpage.xml" />
<Include source="uninstallingpage.xml" />
<Include source="uninstallfinishpage.xml" />
</TabLayout>
在代码中,定义好它们的ID:
!define INSTALL_PAGE_CONFIG 0
!define INSTALL_PAGE_PROCESSING 1
!define INSTALL_PAGE_FINISH 2
!define INSTALL_PAGE_UNISTCONFIG 3
!define INSTALL_PAGE_UNISTPROCESSING 4
!define INSTALL_PAGE_UNISTFINISH 5
然后通过接口进行切换界面:
nsNiuniuSkin::ShowPageItem $hInstallDlg "wizardTab" ${INSTALL_PAGE_PROCESSING}
12、路径选择
用户可以选择自定义安装,选择安装的路径,我们可以调用nsNiuniuSkin::SetControlAttribute这个接口弹出路径选择窗口,
Function OnBtnSelectDir
nsNiuniuSkin::SelectInstallDirEx $hInstallDlg "请选择安装路径"
Pop $0
# 如果选择路径不为空,则赋值到editDir这个编辑框中,注意Unless的含义,它等价于if的否
${Unless} "$0" == ""
nsNiuniuSkin::SetControlAttribute $hInstallDlg "editDir" "text" $0
${EndUnless}
FunctionEnd
效果如下:
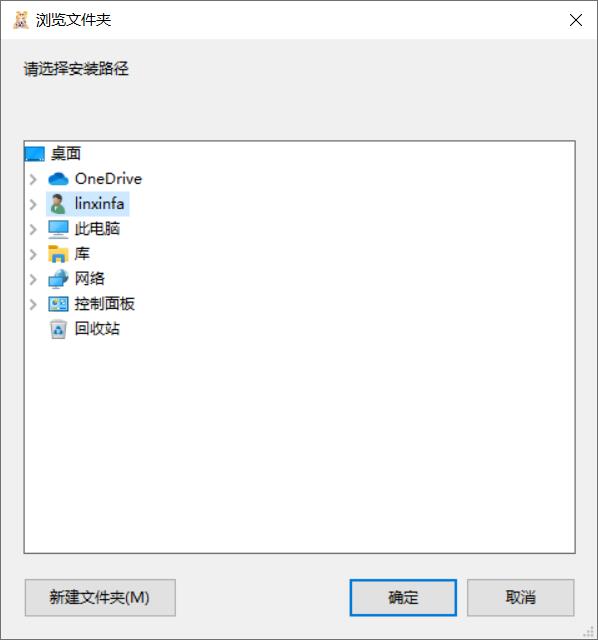
13、弹出提示框
比如关闭安装程序的时候弹出提示框。
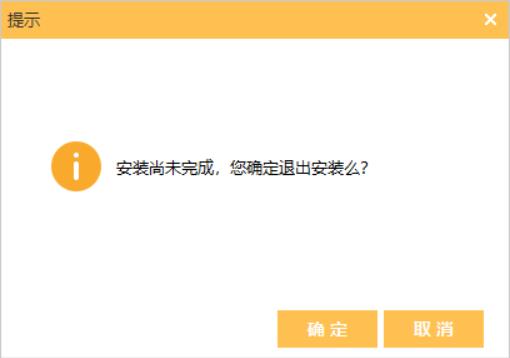
对应的布局xml文件是msgBox.xml。
接口:
Function ShowMsgBox
nsNiuniuSkin::InitSkinSubPage "msgBox.xml" "btnOK" "btnCancel,btnClose" ; "提示" "${PRODUCT_NAME} 正在运行,请退出后重试!" 0
Pop $hInstallSubDlg
nsNiuniuSkin::SetControlAttribute $hInstallSubDlg "lblTitle" "text" "提示"
nsNiuniuSkin::SetControlAttribute $hInstallSubDlg "lblMsg" "text" "$R8"
${If} "$R7" == "1"
nsNiuniuSkin::SetControlAttribute $hInstallSubDlg "btnCancel" "visible" "true"
${EndIf}
nsNiuniuSkin::ShowSkinSubPage 0
FunctionEnd
$R8变量存放显示的文本,$R7变量控制是否显示取消按钮。
调用示例:
#安装界面点击退出,给出提示
Function OnExitDUISetup
${If} $InstallState == "0"
StrCpy $R8 "安装尚未完成,您确定退出安装么?"
StrCpy $R7 "1"
Call ShowMsgBox
pop $0
${If} $0 == 0
goto endfun
${EndIf}
${EndIf}
nsNiuniuSkin::ExitDUISetup
endfun:
FunctionEnd
14、获取和修改界面UI控件的属性
每个UI控件都有各自的属性,比如visible、pos、height等。
安装程序运行中,我们需要根据情况动态修改UI控件的属性,比如这个:
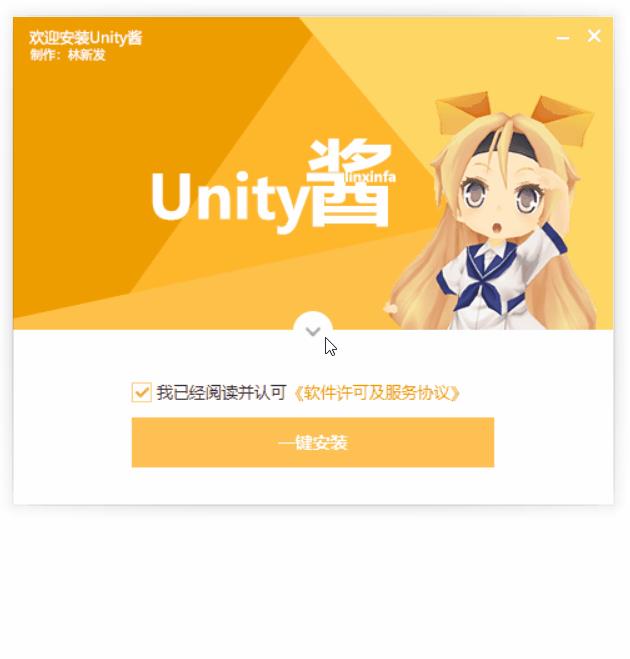
点击下拉和收起按钮,我们需要对应得调整窗口。
代码示例:
# 展开
Function OnBtnShowMore
nsNiuniuSkin::SetControlAttribute $hInstallDlg "btnShowMore" "enabled" "false"
nsNiuniuSkin::SetControlAttribute $hInstallDlg "btnHideMore" "enabled" "false"
nsNiuniuSkin::SetControlAttribute $hInstallDlg "moreconfiginfo" "visible" "true"
nsNiuniuSkin::SetControlAttribute $hInstallDlg "btnHideMore" "visible" "true"
nsNiuniuSkin::SetControlAttribute $hInstallDlg "btnShowMore" "visible" "false"
# 调整窗口高度
GetFunctionAddress $0 StepHeightSizeAsc
BgWorker::CallAndWait
nsNiuniuSkin::SetWindowSize $hInstallDlg 480 500
nsNiuniuSkin::SetControlAttribute $hInstallDlg "btnShowMore" "enabled" "true"
nsNiuniuSkin::SetControlAttribute $hInstallDlg "btnHideMore" "enabled" "true"
FunctionEnd
# 收起
Function OnBtnHideMore
nsNiuniuSkin::SetControlAttribute $hInstallDlg "btnShowMore" "enabled" "false"
nsNiuniuSkin::SetControlAttribute $hInstallDlg "btnHideMore" "enabled" "false"
nsNiuniuSkin::SetControlAttribute $hInstallDlg "moreconfiginfo" "visible" "false"
nsNiuniuSkin::SetControlAttribute $hInstallDlg "btnHideMore" "visible" "false"
nsNiuniuSkin::SetControlAttribute $hInstallDlg "btnShowMore" "visible" "true"
# 调整窗口高度
GetFunctionAddress $0 StepHeightSizeDsc
BgWorker::CallAndWait
nsNiuniuSkin::SetWindowSize $hInstallDlg 480 390
nsNiuniuSkin::SetControlAttribute $hInstallDlg "btnShowMore" "enabled" "true"
nsNiuniuSkin::SetControlAttribute $hInstallDlg "btnHideMore" "enabled" "true"
FunctionEnd
又如禁用和激活UI,参见上面第9条。
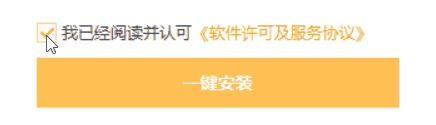
UI控件常用的属性,可以查阅这个表:
| 属性名 | 数据类型 | 默认值 | 描述 |
|---|---|---|---|
| pos | RECT | 0,0,0,0 | 位置 |
| padding | RECT | 0,0,0,0 | 内边距 |
| bkcolor | DWORD | 0x00000000 | 背景颜色 |
| bordercolor | DWORD | 0x00000000 | 边框颜色 |
| focusbordercolor | DWORD | 0x00000000 | 获得焦点时边框的颜色 |
| bordersize | INT或RECT | 0 | 边框大小,可以用INT也可以用RECT |
| leftbordersize | INT | 0 | 左边边框大小 |
| topbordersize | INT | 0 | 顶部边框大小 |
| rightbordersize | INT | 0 | 右边边框大小 |
| bottom 以上是关于Unity发布Windows平台exe后制作成漂亮美观的Setup.exe安装程序(图文讲解,支持多语言,含Demo源码)的主要内容,如果未能解决你的问题,请参考以下文章 |