Linuxubuntu20.04搭建编译环境
Posted ZHONGCAI0901
tags:
篇首语:本文由小常识网(cha138.com)小编为大家整理,主要介绍了Linuxubuntu20.04搭建编译环境相关的知识,希望对你有一定的参考价值。
文章目录
1.新安装的系统创建ROOT用户
创建root用户:
sudo passwd root //会让你输入当前用户密码。输入按下回车输入两次root密码`
切换到root用户:
su root //提示输入root密码。输入即可
运行结果如下:
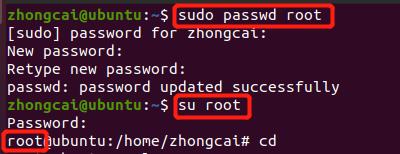
2.创建一个新用户
-
创建新用户:
sudo adduser benjamin // 创建新用户benjamin,设置新用户密码(输入2次),然后一直回车最后输入Y。运行结果如下:
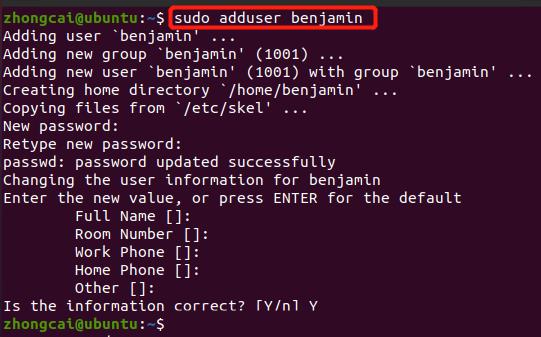
-
将新用户赋予管理员的权限:
sudo adduser benjamin sudo // 将benjamin用户添加sudo权限运行结果如下:

-
切换到新用户:
su benjamin // 切换到benjamin新用户,输入前面设置新用户密码运行结果如下:

3. 安装SSH远程登陆
安装SSH命令:
apt-get install openssh-server
运行结果如下:
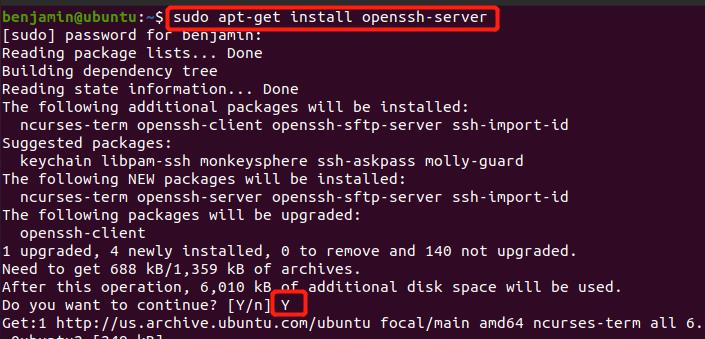
查看本机SSH是否安装:
ps -e |grep ssh // 看到sshd那说明ssh-server已经安装启动了
运行结果如下:
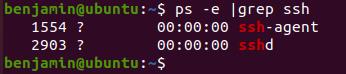
4. 修改本地时间为北京时间
- 在桌面点击鼠标右键,选择Settings。
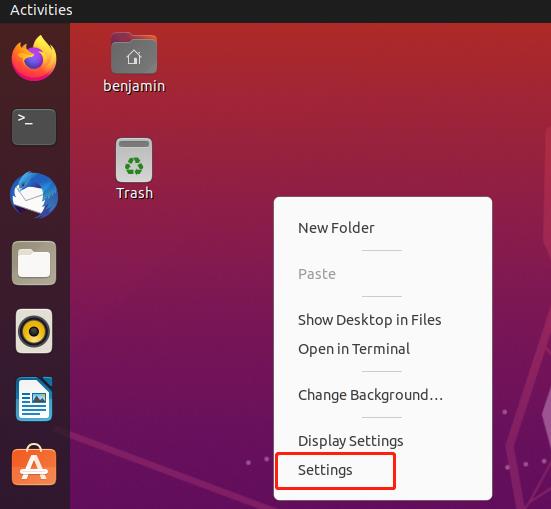
- 选择Date & Time -> Time Zone
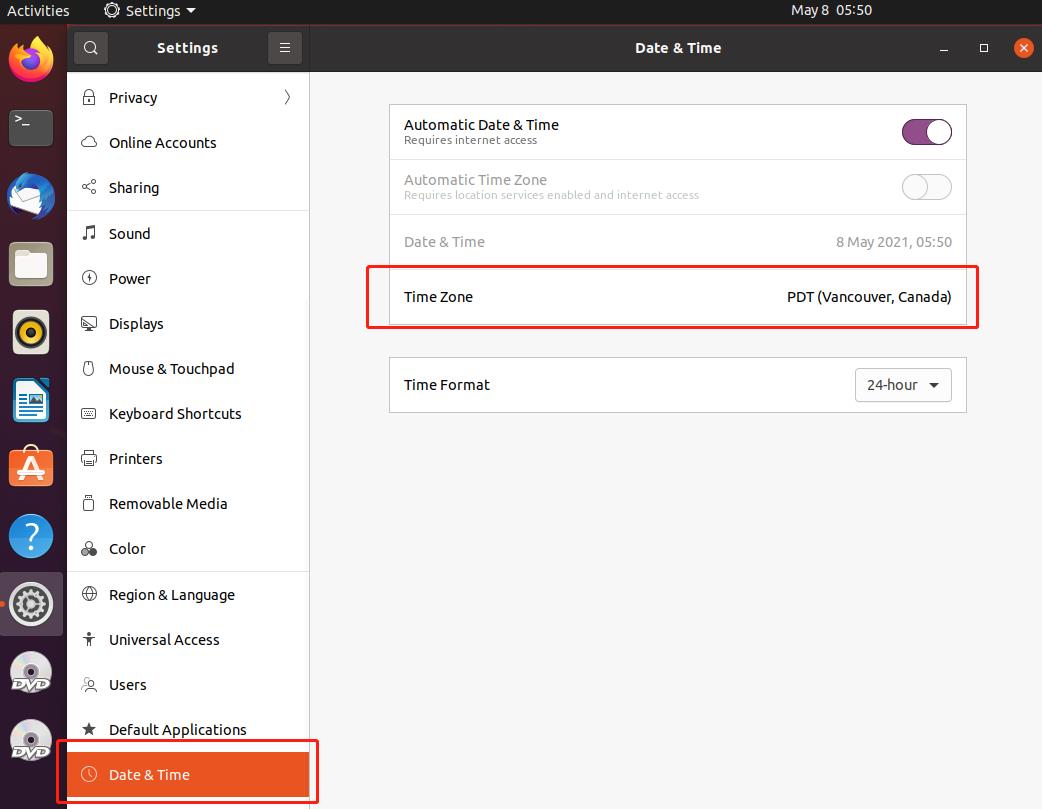
- 在地图上选择上海位置,然后关闭窗口。
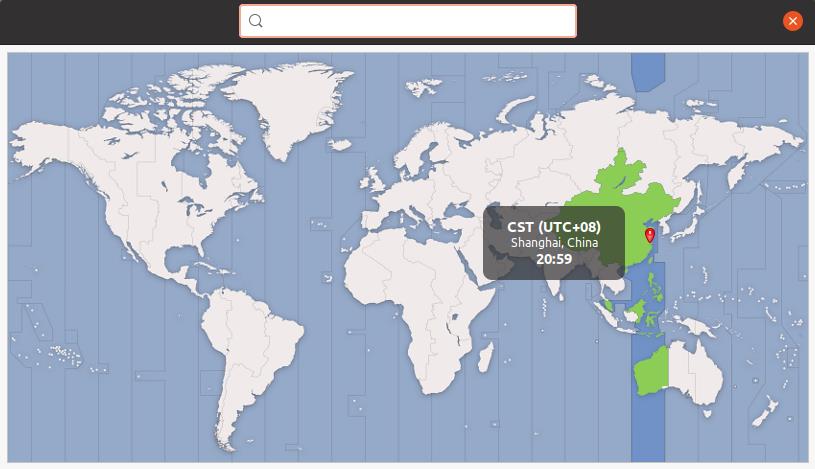
- 确认本地时间是否更新为北京时间

5. 修改VIM默认行号
编辑/etc/vim/vimrc文件:
sudo vim /etc/vim/vimrc
在vimrc最后面添加:
set number
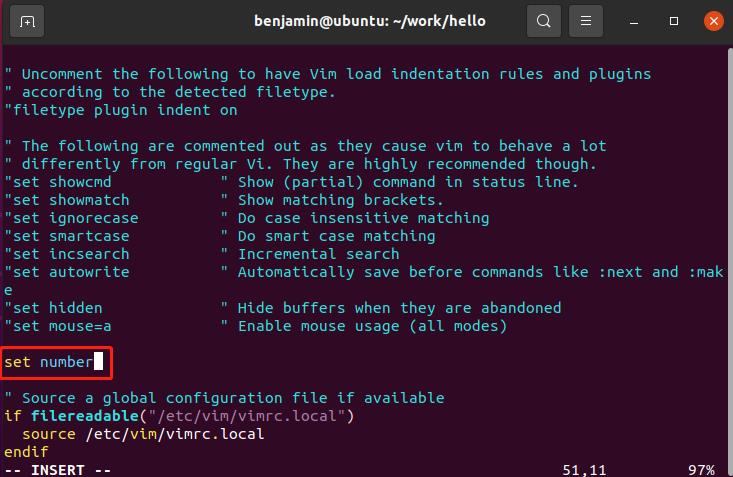
保存退出后,通过VIM打开文件会默认显示行号:
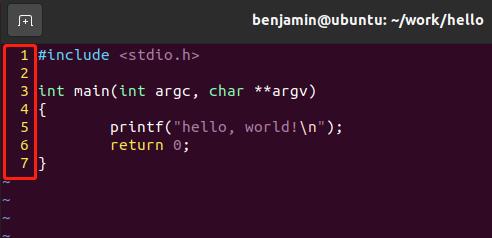
6. 搭建TFTP服务器
TFTP (Trivial File Transfer Protocol)是一个简化版的FTP,适合用于简洁的场景,比如嵌入式开发的时候向下位机传输文件,使用tftp远程下载linux内核到DDR中,运行bootm启动内核。TFTP使用UDP协议,工作于69端口。
备注:
tftp和tftp-hpa的区别:tftp为普通版本,tftp-hpa是tftp的升级版本。
tftp-hpa:为tftp客户端
tftpd-hpa:为tftp服务器端
xinetd:为tftp网络守护进程
6.1 安装 xinetd 、tftp-hpa、 tftpd-hpa软件包
- 安装tftp-hpa和 tftpd-hpa命令如下:
运行结果如下:sudo apt install tftpd-hpa tftp-hpa

- 安装xinetd命令如下:
运行结果如下:sudo apt install xinetd
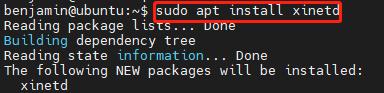
6.2 建立tftp配置文件
创建tftp配置文件:
sudo vim /etc/xinetd.d/tftp
内容如下:
service tftp
{
socket_type = dgram
protocol = udp
wait = yes
user = root
server = /usr/sbin/in.tftpd
server_args = -s /home/benjamin/tftpboot
disable = no
per_source = 11
cps = 100 2
flags = IPv4
}
6.3 配置/etc/default/tftpd-hpa
配置tftpd-hpa命令如下:
sudo vim /etc/default/tftpd-hpa
设置的内容如下:
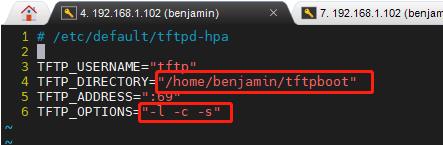
TFTP_DIRECTORY="/home/benjamin/tftpboot":这里是你的tftpd-hpa的服务目录,与之前TFTP创建的服务器目录一致
TFTP_OPTIONS="-l -c -s":这里是选项,-c是可以上传文件的参数,-s是指定tftpd-hpa服务目录,上面已经指定
6.4 建立共享目录
建立的目录要和配置文件中的目录一致:
sudo mkdir /home/benjamin/tftpboot/
修改目录的访问权限:
sudo chmod 777 /home/benjamin/tftpboot/
6.5 启动服务
启动tftp服务命令如下:
sudo service tftpd-hpa restart
sudo /etc/init.d/xinetd reload
sudo /etc/init.d/xinetd restart
6.6 测试tftp服务器
- 在tftp共享目前
/home/benjamin/tftpboot/放入一个测试文件hello.c,如下:

- 使用tftp客户端:
运行结果如下:tftp 127.0.0.1 //(127.0.0.1为目标tftp服务器地址,这里只是测试所以使用本机的回送地址127.0.0.1)

- 输入命令获取文件:
运行结果如下:get hello.c

- 输入q退出tftp,输入ls查看文件,输入cat查看文件内容。
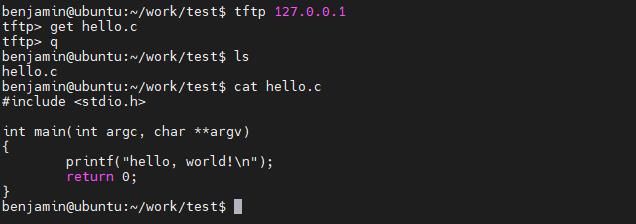
7. 搭建NFS服务器
NFS(网络文件系统) 实现了一个跨越网络的文件访问功能,如下图可以简要说明其原理。其整个架构为 Client-Server架构,客户端和服务端通过 RPC 协议进行通信,RPC 协议可以简单的理解为一个基于 TCP 的应用层协议,它简化命令和数据的传输。NFS 最大的特点是将服务端的文件系统目录树映射到客户端,而在客户端访问该目录树与访问本地文件系统没有任何差别,客户端并不知道这个文件系统目录树是本地的还是远在另外一台服务器。
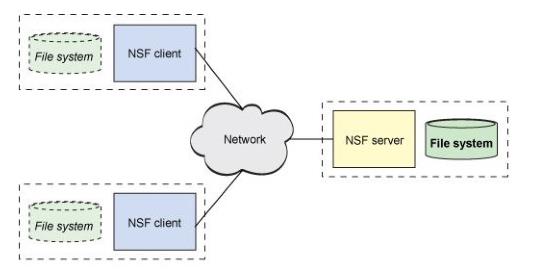
-
安装NFS服务命令如下:
sudo apt-get install nfs-kernel-server运行结果如下:
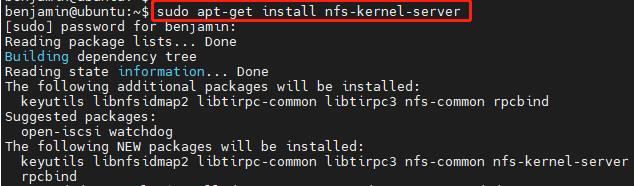
-
配置NFS
打开/etc/exports文件:sudo vim /etc/exports修改内容如下:
/home/benjamin/nfs_rootfs *(rw,nohide,insecure,no_subtree_check,async,no_root_squash)具体修改如下:
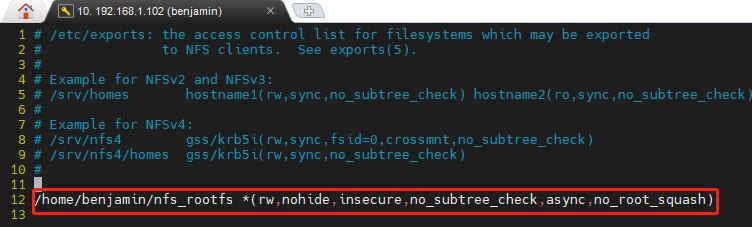
-
重启 NFS 服务
sudo /etc/init.d/nfs-kernel-server restart运行结果如下:

-
测试NFS功能
可以在 Ubuntu 上通过 NFS 挂载自己,验证一下 NFS 可用:sudo mount -t nfs -o nolock,vers=3 127.0.0.1:/home/benjamin/nfs_rootfs /mnt测试结果成功如下:

8. 文件服务器samba的安装和配置
samba是Linux系统上的一种文件共享协议,可以实现Windows系统访问Linux系统上的共享资源,现在介绍一下如何在Ubuntu 20.04上安装和配置samba。
- 安装samba服务命令如下:
运行结果如下:sudo apt-get install samba samba-common
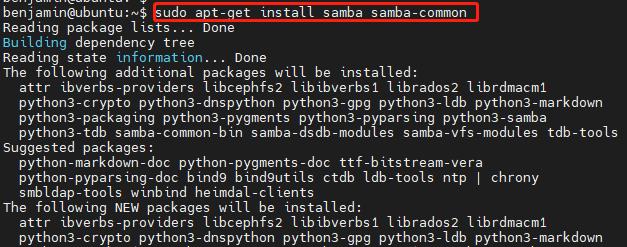
- 安装完成后,备份samba配置文件,输入以下命令:
备注:如果出现问题请把命令中smb.conf 与 smb.conf.bak 名字交换,即可恢复!sudo cp /etc/samba/smb.conf /etc/samba/smb.conf.bak - 用vim打开samba配置文件,如下:
修改前:sudo vim /etc/samba/smb.conf
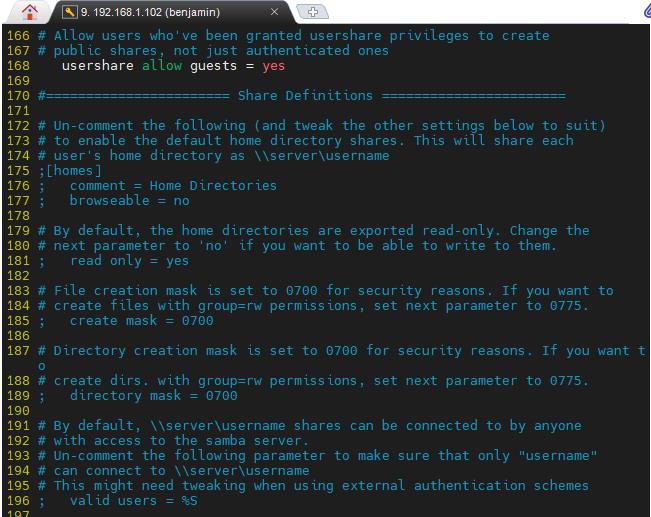
修改后:(删除命令前的符号,如下图红框的位置是修改的几处地方。)
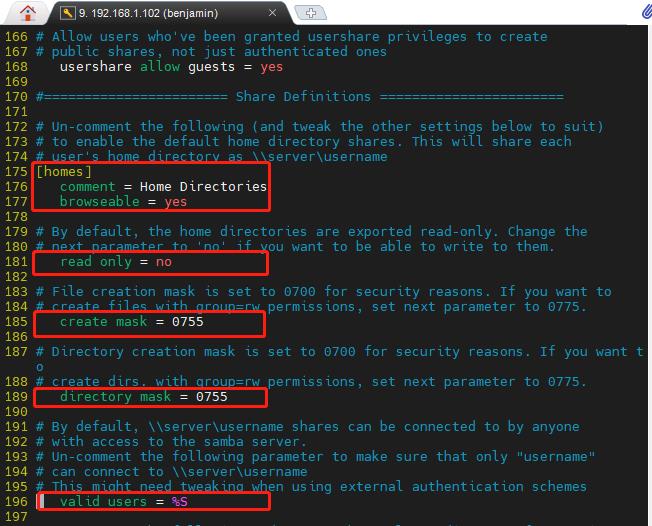
- 重启samba服务
sudo service smbd restart sudo service nmbd restart - 设置samba的账户
把ubuntu已有的账户添加到samba里并设置新密码,命令如下:
运行结果如下:sudo smbpasswd -a benjamin
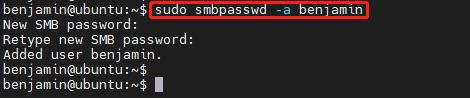
- 在windows上面测试samba是否安装成功
在运行里面或者win10左下方搜索框中如入:\\\\服务器IP\\用户名,例子如下:
运行结果如下:\\\\192.168.1.102\\benjamin

输入samba用户名和密码:
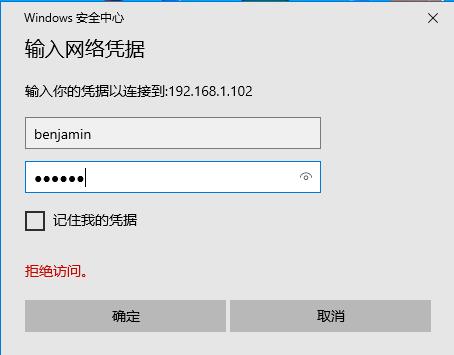
此时就可以看到benjamin用户目录下的所有内容如下:
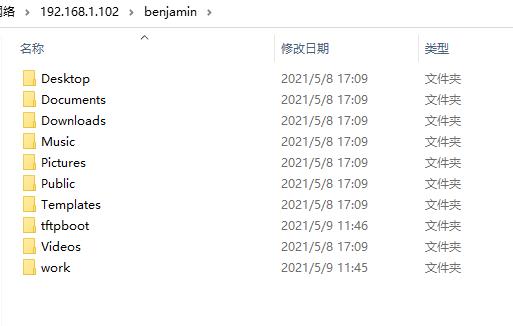
windows和linux在benjamin目录下看到的文件是一致的,如下:

到此samba安装完成。
备注:这里提供其它搭建samba服务方法供参考,地址如下:
https://jingyan.baidu.com/article/00a07f38b9194082d028dc08.html
以上是关于Linuxubuntu20.04搭建编译环境的主要内容,如果未能解决你的问题,请参考以下文章