超全面整理,Selenium 八大元素定位方式,(建议收藏反复使用)
Posted 不是Z君
tags:
篇首语:本文由小常识网(cha138.com)小编为大家整理,主要介绍了超全面整理,Selenium 八大元素定位方式,(建议收藏反复使用)相关的知识,希望对你有一定的参考价值。
UI自动化测本质无非就是: 定位元素 -> 操作元素 -> 模拟页面动作 -> 断言结果 -> 生成测试报告。
所以我们做UI自动化的第一步就是定位元素,如果连元素都定位不到就更不必说接下来的操作。
本篇随笔便是关于Selenium八大元素定位方式,让你成功定位元素。
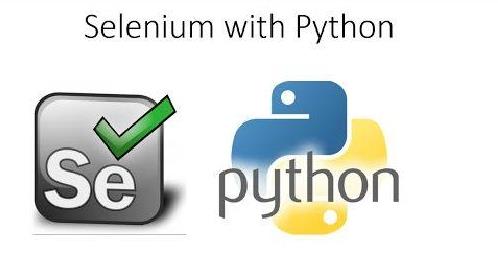
## find_element_by_id
# -*- coding:utf-8 -*-
from selenium import webdriver
import time
driver = webdriver.Chrome() # 实例化
# demo01:
# 打开云商网站
driver.get("http://[服务器ip]/yuns/index.php")
# 窗口最大化
driver.maximize_window()
time.sleep(2)
# 点击我的购物车进行跳转
driver.find_element_by_id('cart_num').click()
time.sleep(2)
# demo02:
# 打开百度,搜索框中输入 软件测试,点击百度一下
driver.get("http://www.baidu.com")
time.sleep(2)
driver.find_element_by_id("kw").send_keys("软件测试")
time.sleep(2)
driver.find_element_by_id("su").click()
time.sleep(3)
driver.quit()
find_element_by_name
# -*- coding:utf-8 -*-
from selenium import webdriver
import time
driver = webdriver.Chrome()
driver.get('http://[服务器ip]/yuns/index.php')
time.sleep(2)
# demo01:
# 搜索框中输入耐克
# 只有可输入的控件才能使用send_keys()方法,比如input控件。
driver.find_element_by_name('key').send_keys('耐克')
time.sleep(2)
# demo02:
# 清空搜索框中的信息
driver.find_element_by_name("key").clear()
time.sleep(3)
driver.quit()
find_element_by_class_name
# -*- coding:utf-8 -*-
from selenium import webdriver
import time
driver = webdriver.Chrome()
# 打开云商网站
driver.get("http://[服务器ip]/yuns/index.php")
driver.maximize_window()
time.sleep(2)
# demo01:
# 搜索框中输入 女装
driver.find_element_by_class_name("but1").send_keys("女装")
time.sleep(2)
# demo02:
# 点击搜索
driver.find_element_by_class_name("but2").click()
time.sleep(3)
# 注意:如果class name是一个复合类(带有空格),则无法定位到元素
# 可以使用复合类的部分单词去定位,但是不建议,因为可能会定位到多个元素
# driver.get("http://www.baidu.com")
# time.sleep(2)
# driver.find_element_by_class_name("bg s_btn btn_h btnhover") # NoSuchElementException
driver.quit()
find_element_by_link_text
# -*- coding:utf-8 -*-
from selenium import webdriver
import time
driver = webdriver.Chrome()
driver.get("http://[服务器ip]/yuns/index.php")
driver.maximize_window()
time.sleep(2)
# demo01:
# 点击 T恤男2016
# 精确匹配超链接载体
driver.find_element_by_link_text("T恤男2016").click()
time.sleep(2)
# demo02;
# 点击联系客服
driver.find_element_by_link_text("联系客服").click()
time.sleep(2)
find_element_by_partial_link_text
from selenium import webdriver
import time
driver = webdriver.Chrome()
driver.get("http://[服务器ip]/yuns/index.php")
driver.maximize_window()
time.sleep(2)
# demo01:
# 点击 9.9抢大牌
# partial_link_text 模糊匹配超链接载体
driver.find_element_by_partial_link_text("抢大牌").click()
time.sleep(2)
# demo02:
# 点击 家装节
driver.find_element_by_partial_link_text("家装").click()
time.sleep(2)
driver.quit()
XPath定位详解及高级方法探究
# -*- coding:utf-8 -*-
from selenium import webdriver
from selenium.webdriver.common.action_chains import ActionChains
import time
driver = webdriver.Chrome()
# 打开云商网站
driver.get("http://[服务器ip]/yuns/index.php")
# 窗口最大化
driver.maximize_window()
time.sleep(2)
# demo01:
# 绝对路径
# 搜索框输入 阿迪达斯
# XPath的下标是从1开始的
driver.find_element_by_xpath("/html/body/div[2]/div/div[2]/div[1]/form/input[1]").send_keys("阿迪达斯")
time.sleep(2)
# demo02:
# 绝对路径
# 点击搜索
driver.find_element_by_xpath("/html/body/div[2]/div/div[2]/div[1]/form/input[2]").click()
time.sleep(2)
# demo03:
# 绝对路径
# 点击 芭芭鸭
driver.find_element_by_xpath("/html/body/div[4]/div/div[2]/dl/dd/a[31]").click()
time.sleep(2)
# demo04:
# 相对路径
# 搜索框输入 女装
# XPath相对路径以 // 开头,通过属性匹配 @class=
driver.find_element_by_xpath("//input[@class='but1']").send_keys("女装")
time.sleep(2)
# demo05;
# 清空搜索框中的内容
# 通过多个属性匹配,使用and连接
driver.find_element_by_xpath("//input[@class='but1' and @name='key']").clear()
time.sleep(2)
# demo06:
# 搜索框输入 童装
# 通过属性模糊匹配 [contains(@属性名,'属性值')]
driver.find_element_by_xpath("//input[contains(@placeholder,'请输入')]").send_keys("童装")
# demo07;
# 点击搜索
driver.find_element_by_xpath("//form/input[2]").click()
time.sleep(2)
# demo08:
# 点击 我的购物车
driver.find_element_by_xpath("//div[@class='small_cart_name']/i").click()
time.sleep(2)
# demo09:
# 点击现在就去购物
# 通过 * 匹配
driver.find_element_by_xpath("//*[@class='r']/a").click()
time.sleep(2)
# demo10:
# 点击登录 跳转到登录页面
driver.find_element_by_xpath("//div/a").click()
time.sleep(2)
# demo11:
# 输入用户名:
driver.find_element_by_xpath("//div[@class='binput']/input[@name='username']").send_keys("15059225599")
time.sleep(1)
# demo12;
# 输入密码:123456
driver.find_element_by_xpath("//input[@name='password']").send_keys("123456")
time.sleep(1)
# demo13:
# 点击登录按钮
driver.find_element_by_xpath("//input[@name='submit']").click()
time.sleep(2)
# demo14:
# 点击我的订单
driver.find_element_by_xpath("//div[@class='help']/a[2]").click()
time.sleep(2)
# demo15:
# 点击收货地址
driver.find_element_by_xpath("//div[@class='left']/dl/dd[3]/a").click()
time.sleep(2)
# demo16;
# 点击 新增收货地址
driver.find_element_by_xpath("//a[@id='add_address']").click()
time.sleep(2)
# demo17;
# 输入姓名:蔡
driver.find_element_by_xpath("//input[@id='recive_name']").send_keys("蔡")
time.sleep(1)
# 输入手机:
driver.find_element_by_xpath("//input[@name='mobile']").send_keys("15059225599")
time.sleep(1)
# 选择省市区
driver.find_element_by_xpath("//span[@class='area_name']").click()
time.sleep(2)
# 选择陕西省
driver.find_element_by_xpath("//div/a[27]").click()
time.sleep(2)
# 鼠标移到选择省市区
ele = driver.find_element_by_xpath("//span[@class='area_name']")
ActionChains(driver).move_to_element(ele).perform()
time.sleep(2)
# 选择西安市
driver.find_element_by_xpath("//div[@class='conbox'][2]/a[1]").click()
time.sleep(2)
# 鼠标移到选择省市区
ActionChains(driver).move_to_element(ele).perform()
time.sleep(2)
# 选择市辖区
driver.find_element_by_xpath("//div[@class='conbox'][3]/a[1]").click()
time.sleep(2)
# 输入详细地址
driver.find_element_by_xpath("//input[@placeholder='收件人详细地址']").send_keys("西安")
time.sleep(1)
# demo18:
# 点击确认,提示保存成功
driver.find_element_by_xpath("//div[2]/div/div[3]/a[2]").click()
time.sleep(3)
driver.quit()
CSS定位详解及高级语法详解
# -*- coding:utf-8 -*-
from selenium import webdriver
import time
driver = webdriver.Chrome()
# 打开云商网站
driver.get("http://[服务器ip]/yuns/index.php")
driver.maximize_window()
time.sleep(2)
# demo01:
# 绝对路径,使用 > 分隔,在搜索框中输入童装
# CSS Selector下标从1开始,跟XPath一样
driver.find_element_by_css_selector("html>body>div>div>div>div>form>input:nth-child(1)").send_keys("童装")
time.sleep(2)
# demo02:
# 绝对路径,使用 空格 分隔,点击“家装节”进行跳转
driver.find_element_by_css_selector("html body div.logo_bar div div.sch div.schhot a:nth-child(2)").click()
time.sleep(2)
# demo03:
# 绝对路径,使用 > 加 空格 分隔,点击“T恤男2016”进行跳转
driver.find_element_by_css_selector("html body div.logo_bar div > div.sch > div.schhot > a:nth-child(5)").click()
time.sleep(2)
# demo04:
# 相对路径,通过class选择器定位元素,清空搜索框中的文本信息
# class选择器: .
driver.find_element_by_css_selector("input.but1").clear()
time.sleep(2)
# demo05:
# 通过class选择器定位元素,在搜索框中输入女装
driver.find_element_by_css_selector(".but1").send_keys("女装")
time.sleep(2)
# demo06:
# 通过class选择器定位元素,点击搜索按钮
driver.find_element_by_css_selector(".but2").click()
time.sleep(2)

# demo07:
# 通过id选择器定位元素,点击购物车
# id选择器: #
driver.find_element_by_css_selector("i#cart_num").click()
time.sleep(2)
# demo08:
# first-child,点击首页跳转至首页
driver.find_element_by_css_selector(".help>a:first-child").click()
time.sleep(2)
# demo09:
# 通过id选择器定位元素,点击购物车
driver.find_element_by_css_selector("#cart_num").click()
time.sleep(2)
# demo10:
# last-child,点击联系客服进行跳转
driver.find_element_by_css_selector(".help>a:last-child").click()
time.sleep(2)
# demo11:
# 通过属性定位,注意与XPath区别,在搜索框输入拖鞋
driver.find_element_by_css_selector("input[placeholder='请输入你要查找的关键字']").send_keys("拖鞋")
time.sleep(2)
# demo12:
# 通过多个属性定位,注意与XPath区别,清空搜索框中的文本信息
driver.find_element_by_css_selector("input[name='key'][class='but1']").clear()
time.sleep(2)
# demo13:
# 倒序 nth-last-child(),点击首页进行跳转
driver.find_element_by_css_selector(".help>a:nth-last-child(3)").click()
time.sleep(2)
# demo14:
# 在搜索框中输入球鞋
driver.find_element_by_css_selector("div[class='schbox']>form>input:nth-child(1)").send_keys("球鞋")
# demo15:
# css_selector 不区分干儿子和亲儿子,
# 若一个标签下有多个同级标签,虽然这些同级标签的tag name不一样,但是他们是放在一起排序的
# 打开百度,在搜索框中输入 软件测试 ,点击百度一下
driver.get("http://www.baidu.com")
driver.maximize_window()
time.sleep(3)
driver.find_element_by_css_selector("form#form>span:nth-child(8)>input").send_keys("软件测试")
driver.find_element_by_css_selector("form#form>span:nth-child(9)>input").click()
time.sleep(3)
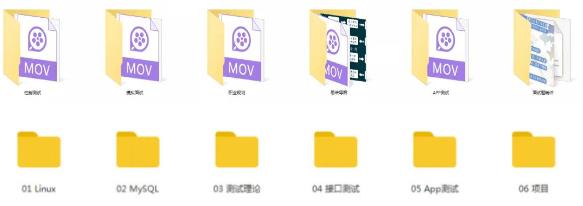
上面这些是我的收集和整理,这些资料,对于【软件测试】的朋友来说应该是最全面的仓库,这个仓库也陪伴我走过了最艰难的路程,希望也能帮助到你
关注【程序媛木子】微信公众号里海量资源免费获取,技术交流群(644956177)
# 关闭当前窗口
driver.close()
time.sleep(3)
# 关闭所有窗口
driver.quit()
find_elements_by_tag_name
tag = driver.find_elements_by_tag_name("input")
以上是关于超全面整理,Selenium 八大元素定位方式,(建议收藏反复使用)的主要内容,如果未能解决你的问题,请参考以下文章