如果你也是个Mac使用小白,那些你还没发现的小技巧!
Posted Mac米奇妙妙屋
tags:
篇首语:本文由小常识网(cha138.com)小编为大家整理,主要介绍了如果你也是个Mac使用小白,那些你还没发现的小技巧!相关的知识,希望对你有一定的参考价值。
平时用惯了windows系统,第一次使用macOS系统之后发觉自己根!本!不!会!用!甚至有些许后悔入手,会不会被说是土鳖,(好吧!我确实就是呜呜呜 )。经过一段时间的摸索了,发现真香 !这就把摸索过程中的mac使用小技巧告诉大家,希望能够帮助新手快速上手MacOS~
—1—
基础操作类
一、常用快捷键
用好快捷键省事省时又省力~mac的快捷键主要涉及以下几个:
Mac的“Option”键=Windows的“Alt”键
Mac的“Command”键=Windows的“Ctrl”键
Mac的“Control”键是应用切换键

关于复制粘贴之类的快捷键
复制:command+C
粘贴:command+V
全选:command+A
保存:command+S(这个一定要记住!特别是平时写文章的朋友们,我就吃过这样的亏呜呜呜!一天的工作成果全没了实用干货!没鼠标不会用mac?多个mac使用小技巧教你提高办公效率! )
彻底删除一个文件:command+delete
退出窗口:command+W

截取屏幕类:
截取全部屏幕:command+shift+3
截取全部屏幕到粘贴板:command+shift+control+3
截取部分屏幕:command+shift+4
截取选择区域到剪贴板:command+shift+control+4
录屏:command+shift+5
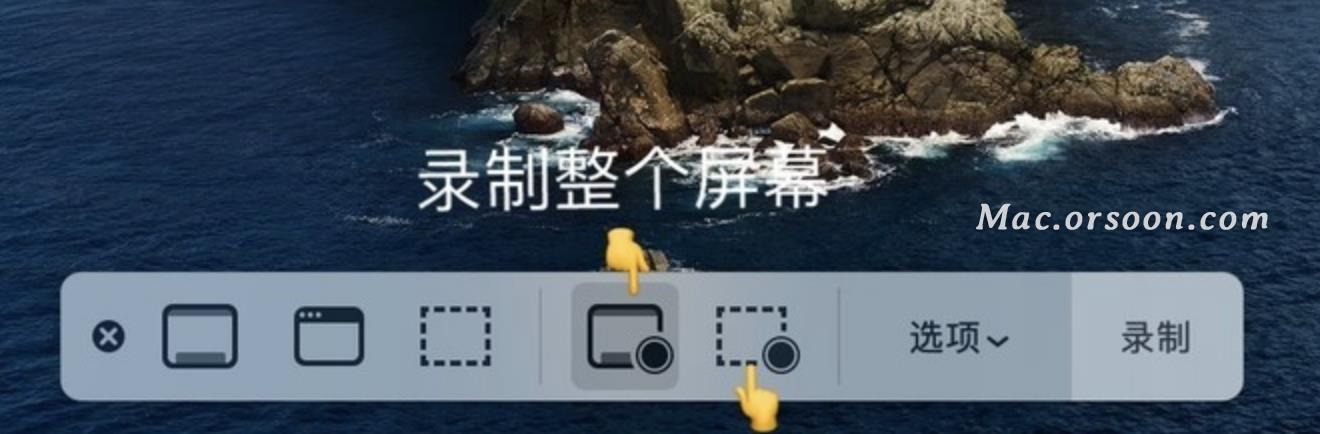
在一个应用程序中:
1.强制退出应用程序:command+option+esc(当你的电脑不小心卡死的时候就派上用场了~
2.隐藏正在应用的程序:command+H
3.转到下一个最近使用的应用程序:command+tab
在文档中
将光标移至当前行行首:command+⬅️
将光标移至当前行行尾:command+➡️
将光标移至文稿末尾:command+⬇️
将光标移至文稿开头:command+⬆️
所选字体呈粗体显示:command+B
调出emoji表情:command+control+空格键🤪🍤🐳🙋♂️✌️
二、触控板的操作
以前一直用惯鼠标的我,一下子没了鼠标还怪不习惯的,甚至觉得触控板真的是反人类的操作实用干货!没鼠标不会用mac?多个mac使用小技巧教你提高办公效率! 。用了两个星期后我就发现触控板的强大了!给大家总结一下触控板的常用手势,有需要自行mark下哦~
😀单指操作
触控板“按压”改为“轻击”:触控板默认是需要按压才可以点击的哦,用起来不方便。这时候我们就可以打开【系统偏好设置】-【触控板】-选择轻击来点按。设置完成后发现只需要轻轻点触控板就进行操作了~
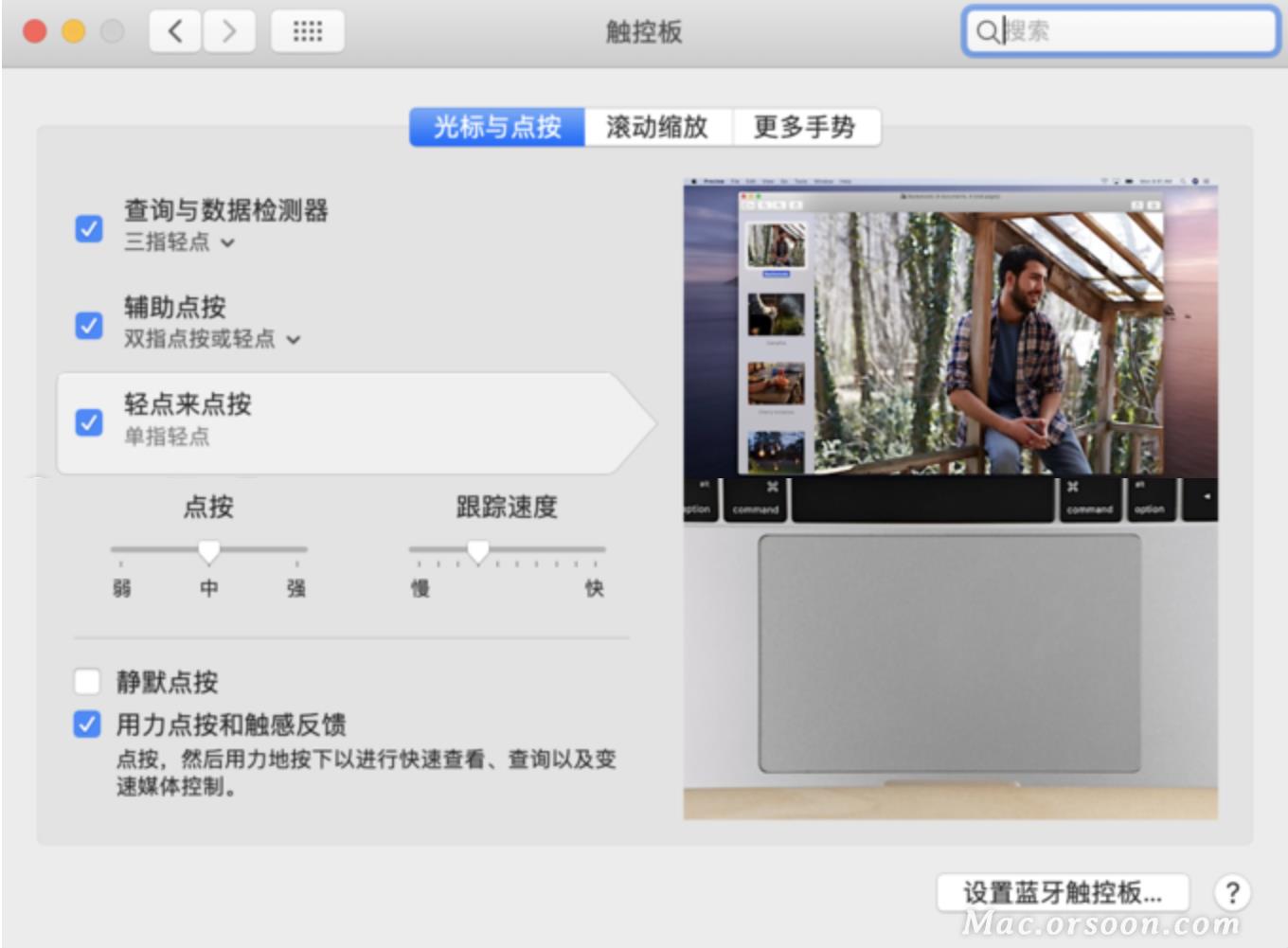
单指轻击:左键
双指按压:右键菜单
😀双指操作
双指上下滑动:滚动页面
双指捏开张合:放大or缩小
双指轻拍两下:智能放大ro缩小
双指左右轻扫:向左滑会显示前一页;向右滑会显示后一页。
双指从触控板的右边缘往左边轻扫:显示“通知中心”
😀三指操作
三指平滑:可切换桌
三指向上轻扫:全屏下应用界面的切换
😀四指操作
拇指和另外三个手指合拢到一起:显示启动台
拇指和另外三根手指同时展开:显示桌面
ps:每台mac的手势设置可能会有所差别哦,大家打开「系统偏好设置」-「触控板」-「更多手势」设置即可。
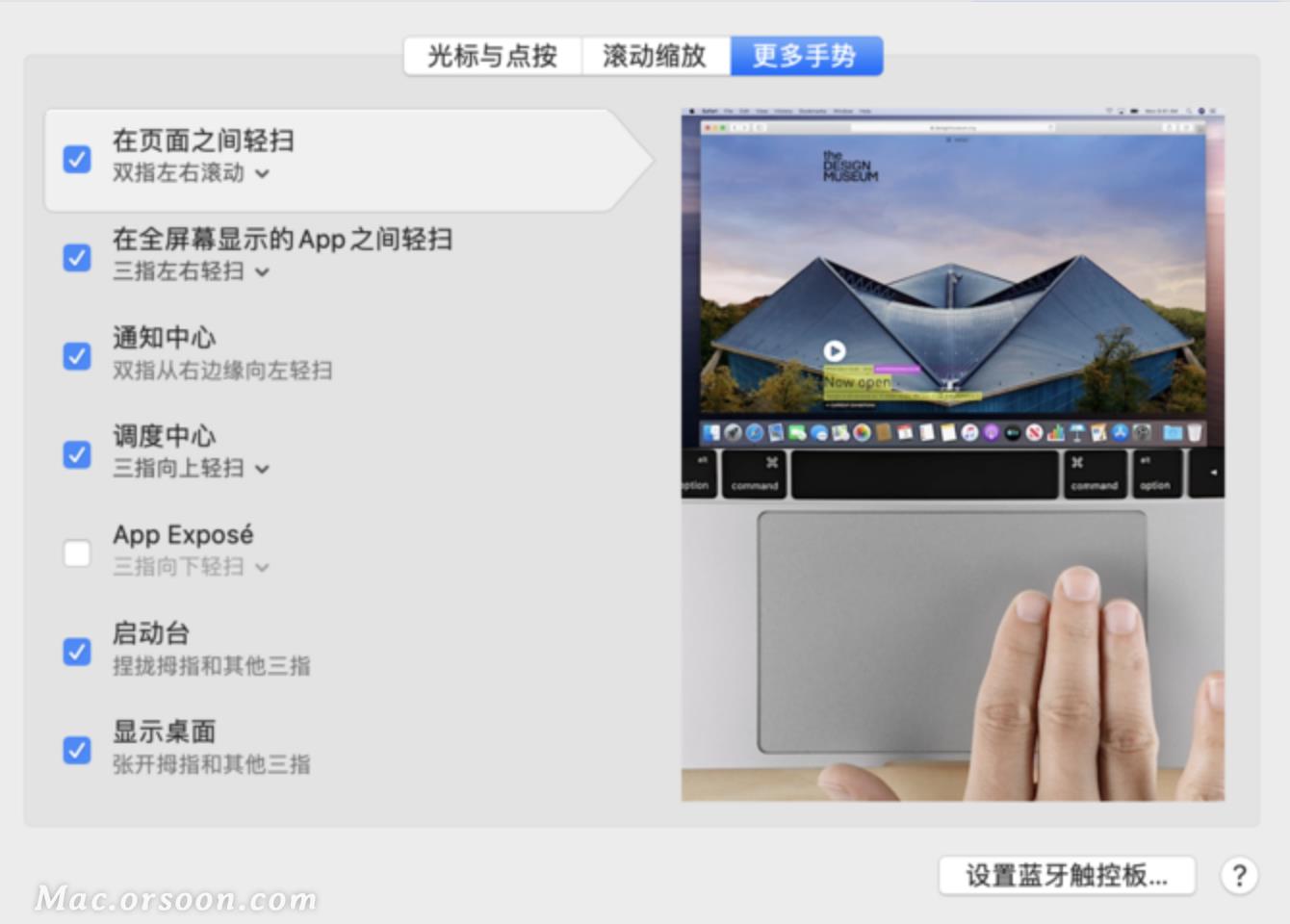
2
进阶版小技巧
一、分屏功能
有时候我们需要同时运用两个app进行工作,例如可能会需要一遍用浏览器查资料一遍使用文档记录下来,来回切换这两个程序不仅麻烦效率还极低,分屏功能此时应该撒花出场!
长按左上角的绿色按钮,就会跳出窗口左右分屏拼贴,把这个窗口全屏拼贴在桌面左侧,再点击另一个软件,就会拼贴到窗口右侧。按【esc】键即可结束分屏。

二、聚焦可不止搜索
在任意界面内,你只需要按command+空格键就可以调出mac自带的搜索功能🔍,搜索电脑里的文件、应用等等。我前两天才知道这个搜索栏还可以当计算器使用!

三、使用预览直接修改图片的大小
修改图片大小从此不再使用ps或需要重新安装软件,双击图片用“预览”打开,选择「工具-调整大小」,就可以直接修改图片的分辨率和大小~
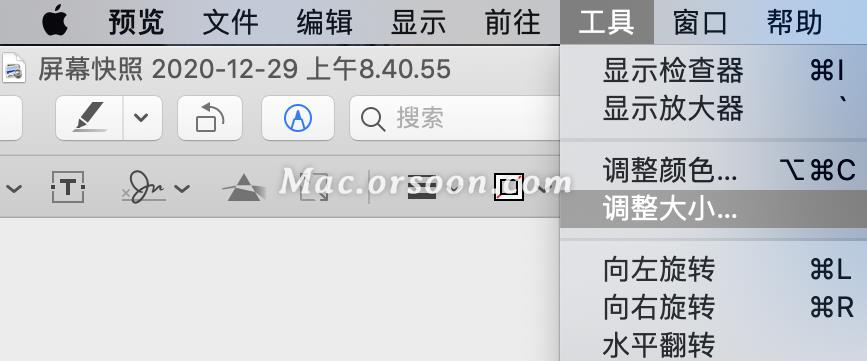
四、16个桌面,摸鱼从此不再害怕!
mac支持同时运行16个独立的桌面,这意味着什么?就像16台独立运行的电脑一样,你可以把你工作仔细分类,把平时偷懒摸鱼看视频玩小游戏的软件统统放在另一个桌面上。这样子老板来了也不容易发现哦,还可以给每个桌面都设置新的壁纸哦~
在触控板上三根手指向上轻扫推出整个应用列表的缩减图

点击右上角的新增桌面,噔噔噔噔!又重新拥有了一张干净的桌面~
五、不安装软件改变图片格式
双击图片用“预览”打开,在软件菜单栏选择「文件-导出」,就可以选择你想要的文件格式啦。

六、访达新建tab窗口
mac的访达支持添加标签页窗口,只要在左上方的菜单栏选择「文件-新建标签页」即可。
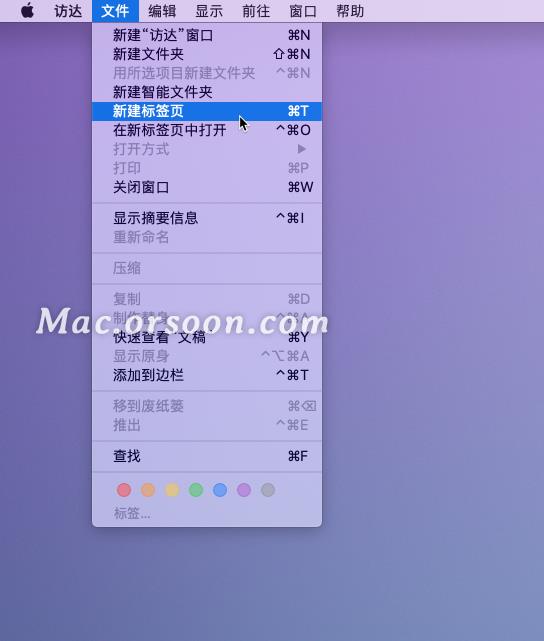
七、更改文件打开时的默认方式
双指点击文件打开右键菜单,按住option键,“打开方式”就会变成“始终以此方式打开”,选择你想用的软件打开。下次再打开相同格式的文件时,都会默认是这种方式打开哦~
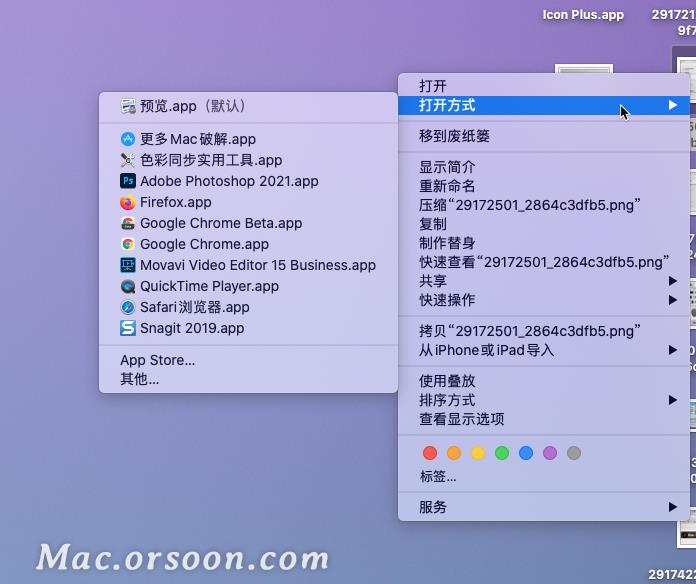
八、用optione键快速输入一些特殊的符号
option+Y=¥(人民币符号)希望自己在十年内能挣到很多¥ ¥ ¥ ¥ ¥ ¥ ¥ ¥ ¥ ¥ ¥ ¥ !!实用干货!没鼠标不会用mac?多个mac使用小技巧教你提高办公效率!
option+V=√(打勾)
option+R=®(商标符号)
九、快速黑屏,保护隐私
按下control+shift+eject(就是关机键)可以迅速黑屏哦~电脑上有很多隐私,所以平时去吃午饭呀、上厕所啥的我们可以按下这几个组合键迅速锁定你的电脑。
十、快速关机,争做下班冲出公司第一人☝️
按下command+control+option+eject(关机键),这个得重点记住哈!毕竟晚高峰,大家都要去挤公交挤地铁的,节约一分钟就是赢!哈哈
以上就是有关“如果你也是个Mac使用小白,那些你还没发现的小技巧!”的全部内容,记得收藏哦 !希望这些小技巧能帮助大家快速熟悉Mac~
更多Mac实用小技巧,请关注Mac.orsoon.com!
以上是关于如果你也是个Mac使用小白,那些你还没发现的小技巧!的主要内容,如果未能解决你的问题,请参考以下文章