pyinstaller的用法,用python制作简单的exe小程序,详细的不能再详细了
Posted 码海小虾米_
tags:
篇首语:本文由小常识网(cha138.com)小编为大家整理,主要介绍了pyinstaller的用法,用python制作简单的exe小程序,详细的不能再详细了相关的知识,希望对你有一定的参考价值。
用python制作简单的exe小程序
第一步:在pycharm中安装pyinstaller(我这边使用的是python3)
1)进入pycharm安装pyinstaller,我这边是已经安装过了,所以提示我要求已满足。
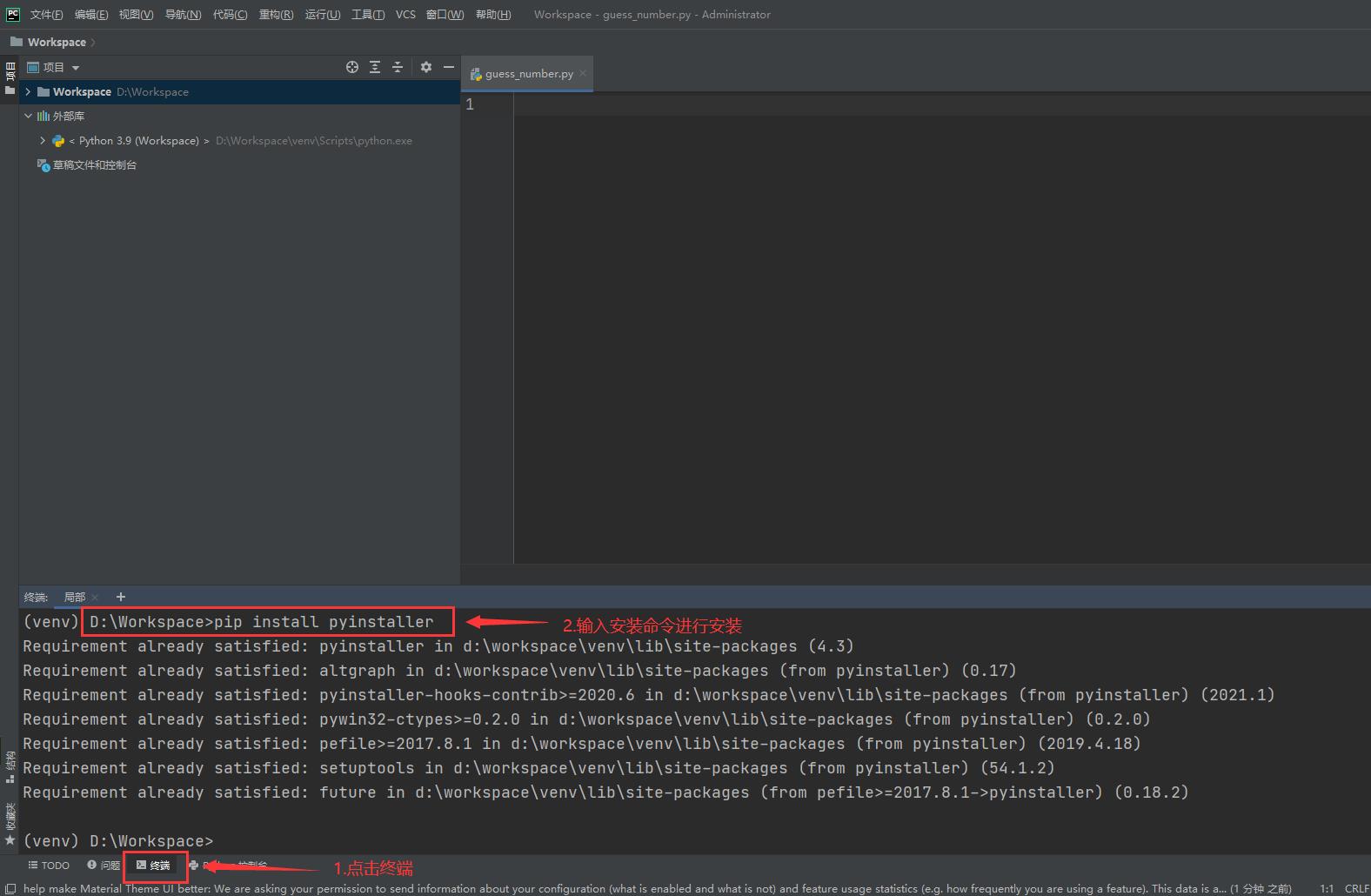
2)如果安装完成后提示下列内容:
WARNING: You are using pip version 20.2.3; however, version 21.1.1 is available.
You should consider upgrading via the ‘d:\\python3\\python.exe -m pip install --upgrade pip’ command.
警告:您正在使用pip版本20.2.3;但是,21.1.1版本可用。
你应该考虑通过’d:\\python3\\python.exe -m pip install——upgrade pip’命令进行升级。

则需要输入:python.exe -m pip install --upgrade pip进行升级,否则后面打包成exe软件会导致程序闪退。
注意:要使用同编写代码相同python环境安装pyinstaller,防止python环境中缺少需要的模块,导致打包后exe文件执行出错。
第二步:编写简单的代码,并测试功能是否正常
我这里编写一个简单的1到100之间的猜数字游戏
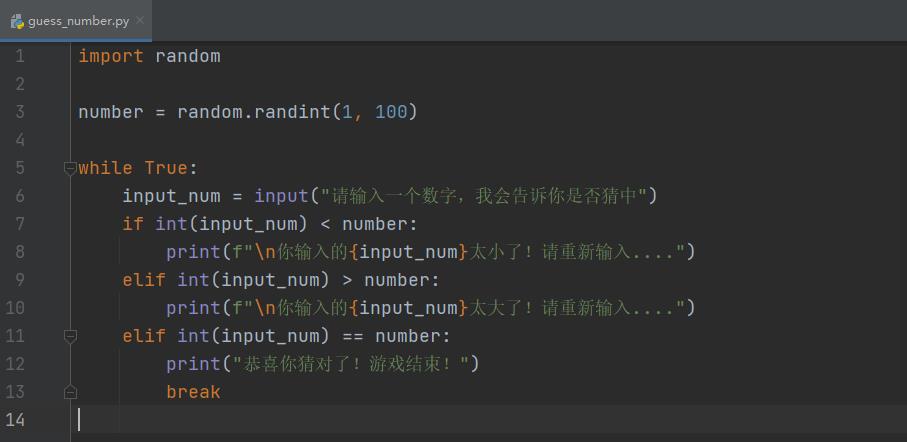
第三步:选取一个适合的iconfont图标作为程序的图标
1)打开 https://www.iconfont.cn/,在里面搜索一个合适的图标。
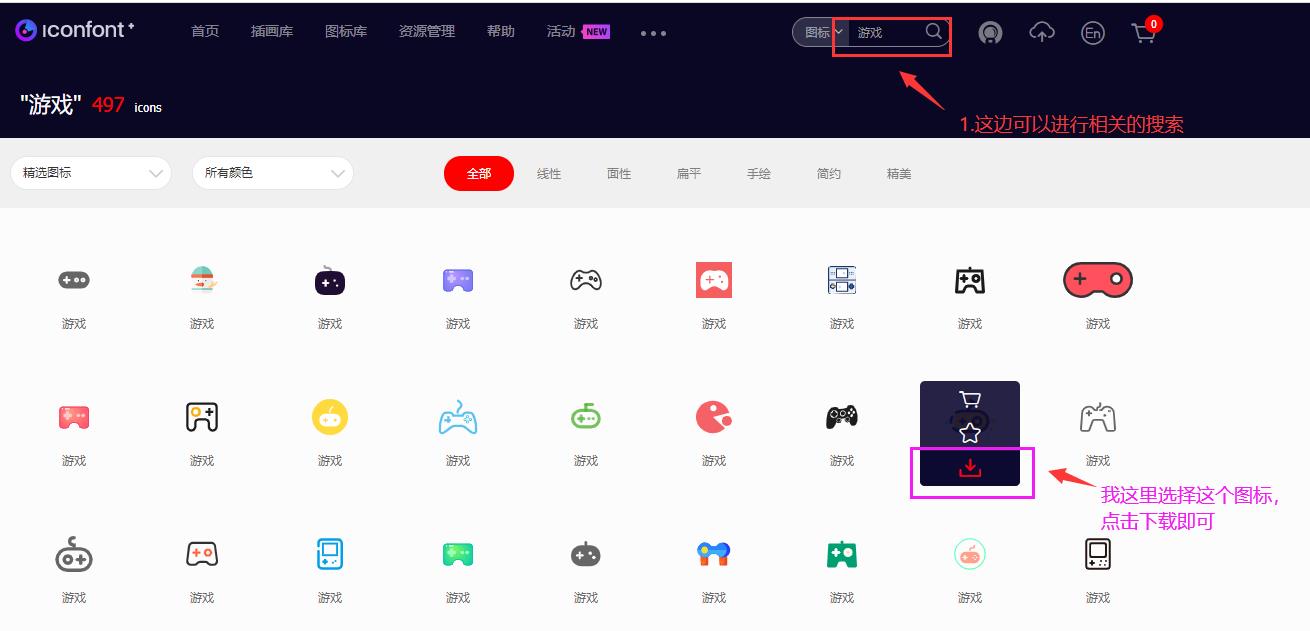
2)点击下载即可
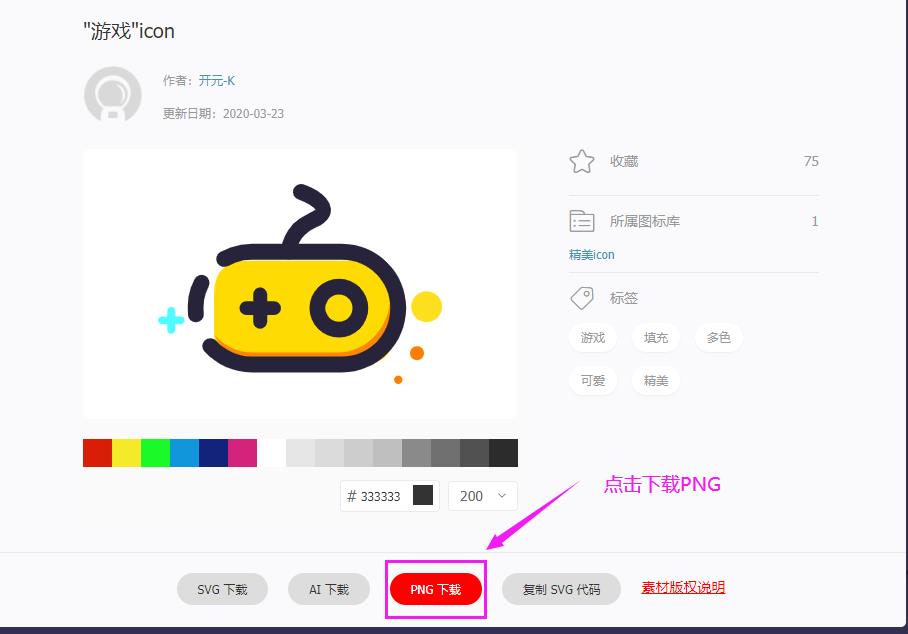
第四步:将选取的iconfont图片转为ico格式
1)打开https://www.easyicon.net/covert/,将刚刚下载的图标进行格式的转换;
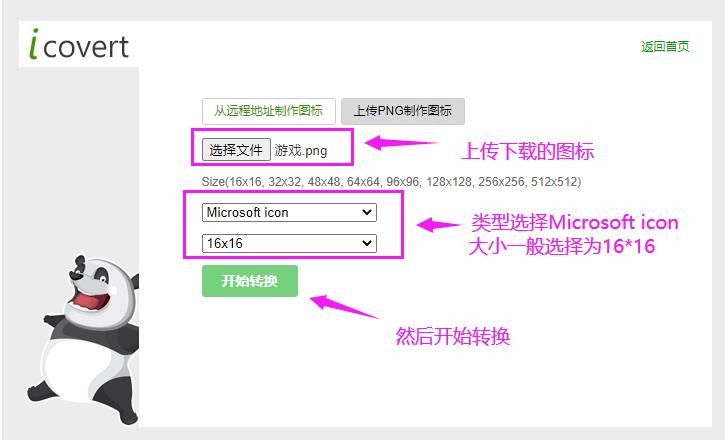
2)将转换完成的ico格式图标放在和代码同一个工作区内
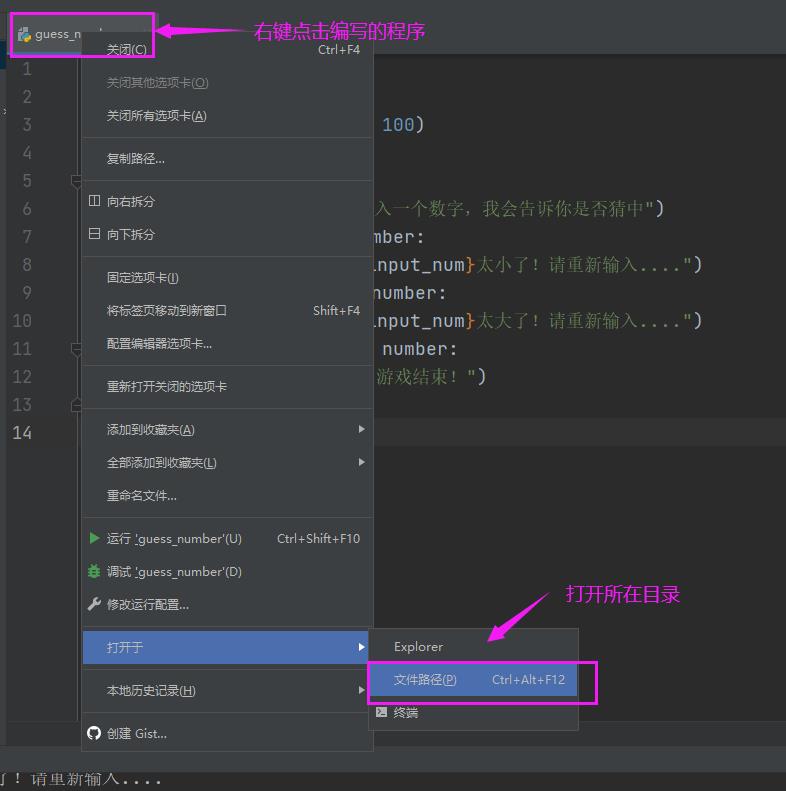

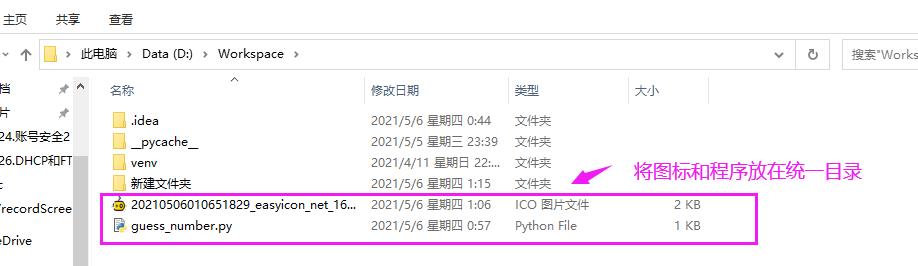
3)可以看到pycharm中已经可以看到我们选择的图标了
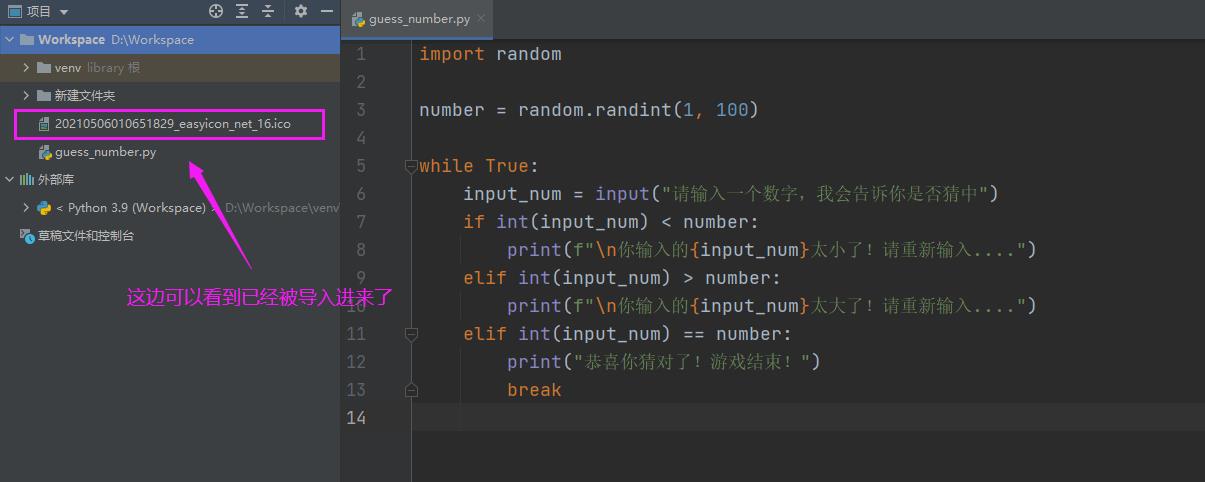
第五步:将编写的程序进行打包
1)使用pyinstaller -F -i+图标名+程序名,进行打包
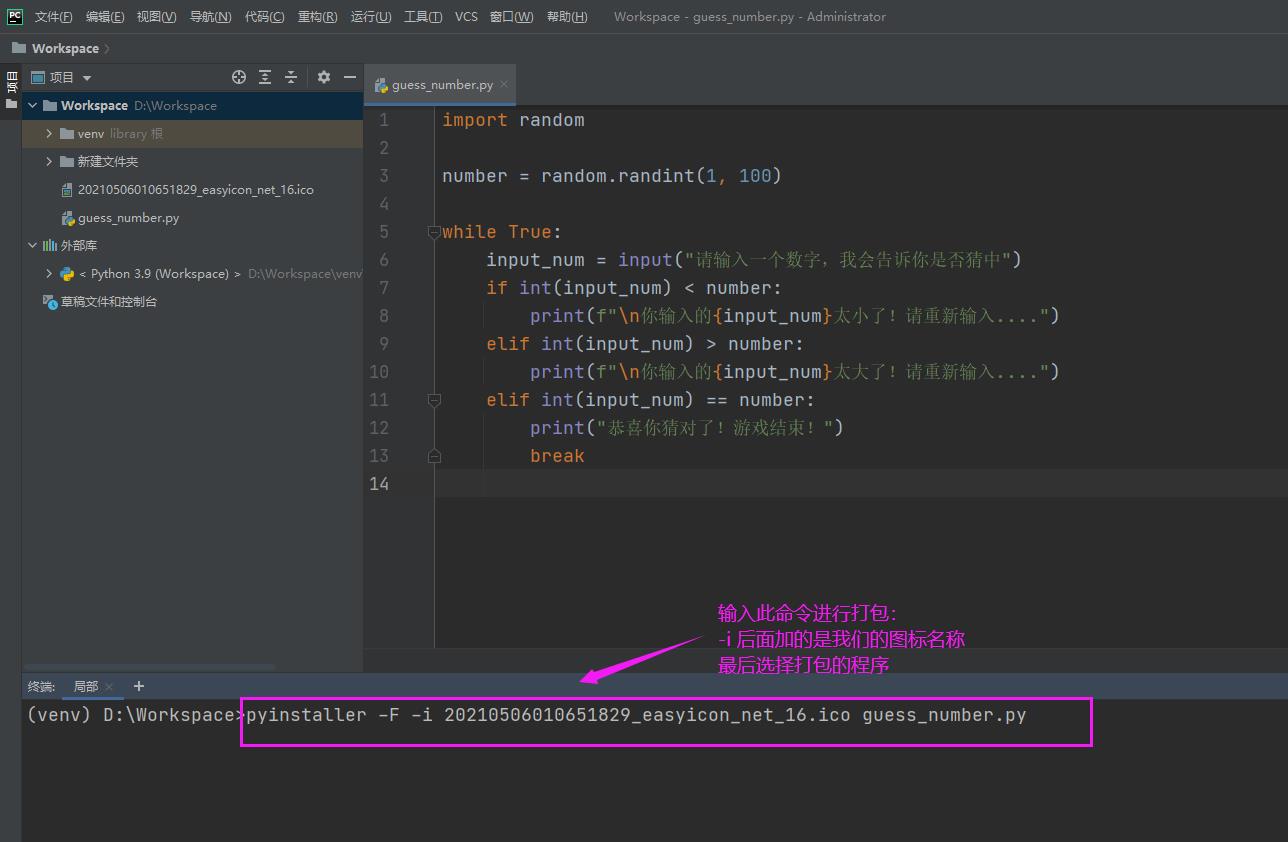
2)显示成功代表打包完成。
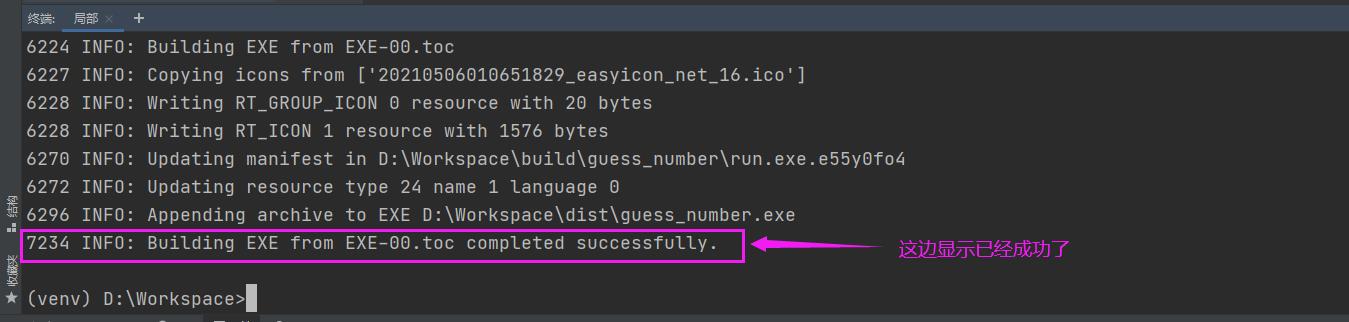
第六步:在window终端进行测试
1)找到我们打包完成的程序并打开
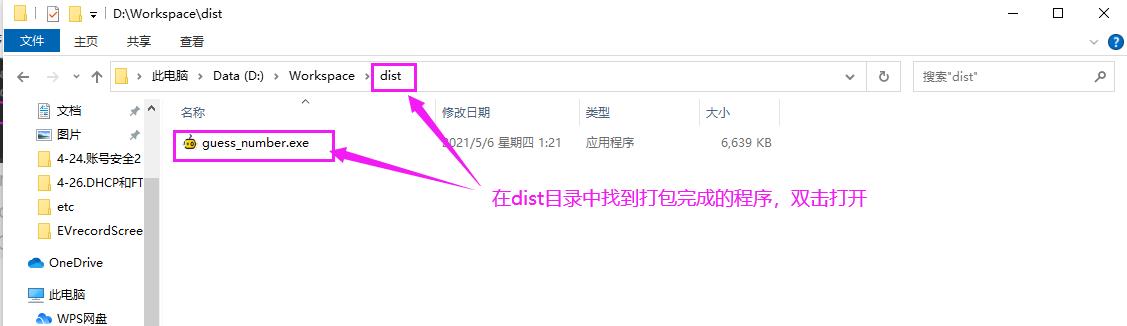
2)这边可以看到我们的exe程序已经可以正常的运行了,但是会存在一种情况:猜对数字后程序会直接结束,所以我们需要在编写程序的最后设置延迟几秒钟再退出。
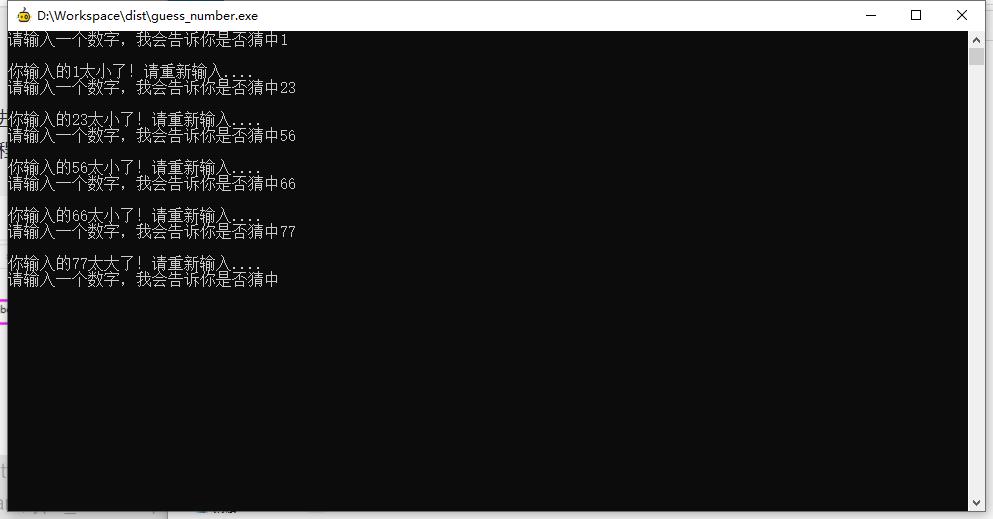
3)重新修改程序,设置为延迟5秒结束程序,然后重新打包!
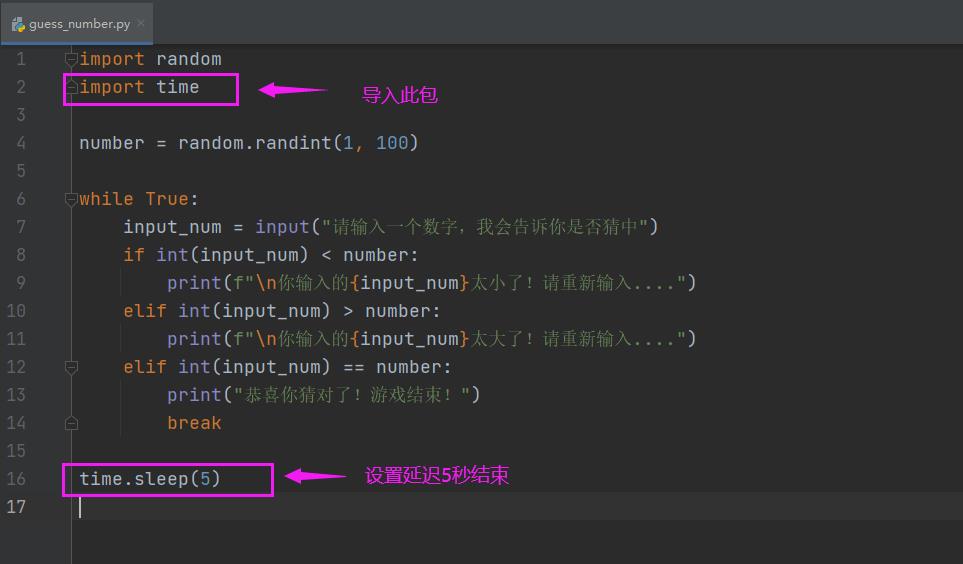
4)此时猜对数字后5秒程序会自动结束。
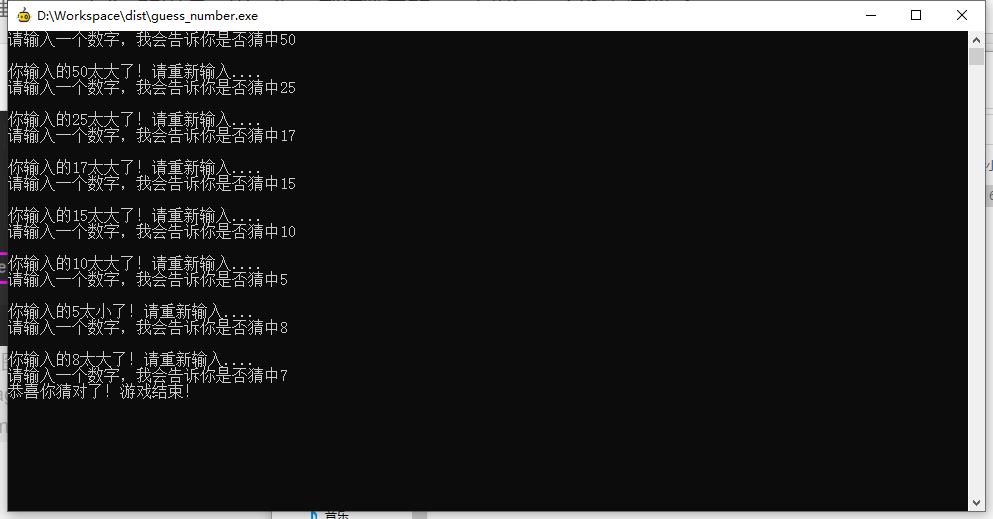
以上是关于pyinstaller的用法,用python制作简单的exe小程序,详细的不能再详细了的主要内容,如果未能解决你的问题,请参考以下文章