OneNote 常用快捷键 详细使用技巧 做笔记你真的应该尝试一下这个软件
Posted 孤 柒
tags:
篇首语:本文由小常识网(cha138.com)小编为大家整理,主要介绍了OneNote 常用快捷键 详细使用技巧 做笔记你真的应该尝试一下这个软件相关的知识,希望对你有一定的参考价值。
本文是众多使用技巧中其中的一篇, 全部使用技巧点击链接查看, 或直接查看本专栏其他文章, 保证你收获满满
我主页中的思维导图中内容大多从我的笔记中整理而来,相应技巧可在笔记中查找原题, 有兴趣的可以去 我的主页 了解更多计算机学科的精品思维导图整理
本文可以转载,但请注明来处,觉得整理的不错的小伙伴可以点赞关注支持一下哦!
本文提到的所有软件和工具,可关注公众号 一起学计算机 点击 资源获取 获得
目录
这篇文章是接着mindmaster思维导图那篇文章接着写的, 算是对mindmaster软件的补充
当然, 导图也是有缺点的, 它只是个整理笔记的利器, 如果你的笔记本身就是大段文字或者是PPT做的课件形式, 肯定就不适合用导图来存储了. 这时候用OneNote就挺不错的.它的好处如下:
1.真正的笔记本形式
真的就是个笔记本的形式, 可以新建分区, 新建页面, 将笔记整理的一本一本的, 查找起来特别方便, 比起用word建立众多的文件, 根本没有可比性.
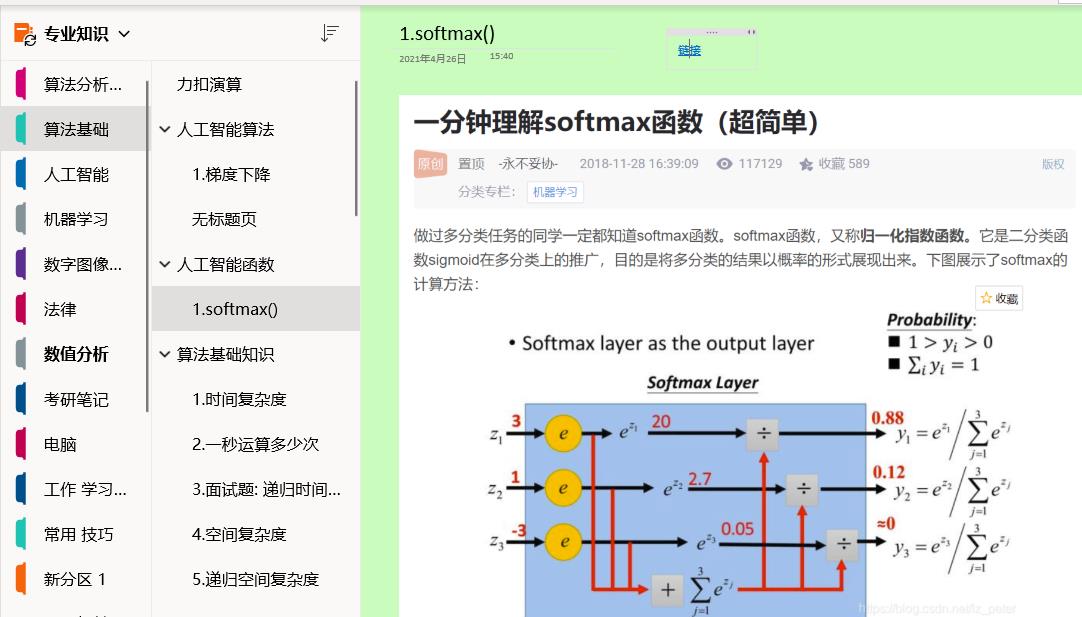
2.降级子页
这里有个小技巧, 就是当你页面的逻辑结构上层次真的很多时, 可能需要向导图那样分好几层, 只有一层页面肯定是不够用的, 这时候你可以右击页面, 选择降级子页, 它就会变为上一个页面的子页面, 这个操作是可以持续进行的, 你可以不断降为子页面, 只是降的级数多了之后, 它就不支持折叠的功能了, 你只能直接折叠整个大目录了. 当然运行相反的方法也可以升级子页, 这样你就可以来回不断的调整页面等级了.
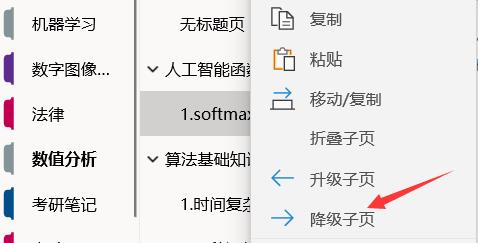
3.新建区组
还有一点是, 如果你当前新建的笔记本中可能还包含几个较大的部分, 这时候你可以选择新建分区组, 把几个较大的分区合并到一起, 这样管理起来也很方便
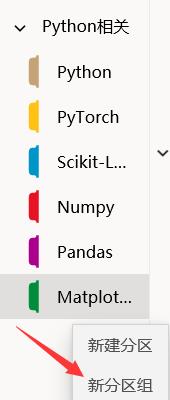
4.以打印形式插入PDF文件
对于PPT做的课件, 你可以将PPT转换为PDF形式, 直接以打印的形式插入到OneNote中, 就不需要每次都打开很多PPT了, 来回切换真的特别方便
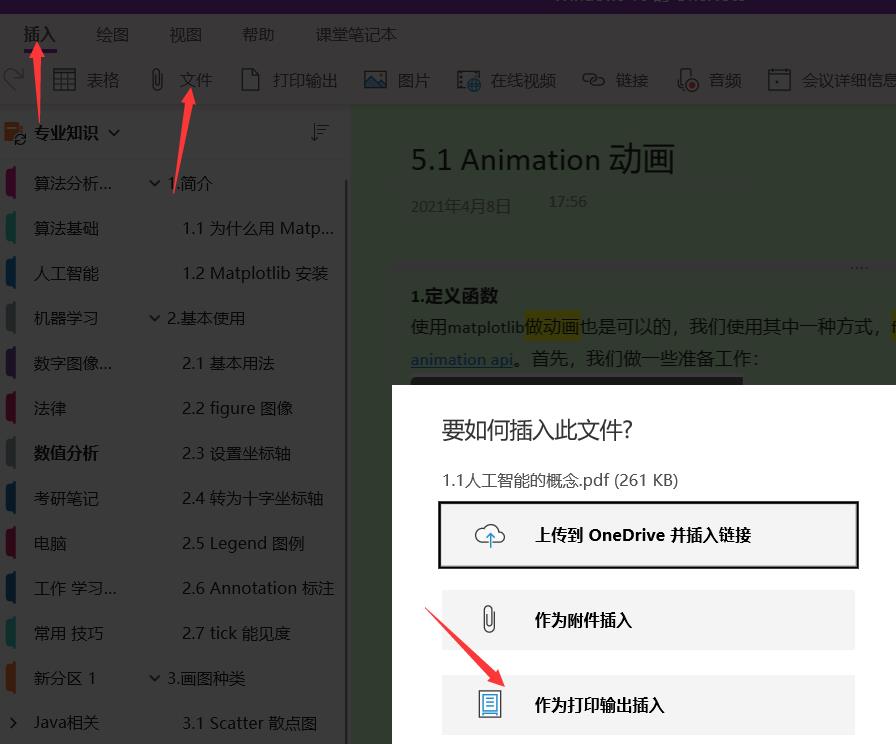
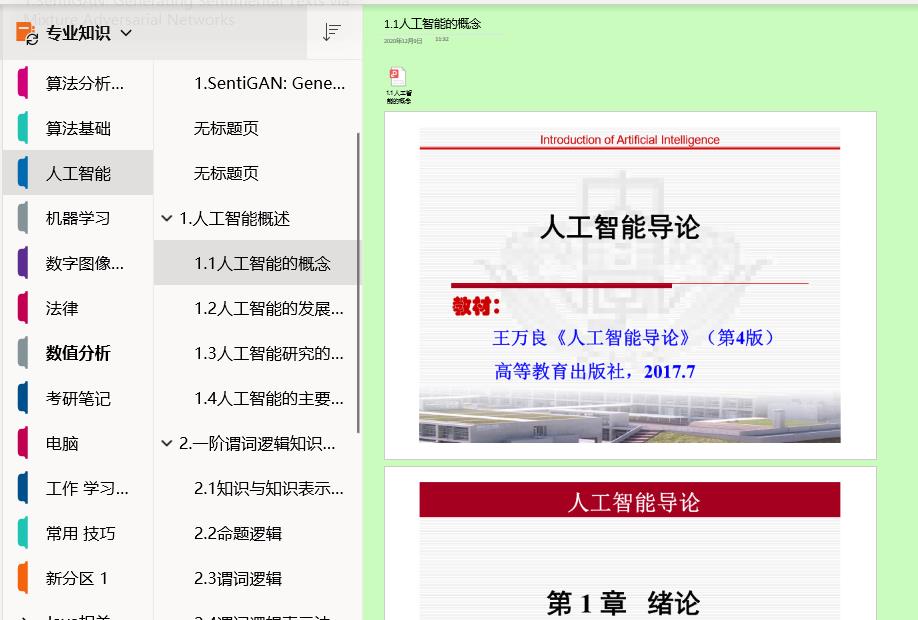
5.任意位置添加文本框
而且在OneNote中直接可以在PDF上做笔记, 位置可以随便插入, 这也是OneNote的一个亮点, 就是你可以在任何位置新建文本框, 不受任何页面的约束, 对于做笔记来说真的太方便了
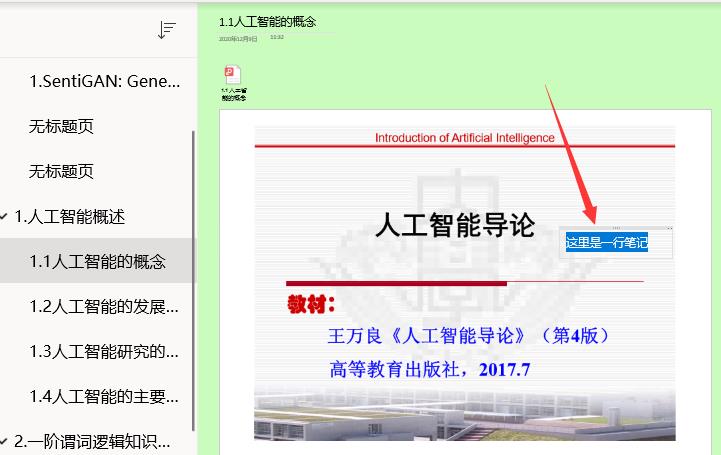
6.任意跳转到文中任意位置
还有一个很棒的功能是: 它支持 复制指向段落的链接, 简单来说就是你可以随意跳转到文章中的任何位置, 比起目录的功能更加强大, 我一直也想在博客中使用这个功能的, 但是只有用Markdown写文章才支持, 但是看到它各种麻烦的操作后, 我果断放弃了这种编辑方式, 而OneNote做到了不使用Markdown实现任意跳转的功能, 真的是很优秀了! 使用起来也是很简单的, 在你想要跳转到的地方(文本/图片/视频等任意格式都支持), 直接右击, 选择 复制指向段落的链接, 这时候你就复制了很长的一段链接地址, 然后在文章开头部分像目录似的在这里随意添加一个你懂的标志信息, 然后在标志信息上插入链接, 直接粘贴上刚才的一大段链接, 之后你直接点击这个标志信息, 就会直接跳转到你想要跳转的地方. 这个真是特别棒的功能
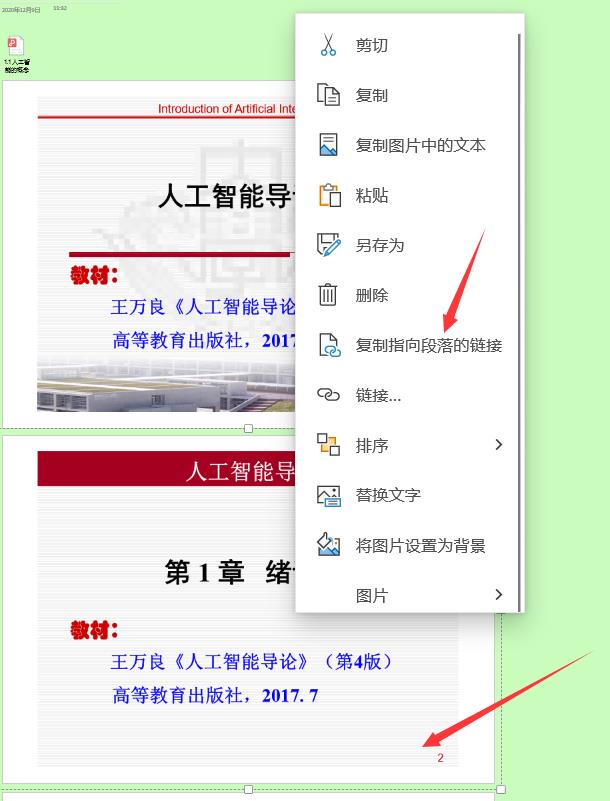
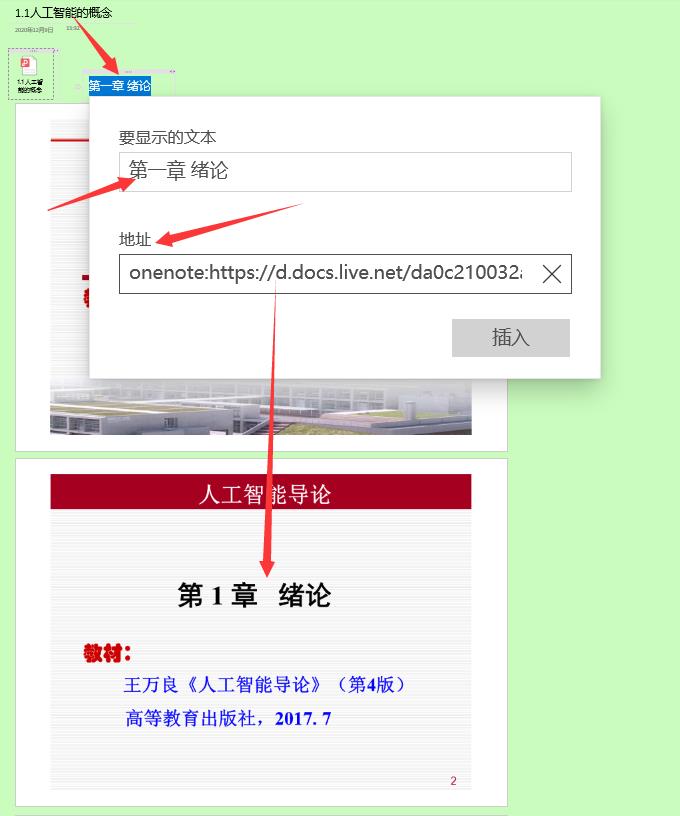
7.将笔记导出(当你的云端不够用时/分享给别人时)
微软默认分配给我们的云端笔记空间是5G, 如果你经常导入很多PPT课件的话, 其实很快空间就用完了, 这样你的笔记就无法保存到云端了, 你可以选择购买微软的office365扩大空间, 但貌似还挺贵的, 另一种方式就是将你特别大的笔记并且是不太能用上的笔记导出来, 然后从云端删除, 以后想看的话, 直接在本地查看. 导出的方式也挺简单的, 这里需要注意OneNote for Windows10 应该是没有这个功能的(至少我是没找到), 你想导出的话只能直接使用OneNote(注意下, 这是两个不同的软件), 导出的形式也是多种多样, 你可以选择导出当前的页面/分区/整个笔记本, 格式可以选择为OneNote形式(只能用OneNote打开, 打开后就是笔记源文本), 也可以直接导出为PDF, 查看更方便, 只不过当你的笔记特别大时(达到了几百兆以上), 这时候导出为PDF就很容易出错, 还是乖乖导出为OneNote吧.
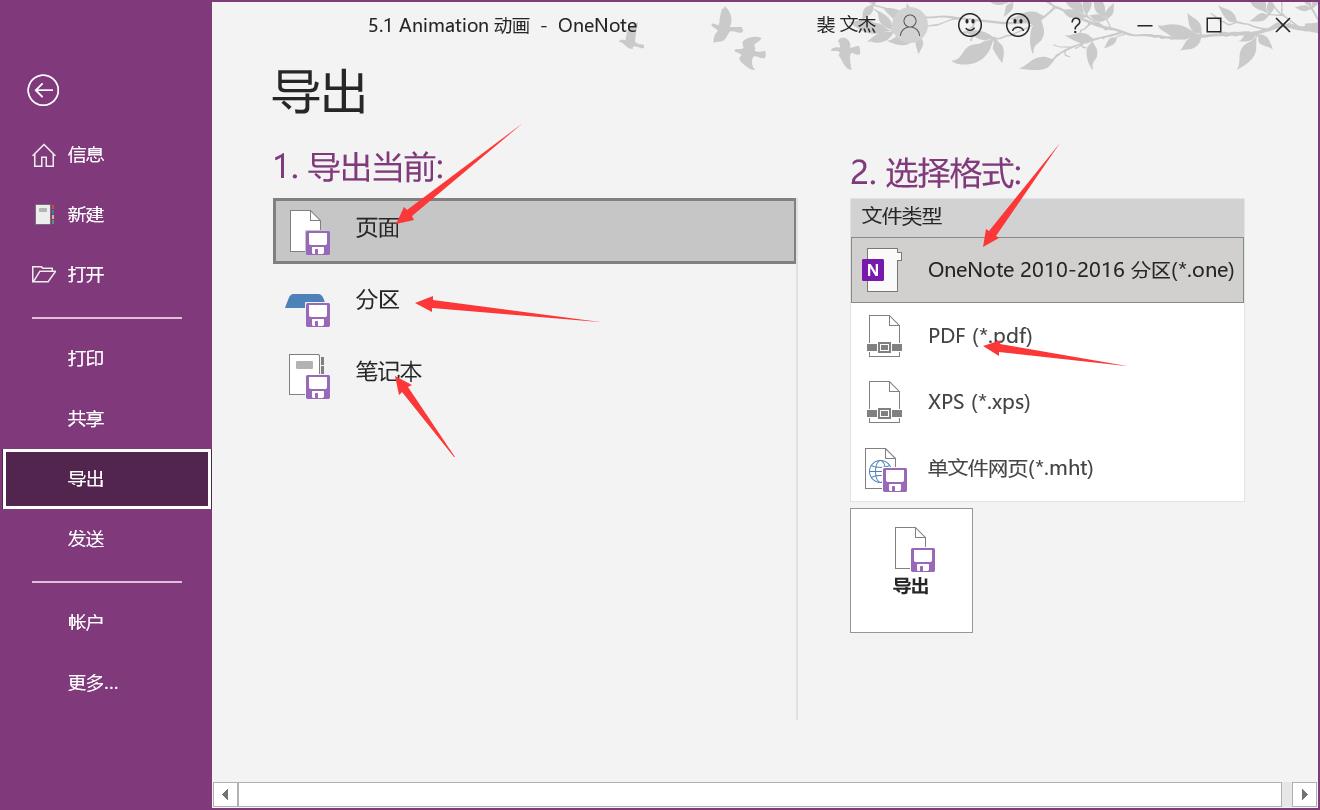
8.更改笔记的默认保存位置(C盘只有100G的人看看)
OneNote笔记默认是直接保存到C盘的, 如果你笔记确实挺大的, 但是C盘空间却不是太大(100G算是挺正常, 甚至有点小, 如果C盘1个T的话, 大佬请直接忽略此条), 最好将笔记位置更改到其他盘, 操作也挺简单: 在文件的选项里面, 打开保存和备份, 最好将图中标记的几个位置(备份文件夹/默认笔记本位置/缓存文件位置)都更改了, 这时会提示你本地笔记本会全部删除, 请一定将所有笔记本导出到本地, 做好备份了再进行此项操作, 因为你并不知道云端会不会出现什么幺蛾子, 就像是mindmaster的云端那样(详情参考本专栏的那篇文章), 那件事真的导致我再也不相信什么云端了, 靠自己备份才是王道, 再次提醒: 请一定备份, 真出什么事, 我可不负责售后.(没信心的就别操作了吧)
为什么提倡大家转移位置呢? 因为如果你的C盘只有100G的话, 相信我, 你早晚会遇到C盘空间不足的问题, 这时候你就会想尽办法清理C盘空间了. 我的技巧文章也有介绍一个工具SpaceSniffer(磁盘大小扫描分析), 真是清理C盘的利器, 详细使用参考本专栏相关文章, 等你用了这个工具后, 很快就会发现一个特别大的文件夹, 没错, 就是OneNote的, 如果你平时习惯用的是OneNote for Windows10(其实我平时也用的这个, 因为它的界面真的比OneNote好用/好看太多了), 恭喜你, 你会发现两个OneNote的大文件夹, 因为这毕竟是两个软件, 保存的也是两份笔记, 这两个加起来, 估计很随意就超过了10G的空间, 就问你清理不清理? 所以最后你还是要用到更改默认位置这种一劳永逸的办法, 这里有个比较遗憾的地方, 就是OneNote for Windows10是无法更改默认保存位置的(至少我没发现这个功能, 有大佬会的可以留言教教我), 也就是说你还必须将一半的笔记空间放到C盘中(无奈这个软件用着就是比OneNote香啊), 下图为官方对更改默认位置的回答. 所以为了以后着想, 还是趁你的笔记不是太大的时候, 将默认位置更改了吧!
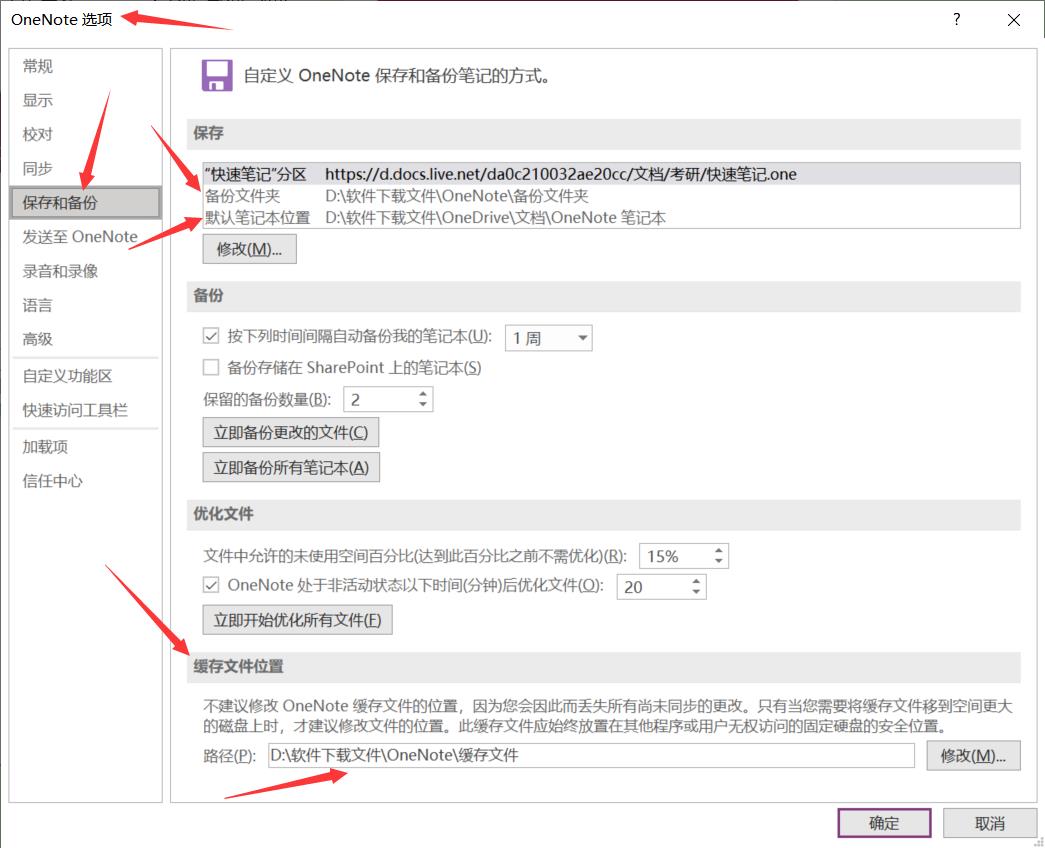
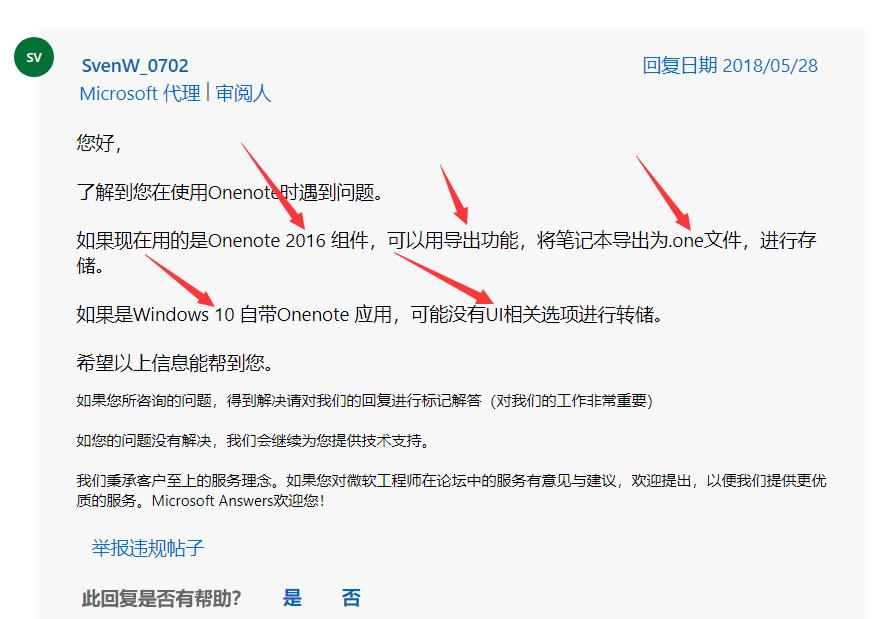
9.平时看文章习惯(必看,顺手保存到OneNote中)
这是我的平时看文章的习惯, 当你遇到比较好的文章的时候, 最好将文章用长截图的方式(参考本专栏QQ自带截图功能这篇文章)直接保存到你的OneNote笔记中, 为什么用长截图呢? 因为长截图可以完美地保存文章的原格式, 你可以直接复制看看什么效果. 为什么要保存到OneNote中呢? 其一是因为这种方式可以将你在各个平台看到的文章全部汇总到一处, 你不用收藏到每个软件的收藏之中. 这种汇总方式也更利于文章的观看总结吧. 其二, 你将文章收藏到各个收藏之中, 扪心自问, 你真的在之后又看过吗? 虽然放在OneNote中也不一定会再看, 但至少你每天使用OneNote, 看到的概率要比在收藏之中多得多吧! 其三, 说不定你收藏的文章哪天就因为不可抗拒没有了, 在别人都看不到这篇文章的时候, 你就暗自庆幸吧! 最后补充一点, 长截图收藏文章的时候, 别忘了顺手在文章开头保存一下文章的链接, 毕竟图片是无法复制文字的, 说不定哪天你需要用到这篇文章呢, 而且文中的链接在图片中你可是无法点击的, 都需要用到原文章, 这都是随手养成的小习惯, 但真的会大大简化你的生活.
10.常用快捷方式(新建页面, 缩放页面)
OneNote之中真的没多少快捷方式可说, 这里还是说下这两个吧: 一个新建页面Ctrl+N(new), 这是比较常用的功能, 顺便说一下, 这也是系统各种新建页面的统一方式, 例如打开一个新的文件管理器, 几乎在所有软件中都会有这个常用快捷键吧, 记住并好好使用吧, 关于快捷键, 我会专门写篇文章, 可以来看看,
另一个就是缩放页面: 这个在你插入图片/导入PDF时会经常用到, 因为你会发现通常图片都会过大, 你需要直接缩放整个页面(按住Ctrl + 鼠标滚轮), 挺实用的功能吧. 对了, 在你缩放页面之后, 正常的默认字体大小就会显得特别小, 这时候你最好在选项中更改默认字体的大小, 具体多大自己慢慢试, 省的你每次插入文本都要调整文字大小.
11.更改OneNote默认背景颜色(比较护眼)
这个更改操作有点麻烦, 用到了修改注册表, 不是很懂的就不用尝试了, 这个是直接更改系统所有背景的颜色, 如果你想使用比较护眼的绿色的话(经常使用OneNote做笔记), 可以尝试了解一下, 毕竟人总是要进步的吧, 具体操作这里就不放了, 会写在本专栏电脑相关的使用习惯文章中, 下图是设置后的效果, 还是挺不错的!
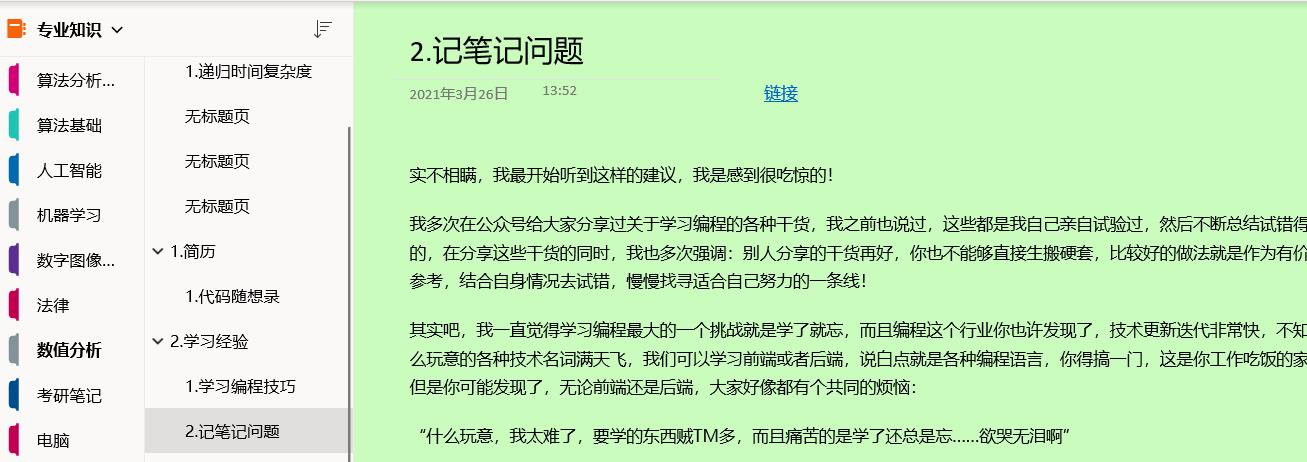
12.插入一段空间(当前模板比较复杂时)
当你做笔记在各个地方插入了很多文本框时, 这时候你想要在其中直接插入一整段空间的话, 可不是按回车就能搞定的, 当然也不难, OneNote也提供了相应的功能: 绘图中找到下面的按钮, 点击在文章上下拉动即可.
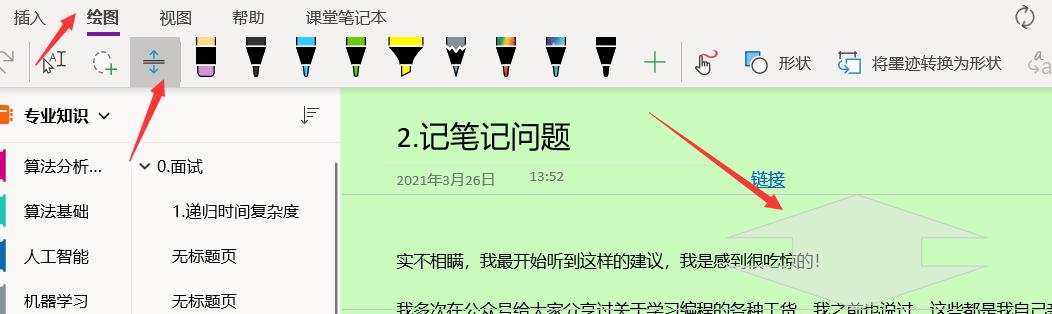
13.图片上插入图片
直接在图片上插入图片, 系统会默认把它们分开的, 这时候可能还会破坏原有图片的大小, 你还需要重新调整, 而且对于下面已经插入的文本框的位置也会全部下移, 就是全部错位了, 你就只能Ctrl+ z 撤销了, 正确的方法是: 在其他不重要的地方(文章最下面/下文没有插入的文本框)先插入图片, 然后再将图片拖拽到相应的图片上面, 这样不会破坏任何格式.
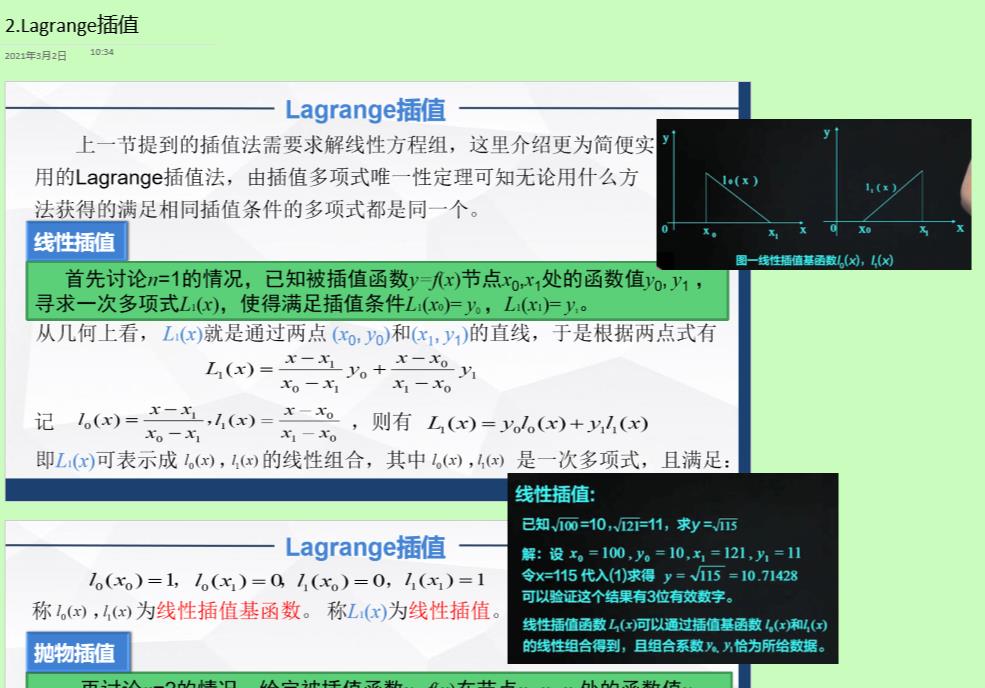
14.一次性复制大量子页面标题(文字识别)
有时候你做笔记或写文章时候, 需要用到OneNote笔记的标题, 也就是每个子页面的标题, 你会发现每次只能复制一个, 根本不能批量选中, 这时候怎么办呢? 在QQ自带截图那篇文章中也提到了这个问题, 直接用QQ自带截图的文字识别功能, 就一次性解决了, QQ自带截图真的是个好东西, 推荐一定好好看看这篇文章.
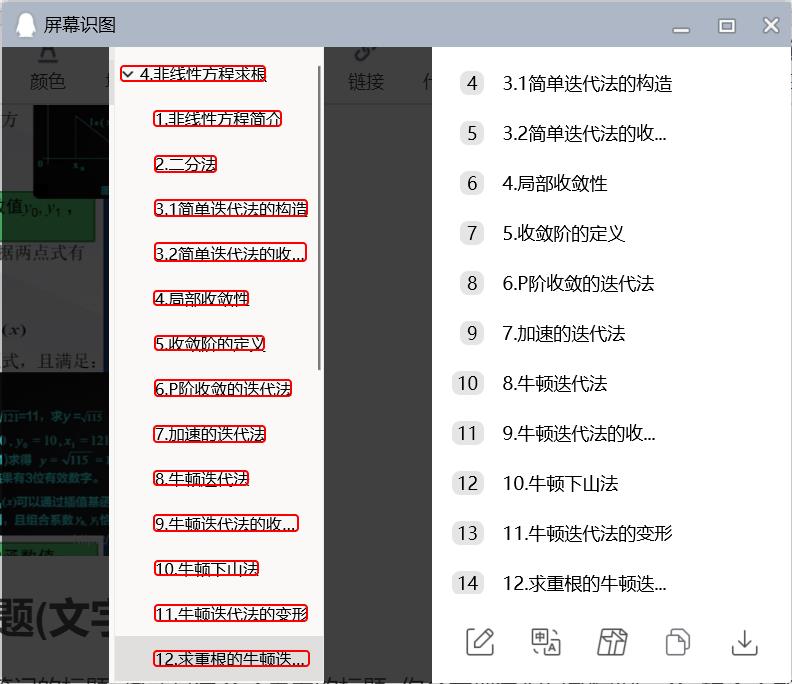
我的更多精彩文章链接, 欢迎查看
经典动漫全集目录 精彩剧集
火影忍者 动漫 全集目录 分章节 精彩打斗剧集 思维导图整理
计算机专业知识 思维导图整理
Python 北理工慕课课程 知识点 常用代码/方法/库/数据结构/常见错误/经典思想 思维导图整理
C++ 知识点 清华大学郑莉版 东南大学软件工程初试906 思维导图整理
计算机网络 王道考研 经典5层结构 中英对照 框架 思维导图整理
红黑树 一张导图解决红黑树全部插入和删除问题 包含详细操作原理 情况对比
各种常见排序算法的时间/空间复杂度 是否稳定 算法选取的情况 改进 思维导图整理
人工智能课件 算法分析课件 Python课件 数值分析课件 机器学习课件 图像处理课件
考研相关科目 知识点 思维导图整理
东南大学 软件工程 906 数据结构 C++ 历年真题 思维导图整理
高等数学 做题技巧 易错点 知识点(张宇,汤家凤)思维导图整理
考研 线性代数 惯用思维 做题技巧 易错点 (张宇,汤家凤)思维导图整理
考研思修 知识点 做题技巧 同类比较 重要会议 1800易错题 思维导图整理
考研近代史 知识点 做题技巧 同类比较 重要会议 1800易错题 思维导图整理
考研马原 知识点 做题技巧 同类比较 重要会议 1800易错题 思维导图整理
考研数学课程笔记 考研英语课程笔记 考研英语单词词根词缀记忆 考研政治课程笔记
Python相关技术 知识点 思维导图整理
Numpy常见用法全部OneNote笔记 全部笔记思维导图整理
Pandas常见用法全部OneNote笔记 全部笔记思维导图整理
Matplotlib常见用法全部OneNote笔记 全部笔记思维导图整理
PyTorch常见用法全部OneNote笔记 全部笔记思维导图整理
Scikit-Learn常见用法全部OneNote笔记 全部笔记思维导图整理
Java相关技术/ssm框架全部笔记
科技相关 小米手机
以上是关于OneNote 常用快捷键 详细使用技巧 做笔记你真的应该尝试一下这个软件的主要内容,如果未能解决你的问题,请参考以下文章
在os x系统下,onenote有没有笔、文本输入、橡皮擦切换的快捷键