最值得收藏的电脑使用习惯, 让你使用电脑的效率轻松提升数倍(持续更新中)
Posted 孤 柒
tags:
篇首语:本文由小常识网(cha138.com)小编为大家整理,主要介绍了最值得收藏的电脑使用习惯, 让你使用电脑的效率轻松提升数倍(持续更新中)相关的知识,希望对你有一定的参考价值。
本文是众多使用技巧中其中的一篇, 全部使用技巧点击链接查看, 或直接查看本专栏其他文章, 保证你收获满满
我主页中的思维导图中内容大多从我的笔记中整理而来,相应技巧可在笔记中查找原题, 有兴趣的可以去 我的主页 了解更多计算机学科的精品思维导图整理
本文可以转载,但请注明来处,觉得整理的不错的小伙伴可以点赞关注支持一下哦!
本文提到的所有软件和工具,可关注公众号 一起学计算机 点击 资源获取 获得
目录
1.4 资源管理器中添加 新建工具栏/链接/地址(不用打开文件管理器)
1.5 资源管理器中添加 桌面快捷访问方式(再也不用返回桌面)
1.你应该有这些使用电脑的习惯
1.1 下载软件目录一定整理好
这是下载软件首要应该注意的问题, 首先就是绝对不能将软件下载到C盘中, 具体原因看这里, 其次, 要有条理, 将所有软件装在同一个目录下, 并且装软件之前先在此目录下新建一个总的文件夹, 因为有时候软件安装可能会产生很多离散的文件夹, 并没有自己放在一个文件夹下面, 等软件装多了, 你根本你知道那个文件夹是哪个软件留下的, 更加不敢动它. 所以将他们放在一个总目录下, 等哪天你想删除这个软件了, 可以放心的直接将整个文件夹删除, 干净彻底, 下图是我的使用情况:

1.2 软件下载文件最好汇总在一起
很多软件都会经常下载文件(QQ, 微信, QQ浏览器等), 我最开始是把下载目录直接设置到相应的软件安装目录中, 也是很有条理的, 但是找起来还是有点麻烦, 尤其当安装的软件越来越多的时候, 很多软件是没什么下载需求的, 所以我干脆将所有会下载东西的软件的下载目录全部汇集到一起, 如图所示, 这样找东西真的方便了很多, 不用再到每个软件安装目录中去寻找了, 直接找到目标所在, 而且在你想要备份一些文件的时候, 也是非常方便的.

1.3 文件管理器的 固定到快捷访问
下载的文件都放到一起了, 找起来确实方便了很多, 但由于这个操作简直太频繁了, 几乎每天都要找点文件, 作为极简主义的我, 还是有点忍受不了, 这时候我又发现了新方法, 要是能直接将常用文件夹固定起来, 每次直接点击就访问, 岂不是更方便, 当然, 微软也早就做好了这个功能: 只有右击文件夹, 直接 固定到快捷访问就可以了, 效果如下, 这次访问起来真的算是挺快的了吧!

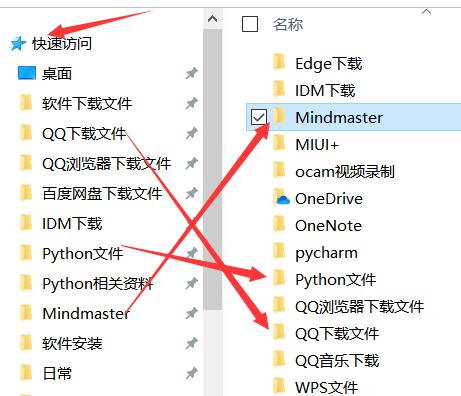
1.4 资源管理器中添加 新建工具栏/链接/地址(不用打开文件管理器)
上面那种方式应该算是挺快的了吧, 但是, 如果你连文件管理器都不想打开呢, 小事, 安排! 你可以在资源管理器(电脑最下面那一栏)中完成各种方便的操作, 具体方式如下: 在最下面一栏右击, 出现如图所示菜单, 选择工具栏, 之后选择新建工具栏.
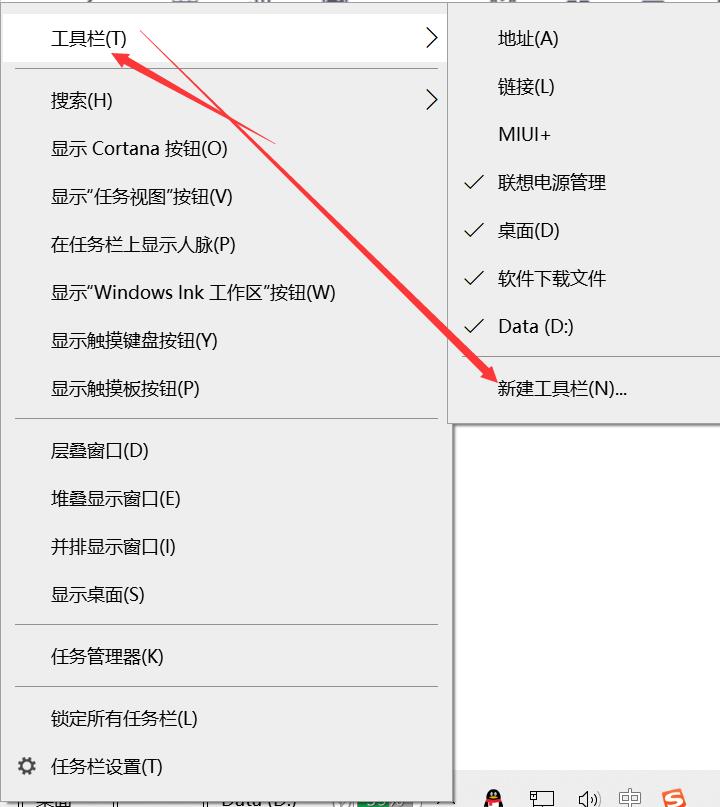
此时弹出下图对话框, 在此你可以选择任意文件夹添加到资源管理器中, 现在以D盘为例:

当你添加了D盘之后, 在资源管理器中会出现如图所示, 在此你就可以直接访问D盘中的任何文件夹和文件了, 而不需要打开文件管理器, 同理也可以添加上文的 软件下载文件
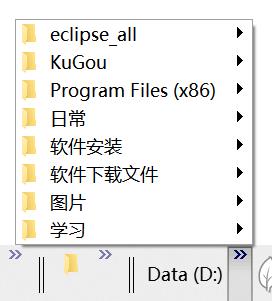
当你添加的文件夹名称过长时, 你可以选择不显示文本和标题, 这样就只剩下如图所示的图标了, 只要你记住它是什么功能就OK了, 毕竟资源管理器就那么长, 放不下太多东西.你可以将搜索的图标显示为搜索图标, 如图所示, 这样可以节省很多空间, 隐藏就没必要了, 毕竟搜索还是挺有用的功能, 下文会介绍.
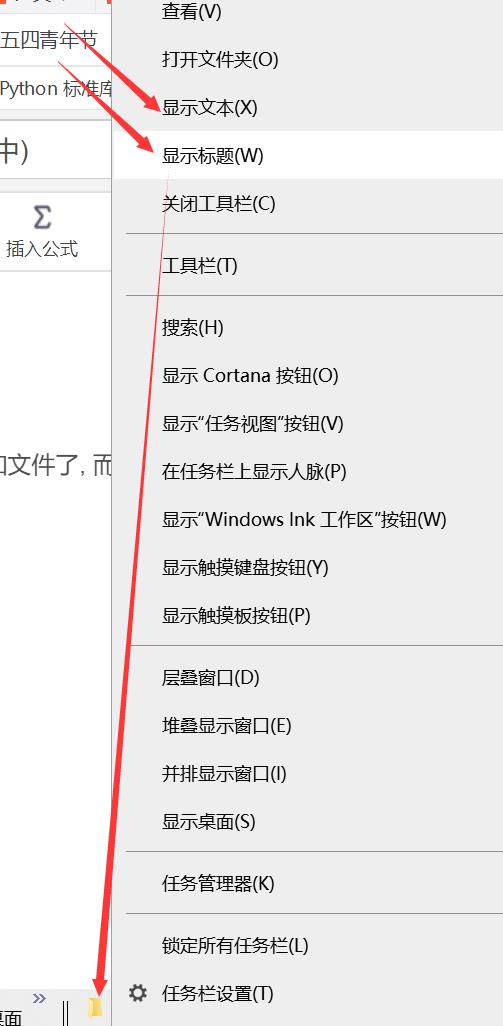

![]()
当然, 除了新建工具栏, 你还可以新建 地址/链接/桌面等功能, 在地址中会显示你经常访问的文件夹路径, 但占地有点大了, 不如直接新建工具栏, 在链接中你可以直接添加你经常访问的网址的链接, 这样不用打开浏览器进行搜索了, 也是很方便的操作, 至于桌面, 这个最实用了, 下文马上介绍.
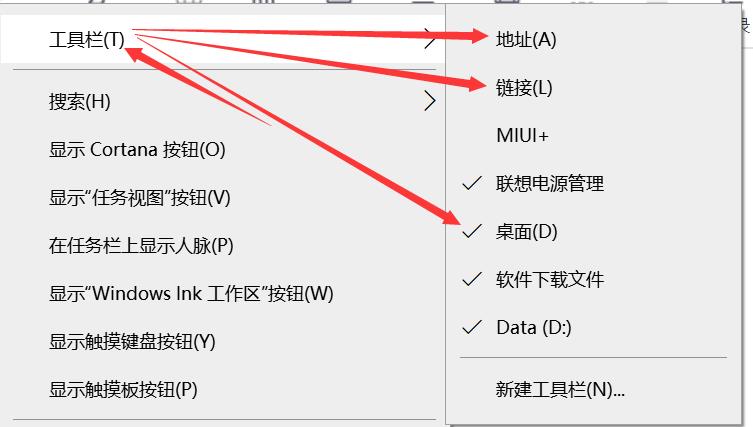
1.5 资源管理器中添加 桌面快捷访问方式(再也不用返回桌面)
大家肯定都会遇到这样的问题, 打开了很多窗口, 一层叠着一层, 这时候想要回到桌面打开其他软件/寻找文件之类的操作, 不得已要将所有窗口全部最小化才能回到桌面, 现在告诉你个技巧, 你就再也不用回到桌面了, 操作很简单, 就是上图所示的桌面, 你知己勾选上它, 就会出现如下图所示的桌面, 这样你就可以在这里直接访问额桌面上的所有东西了, 是不是特别方便. 觉得很棒的话, 别忘了点个赞哦!

1.6 不要随手将文件都放在桌面(创建快捷访问方式)
相信很多人都会有这样的习惯吧, 这是个很不好的习惯, 尤其是你的文件都比较大的时候, 因为你直接放在桌面就相当于直接保存到了C盘, 后果也是很明显的, 就是C盘爆满. 网上有说什么转移桌面到其他盘的, 确实可以, 但操作不是那么顺心如意, 很多人反馈一步忘了做就出现了大问题, 知乎里这种文章特别多, 有兴趣的可以自己搜搜看下. 这里提供一个更加简洁安全的做法: 把桌面上所有的大文件全部剪切到其他盘中, 然后右击文件直接发送到 桌面快捷方式, 这样既实现了快速访问文件, 也避免了文件全部保存到C盘中, 也不需要进行桌面转移这样危险的动作, 简直一箭三雕!

1.7 系统剪切板的使用(写文章一大利器)
如果你有写博客或其他文章的喜欢, 你可以经常需要复制一些相同的内容, 这时候系统的剪切板绝对大大方便你的操作. 先说下系统剪切板吧, 很多人在手机上经常使用这个功能, 但是在电脑上可能都不知道这个功能. 你按下快捷键: win+V, 会弹出如下的窗口, 这就是系统自带的剪切板. 现在来说下它的使用操作, 你点下旁边的三个点, 会出现如下窗口, 功能非常简便, 就简单的3个功能, 但是非常的实用. 首先你可以将经常需要复制的内容点击 固定, 它就会一直保存在剪切板上, 直到你点击 删除, 才会将这个固定的内容删除掉, 那么问题来了, 虽然固定到了剪切板, 但是当复制的内容多了之后, 想找到固定的内容还是挺麻烦的, 这时候就会用到最后一个功能了 全部清除, 但是它只会清除非固定的内容, 已经固定的内容是不会清除的, 这样你使用起来就特别方便了. 其实我还希望它要是能出个置顶的功能就好了, 这样就不用经常 全部清除了.

1.8 截图使用和截图翻译
这里主要说的是QQ的截图功能 和 网易有道词典的 截图翻译功能, 直接复制那篇文章中的一段, 详情可以点击这里.

2是大家都能看懂的功能: 中英互译, 很少有人在这里使用翻译功能吧, 你再也不需要复制着文本去到翻译软件中翻译内容了, 直接截个图点下按钮就完事了. 它还有个更方便的用处, 那就是翻译图片中的内容, 图片里面你可是无法直接复制的, 这相对于自己手打内容来说, 简直轻松了一个数量级, 但是它还是有点不足的, 翻译内容较少时还不错, 但如果你想翻译图片中一段文本的话, 那它的识别效果就不怎么样了. 既然都说了翻译, 干脆就说完了吧. 其实我更常用的翻译是用 网页有道词典 这个APP自带的截图翻译功能, 和QQ截图类似, 选择区域后就可以直接翻译了, 专业的就是不一样, 翻译出来的效果要好太多了, 设置就在APP里面, 应该挺好设置的, 这里就说个使用技巧吧, 一般来说这种翻译快捷键都是好几个按键的组合, 像QQ截图就是Ctrl + shift + A, 这对于我们经常使用这个功能是很不方便的, 解决方法也很简单, 就是重新设置快捷键, 我的习惯是QQ截图快捷键是F1, 网易有道词典截图快捷键是F2, 用起来真的很方便, 两个都是截图, 但功能完全不同, 而且还方便记忆. 再补充一点有道的划词翻译, 经常看英语文档的人应该很需要这个功能, 选中单词就能直接出翻译, 但是对于不太常用翻译来说, 一直翻译也很烦人, 这里有个万全的解决方法: 你可以把划词翻译的方式改为双击Ctrl显示结果, 取词方式选一个几乎用不到的操作, 这样能保证不会在你每次选中文本就翻译, 也能保证你想要翻译的时候能够随时翻译, 而且双击Ctrl既容易实现, 又不容易误触, 简直完美, 对了一定要打开下面的 对所有软件开启OCR强力取词(能识别图片中的单词)功能, 这个是不是看起来就很牛逼, 是必须打开的操作.

如图为有道的翻译结果, 直接显示在原文之上, 你还可以大概看到原文, 当然了, 下面有个原图模式的按钮, 你点击之后也可以只显示翻译的文本, 对于翻译的语言你也可以自己设置, 还可以复制翻译文本, 甚至是自己编辑翻译文本, 这样可以在纠正某些翻译的错误之后再进行复制, 还有一点, 你这段翻译结束了, 可以直接拖动这个黑色框框到别的位置, 就能继续翻译别的地方, 而不需要退出重新选择, 真的很人性化!
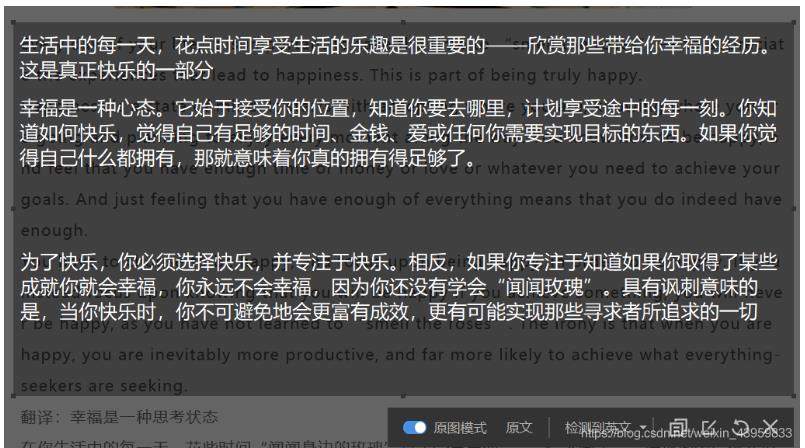
1.9 文字识别功能
3也是我比较常用的功能: 文字识别, 这里不是自吹, 真的是我自己发明了很多实用的使用方式.
首先大家应该遇到过这种问题, 在PDF中复制内容, 很容易就会出现乱码的现象, 这时候你用截图的文字识别功能, 然后再复制识别出的内容, 完美解决乱码问题.
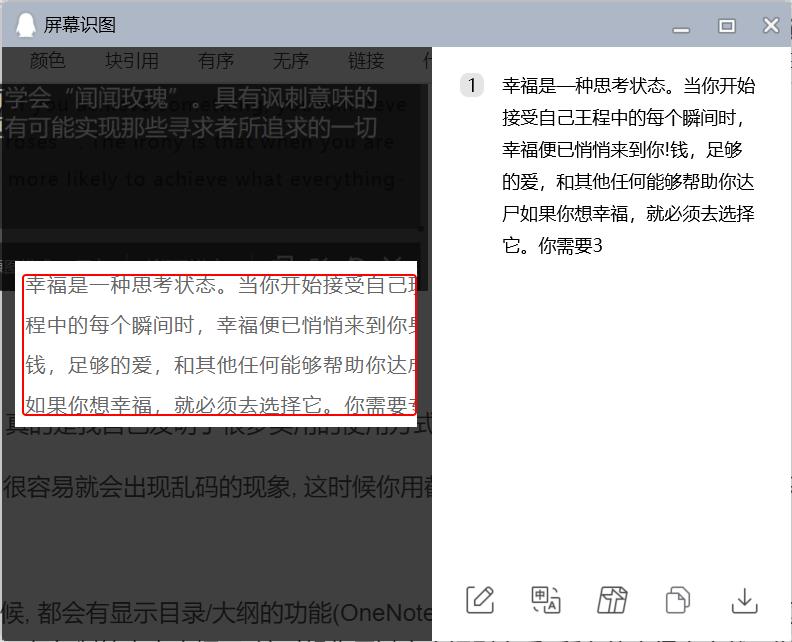
还有就是在你用OneNote或者思维导图做笔记的时候, 都会有显示目录/大纲的功能(OneNote每个页面标题其实也就是你的大纲) , 但是如果你想一次全部复制这些内容的时候是无法实现的, 它最多只提供复制一行的功能, 一行一行复制简直太麻烦了, 这时候你用过文字识别之后, 所有的大纲内容就可以一次性完全复制了.

其实这种类似技巧可能还有很多, 关键是你要想着自己可以用这种方式, 这是一种思维方式的转变, 转变后你会慢慢感觉生活中很多事情都可以很轻松的解决, 而不是重复地进行麻烦的操作, 而不想着丝毫的改变! 像我现在的态度, 只要我做一件事感觉重复做了很多没有意义的工作, 我就会想着会不会有什么方式能够简化一下, 即使在你探索的过程中可能会花费更大的精力, 但是对于长远的以后来说, 我感觉都还是很值得的!(怎么有点鸡汤文的感觉了).
最后说个比较实用的使用方式, 算是很久之前朋友告诉我的, 在百度文库之类的网页想要复制东西也是有限制, 没错, 直接截图, 文字识别一下, 什么问题都解决了! 不过后来我还发现了一种方式: 油候插件, 里面直接有一个插件解决复制问题, 油候也算是一个利器吧, 本专栏相关文章会详细介绍.

1.10 将经常需要查看的内容 钉在桌面
4这个小功能也是挺实用的: 钉在桌面上, 只要你遇到过为了看某样东西需要来回的切换或者滑动, 只因为他们处在不同的位置, 你就都可以用这个小功能解决, 操作也很简单, 直接截图你想要来回切换的内容, 然后直接点这个按钮, 它就会变成一张图片一直显示在桌面最顶层, 谁都不会盖住它, 直到你将它删除.

1.11 电脑上的长截图方法
1是大家都很熟悉的功能: 长截图, 是不是在手机上面经常使用, 但是多少人在电脑上面用过呢? 曾经我为了想用这个功能, 真是搜索了不少方式, 发现好点的方式是Adobe提供给浏览器的一个插件, 可以实现长截图功能, 但是装插件不方便就不说了, 它还只能在浏览器中使用, 太受限, 直到后来偶然看到QQ截图这个自带的功能, 我用了无数遍的功能(竟然一直没发现, 我要这瞎眼有何用), 它真的太强大了, 可以在任意能够往下滚动的界面来实现截长图, 但最大长度有限制, 大概9000多像素吧, 正常来说也都是够用, 最多多截几张就完事了, 这里补充一点, 在OneNote界面截长图很容易出错, 就是滑动它也不截了, 毫无疑问, 这肯定是OneNote的锅, 毕竟其他地方都没遇到问题, 解决方法是硬件解决, 就是买个大点的外接显示器(24寸刚好), 这个显示器用起来是真香, 那些说自己用不上的人(曾经我也是), 大概率是没有使用过, 当你真正用过之后, 这方便程度, 绝对会让你直呼真香的! 使用也很简单, 你把显示器竖过来, 打开OneNote页面, 正常来说是你电脑显示的4-5倍的内容, 这时候你就是普通截一张图, 都是妥妥的长截图. 也正是因为发现了这个神功能, 我才继续探索了其他功能, 只能说惊喜太多.
如下图, 你点击了长截图按钮后左边会出现长截图的预览窗口, 顶部会提示你 滚动鼠标或点击,开始截长图, 你截完图结束后点编辑按钮还可以直接对长截图进行编辑, 非常方便, 也可以直接选择保存到电脑中
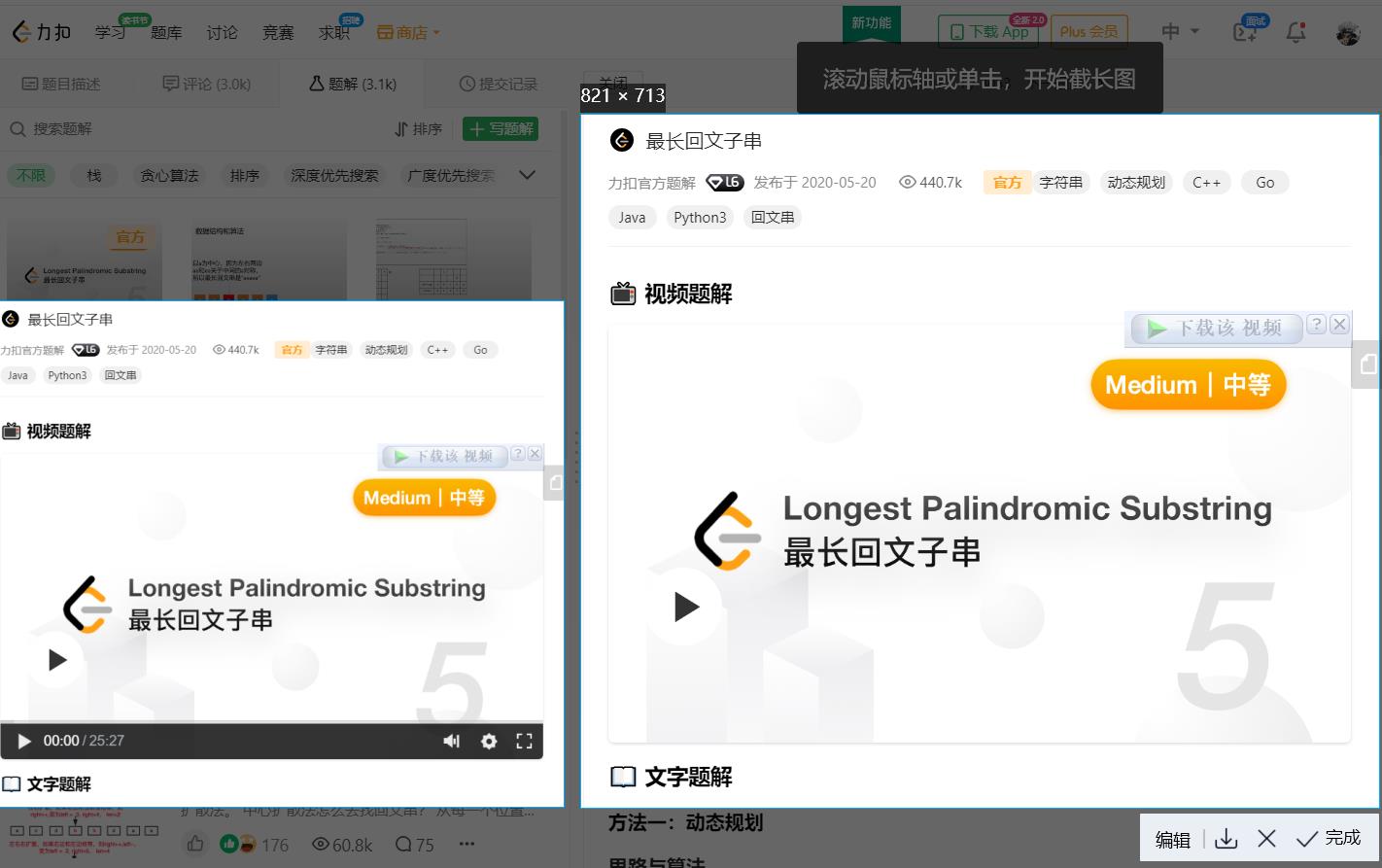
1.12 善用系统的搜索功能
系统的搜索功能也是很好用的小功能, 像是打开电脑自带的一些东西: 资源管理器/设备管理器/任务管理器/注册表/命令行/控制面板等一系列东西, 你不需要记那些复杂的快捷键, 对于不是很熟悉电脑的朋友来说, 记那些东西也不是个简单的事情, 因为用到的几率太小了, 所以你就可以直接通过系统的搜索功能, 直接搜索这些东西, 点击直接打开就可以了, 而且它还带记忆功能, 下次都不用搜索了, 直接点击就好了.
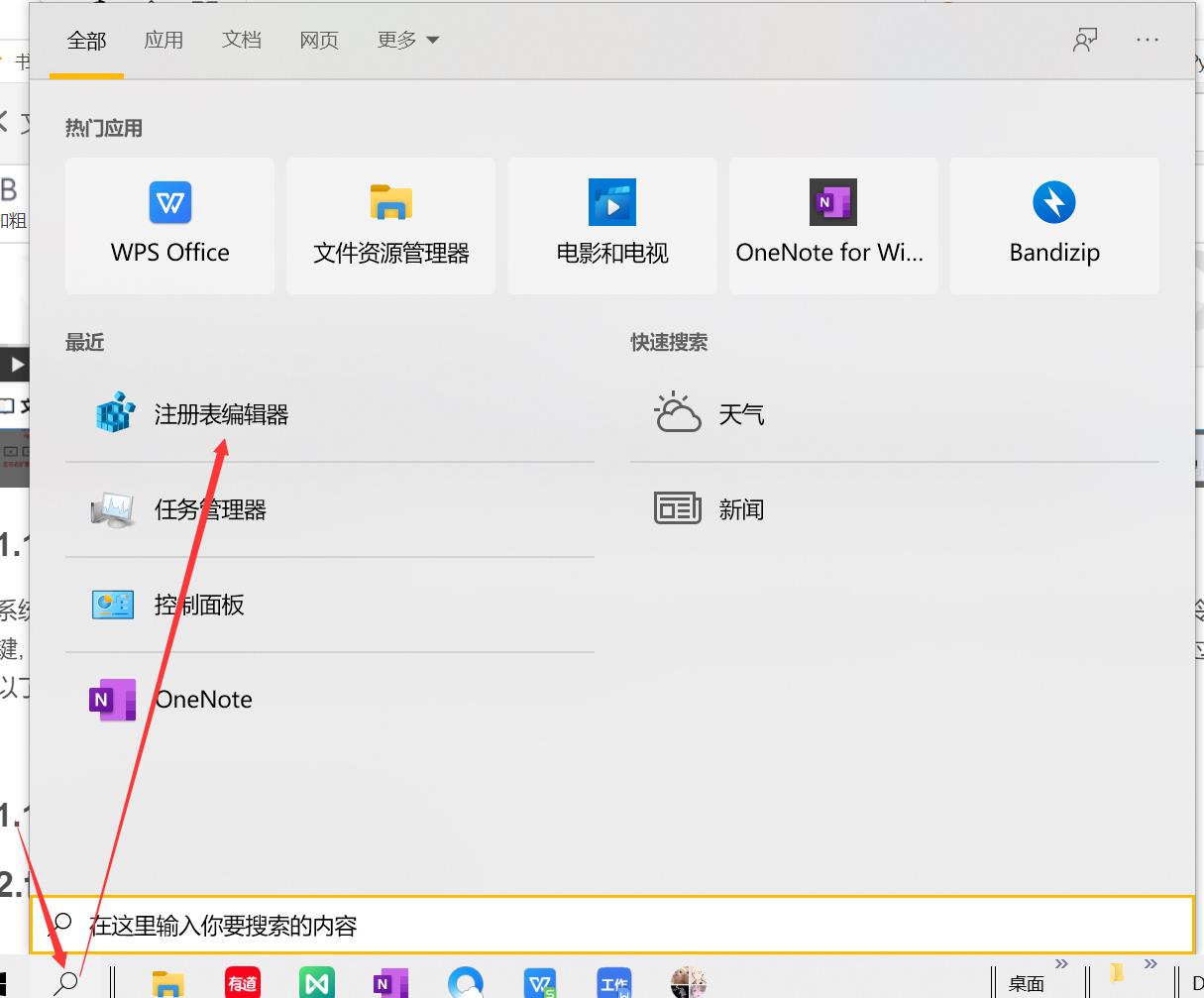
1.13 将常用软件固定到任务栏
这是个很简单的功能, 很多人也都使用过, 但是确实很方便, 不需要你每次都找相应的快捷方式去打开应用, 直接点击任务栏就可以了. 操作也很简单, 直接右击, 选择固定到任务栏就可以了.

我的更多精彩文章链接, 欢迎查看
经典动漫全集目录 精彩剧集
火影忍者 动漫 全集目录 分章节 精彩打斗剧集 思维导图整理
计算机专业知识 思维导图整理
Python 北理工慕课课程 知识点 常用代码/方法/库/数据结构/常见错误/经典思想 思维导图整理
C++ 知识点 清华大学郑莉版 东南大学软件工程初试906 思维导图整理
计算机网络 王道考研 经典5层结构 中英对照 框架 思维导图整理
红黑树 一张导图解决红黑树全部插入和删除问题 包含详细操作原理 情况对比
各种常见排序算法的时间/空间复杂度 是否稳定 算法选取的情况 改进 思维导图整理
人工智能课件 算法分析课件 Python课件 数值分析课件 机器学习课件 图像处理课件
考研相关科目 知识点 思维导图整理
东南大学 软件工程 906 数据结构 C++ 历年真题 思维导图整理
高等数学 做题技巧 易错点 知识点(张宇,汤家凤)思维导图整理
考研 线性代数 惯用思维 做题技巧 易错点 (张宇,汤家凤)思维导图整理
考研思修 知识点 做题技巧 同类比较 重要会议 1800易错题 思维导图整理
考研近代史 知识点 做题技巧 同类比较 重要会议 1800易错题 思维导图整理
考研马原 知识点 做题技巧 同类比较 重要会议 1800易错题 思维导图整理
考研数学课程笔记 考研英语课程笔记 考研英语单词词根词缀记忆 考研政治课程笔记
Python相关技术 知识点 思维导图整理
Numpy常见用法全部OneNote笔记 全部笔记思维导图整理
Pandas常见用法全部OneNote笔记 全部笔记思维导图整理
Matplotlib常见用法全部OneNote笔记 全部笔记思维导图整理
PyTorch常见用法全部OneNote笔记 全部笔记思维导图整理
Scikit-Learn常见用法全部OneNote笔记 全部笔记思维导图整理
Java相关技术/ssm框架全部笔记
科技相关 小米手机
以上是关于最值得收藏的电脑使用习惯, 让你使用电脑的效率轻松提升数倍(持续更新中)的主要内容,如果未能解决你的问题,请参考以下文章
最值得收藏的 搜狗输入法 常用快捷键使用, 让你的效率成倍增加
最值得收藏的 QQ浏览器 常用手势和快捷键使用, 让你的效率成倍增加
最值得收藏的 pycharm(Python) 常用快捷键使用, 并和不同软件中相同快捷键作比较, 让你的效率成倍增加