Android开发实验--Android的下载安装及简单运行(图文详解)
Posted 汐汐如梦
tags:
篇首语:本文由小常识网(cha138.com)小编为大家整理,主要介绍了Android开发实验--Android的下载安装及简单运行(图文详解)相关的知识,希望对你有一定的参考价值。
android开发环境搭建实验报告
一、实验目标
熟悉并掌握android开发环境搭建
二、实验准备工作
Android Studio的安装和配置,及第一个实例的运行
三、实验详细步骤
I.环境的安装(⾃⾏安装)
1.官⽹地址:
https://developer.android.google.cn/
2.点击androidStudio卡⽚
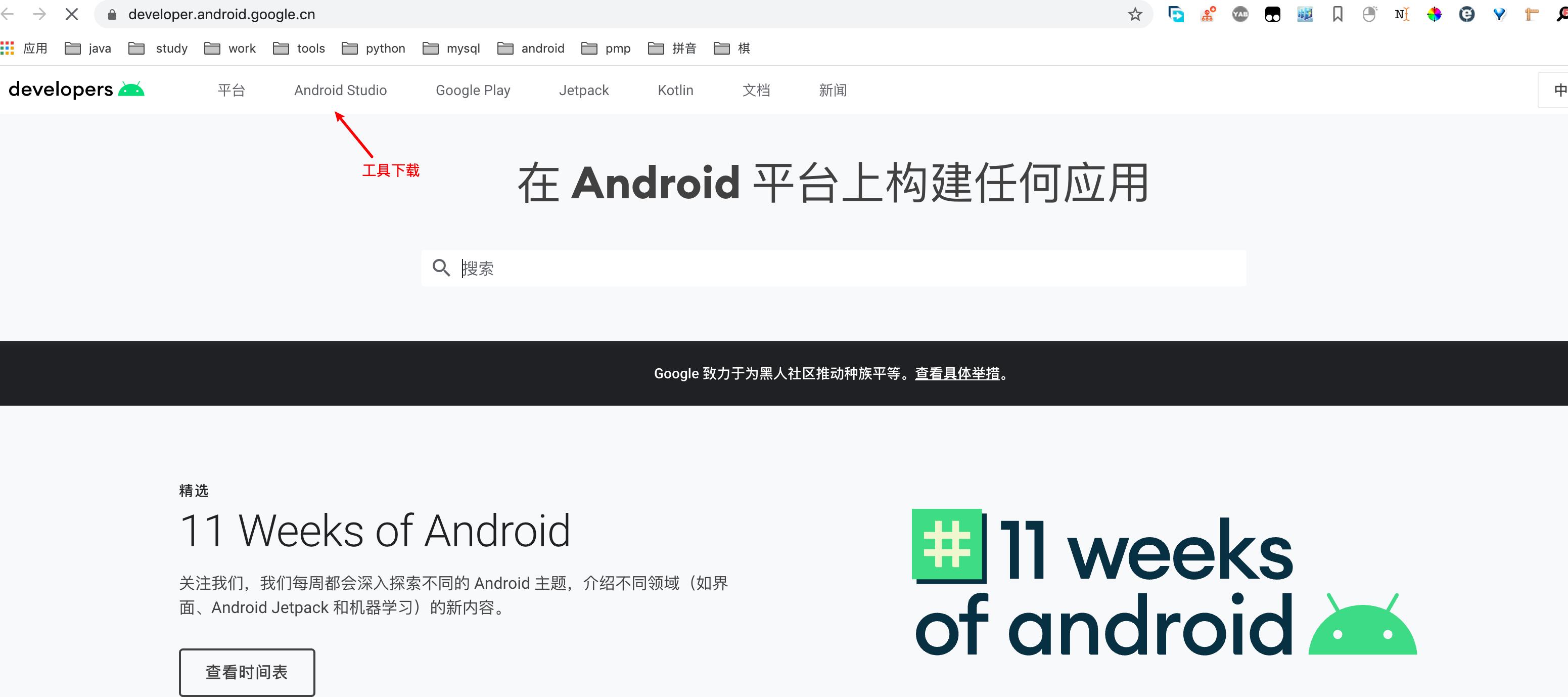
3.点击下载
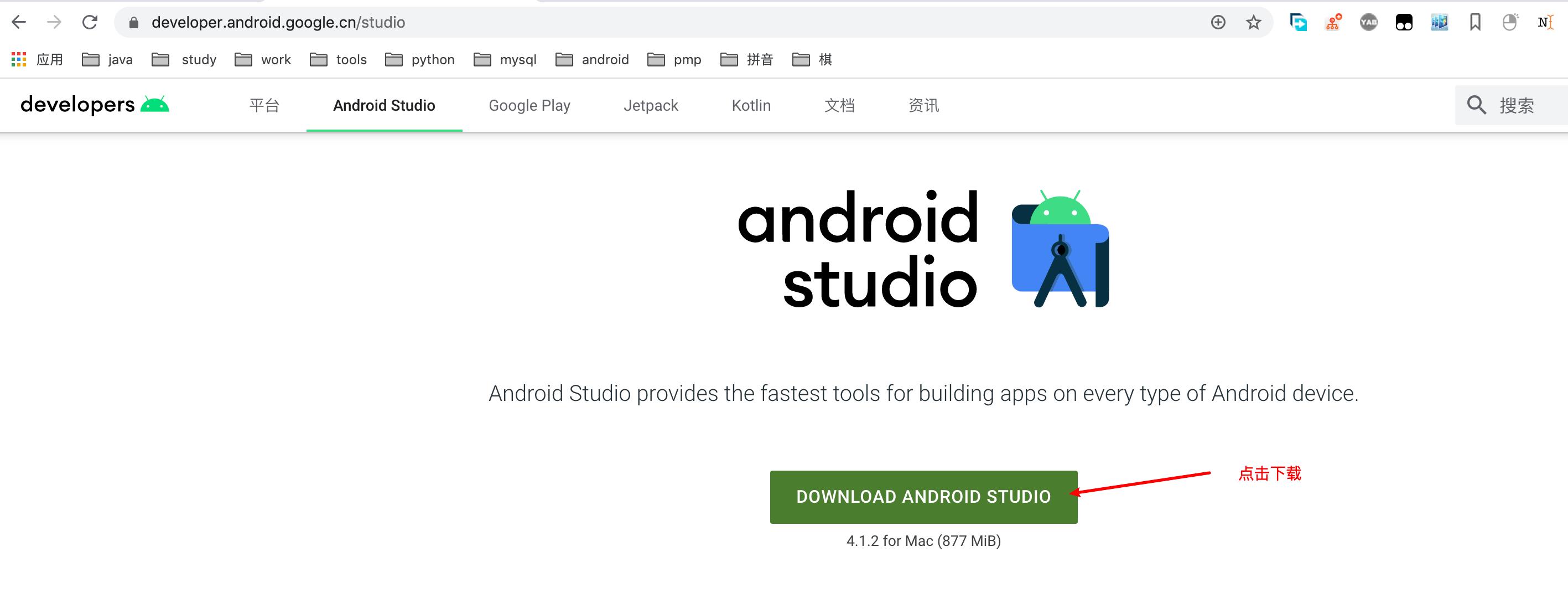
4.同意协议下载
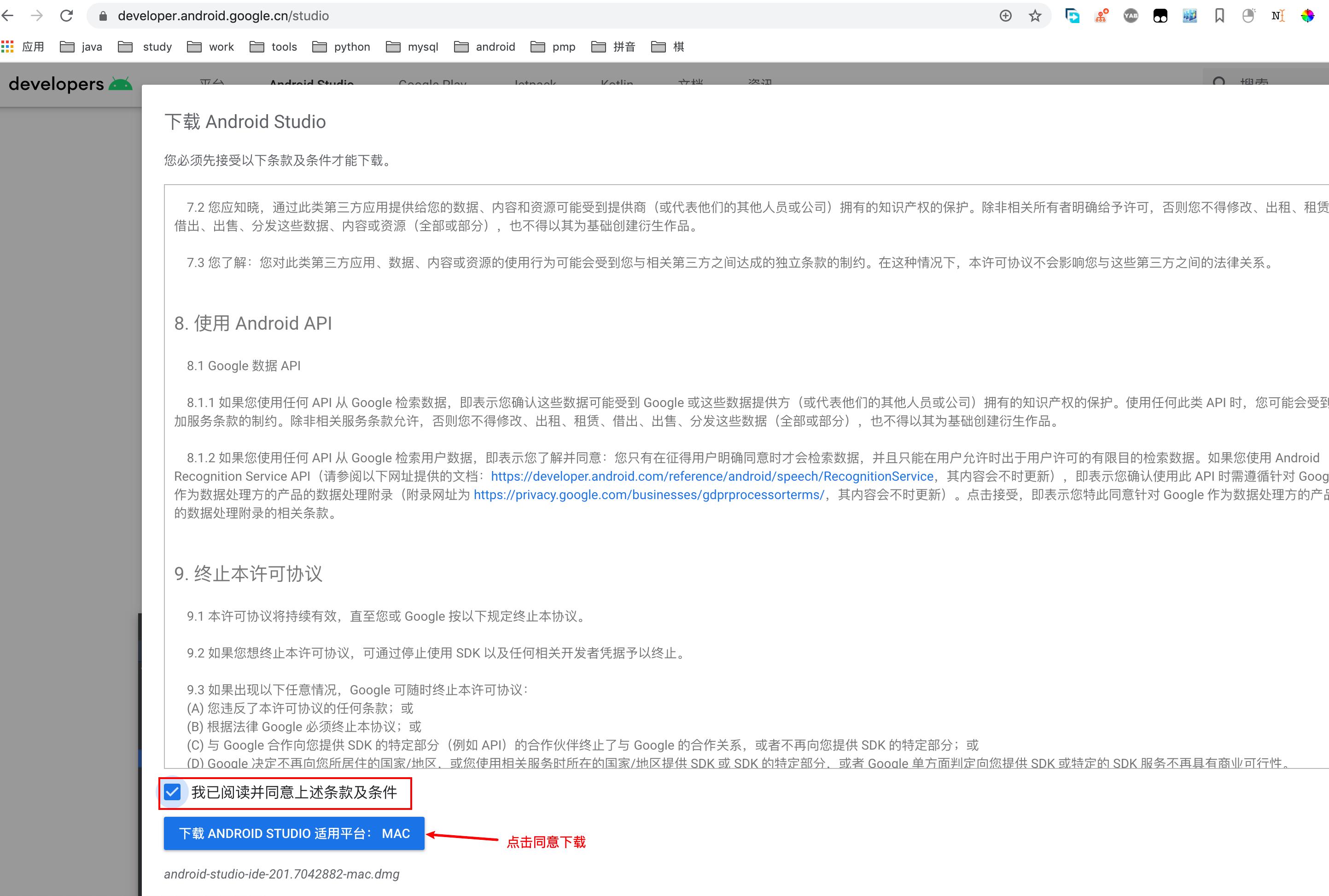
5.下载如有异常
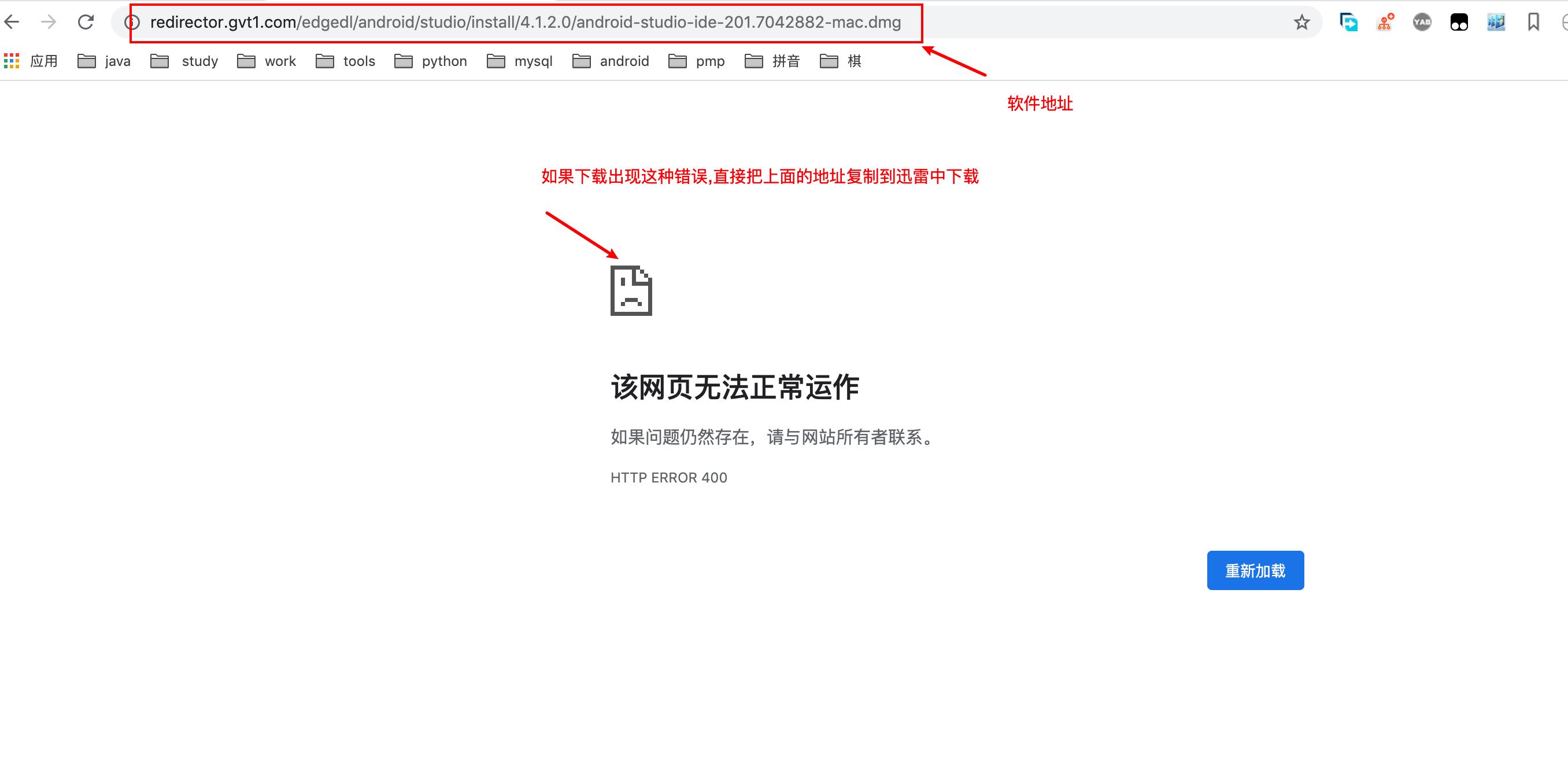
6.如果有异常复制地址到迅雷下载
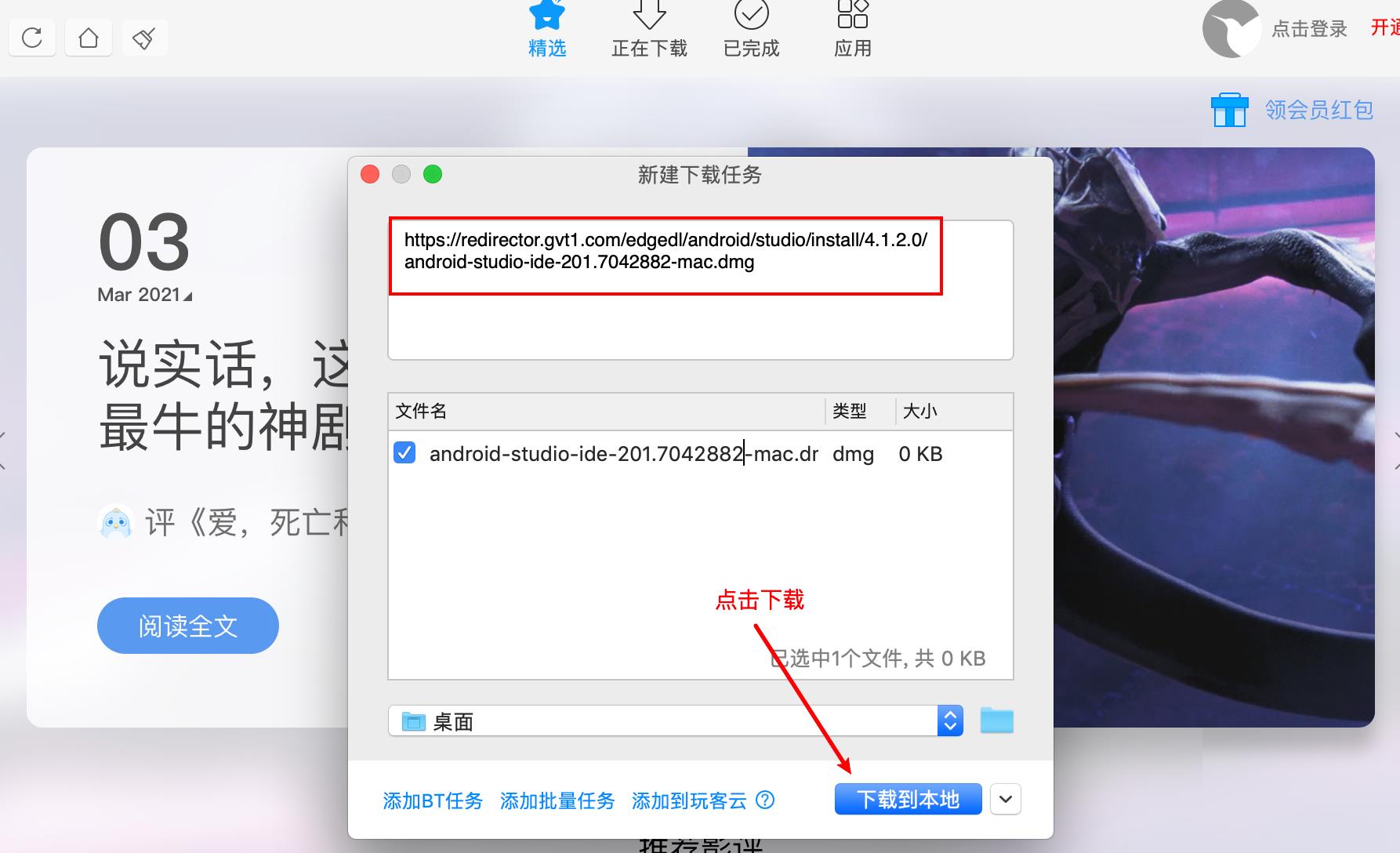
II.软件的安装(⾃⾏安装)
1.双击安装软件,打开后点击 Next 继续下⼀步;
2.在安装到第⼆步的时候,会出现以下界⾯
Android Virtual Device,是系统⾃带模拟器。
如果不⽤系统模拟器就不勾选,⾃⼰下载其他模拟器(这⾥选择的是勾选);
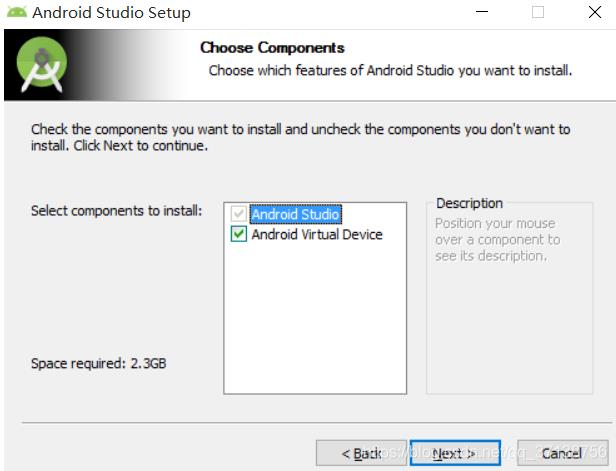
3.如果需要修改安装⽬录,可点击 Browse…修改,点击 Next 继续下⼀步;
4.等待安装配置完成,点击 Next 继续下⼀步;
5.点击 Install 安装;
III、 导⼊设置⽂件
如果是第⼀次安装AS,还需要继续进⾏下⾯配置安装
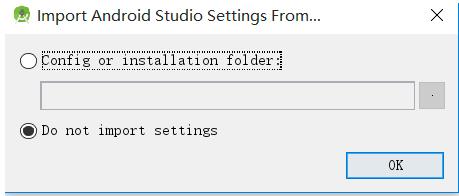
点击 OK 继续下⼀步,如果本地有AS的设置⽂件 setting.jar,勾选第⼀项选择设置⽂件导⼊,如果没有设置⽂件,勾选第⼆项不导⼊设置⽂件;
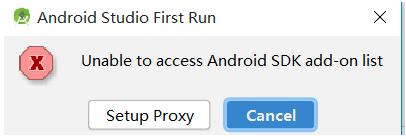
(找不到SDK错误提示,在启动的时候会弹出错误弹框提示,点击 Cancel)
IV、 AS的安装向导界⾯
1.点击 Next 继续下⼀步;
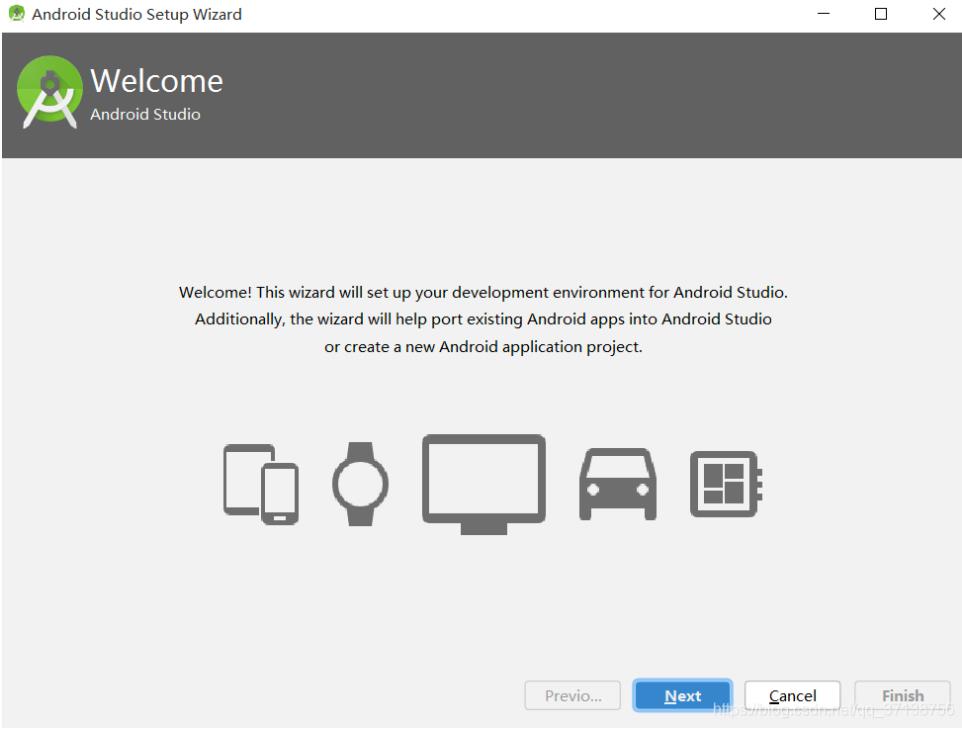
2.选择安装类型
可选择 Standard(标准) 或 Custom(⾃定义) 类型安装(这⾥选择的是Standard);
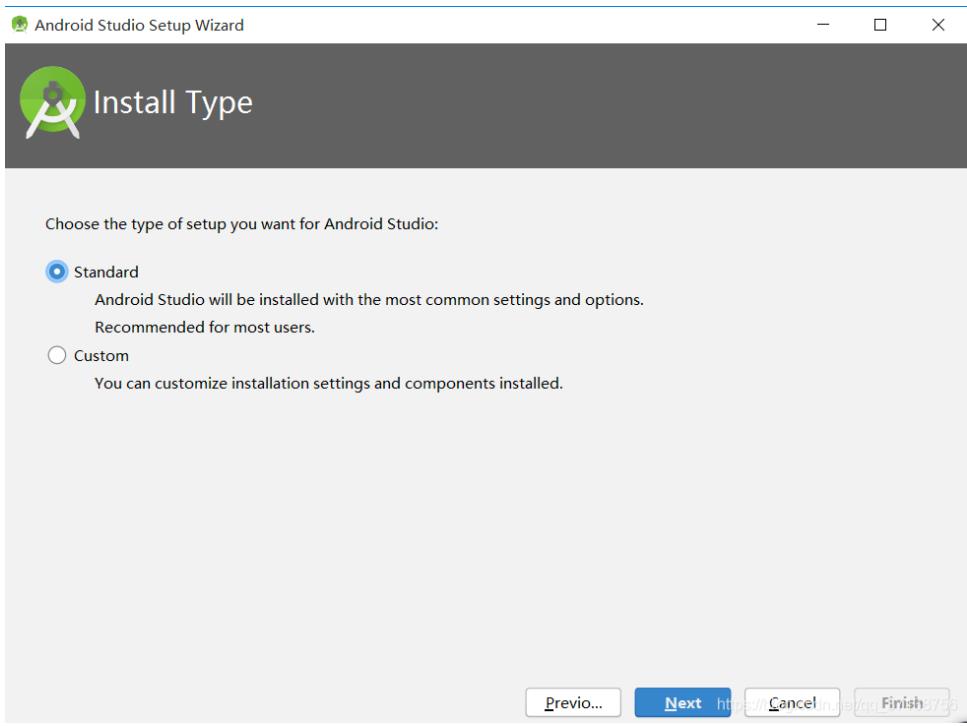
3.选择主题模板
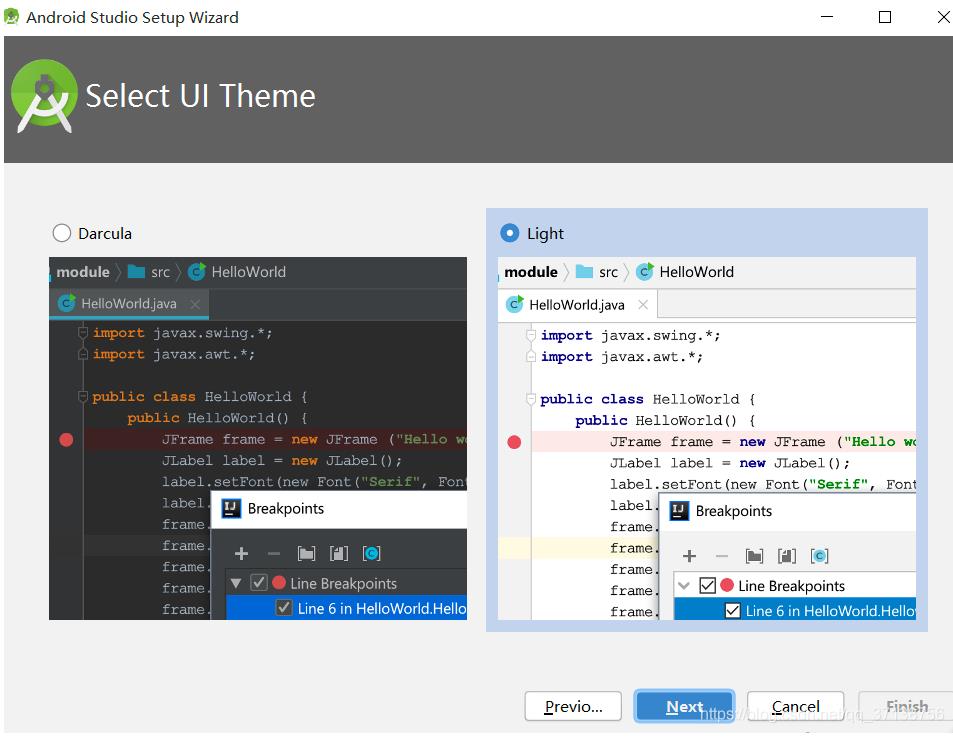
4.安装SDK
选择所需要的安装组件,点击 Next 继续下⼀步。如果没有安装 SDK,会默认安装 SDK 到C盘,下载最新的版本,不可修改。如果已安装 SDK,会⾃动指定 SDK的本地路径;
5.SDK下载配置
确认安装配置,点击 Finish 继续下⼀步;
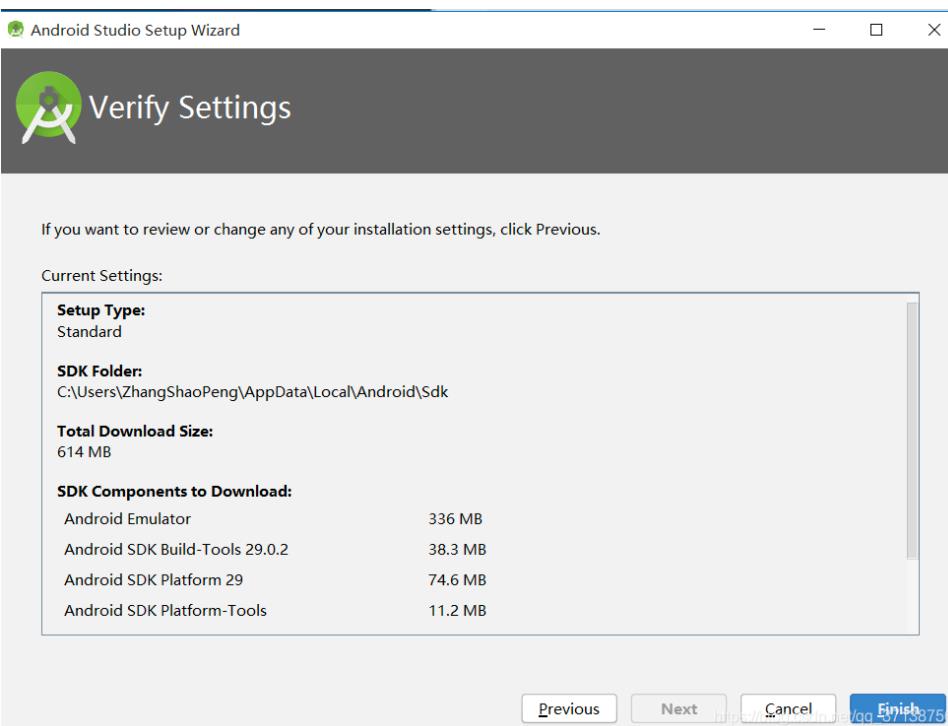
6 SDK下载完成
点击 Finish 完成
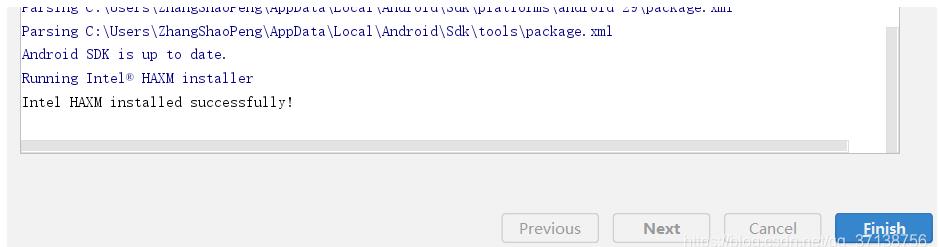
7 AS欢迎界⾯
8 更换,下载SDK
在欢迎⻚右下⻆,选择 “Configure” —> “SDK Manager”
设置SDK存放⽬录,以及更换下载Android版本
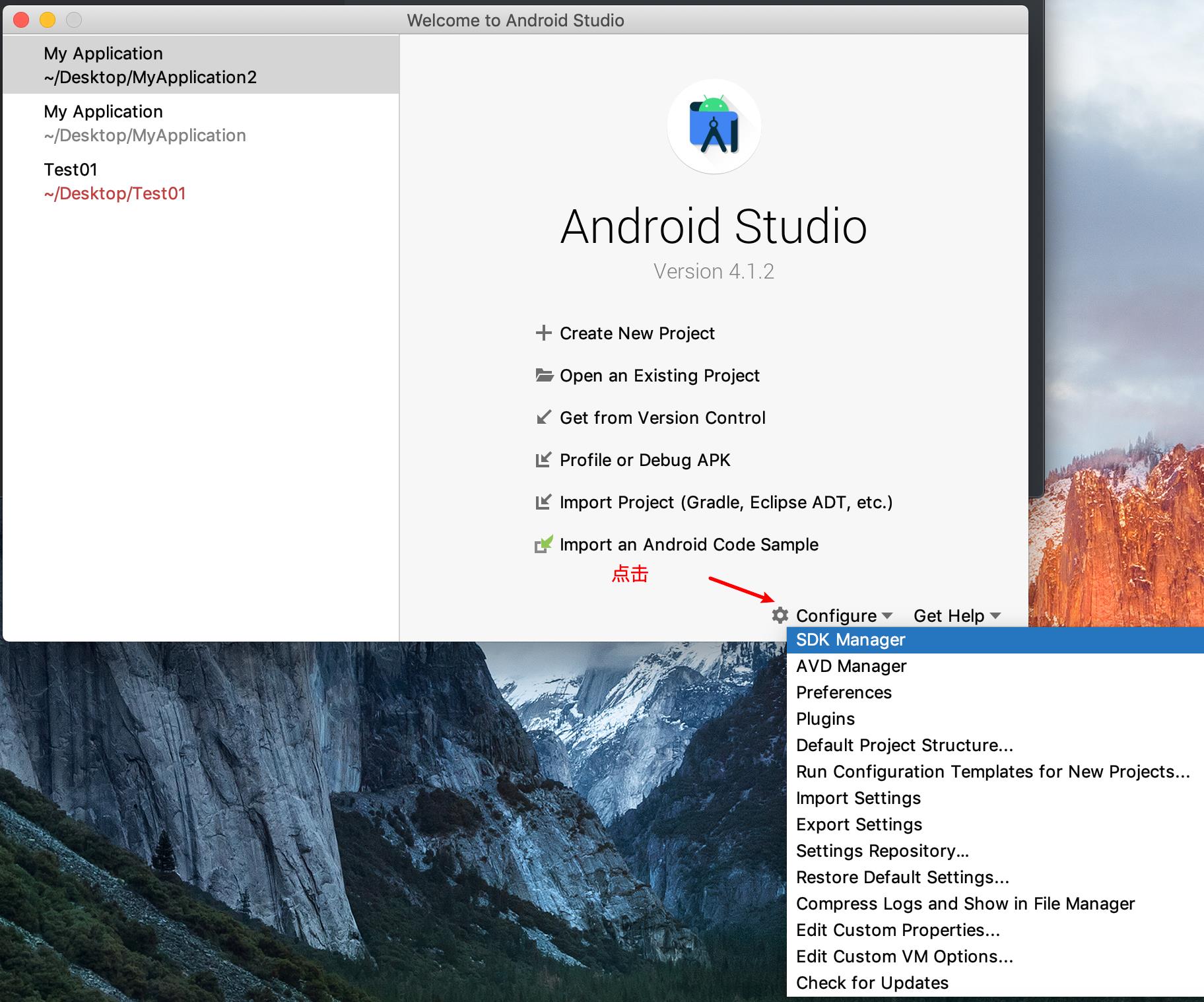
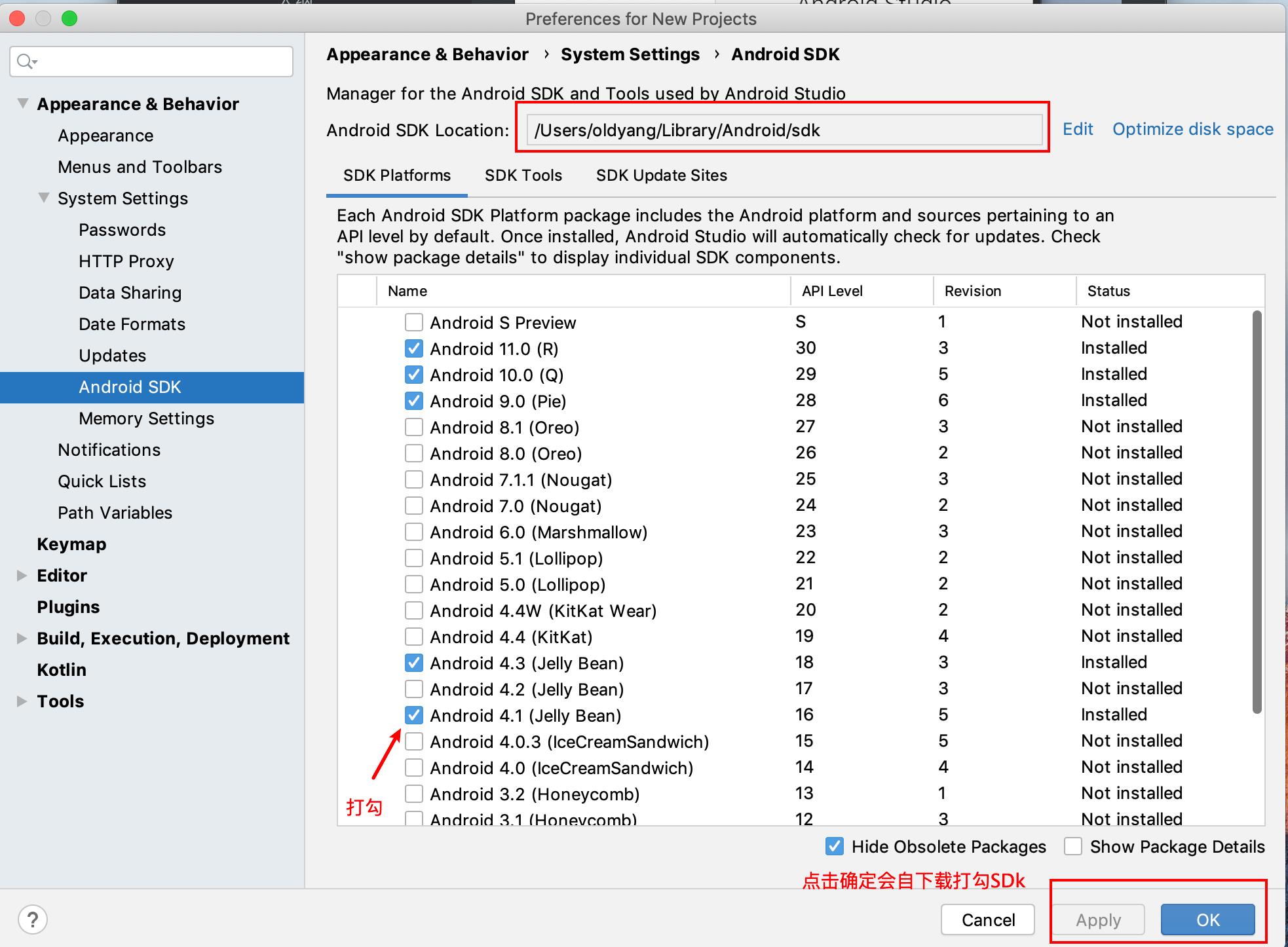
V、模似器安装(创建)
1.进⼊模似器管理
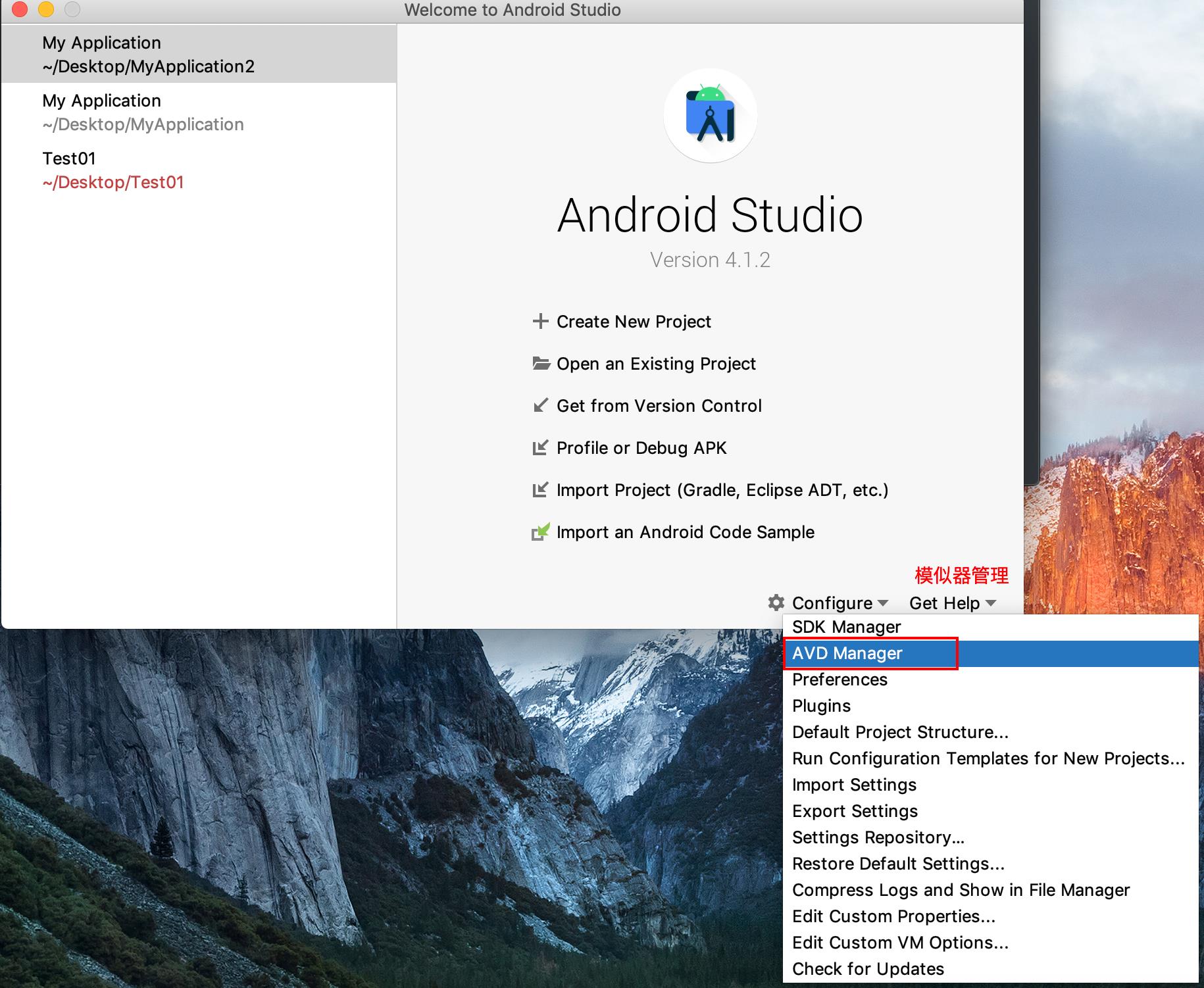
2.点击创建新的模似器
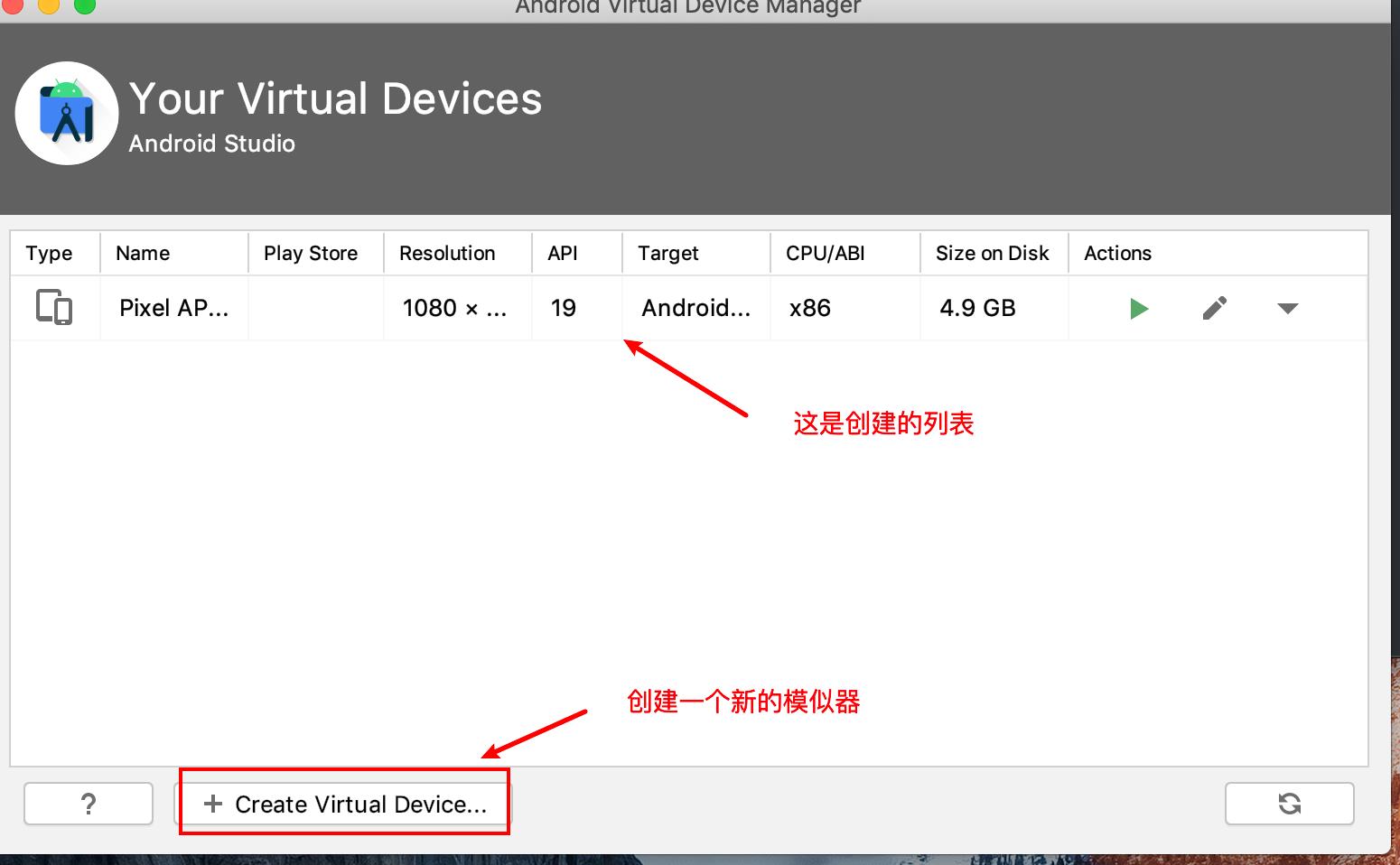
3选择屏幕尺⼨
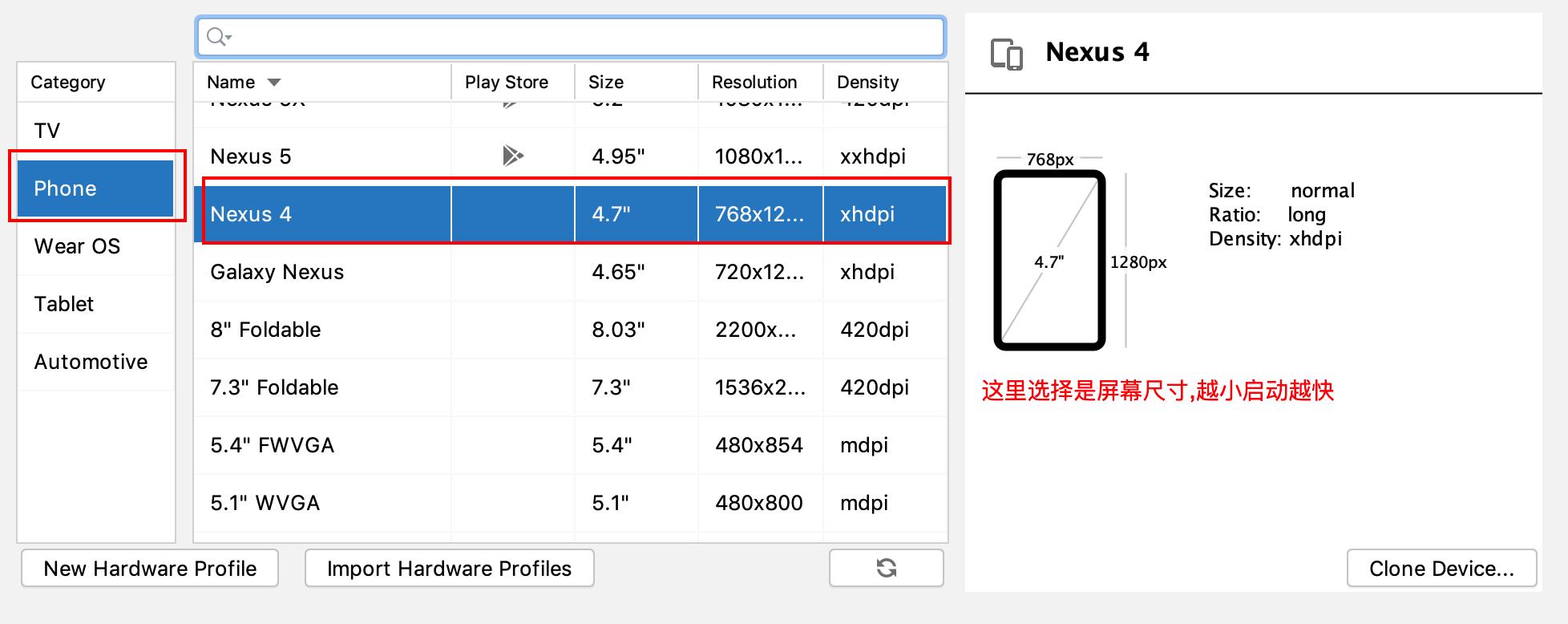
4.选择对应版本下载
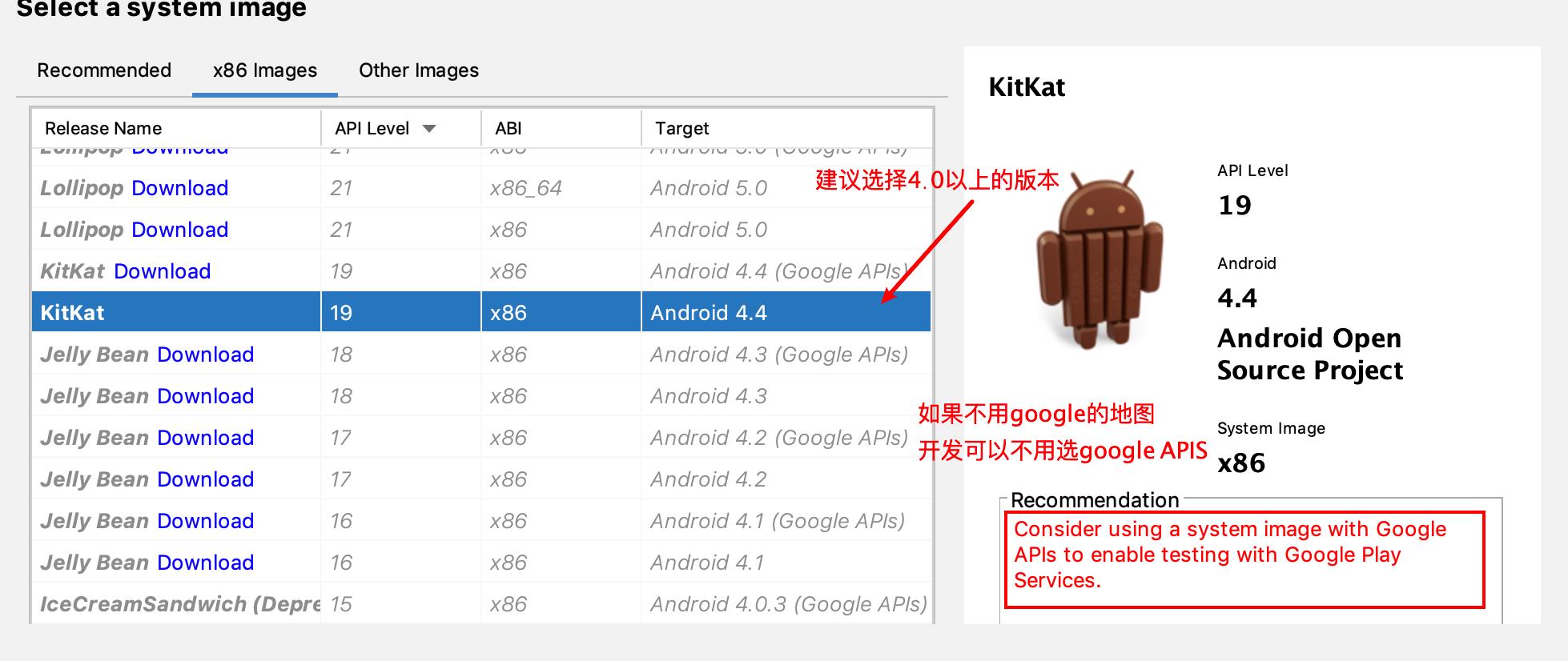
5.完成
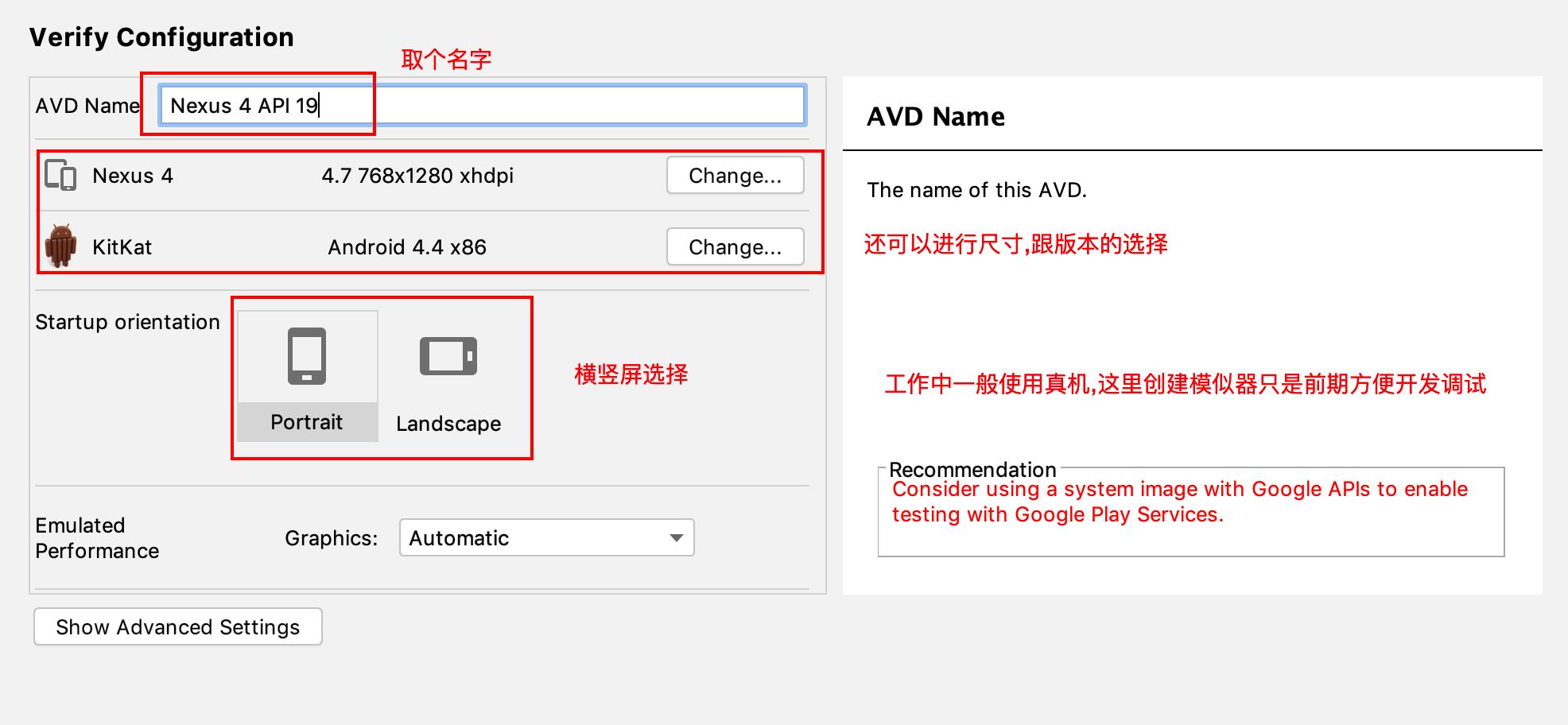
VI、第⼀个应⽤程序启动
1.点击创建⼀个新项⽬
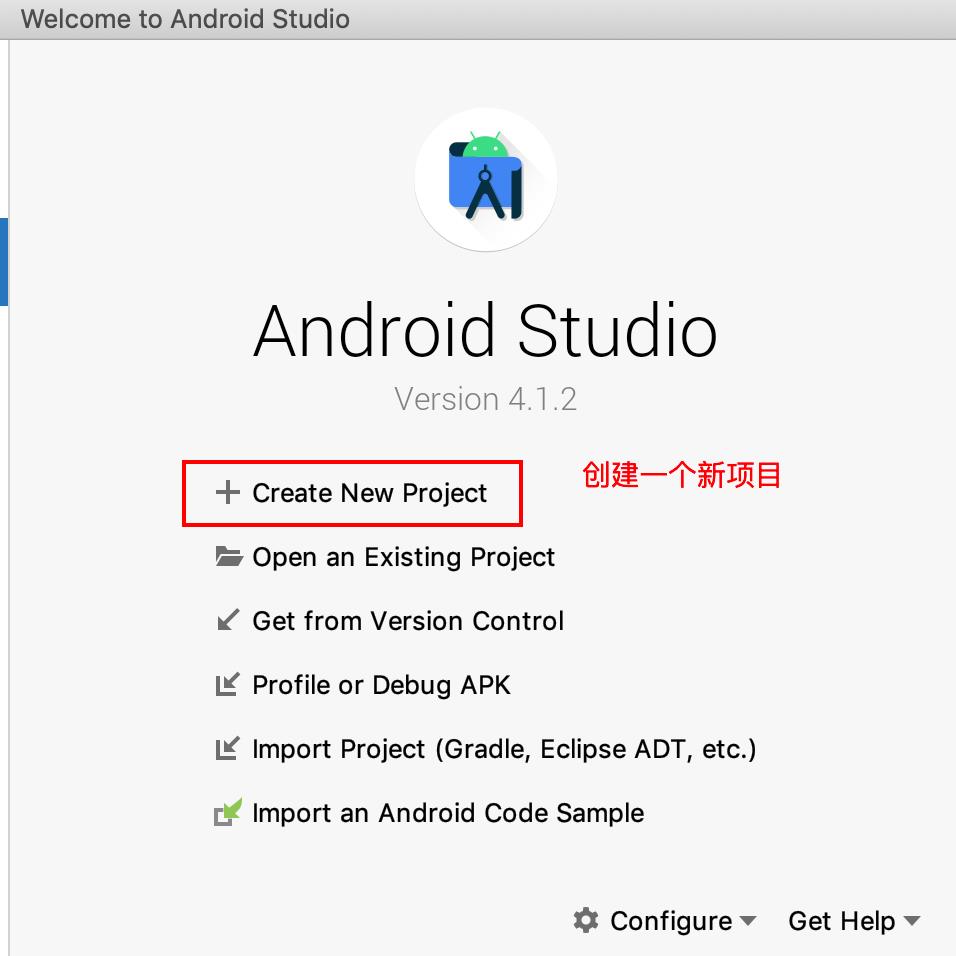
2.创建空⽩的activity界⾯
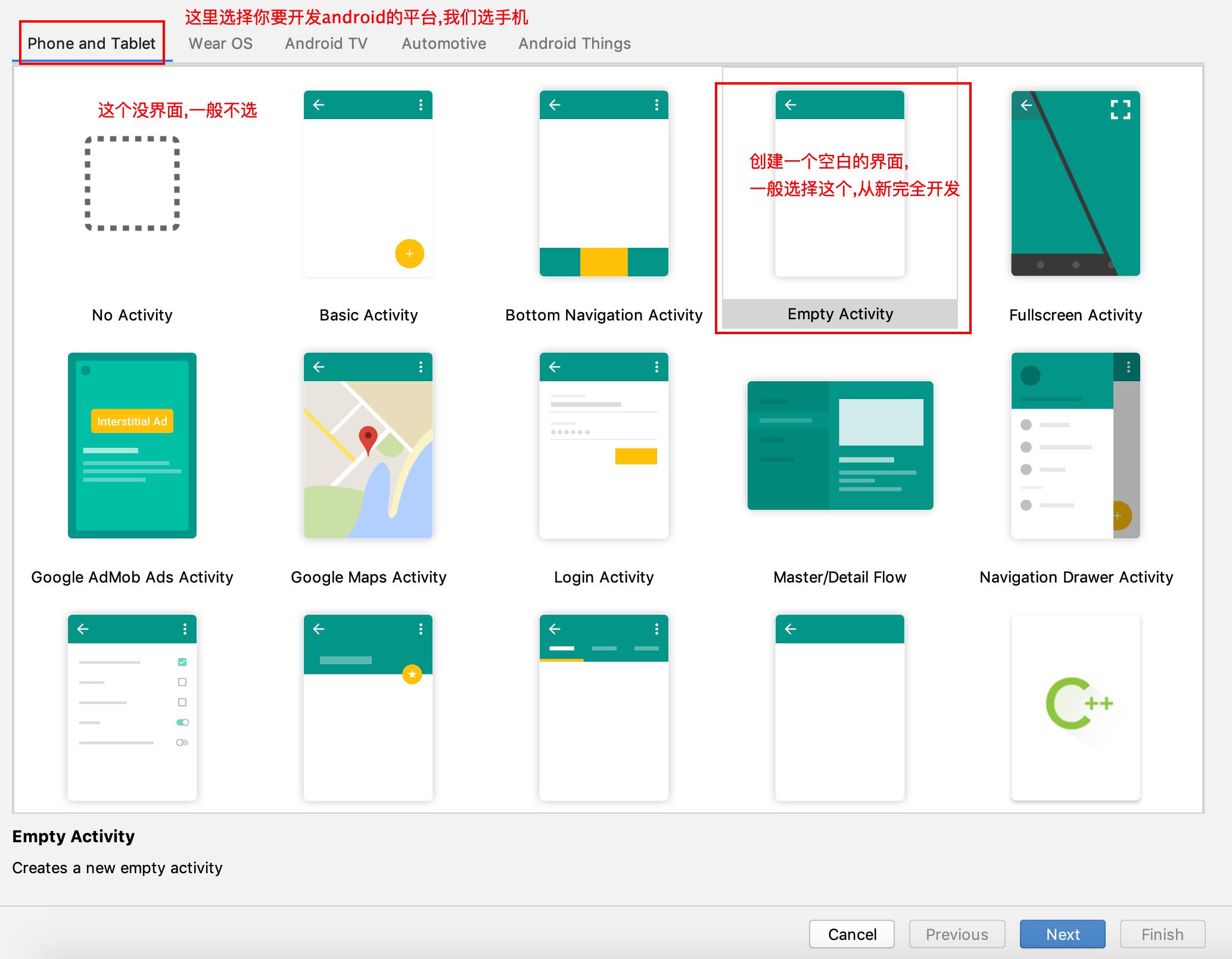
3.设置项⽬信息
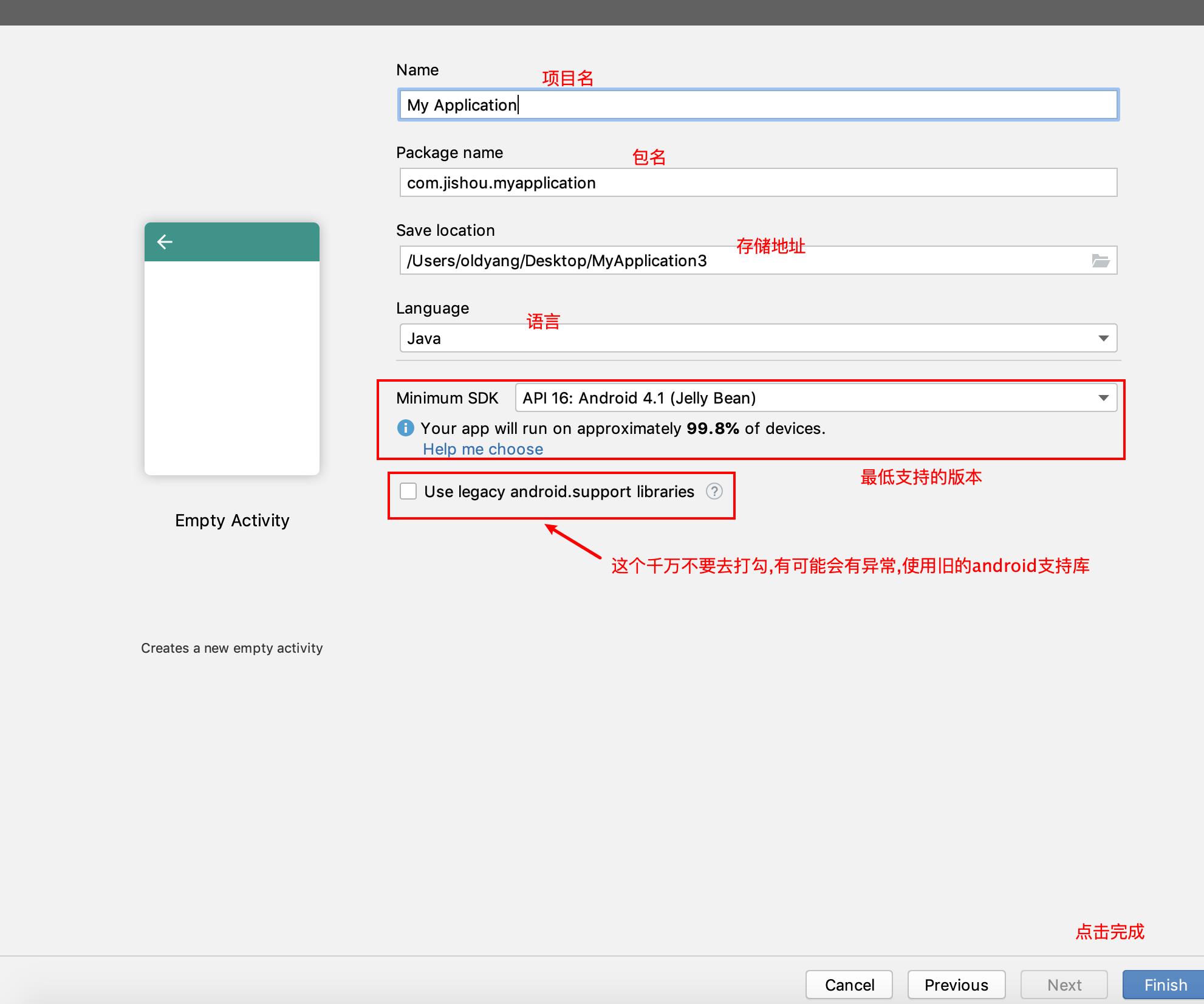
4.点击运⾏
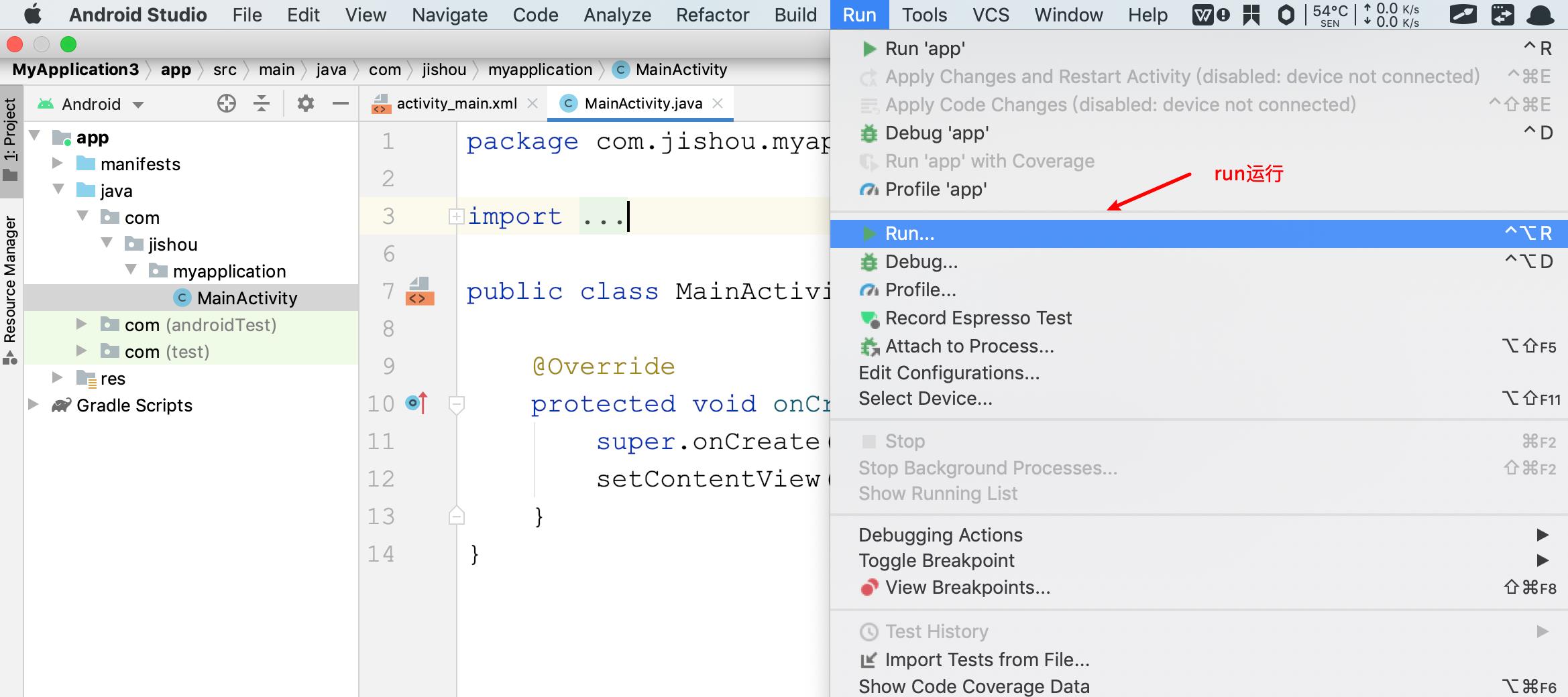
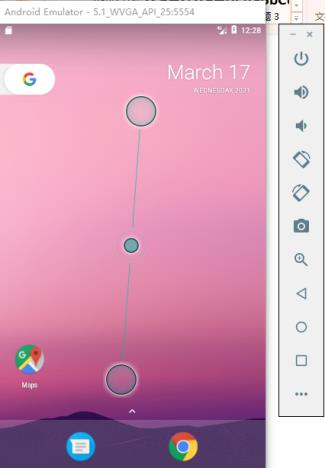
四、完成情况
成功配置好Android Studio的环境需求,并在该软件默认的第一个实例下运行成功,出现这个项目效果图。
五、实验问题
暂无
六、总结
新的一门课程开启,进入了新的一门语言,深入了解我们日常必备的手机设备。对我们而言,不再是单纯停留在表面的使用,而是更深层次地剥析设备的内在构造,方便我们对软件方面的深入学习。
以上是关于Android开发实验--Android的下载安装及简单运行(图文详解)的主要内容,如果未能解决你的问题,请参考以下文章
Android开发实验--Android的下载安装及简单运行(图文详解)
Android开发实验--Android的下载安装及简单运行(图文详解)