KVM+显卡直通(passthrough)
Posted 乌托邦2号
tags:
篇首语:本文由小常识网(cha138.com)小编为大家整理,主要介绍了KVM+显卡直通(passthrough)相关的知识,希望对你有一定的参考价值。
.硬件条件
首先要确定主板和CPU都支持VT-d技术,即Virtualization Technology for Direct I/O(英特尔虚拟技术)。近年的产品应该都支持此技术。 在Bios里将
还要确定要直通的显卡支持PCI Pass-through。似乎A卡对于直通的支持比N卡好,但N卡性能比A卡好,这个大家都知道。目前市面上的显卡一般都支持直通。我用过的NVIDIA 的M60和GeForce系统960,970,1080系列都支持的。注意做显卡直通需要两块显卡,一块主机用,另一块虚拟机用,主板有集成显卡的可以采用将集成显卡给宿主机,PCI的独立显卡给虚拟机用。
2.准备工作
在BIOS将VT-d设置成enable(主板BIOS设置项名称不一样,类似于虚拟化技术的项目打开即可)。
3.安装Ubuntu系统。
宿主机操作系统:ubuntu 16.X和18.X都可以,18版本较新在有的机器上图形界面登录的位置卡的比较厉害,16版本比较稳定。
安装完ubuntu系统打开命令行终端,输入如下命令,将系统更新至最新:
sudo apt-get update
sudo apt-get upgrade
如果是原本就已经有了ubuntu系统,则不需要重新安装,可以通过如下命令,确认CPU是否支持硬件虚拟化,有内容输入即可
egrep -o ‘(vmx|svm)’ /proc/cpuinfo
4.安装KVM
输入如下命令安装KVM及Libvirt:
sudo apt-get install qemu-kvm libvirt-bin bridge-utils ubuntu-vm-builder virt-manager virtinst
启动libvirt服务:
/etc/init.d/libvirtd start
5.确认内核是否支持iommu
cat /proc/cmdline | grep iommu
如果没有输出结果,添加intel_iommu=on到grub的启动参数,需要重启。
加"名称=值”的键值对到GRUB_CMDLINE_LINUX_DEFAULT变量,添加多个时用空格隔开,
例如GRUB_CMDLINE_LINUX_DEFAULT="… name=value"
(注意:理论上添加到GRUB_CMDLINE_LINUX变量和GRUB_CMDLINE_LINUX_DEFAULT任意一个都可以)
使用命令:sudo view /etc/default/grub 编辑grub
找到GRUB_CMDLINE_LINUX_DEFAULT或GRUB_CMDLINE_LINUX加入iommu开关,如下:
GRUB_CMDLINE_LINUX=“intel_iommu=on”
然后使用grub-mkconfig -o /boot/grub/grub.cfg更新grub.cfg文件
或者,使用sudo update-grub来更新grub文件。
之后需要重启服务器(即便不做第五步最好也重启的一下)。
6.使用dmesg | grep IOMMU 或dmesg | grep -e DMAR -e IOMMU检查VT-d(AMD芯片时是 IOV)是否工作。若没有相应输出,需要重新检查之前的步骤。
7.查看pci设备信息
lspci -nn | grep NVIDIA
如果不是NVIDIA的显卡,可以换自己显卡的关键字查询。重查询结果上注意查看自己独立显卡(也就是要直通的显卡)的设备ID和地址,形如: [10de 1b80] 和 [10de 10f0], 01.00.0和01.00.1。(Gefore显卡一般会集成一个声卡芯片)
查看驱动
lspci -vv -s 01:00.0 | grep driver
Kernel driver in use: nouveau (ubuntu系统为显卡绑定的默认驱动)
lspci -vv -s 01:00.1 | grep driver
Kernel driver in user: snd_hda_intel (显卡上附带的集成声卡的默认驱动)
禁用显卡的默认驱动
禁用nouveau, snd_hda_intel,将其添加到/etc/modprobe.d/blacklist.conf文件最后
blacklist nouveau
blacklist snd_hda_intel
8.将显卡从宿主机解绑定
$ modprobe pci_stub
$ echo “10de 1b80” > /sys/bus/pci/drivers/pci-stub/new_id
$ echo 0000:01:00.0 > /sys/bus/pci/devices/0000:01:00.0/driver/unbind
$ echo 0000:01:00.0 > /sys/bus/pci/drivers/pci-stub/bind
$ echo “10de 10f0” > /sys/bus/pci/drivers/pci-stub/new_id
$ echo 0000:01:00.1 > /sys/bus/pci/devices/0000:01:00.1/driver/unbind
$ echo 0000:01:00.1 > /sys/bus/pci/drivers/pci-stub/bind
这步的前后忘记了是否需要重启,如果遇到问题,自己重启一下试试吧。
9.查看显卡设备所在组
find /sys/kernel/iommu_groups/ -type l
在做直通的时候,需要将同组内的所有设备全部直通给虚拟机(也就是一个独立完整的设备直通给虚拟机,不能一个设备一部分直通给虚拟机一部分在宿主机),比如刚才上面的显卡包括显卡和声卡,都需要一起直通给虚拟机。另外需要注意有的显卡硬件在查询所在组的时候,同组内除了显卡和声卡以外还会显示一个设备(比如00:01.0),这个好像是CPU和PIC设备之间的桥设备(本人不从事硬件相关工作,所以具体名称我也叫不好,勿拍),这个设备在稍后做直通的时候可以忽略,不同直通给虚拟机。
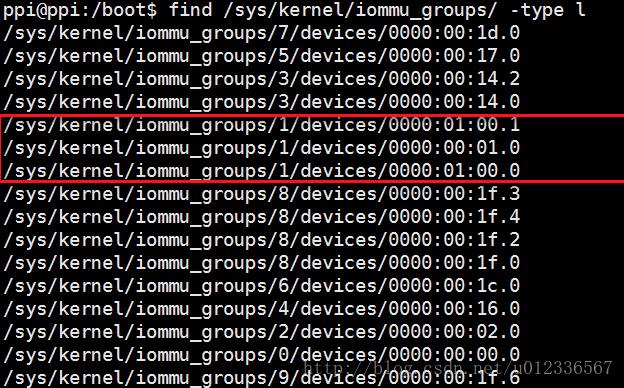
10.安装OVMF
apt-get install ovmf
11.创建Windows虚拟机,通过在ubuntu图形界面上找到virt-manager工具,创建Windows10虚拟机,这个和其他创建虚拟机软件差不多(比如,Vmware,Virtualbox等),如果不了解的,可以自己百度查询。
注意创建虚拟机时选择自己配置,在最初的设定页面上选择引导方式为UFFI(这个功能也就是刚才安装的OVMF支持的)一直到把Windows系统安装完成。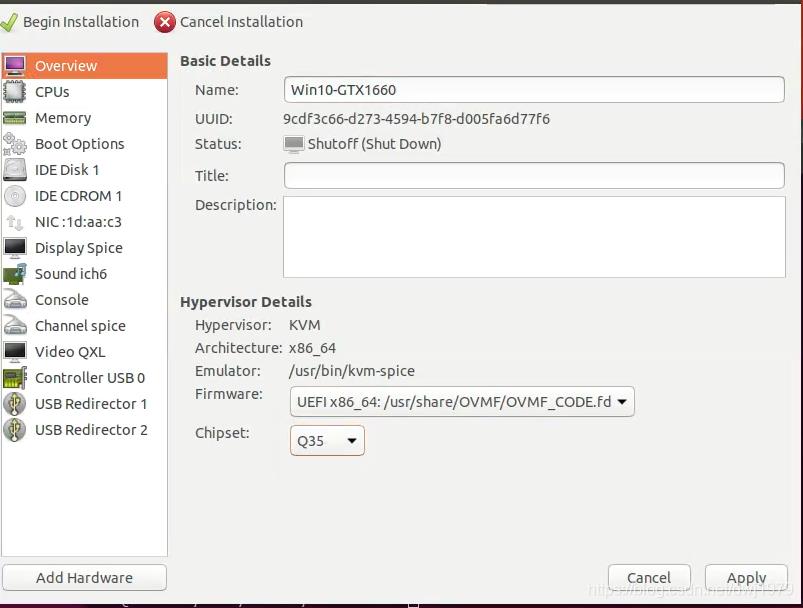
安装完以后,将Windows更新至最新。然后关闭虚拟机。
在KVM管理界面(virt-manager)上,通过添加设备,将显卡(以及集成的声卡)PCI设备一并分配给虚拟机。
然后启动虚拟机,联网下载对应的显卡驱动,安装驱动,安装完驱动,在设备管理中发现显卡驱动出现43#错误,停止工作。
下载TightVNC,在虚拟机上安装并运行VNC Server(默认端口5900),允许开机自动运行。
关闭虚拟机。
12.更改Windows10虚拟机设置。
虚拟机配置文件在/etc/libvirt/qemu/目录下,打开编辑,按照红色部分修改
…
/usr/share/OVMF/OVMF_CODE.fd
/var/lib/libvirt/qemu/nvram/win10-2_VARS.fd
... ...
loader 和nvram的template值是使用的OVMF提供的,nvram标签内的值是取决于自己创建的虚拟机的名字。
注:上面这部分是为了解决Windows中安装完显卡驱动显示驱动异常43#错误的问题,也就是Nvidia的驱动中对Geforce的显卡做了检查,消费级显卡不允许在虚拟机中运行,只允许专业卡比如M60进行虚拟化。所以我们将Geforce显卡做了直通的时候,驱动就会自己检查报错停止工作。我们在hyperv中提供虚假vender_id,隐藏KVM以达到欺骗的目的,但只做这两点还不行,所以才需要安装OVMF在rom引导上做手脚,使用OVMF提供的ROM引导系统。这样就躲过了驱动的检查。不过这样做之后,在宿主机的Virt-Manager中看不见虚拟机的Windows界面了,显示黑屏,我们需要通过VNC连接虚拟机进行操作和使用。
修改完配置文件,保存退出。
13.启动Windows虚拟机,看见OVMF 的UFFI引导界面,过一会儿在另一台机器上通过VNC客户端连接虚拟机(服务端)的Ip,没有意外,就可以连接上了,查看显卡设备的驱动就应该正常了。
以上是关于KVM+显卡直通(passthrough)的主要内容,如果未能解决你的问题,请参考以下文章
Ubuntu22.04.1 LTS系统上实现KVM虚拟机显卡直通(AMD/NVIDIA+板载显卡)