全网最快最准确python安装教程win7,win10,配套相关视频(包含parcharm完整安装安装)
Posted yk 坤帝
tags:
篇首语:本文由小常识网(cha138.com)小编为大家整理,主要介绍了全网最快最准确python安装教程win7,win10,配套相关视频(包含parcharm完整安装安装)相关的知识,希望对你有一定的参考价值。
1. 下载python的最新版本https://www.python.org/downloads/
2. 根据系统选择安装Windows或者Mac OS的python版本
3. 安装pip
4. 利用pip安装所需要的程序包
5. 利用python进行编程
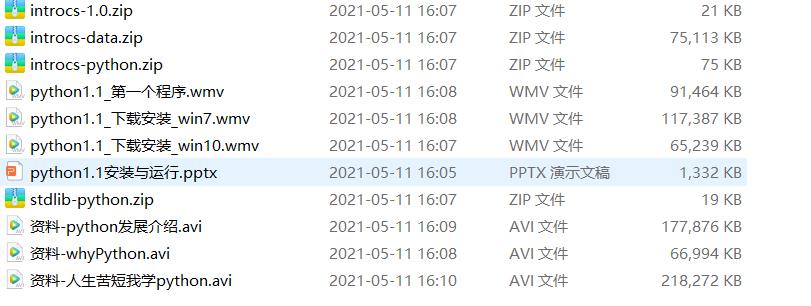
正确使用步骤:
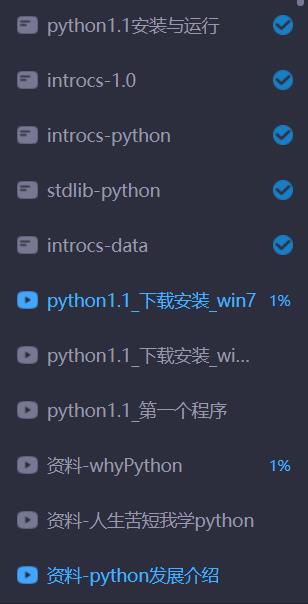
1. 下载python并安装
第一步,windows下的Python安装一般通过软件安装包安装,所以我们首先要在Python的官方主页上面下载最新的Python安装包:
https://www.python.org/downloads/
安装完成之后,打开控制台,输入“Python”,我们会看到下面的效果:

这是因为python.exe文件在 Python 目录下,我们还没有设置环境变量。我们需要手动添加环境变量:鼠标右键我的电脑 -> 属性 -> 点击高级系统设置 -> 点击环境变量 -> 点击PATH -> 在最后面加上我们的Python安装路径 -> 点击确定。如右图来表示。
添加环境变量的方法,在PATH最前面添加python.exe所在的路径,比如:
C:\\Users\\APP_Server\\AppData\\Local\\Programs\\Python\\Python36\\;
需要注意,添加PATH路径的时候,要在最后面添加一个半角的英文分号。
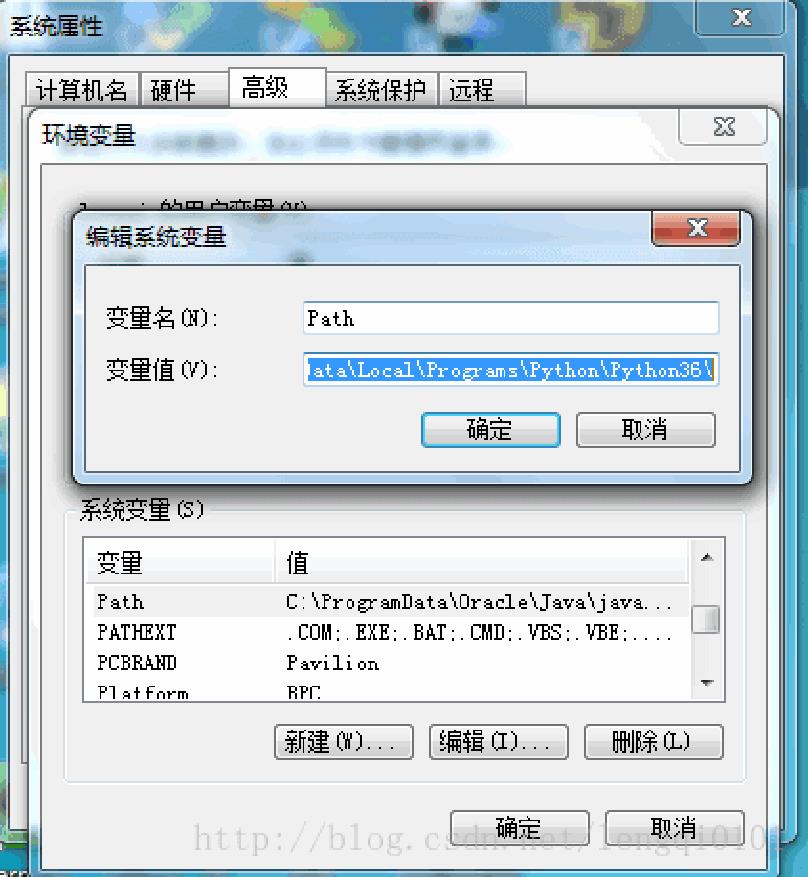
此时,再次在浏览器里面输入“Python”,就能直接在控制台出入命令了
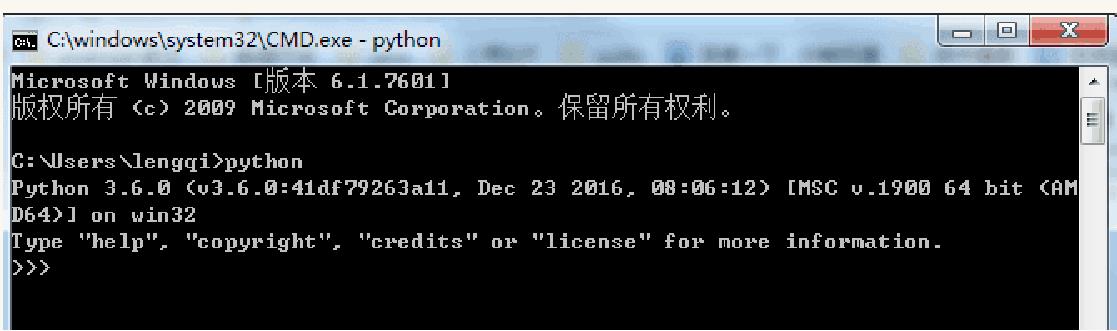
2. 安装pip
下载地址:https://pypi.org/project/pip/#files
1.下载完成之后,解压到一个文件夹,用CMD控制台进入解压文件的目录(目录中不要包含汉字),比如在C盘根目录下,输入:cd C:\\
2.然后,在文件目录下,输入:python setup.py install
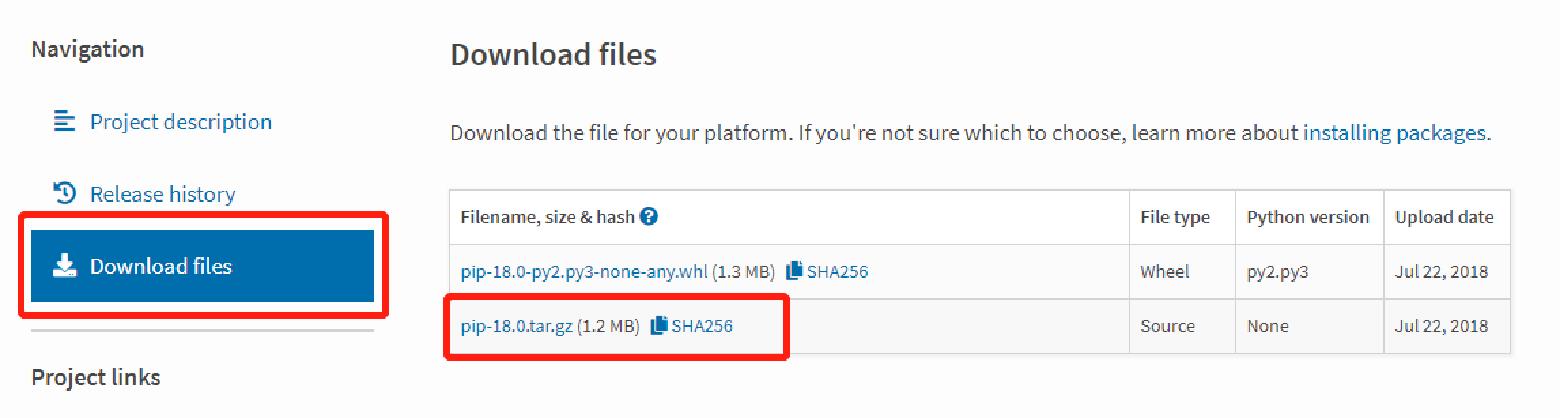
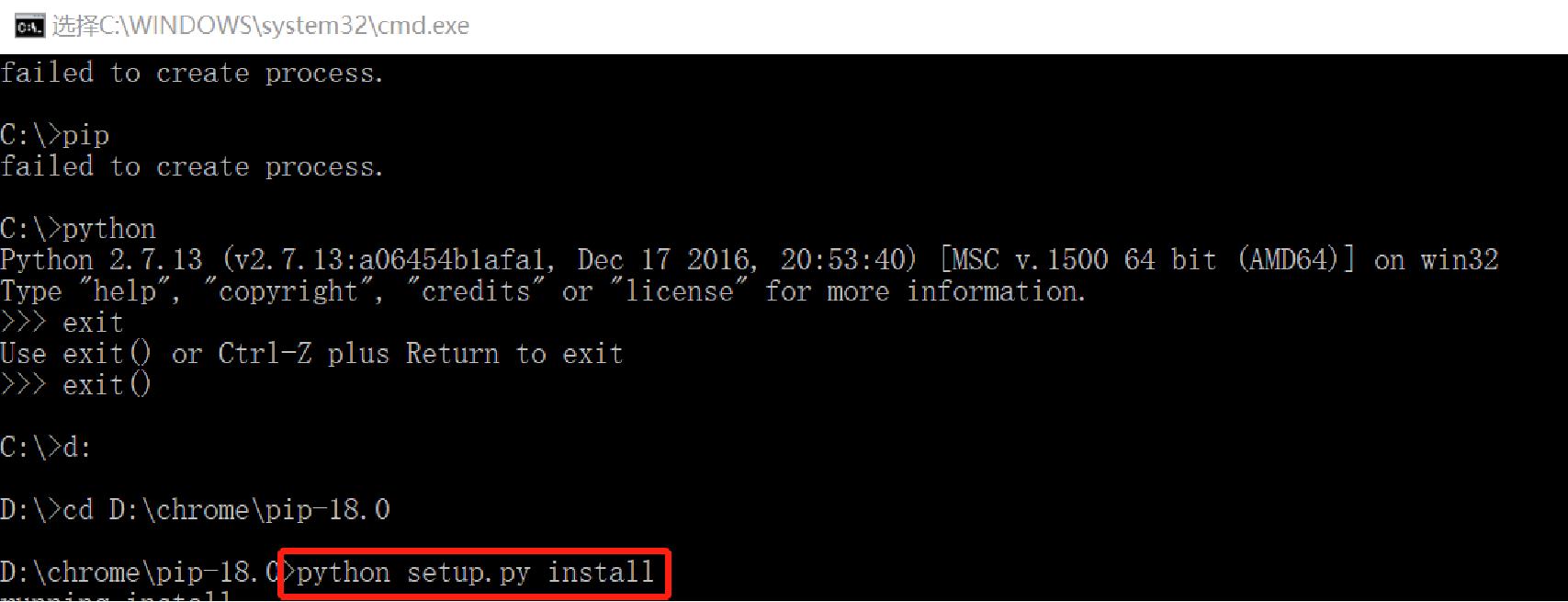
3. 安装好之后,我们直接在命令行输入pip,同样会显示’pip’不是内部命令,也不是可运行的程序。因为我们还没有添加环境变量。
4. 按照之前介绍的添加环境变量的方法,在PATH最后添加:C:\\Pythonxx\\Scripts; (pip的安装目录)
5. 此时pip安装完成。
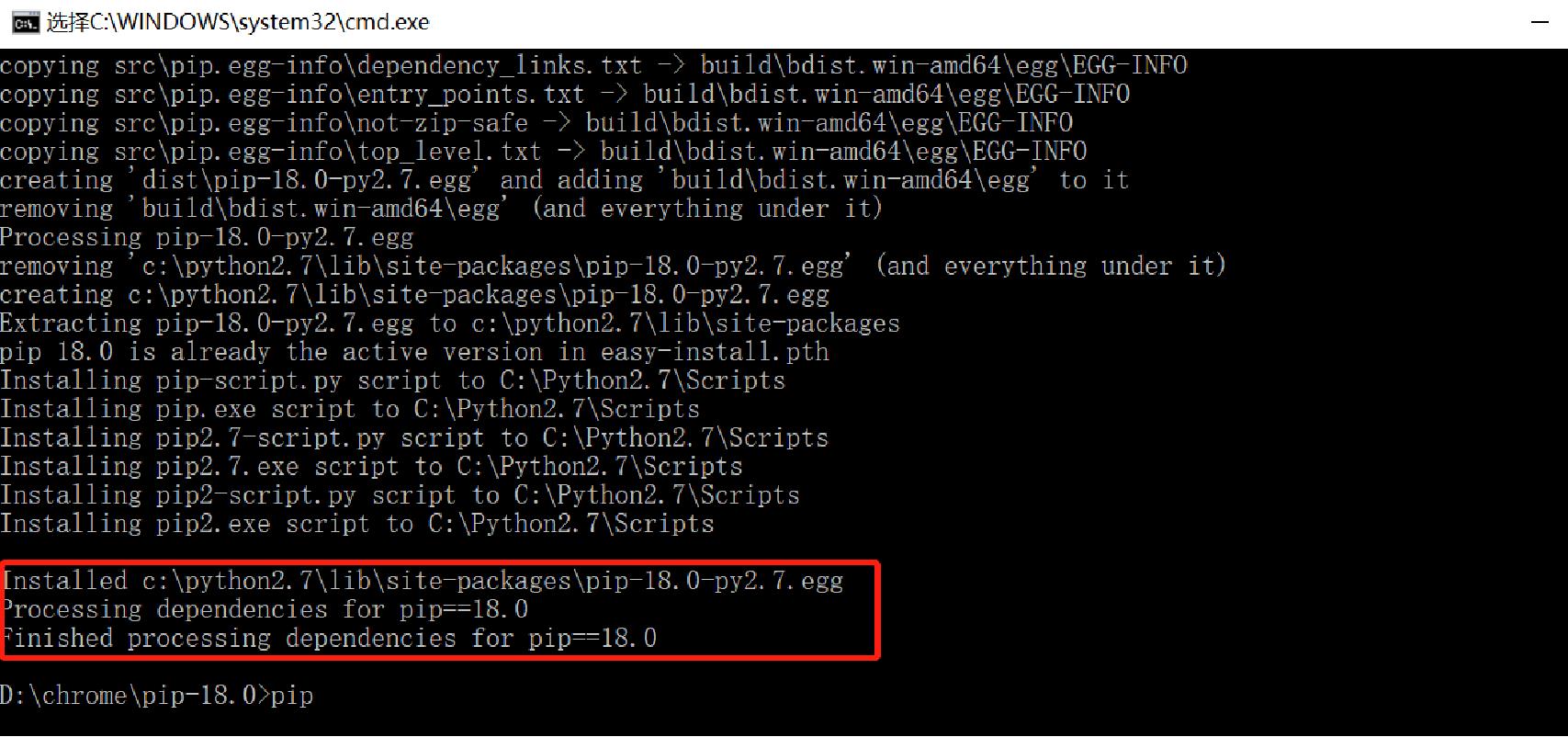
此时运行pip:
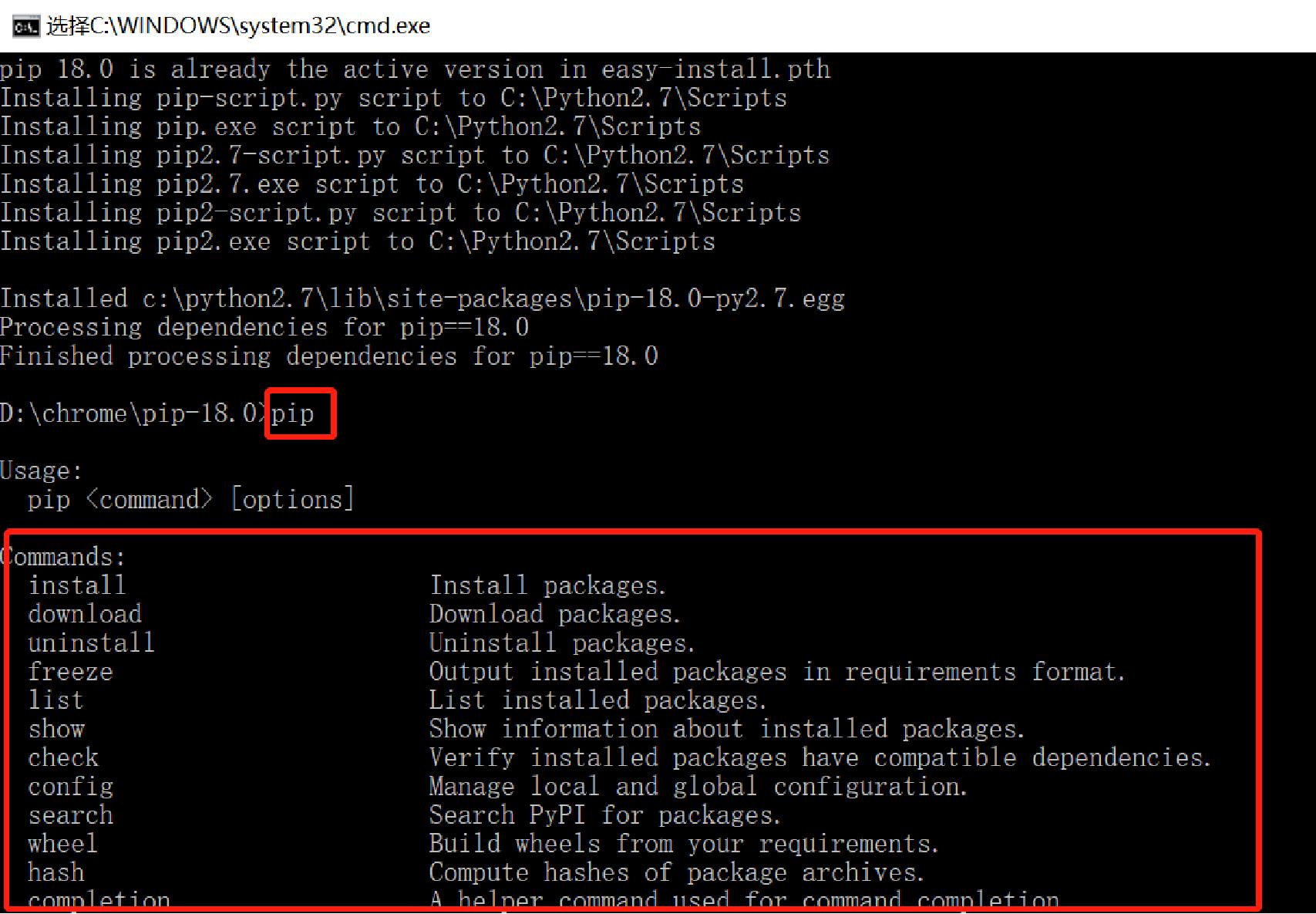
3. 利用pip安装程序包
- Pip install numpy
- Pip install pygame
- 下载网络文件introcs-1.0,按照按照pip的方法按照该程序包。
- cmd控制台输入python,回车后分别输入:
Import numpy;import pygame; import stdio
当不报错时,说明正确安装。
4. 配置idle
- 从程序中找到python下的idle,打开
- Option - configure extensions - general - open edit window -OK ,之后关闭
- 为了以后编程方便,建议将cmd终端和idle固定在下方任务栏中。
5. 编辑第一个python程序
- 创建新文件夹比如:C:\\Users\\yourusername\\hello
- 打开IDLE
- 在IDLE中写如下代码:
import stdio
stdio.writeln(‘Hello, the world!’) - 将IDLE的文件保存至新建的hello文件夹,文件命名hello.py
6. 运行第一个python程序
- 打开cmd终端
- 使用cd命令将文件保存文件夹C:\\Users\\yourusername\\hello设置为当前活动文件夹
- 运行dir命令,查看当前文件夹是否包含python文件hello.py
- 输入python hello.py
- 如果终端打印”Hello, the world!”,说明程序运行成功。
7. 教学数据与示例程序
- 下载introcs-python.zip
- 将文件解压到比如C:\\Users\\yourusername\\Downloads\\introcs-python 中
- 运行cd C:\\Users\\yourusername\\Downloads\\introcs-python
- 运行 dir,如果能找到bouncingball.py说明解压正确。
- 运行python bouncingball.py,能够正常运行即可。
- 将introcs-data.zip解压至C:\\Users\\yourusername\\Downloads\\introcs-data
- 将stdlib-python.zip解压至C:\\Users\\yourusername\\Downloads\\stdlib-python
8. 第一个人机交互程序
问题:给计算机一个输入(比如名字Johan),计算机反馈:Hi, Johan. How are you doing today?
代码:
import stdio
import sys
stdio.write('Hi, ')
stdio.write(sys.argv[1])
stdio.writeln('. How are you doing today?’)
保存为useargument.py
Cmd输入运行:python use argument.py Johan (可以为任意英文名)
计算机反馈:Hi, Johan. How are you doing today?
9. 习题
- 编程使计算机连续输出10遍 “Hello, the world!”
- 尝试当hello.py中分别少写或者错写import/ stdio/ writeln会报什么错误?
- 修改useargument.py, 当输入python usethree.py Alice Bob Carol时输出: ‘Hi Carol, Bob, and Alice’
- 编程输出下面图形
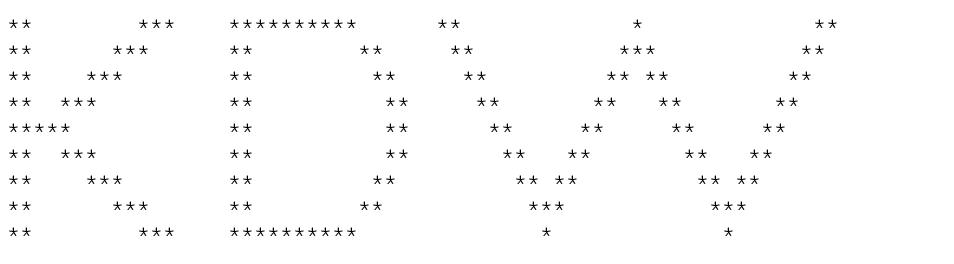
pycharm安装教程
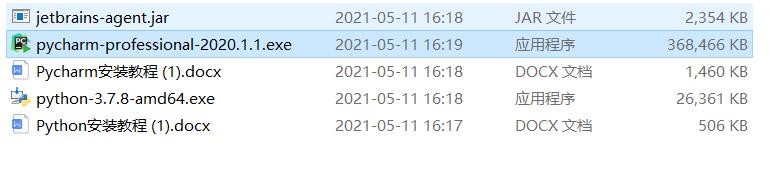
公众号后台回复 python安装教程
获取python安装相关教程
公众号后台回复 pycharm安装教程
获取 pycharm安装相关教程

以上是关于全网最快最准确python安装教程win7,win10,配套相关视频(包含parcharm完整安装安装)的主要内容,如果未能解决你的问题,请参考以下文章