还在一台一台安装系统?来我这 告诉你同时安装一百台是多么的轻松(电脑请上顶级配置)
Posted 丁CCCCC
tags:
篇首语:本文由小常识网(cha138.com)小编为大家整理,主要介绍了还在一台一台安装系统?来我这 告诉你同时安装一百台是多么的轻松(电脑请上顶级配置)相关的知识,希望对你有一定的参考价值。
一键装机
一、准备工作
- 虚拟机需要接入互联网,cobbler的安装需要最新的安装包才可以
- 需要相关软件包配合安装

二、搭建步骤
2.1 导入epel源
-
讲文件直接拖拽至虚拟机内
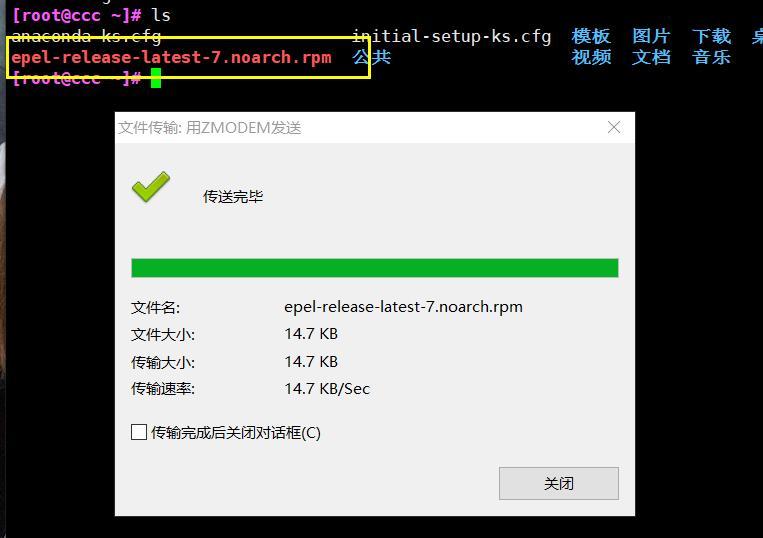
-
rpm -ivh epel-release-latest-7.noarch.rpm
- 安装依赖包

- 安装依赖包
-
yum list
自动加载在线更新源
2.2 安装软件包
yum -y install 安装
- cobbler
- 用来快速建立Linux网络安装环境
- dhcp
- 用来为空白主机自动分配IP地址
- tftp-server
- 提供引导镜像文件的下载
- pykickstart
- 实现无人值守安装
- httpd
- 作为控制台程序运行
- rsync
- 实现数据同步
- xinetd
- 提供访问控制、加强的日志和资源管理功能
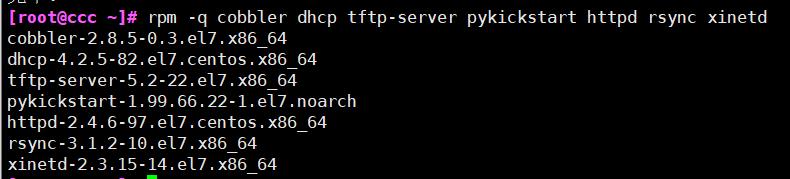
2.3 修改cobbler主配置文件
进入主配置文件
- vim /etc/cobbler/settings
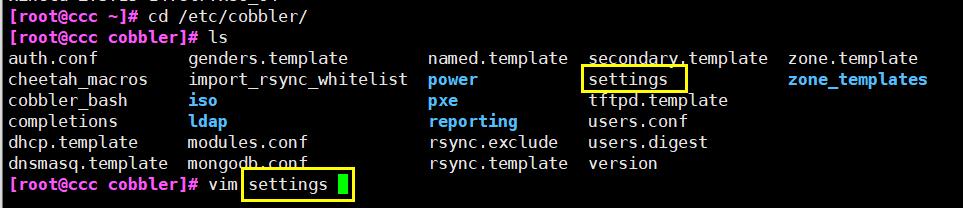
编辑以下几个选项
-
next_server: 192.168.253.11
- 指向tftp服务器的IP,即本机IP
- 第278行

-
server: 192.168.253.11
- 指向cobbler服务器的IP,即本机IP
- 第390行

-
manage_dhcp: 1
- 让cobbler管理dhcp服务
- 第242行

-
manage_rsync: 1
- 让cobbler管理rsync服务
- 第267行

-
manage_tftpd: 1
- 让cobbler管理tftp服务
- 第264行

2.4 启动与关闭服务
开启
systemctl start httpd.service
systemctl start cobblerd.service
关闭
systemctl stop firewalld.service
setenforce 0
2.5 通过命令检查cobbler还要更改的地方
- cobbler check

解析
- 此步骤可忽略
- 需要开启 tftp 功能
- 下载安装引导程序,命令为框框内
- 开启 rsyncd.server 服务
- 使用yum安装,但是也可以忽略
- 设置管理密码
- 可以忽略
2.6 开启 tftp 和 rsync 服务
- vim /etc/xinetd.d/tftp
- 开启tftp服务,把yes改为no
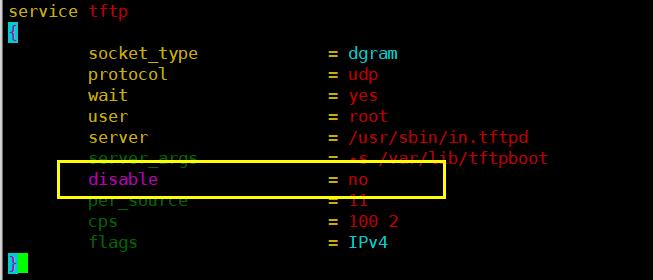
- 开启tftp服务,把yes改为no
开启服务
- systemctl restart xinetd.service
- systemctl start rsyncd.service
2.7 下载引导操作系统的文件
cobbler get-loaders
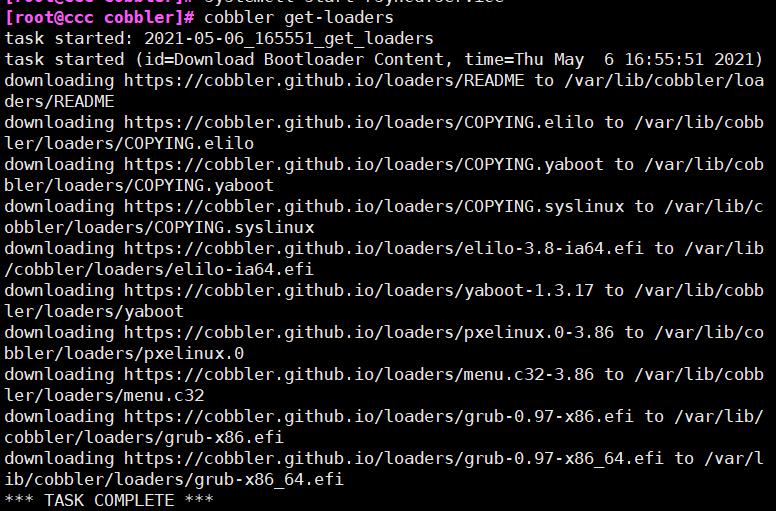
2.8 设置 cobbler 用户的初始密码
使用加密方式生成密钥
123456就是安装完成后root用户的密码

将密钥导入 cobbler 配置文件内
第101行

2.9 配置 dhcp 服务
修改Cobbler管理dhcp服务的模板文件
- vim /etc/cobbler/dhcp.template
subnet 192.168.253.0 netmask 255.255.255.0 {
option routers 192.168.253.2; #修改网关
option domain-name-servers 192.168.253.2; #修改DNS,如果网卡使用的是dhcp模式,可通过nslookup 127.0.0.1 | grep server 查询DNS地址
option subnet-mask 255.255.255.0;
range dynamic-bootp 192.168.253.10 192.168.253.20; #修改地址池

将配置好的文件同步DHCP服务配置文件中
cobbler sync
重启服务
systemctl restart dhcpd.service
2.10 导入镜像文件
挂载
mount /dev/sr0 /mnt
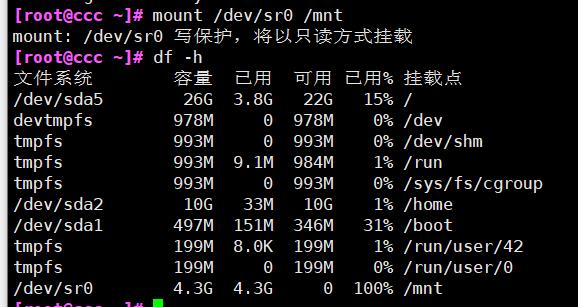
导入ISO镜像中的Linux内核、初始化镜像文件
- cobbler import --path=/mnt/ --name=CentOS-7-x86_64 --arch=x86_64
- '- -path 表示镜像所挂载的目录
- '- -name 表示为安装源定义的名字
- '- -atch 表示指定安装源的系统位数
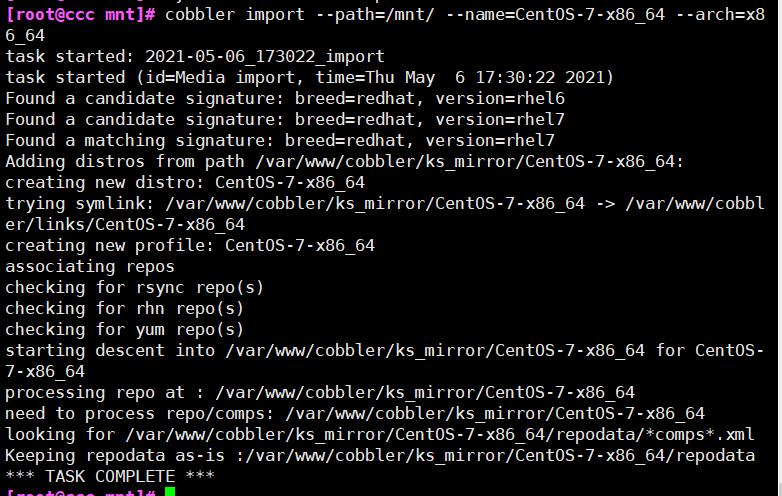
查看内核和初始化文件是否在 tftp-server 共享目录中
tree /var/lib/tftpboot/images
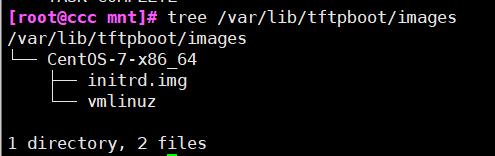
2.11 重启所有服务
- systemctl restart cobblerd.service
- systemctl restart dhcpd.service
- systemctl restart xinetd.service
- systemctl restart httpd.service
三、开机测试
新的虚拟机一定要设置为2g内存的大小
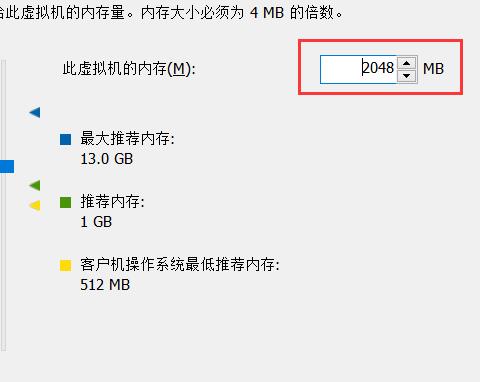
开始安装
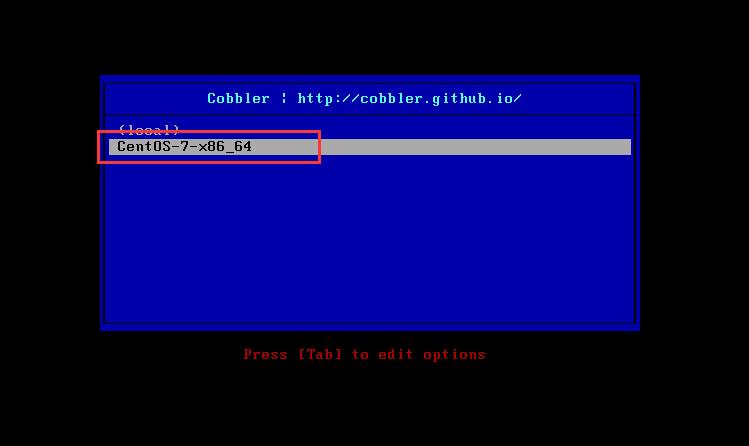
(需等待3-5分钟)
登录状态
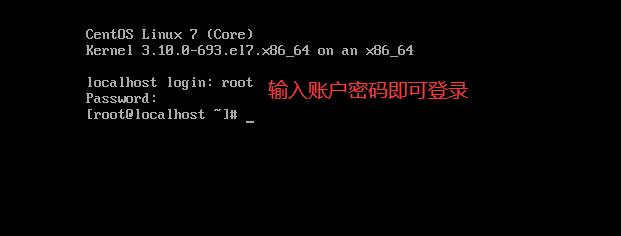
以上是关于还在一台一台安装系统?来我这 告诉你同时安装一百台是多么的轻松(电脑请上顶级配置)的主要内容,如果未能解决你的问题,请参考以下文章