Unity高级开发(一)-录屏插件:Unity Recorder
Posted
tags:
篇首语:本文由小常识网(cha138.com)小编为大家整理,主要介绍了Unity高级开发(一)-录屏插件:Unity Recorder相关的知识,希望对你有一定的参考价值。
参考技术A 2、操作方法:1、应用商城导入插件
2、TimeLine左侧右键添加 Recorder Track,右侧右键添加 Add Recorder Clip
该clip的长度和位置,意味着你录哪段的屏。
3、Inspector面板对Clip进行设置:
Selected recorder:Movie
Format:MP4(该插件录的视频可能只支持在window上播放,放到ios上等可能需要转码)
OutputResolution(输出分辨率):FHD-1080p
AspectRatio(长宽比):16:9
4、设置好输出位置,运行游戏,当TimeLine时间指针走完Recorder Clip的片段时,录屏也就输出到你指定的文件夹了。
二、普通录屏
注意,普通录屏必须切换到Windows平台,否则菜单栏不出现录制选项。
1、点击菜单栏Window > General > Recorder >RecorderWindows
2、点击Add New Recorders,现在你能看到跟上图所示,类似内容。进行设置。
注:
a、不同的是,这种方式的录屏,是在Recorder面板,点击StartRecording启动游戏进行录屏了,而不是TimeLine那样,点Play录屏。
b、RecorderMode中,也可设置:
SingleFrame:录几祯
FrameInterval:从第几帧到第几帧
TimeInterval:从第几秒到第几秒
三、该插件还能干的事情:
1、录制序列图(从第几帧到第几帧,输出这些图片)
2、录制GIF
3、录制动画片段
使用方法:
普通录屏:Add New Recorder
Recorder教程丨Unity官方录屏插件使用介绍
大家好,我是SKODE。
小提示:选中左侧目录,可快速找到所需内容
本系列博客地址:传送门
一、导入插件
若你用2018及以上进行开发,直接从package导入该插件即可。记得先勾选Show preview packages。

若你使用2017及以下开发,那么UnityRecorder在你的版本可能报错,建议用AVPro Movie Capture进行录制。
二、利用TimeLine录屏
目标结合TimeLine,使用Unity Recorder进行录屏并导出视频。操作方法如下:
1、TimeLine添加clip
TimeLine左侧右键添加 Recorder Track,右侧右键添加 Add Recorder Clip
该clip的长度和位置,意味着你录哪段的屏。
2、Inspector面板对Clip进行设置:
Selected recorder:Movie
Format:MP4(该插件录的视频可能只支持在window上播放,放到IOS上等可能需要转码)
OutputResolution(输出分辨率):FHD-1080p
AspectRatio(长宽比):16:9
3、录制
设置好输出位置,运行游戏,当TimeLine时间指针走完Recorder Clip的片段时,录屏也就输出到你指定的文件夹了。
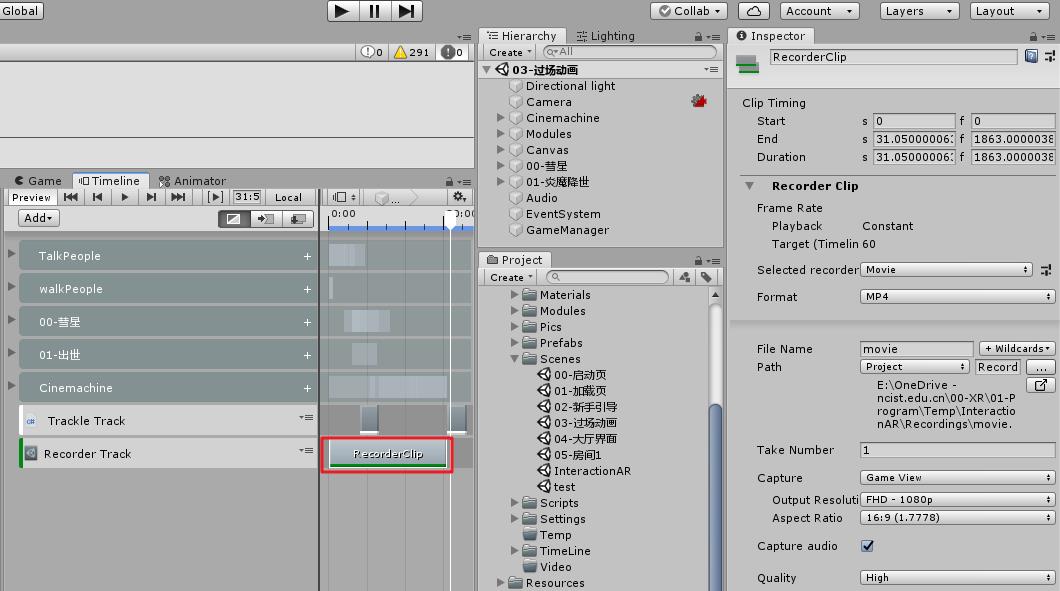
三、普通录屏
注意,普通录屏必须切换到Windows平台,否则菜单栏不出现录制选项。
1、点击菜单栏Window > General > Recorder >RecorderWindows
2、点击Add New Recorders,现在你能看到跟上图所示,类似内容。进行设置。
注:
a、不同的是,这种方式的录屏,是在Recorder面板,点击StartRecording启动游戏进行录屏了,而不是TimeLine那样,点Play录屏。
b、RecorderMode中,也可设置:
SingleFrame:录几帧
FrameInterval:从第几帧到第几帧
TimeInterval:从第几秒到第几秒
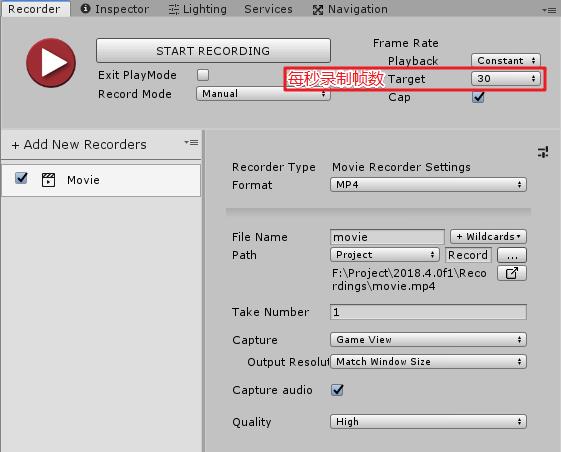
四、该插件还能干什么
1、录制序列图(从第几帧到第几帧,输出这些图片)
2、录制GIF
3、录制动画片段
使用方法:
普通录屏:Add New Recorder
TimeLine:Selected recorder
如果你有技术上的问题或困扰
可以随时给我发私信
和我聊一聊你的故事🧡
以上是关于Unity高级开发(一)-录屏插件:Unity Recorder的主要内容,如果未能解决你的问题,请参考以下文章
ManoMotion丨Unity手势识别插件简介,及效果录屏
ManoMotion丨Unity手势识别插件简介,及效果录屏
Tutorial Master 2丨一款Unity游戏引导插件,及录屏展示